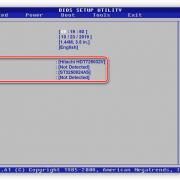32-разрядная операционная система процессор x64, как понять?
Содержание:
- Все о разрядности операционной системы
- Могу ли я перейти с 32-разрядной версии на 64-разрядную?
- Стоит ли менять шило на мыло и наоборот?
- Способы определения версии Windows
- Плюсы и минусы перехода на 64 разрядную Windows
- Как определить разрядность операционной системы
- Преимущества 64-битного процессора
- Определяем версию разрядности ОС в разных версиях Windows
- Программная модель Win64
- Соображения производительности программы
- Как узнать, какая версия Windows установлена на вашем компьютере?
- Особенности x64, x32 систем, стоит ли переходит с 32-битной системы на 64?
- Оборудование компьютеров
- Как узнать свой процессор на ПК: сторонний софт
- Как определить разрядность компьютера
Все о разрядности операционной системы
Что такое вообще разрядность? В информатике разрядность — это количество битов, которые могут быть одновременно обработаны данным устройством (в нашем случае ОС). На сегодняшний день существуют только две разрядности операционной системы. Это 32-битная и 64-битная. Это значит, что ОС с разрядностью в 32 бит одновременно может обработать только 32 бита информации. И соответственно 64-битная система в два раза больше, т.е. 64 бита информации. Но это не единственное и не самое главное отличие между ОС разных разрядностей.
Плюсы и минусы перехода на -х разрядную систему
Плюсов больше и они очень убедительные, в чем вы сейчас убедитесь, но есть варианты, при которых окажется выигрышным выбор x32 системы.
Плюсы
- Поддержка больших объемов оперативной памяти (самый жирный плюс)
- Запуск и работа как с 32-х битными приложениями так и с 64-х битными.
- Заметный прирост производительности в системах с многоядерными процессорами.
Минусы
- Возможны проблемы с поиском совместимых драйверов (в настоящее время данный риск уже практически сведен к нулю)
- Переход не оправдается, если в систему установлено 4 гб ОЗУ или меньше. Дело в том, что сама 64-х разрядная система и 64-х битные программы потребляют ОЗУ вразы больше чем 32-х разрядная. И высвободившиеся, казалось бы, 0.5 гб оперативной памяти уйдут на нее. Вот в такой ситуации лучше остаться на x32 системе.
Как узнать разрядность системы на ПК?
Способов узнать разрядность системы установленной на компьютер много. Для каждой ОС они естественно кардинально различаются. Мы с вами узнаем разрядность на операционных системах Windows, а также, в «качестве бонуса», на ОС Linux. Но для начала давайте разберемся с обозначениями разрядности системы, принятыми в it сфере.
Узнаем разрядность системы на Windows
На Windows всех версий разрядность можно узнать просто кликнув правой кнопкой мыши по ярлыку Мой Компьютер и выбрав из контекстного меню пункт «Свойства«. Откроется окно системы.В данном окне в пункте «Тип системы» и будет указана разрядность вашей системы.На XP разрядность в данном пункте будет указана только если система 64-х битная.
Узнаем разрядность системы на Linux
В принципе пользователь linux должен по умолчанию знать такие мелочи. Но вдруг если он забыл напомню. Есть несколько способов узнать разрядность системы на linux. Мы с вами рассмотрим только один.Воспользуемся терминалом. Открыть его можно через панель перейдя в «Приложения->Стандартные->Терминал» либо сочетаниями клавиш Ctrl + Alt + T.В терминале набираем команду uname -m и жмем EnterОтобразится имя машины и разрядность системы.
Могу ли я перейти с 32-разрядной версии на 64-разрядную?
Если вы хотите перейти на 64-битную систему, вам сначала нужно выяснить, есть ли у вас 64-битный процессор. Если у вас нет подходящего оборудования, вам лучше купить новый компьютер. Большинство компьютеров, проданных с 2011 года, уже имеют 64-битный чип, но не каждый из них имеет 64-битную операционную систему.
Если вы в настоящее время покупаете ноутбук или настольный компьютер, скорее всего, вы получите 64-битный процессор под капотом. Все, что вам нужно сделать, это использовать программное обеспечение, предназначенное для этих систем.
Если в вашем системном блоке установлен процессор x64 и вы хотите перейти на 64 – битную операционную систему, нужно удалить удалить старую 32-разрядную ОС и установить новую 64-рязрядную Windows.
Стоит ли менять шило на мыло и наоборот?
Основное и едва ли не единственное отличие x64 от x32 в том, что версия x64 может работать с памятью вплоть до 32 Гбайт и запускать одновременно и 64-битные, и 32-битные приложения, тогда как традиционная x32 способна адресовать лишь до 4 Гбайт памяти, запускать только 32-битные программы для которых доступно только 3 Гбайт (говоря проще, даже если в компьютере 4 Гбайт (и более) памяти, то 32-битная система будет отображать и работать лишь с 3-мя, а остальная память будет попросту простаивать, ибо ни система, ни программы, попросту её не увидят).
У версии x64 ситуация иная: для 32-битных приложений доступны все 4 (и более) Гбайт , а для 64-битных приложений вообще вся оперативная память, которая физически установлена в компьютере. Повторюсь, что 64-битная система может запускать и те и другие приложения, но не наоборот.
В общих чертах вот так. Остальное — куча технических и не очень подробностей, которые в общем-то не очень то нужно знать, а посему я попросту приведу некоторые итоги, которые объяснят почему стоит\не стоит (решать всё равно Вам) переходить на x64.
Способы определения версии Windows
К счастью, способы реализовать подобное есть, хоть и не очень много. Если есть какая-либо информация о дистрибутиве, например, номер, то это может помочь. Например, Windows 8.1 SL — это версия для одного языка. А Pro — это профессиональная для бизнеса. Но что делать, если этого нет, как по ключу определить версию Windows 8 и только по нему? Самый простой и действенный способ — это обратиться в службу поддержки компании Microsoft. Для этого позвоните по телефону Центра активации, дождитесь ответа оператора, озвучьте ему свою проблему. Он попросит вас продиктовать код активации, по которому и определит редакцию подходящей операционной системы.
Плюсы и минусы перехода на 64 разрядную Windows
Перед тем, как изменить тип системы с 32 бит на 64 бита, необходимо взвесить все плюсы и минусы данного решения. На первый взгляд кажется, что выгода в смене разрядности системы очевидна, но не все так однозначно.
- Использование всего объема оперативной памяти (более 4 ГБ), установленной на компьютере.
- Более высокая скорость работы системы и программ.
- Потребление системой и приложениями большего объема оперативной памяти.
- Отсутствие x64 драйверов для устаревшего оборудования.
Большинство пользователей, после смены Виндовс 32 бит на 64 битную систему, хотят получить выигрыш в производительности работы компьютера. В современных играх, в тяжелых графических приложениях наиболее оптимально реализовано использование ресурсов компьютера в 64 разрядной системе. Поэтому многие пользователи заинтересованы в переходе из-за компьютерных игр, программ, работающих только на Windows с 64 битной разрядностью и т. п.
Если на достаточно современном компьютере имеется более 4 ГБ оперативной памяти, а на нем по какому-то недоразумению установлена 32 битная версия Windows, очевидно имеет смысл перейти на 64 разрядную систему.
Пользователям компьютеров с устаревшим железом, с памятью в 2-4 ГБ нужно все тщательно взвесить. В большинстве случаев, играть в современные игры или пользоваться «тяжелыми» программами не получится из-за недостатка памяти. Система и работающие программы займут больше места в памяти компьютера, чем аналогичные приложения в 32 битной Windows. Слабый процессор не даст положительного эффекта. В некоторых случаях, 64 разрядная система будет работать медленнее на компьютере, чем 32 битная Windows.
Обратите внимание на наличие драйверов, необходимых для нормальной работы оборудования компьютера. Заранее скачайте драйвера с сайта производителя
Если такой возможности нет, для установки необходимых драйверов, после установки системы, воспользуйтесь специализированными программами, например, DriverPack Solution, Snappy Driver Installer и т. д.
В зависимости от оборудования, драйверы могут поддерживать обе разрядности, или необходим отдельный драйвер для каждой разрядности.
Как определить разрядность операционной системы
Один из способов уже показан выше, это третий способ с командой «systeminfo». Для тех, кто не любит иметь дело с «Командной строкой», есть еще один способ:
- Войдите в меню «Пуск».Открываем меню «Пуск»
- Выберите меню «Компьютер».Открываем «Компьютер»
- Выберите подпункт «Свойства системы».Щелкаем по подпункту «Свойства системы»
- Появится окно просмотра сведений о системе. Здесь можно точно выяснить разрядность операционной системы, установленной на данном компьютере. Заодно приводятся сведения о процессоре.В пункте «Тип системы» находим разрядность своей операционной системы
Преимущества 64-битного процессора
Если вы хотите, чтобы ваш компьютер работал быстро, вам следует выбрать 64-битные процессоры. Благодаря обратной совместимости на 64 – разрядном процессоре можно запускать 32-битные программы. Это означает, что 64-битные компьютеры будут запускать большинство 32-битных программы, а вот 32-разрядный ПК не сможет запускать 64-разрядные приложения.
Несколько основных приемуществ 64-битных процессоров:
- Графика: Помимо возможности обрабатывать больше данных, 64-битный процессор обеспечивает лучшую графическую производительность. Это означает, что ваш компьютер будет работать быстрее при запуске приложений, редактировании фотографий и играх с интенсивной графикой.
- Безопасность: 64-разрядный компьютер все еще может быть заражен вредоносным ПО (вредоносным ПО), которое включает в себя вирусы, шпионское ПО, трояны и вымогателей. Однако компьютер с 64-разрядной системой имеет больше функций безопасности, чем 32-разрядная система.
64-разрядная версия Windows также требует обязательной подписи драйверов, которая является протоколом Microsoft для предотвращения запуска неподписанных драйверов вредоносных программ в системе. Подпись драйвера – это то, что вы называете цифровым отпечатком, который гарантирует, что файл был протестирован с операционной системой и что он поступает из законного источника. Авторам вредоносных программ будет трудно обойти процесс обязательной подписи 64-битной системы Windows.
64-x операционная система также имеет уровень совместимости, который накладывает определенные ограничения на 32-разрядные программы. Не вдаваясь в технические подробности, это означает, что старые вредоносные программы не смогут работать в вашей 64-разрядной версии Windows.
Определяем версию разрядности ОС в разных версиях Windows
Первой для примера мы возьмем ОС Windows XP. Чтобы определить ее разрядность первым делом нужно перейти в меню «Пуск» и перейти к свойствам компьютера, как это показано на изображении ниже.

На изображении видно, что установлена операционная система «Microsoft Windows XP Professional». Эта надпись означает, что систем 32 битная. Для 64 битной ОС, вы увидели бы надпись «Microsoft Windows XP Professional x64 Edition» как показано на изображении ниже.
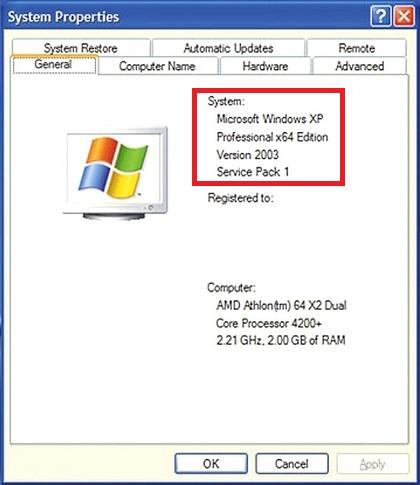
Для определения разрядности в Windows 7 нам следует перейти так же, как и в предыдущем примере, к свойствам компьютера. Для этого зайдем в меню «Пуск» и перейдем к свойствам компьютера, как это показано на изображении ниже.

После этих действий появится окно, в котором можно узнать свойства системы.
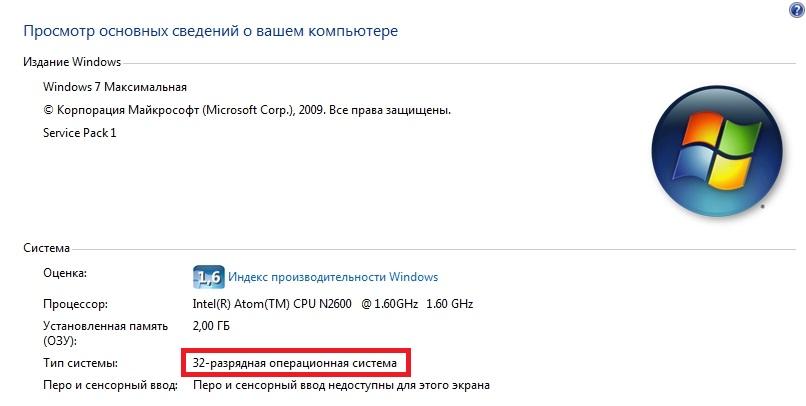
Для определения разрядности в Windows 10 нужно перейти в меню «Пуск» на вкладку параметры.
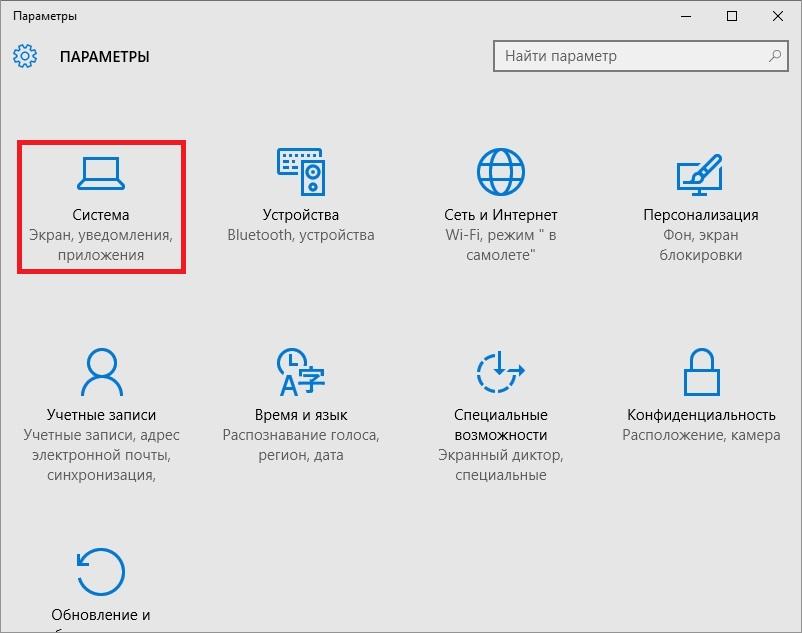
В открывшихся параметрах нужно перейти в раздел «Система». В разделе «Система» нужно перейти к пункту «О системе».
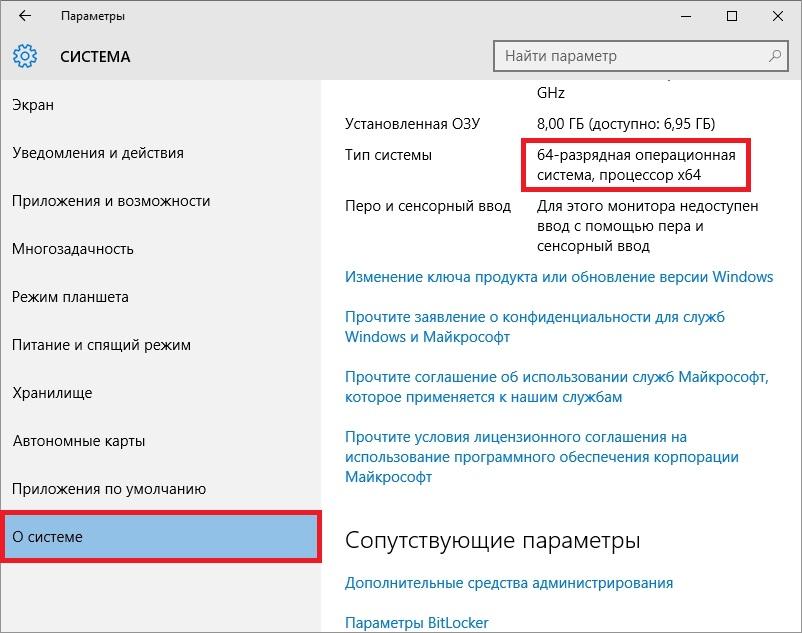
Из рисунка выше видно, что в нашем случае установлена 64 битная операционная система.
Как видно из примера разрядность разных версий Windows определить достаточно легко. Если что-то не получилось, попробуйте изучить более подробную статью о том как узнать какая версия Windows установлена.
Программная модель Win64
Также как и в Win32, размер страниц в Win64 составляет 4Кб. Первые 64Кб адресного пространства никогда не отображаются, то есть наименьший правильный адрес- это 0x10000. В отличие от Win32, системные DLL загружаются выше 4Гб.
- RCX: первый аргумент
- RDX: второй аргумент
- R8: третий аргумент
- R9: четвертый аргумент
Аргументы после первых четырех integer передаются на стеке. Для float аргументов используются XMM0-XMM3 регистры, а также стек.
Разница в соглашениях о вызове приводит к тому, что в одной программе нельзя использовать и 64-битный, и 32-битный код. Другими словами, если приложение скомпилировано для 64-битного режима, то все используемые библиотеки (DLL) также должны быть 64-битными.
Передача параметров через регистры является одним из новшеств, делающих 64-битные программы более производительными, чем 32-битные. Дополнительный выигрыш в производительности можно получить, используя 64-битные типы данных, о чем будет рассказано в соответствующем уроке.
Правообладателем курса «Уроки разработки 64-битных приложений на языке Си/Си++» является ООО «Системы программной верификации». Компания занимается разработкой программного обеспечения в области анализа исходного кода программ. Сайт компании: http://www.viva64.com.
Соображения производительности программы
Подсистема WOW64 создает 32-битную среду на основе x64 версий Windows. Некоторые 32-битные программы могут работать в этих операционных системах медленнее, чем в 32-битных версиях Windows. Кроме того, некоторые 32-битные программы, которые требуют много воспоминаний, могут демонстрировать повышенную производительность в x64-версиях Windows. Это увеличение производительности происходит потому, что x64-версии Windows поддерживают больше физической памяти, чем 32-битные версии Windows.
Дополнительные сведения о различиях в управлении памятью между 64-битными и 32-битными версиями Windows см. в разделе «Виртуальное адресное пространство» в разделе «Управление памятью» документации microsoft Platform SDK. Чтобы просмотреть этот документ, посетите следующий веб-сайт Microsoft: виртуальное пространство адресов
Как узнать, какая версия Windows установлена на вашем компьютере?

Последнее время очень часто можно приобрести персональный компьютер или ноутбук с уже предустановленной операционной системой «Windows». Это удобно, так как система полностью настроена и проверена на отсутствие ошибок. Но можно приобрести компьютер и без установленной операционной системы. Тогда пользователю приходится дополнительно обращаться в специальную службу для установки операционной системы или пользоваться услугами своих друзей и знакомых. При этом большинство пользователей, использующих операционную систему «Windows», абсолютно не задумываются о ее параметрах и характеристиках. Но когда появляется необходимость установки дополнительного программного обеспечения или приложений, то возникает вопрос совместимости таких программ и операционной системы «Windows», установленной у пользователя. Вот тогда у пользователя появляются разные вопросы о характеристиках операционной системы, установленной на его компьютере или ноутбуке.
В этом руководстве мы постарались ответить на такие вопросы об операционной системе:
- Какая версия «Windows» установлена на вашем компьютере («Windows XP», «Vista», «Windows 7» и т.д.)?
- Какой вариант версии «Windows» установлен на вашем компьютере (домашняя, профессиональная и т.д.)?
- Какой тип операционной системы «Windows» установлен на вашем компьютере: 32-разрядная (x86) или 64-разрядная (x64)?
- Какой пакет сервисных обновлений установлен в вашей системе «Windows» (SP1, SP2, SP3 и т.д.)?
- Какая версия сборки «Windows 10» установлена на вашем компьютере?
- Какая версия обновлений «Windows 10» установлена на вашем компьютере (версии обновлений 1511, 1607, 1703 и т.д.)?
Существует много способов получить ответы на эти вопросы об операционной системе «Windows», установленной на вашем компьютере. Мы покажем разные методы, подходящие для различных операционных систем «Windows», вы сможете опробовать их все и выбрать наиболее подходящие для вас.
Способ 1: Использование команды «winver»
Этот метод очень простой и позволяют быстро узнать информацию об установленной версии операционной системы «Windows» с помощью простой команды «winver». Это универсальный метод, и он подходит для любой версии «Windows».
Нажмите вместе сочетание клавиш «Windows + R», чтобы открыть диалоговое окно «Выполнить». В поле командной строки введите «winver» и нажмите кнопку «ОК» или клавишу «Enter» на клавиатуре для выполнения команды.
Команда запустит диалоговое окно «Windows: сведения».
В окне отражается основная информация об установленной операционной системе «Windows», показана ее версия, номер сборки системы, пакет обновления и т.д. Вы также можете узнать, на какое имя пользователя или какую организацию она зарегистрирована.
Способ 2: Использование окна «Свойства»
Во всех версиях «Windows» по умолчанию включен стандартный набор приложений, в котором обязательно присутствует приложение «Система». Оно содержит большой массив полезной и подробной информации о версии установленной операционной системы «Windows», и ее всегда можно легко просмотреть.
Вы можете открыть окно «Система» разными способами, но мы покажем только два из них.
Способ 1: В левом нижнем углу экрана на «Панели задач» нажмите кнопку «Пуск» и откройте главное меню. Опустите бегунок установленных программ и приложений вниз к разделу «Служебные – Windows» и выберите раздел «Панель управления».
В окне «Все элементы панели управления» выберите раздел «Система».
Способ 2: Найдите на рабочем столе вашего компьютера или ноутбука значок «Этот компьютер» (значок «Компьютер» или «Мой компьютер» для более ранних версий «Windows»), щелкните на нем правой кнопкой мыши и выберите во всплывающем меню раздел «Свойства».
В окне «Система» отражена вся основная информация. Вы сможете увидеть, какая версия «Windows» («XP», «Vista», «7», «8 / 8.1» или «10») установлена на вашем компьютере, а также определить выпуск операционной системы «Windows» («Home», «Professional», «Home Basic», «Home Premium» и т.д.), проверить, установлен ли пакет обновления или нет.
В пункте «Тип системы» вы сможете определить разрядность операционной системы «Windows» (32-разрядная (x86) или 64-разрядная (x64)), установленной у вас на компьютере.
Так же в перечень основных параметров компьютера, указанных в окне «Система», входит информация о процессоре, установленной памяти (ОЗУ), имени компьютера, идентификаторе продукта и т.д. Здесь вы легко сможете найти всю необходимую информацию о вашей операционной системе «Windows».
Полную версию статьи со всеми дополнительными видео уроками читайте в нашем блоге.
Особенности x64, x32 систем, стоит ли переходит с 32-битной системы на 64?
Многие ошибочно полагают, что если на коробке (или в описании) написано «64», то система лучше по определению (ностальгия: вспомнил картриджи для Dendy, когда писали «999 игр в одном картридже», но по факту 5.).
Ниже мы рассмотрим основные особенности (я оформлю их в виде точек, и каждый сам решит, стоит ли ему переходить на другую операционную систему Windows).
- Наиболее важным отличием (для обычного пользователя, если не углубляться) является то, что система x64 видит более 3 ГБ ОЗУ (32 бит — максимум 3 ГБ)! Из этого следует логика: если у вас 4 ГБ ОЗУ или больше, имеет смысл переключиться на систему x64, чтобы использовать всю мощность ПК и увеличить скорость системы в целом;
- Если вы работаете с редким программным обеспечением (например, написанным специально для вас, вашей компании), перед переходом на новую операционную систему проверьте, будут ли эти программы работать. То же самое и с антивирусами (к счастью, все производители выпускают свои программы для разных систем), виртуальными дисками, архиваторами и целым рядом других программ;
- Если вы работаете с графическими редакторами, такими как Adobe Photoshop, Adobe Illustrator и т.д., имеет смысл перейти на 64-битную систему. Различные фильтры, загрузка изображений и т.д. Задачи выполняются быстрее и эффективнее (к тому же программа может использовать весь объем оперативной памяти, в 32-битной версии Windows почему-то есть какое-то искусственное «ограничение) ;
- Если вы часто сжимаете что-то с архивами (особенно большие архивы в несколько гигабайт), система x64 позволит архиватору быстрее сжимать / распаковывать файлы;
- Также имеет смысл перейти на операционную систему x64 — если вы используете большие офисные пакеты для редактирования большого количества документов (сейчас я не рассматриваю обычные текстовые файлы);
- Бухгалтерам при работе с 1С тоже имеет смысл перейти на Windows x64, ведь 1С будет более эффективно использовать память, меньше тормозить.
В целом, почти все современные ноутбуки и ПК теперь оснащены как минимум 8 ГБ оперативной памяти. Поэтому сегодня выбор очевиден для большинства пользователей.
Тем не менее, как быстро проходит время. Несколько лет назад максимумом считалось 3-4 ГБ ОЗУ, а сейчас 16-32 ГБ никого не удивляют.
В остальных случаях гоняться за цифрой «64» (если у вас нет 4+ ГБ ОЗУ) — смысла нет. Вы не получите значительного преимущества в производительности (как бы ни был обратный эффект).
Кстати, первая Windows x64 была не очень стабильной, программы часто вылетали с ошибками, операционная система уходила в «синие экраны». Теперь вообще об этом можно забыть и не говорить об этом.
Оборудование компьютеров
Внутреннее устройство процессора (архитектура) 8086 оказалось достаточно удачным, чтобы дать еще целое семейство процессоров, последовательно улучшаемых на протяжении долгого времени. Очередная модель получила обозначение 80186, и в дальнейшем, вплоть до Pentium, третья цифра в обозначении микросхем последовательно возрастала.
Удачное внутреннее устройство процессора (архитектура) 8086, после которого стало появляться семейство улучшенных процессоров
Именно из-за способа обозначения чипов, в общем, внутренней проблемы производителя, появилось “загадочное” обозначение x86. Потребителя обычно такие вещи совершенно не интересуют. x86 – это просто собирательное имя для 186, 286, 386 и т.д. Не следует путать его с x64. Все очень просто: архитектуру 32-разрядных компьютеров называют x86, а 64-разрядных – x86-64.
До 80386 шина процессора была 16-разрядной, и это должно было учитываться при написании кода. Поскольку в программах очень часто используются 32-разрядные числа, а иногда и 64-разрядные, то 16-разрядный процессор должен был обрабатывать их “в несколько приемов” (машинных инструкций) что замедляет работу программ.
Архитектура 64-разрядных – x86-64 процессоров
С появлением 80386-го процессора производительность компьютера стала резко возрастать, по причинам, отмеченным в предыдущем абзаце. Теперь большие числа стали обрабатываться за одну машинную команду. Но не только производительность. Очень ценной оказалась возможность увеличить адресуемую память – вплоть до 4 гигабайт (хотя для приложений доступно несколько меньше, около 3). Кроме расширения регистров и шин, одновременно росла и тактовая частота процессоров, появился конвейер, суперскалярная архитектура и т.п. В эпоху 32-битных машин произошли революционные изменения в технике.
В начале 2000-х годов появились 64-разрядные процессоры. Не все они оказались удачными. Например, Intel Itanium (архитектура IA-64), при всех своих преимуществах оказался плохо совместимым со многими 32-разрядными программами, которые работали на нем еще хуже, чем на других машинах. За что получил прозвище “Итаник” (от слова Титаник) и скоро был снят с производства.
Intel Itanium (архитектура IA-64), при всех своих преимуществах оказался плохо совместимым со многими 32-разрядными программами
64-разрядные процессоры AMD (компания Advanced Micro Devices) оказались намного более практичными, так как это было очередное расширение x86, причем была достигнута очень высокая степень обратной совместимости. Это означает, что 32-разрядные программы на таких процессорах выполняются без потери скорости и при поддержке любого машинного кода.
64-разрядные процессоры AMD более практичные и имеют высокую степень обратной совместимости
Созданная AMD архитектура команд для новых процессоров получила несколько названий, означающих одно и то же:
- x86-64;
- Amd64;
- Intel64.
Oracle и Microsoft используют для этой архитектуры термин x64, так что его тоже можно добавить в этот список.
Как узнать свой процессор на ПК: сторонний софт
Как правило, утилиты от сторонних разработчиков носят узкоспециализированный характер и показывают намного больше информации о комплектующих, нежели встроенные в операционную систему средства. Если вас интересует не только модель процессора, но и частота его шины, объем кэша, используемый техпроцесс, поддерживаемые инструкции и другие подробные данные, то воспользуйтесь любой из нижеприведенных программ:
- CPU-Z
- AIDA64
- HWiNFO
- Speccy
- HWMonitor
Большинство из этих программ являются бесплатными и имеют portable-версии, так что установка не потребуется. В случае, если какая-то из утилит вам не подошла, то это не проблема. Существует очень много аналогов, которые умеют мониторить показатели системы.
Как определить разрядность компьютера
Способы определения разрядности компьютера
Первый способ
Одним из способов является переход в меню BIOS компьютера. На разных машинах для этого могут быть свои клавиши, используемые в начале загрузки. Обычно подсказка для перехода в меню BIOS находится внизу экрана и у пользователя есть некоторое время чтобы войти туда, т.е. успеть нажать требуемую клавишу. Если пользователь ничего не предпринимает, загрузка продолжается, как обычно.
- Включите питание компьютера.
-
Дождитесь появления диагностики POST. Здесь уже во второй строке видно, какой именно процессор установлен: Pentium Dual-Core E5200.
- Но этот экран довольно быстро исчезает, так что можно пойти дальше и войти в BIOS. Нажмите клавишу «DEL».
-
В начальном меню BIOS выберите «Standard CMOS Features».
-
В меню «Standard CMOS Features» выберите пункт «System Information».
-
Появятся самые важные сведения о конфигурации оборудования, и там обязательно будет указан процессор.
Таким образом можно однозначно узнать марку процессора. Правда, здесь не указана его разрядность, но так как процессор у нас однозначно идентифицирован, то найти его разрядность очень легко в поисковых системах интернета.
Второй способ
При загруженной системе нужно обратиться к ее свойствам. Для этого нужно сделать следующее:
-
Войдите в меню «Пуск».
-
Выберите «Компьютер».
-
Внизу будут сведения о процессоре. Если они отображаются не полностью, наведите мышь на надпись. Появится всплывающая подсказка, в которой будет полностью указан тип процессора.
Третий способ
Для определения установленного процессора можно использовать командную строку.
-
Войдите в меню «Пуск».
-
Найдите приложение cmd.exe в папке (подменю) «Стандартные». Или можно проступить еще проще и написать в текстовом поле «cmd».
-
В появившемся консольном окне наберите имя команды: «systeminfo» и нажмите «Enter».
-
В результатах, выданных программой «systeminfo», обязательно будет указан тип процессора (а заодно и тип операционной системы).