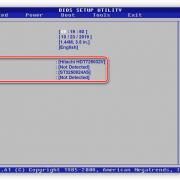10 способов форматирования microsd: защита от записи и как ее снять
Содержание:
- Топ 5 программ для отключения защиты от записи
- Активируем администратора
- Использование утилит для восстановления флешек
- Как стереть данные без возможности восстановления
- Фотоаппарат не включается или быстро разряжается
- Способы решения проблемы
- Как снять пароль с флешки
- Другие вопросы читателей
- Как отключить защиту от записи карты памяти и отформатировать её
- Программная защита
- Потоки NTFS помогут получить доступ к файлам
- Как отключить защитник Windows : первый
- Действия по снятию защиты от записи с SD-карты в Windows и Mac
- Заключение
Топ 5 программ для отключения защиты от записи
| Фото | Название | Описание |
|---|---|---|
| JetFlash Recovery | Программа поддерживает производителей флешек A-DATA, JetFlash, Transcend. Системные ресурсы практически не используются, из-за простого интерфейса и основных функций не требовательной утилиты. Приносит существенные исправления в восстановлении рабочего функционала флеш-накопителей | |
| USB Flash Drive Online Recovery | Бесплатная утилита, разработанная для восстановления флеш-накопителя. Англоязычная версия имеет обычный и понятный интерфейс. Без подключения интернета отказывается сканировать и исправлять ошибки. Требует регистрацию пользователя | |
| Kingston Format Utility | Исправляет все распространённые ошибки с защитой и остальными багами. Во время диагностики очищает безвозвратно все файлы. Поддержка только с системой FAT32. Отдельная установка утилиты не требуется, нет регистрации, не содержит рекламу и абсолютно бесплатная | |
| HP USB Disk Storage Format Tool | Несложная, универсальная утилита, с простым англоязычным интерфейсом для удаления защиты с флешки. Рассчитана на форматирование большого спектра производителей USB-устройств. С предоставленным приложением создаются загрузочные flash-носители с ОС MS-DOS | |
| AlcorMP | Программа для «воскрешения» флешек от производителя микрочипов Alcor, больше подойдёт опытным пользователям ПК. Утилита анализирует память USB-накопителя и с помощью её можно перепрошить контроллер устройства. Разработчики остановились на развитии своей программы, но выпущенная версия продолжает стабильно, уверенно лечить, а также восстанавливать флешки, исправляя ошибки от записи |
Активируем администратора
Если на вашем жестком диске неожиданно появилась защита от записи, и вы понятия не имеете, как можно её убрать, вначале желательно посмотреть, являетесь ли вы администратором на своём компьютере. По большей части, такая защита плохо снимается, если пользователь не имеет полные права, чтобы заниматься управлением своего компьютера.
Для активации аккаунта «Администратор», нужно запустить командную строку как Администратор (позовите того пользователя, которого компьютер считает администратором). Для этого, в поиск вводим «Командная» и жмём на появившийся элемент правой клавишей мышки.
Когда откроется командная строка в неё нужно ввести следующее сочетание: «net user администратор / active:yes». Если у вас компьютер не примет данную команду, нужно будет ввести «administrator» латиницей.
После этого, в данном окне нужно ввести сочетание «net user администратор <пароль>». В скобочках нужно задать пароль.
Затем, необходимо перезагрузить компьютер и когда он загрузится, нажать Win+R и ввести в строку сочетание «secpol.msc».
У нас появляется окошко «Локальной политики». Нам нужен пункт «Параметры безопасности». После этого, нужно найти папочку «Локальные политики». Затем, в правом окне нужно опять найти папку «Параметры безопасности».
В этом окошке нужно найти строку «Учетные записи: состояние учетной записи «Администратор». Затем, нужно поменять состояние «Отключен» на «Включен», кликнув по команде правой клавишей мышки.
В новом окошке ставим чикбокс над командой «Включен», затем нажимаем «Применить» и ОК.
После этого, «Администратор» становится включённым.
Затем, необходимо перезагрузить компьютер и решать проблему дальше.
Использование утилит для восстановления флешек
Справится со многими проблемами, возникающими в работе USB флеш накопителей, помогут специализированные утилиты от производителей устройств. Известные производители: Transcend, Silicon Power, ADATA, Kingston и т. д., создали программное обеспечение для восстановления работоспособности своих устройств.
Вам также может быть интересно:
- Как изменить значок (иконку) диска или флешки
- Как установить пароль на флешку в BitLocker
С помощью программам: JetFlash Online Recovery, USB Flash Drive Recovery, USB Flash Drive Online Recovery, Kingston Format Utility, решите проблемы, возникающие при работе с флешками.
Если, не помогли данные утилиты, воспользуйтесь более продвинутыми программами: HP USB Disk Storage Format Tool, AlcorMP, D-Soft Flash Doctor.
Как стереть данные без возможности восстановления
В связи с особенностями строения накопителей, файлы, удаленные обычным способом, можно восстановить. Даже стандартное (поверхностное форматирование) носителя не гарантирует полное уничтожение информации, а лишь очищает таблицу, содержащую адреса хранения данных. Сами же данные никуда не деваются – они в последствии просто перезаписываются новыми.
Соответственно, для безвозвратного уничтожения информации предусмотрены утилиты, которые перезаписывают содержимое ячеек случайными данными. Одна из таких программ – CCleaner. Можно воспользоваться бесплатной версией.
Фотоаппарат не включается или быстро разряжается
Если фотоаппарат не включается, то причины может быть всего две: поломка или разряженный аккумулятор. В первом случае технику придется отремонтировать в сервисном центре. Во втором можно просто поставить устройство на зарядку. Важным нюансом является особенность аккумуляторов. Если они долгое время пролежали разряженными, то при подключении устройства к питанию на нем может появиться индикация через какой-то промежуток времени. Не нужно паниковать, если устройство не включилось через 5-10 и даже 30 минут после подключения к зарядке. Долгое нахождение в разряженном состоянии приводит к более длительной зарядке.

Ниже приведены причины, по которым аккумулятор быстро разряжается.
- Износ аккумулятора. Срок службы любой батареи – 2 года. По истечению этого времени (а иногда и раньше) он может разряжаться в разы быстрее.
- Некачественный аккумулятор.
- Мощная зарядка. В таком случае аккумулятор заряжается быстро, но не на полную емкость. Кроме того, он может быстро сгореть.
- Слабая зарядка – аккумулятор заряжается долго и не полностью.
Современные фотоаппараты имеют два типа аккумулятора: съемные штатные или аккумуляторы типа AA и AAA.

Если быстро разряжаются батарейки типа АА или ААА, то может не хватать их емкости. Рекомендованный вариант от 1000 мАч, но лучше уточнить этот момент в инструкции к устройству. Вторая причина, по которой батарейки быстро садятся – неправильная эксплуатация камеры. Обычно в аннотации к технике пишут количество фотографий на одной зарядке, однако съемка видео или просмотр фото на самом устройстве существенно уменьшают время работы.
Способы решения проблемы
Перед тем как ознакомиться с наиболее эффективными способами устранения проблемы и прибегнуть к их использованию, стоит проверить работоспособность флешки на другом компьютере, поскольку причина может крыться в неисправности USB-порта или плохом контакте.
Стоит также проверить положение переключателя, поскольку нередко он смещается непроизвольно. Убедившись в отсутствии механических проблем, можно приступить к различным методам устранения неполадки.
Аппаратный метод
Аппаратный метод с помощью командной строки является наиболее распространенным и эффективным способом решения проблемы. Для начала следует запустить командную строку комбинацией клавиш Win+R или при помощи приложения «Командная строка», расположенному в меню «Пуск». После ее открытия необходимо действовать пошагово, вводя следующие команды:
- «Cmd» (после открытия окна «Выполнить»).
- «Diskpart» (для запуска в системе приложения менеджера дисков).
- «List disk». В открывшемся окне появится список дисков и из него следует выбрать подходящий и ввести команду «select disk» и его номер.
- «Attributes disk clear readonly» (вводится для снятия блокировки со всех защищенных файлов).
Как только появится сообщение «Атрибуты диска успешно очищены», следует завершить работу, закрыть командную строку и проверить флешку на работоспособность.
Сканирование на вирусы
Еще одним действенным методом решения этой проблемы является сканирование на вирусы. Действовать необходимо следующим образом:
- Зайти в «Этот компьютер» и нажать правой кнопкой мыши на присвоенное флешке имя (например «Transcend»).
- Выбрать из появившегося меню пункт «Сканировать на наличие вирусов».
- Очистить флешку от обнаруженных вирусов.
Применение групповой политики Windows
В некоторых случаях проблема кроется в ограничении прав групповой политикой Windows. Для снятия защиты в этом случае для начала следует нажать одновременно клавиши «Windows» и «R», ввести в появившемся окне команду «gpedit.msc» и нажать «OK». Затем, нужно последовательно перейти к следующим вкладкам:
- конфигурация компьютера;
- административные шаблоны;
- система;
- доступ к съемным запоминающим устройствам.
Далее нужно перейти к строке «Съемные диски: Запретить чтение» и нажать на нее два раза.
После открытия окна опции следует установить отметку «Отключить». Затем необходимо кликнуть на «Применить» и «OK».
Снятие защиты через Total Commander
Значительное количество различных функций предлагает файловый менеджер Total Commander. Для снятия защиты с флешки, с его помощью следует прибегнуть к следующим манипуляциям:
- нажать «Конфигурация»;
- кликнуть «Настройка»;
- войти в закладку «Операции с файлами»
- установить отметку в графе «Автоматический выбор способа копирования».
Для сохранения настроек следует нажать на «Применить» и «OK», а затем проверить носитель на работоспособность.
Использование специализированных программ
Справиться с проблемой поможет и использование специальных программ, которые можно бесплатно скачать на просторах интернета. Перед скачиванием той или иной утилиты желательно узнать марку самого носителя. Среди наиболее популярных специализированных программ стоит выделить:
- JetFlash Recovery Tool. Эта программа находится в свободном доступе и подходит для носителей фирмы A-Data и Transcend. После скачивания и установки утилиты ее нужно запустить и нажать кнопку «Start» (флешка при этом должны быть вставлена в USB-вход). После того как процесс будет окончен, следует проверить носитель на работоспособность.
- Apacer Repair. Эта бесплатная утилита специально разработана для флешек собственного производства, но подходит и для других носителей. После завершения процесса скачивания и установки программы нужно вставить флеш-карту в USB-вход и запустить Apacer Repair. Для решения проблемы при запуске утилиты пользователю будет предложено отформатировать носитель. Для подтверждения нужно нажать «Format».
Форматирование носителя
Самым кардинальным способом решения возникшей проблемы является форматирование флешки. Следует помнить, что при использовании этого метода с носителя будут стерты все файлы и папки без возможности восстановления.
Для начала необходимо скачать и установить бесплатную или платную модификацию «HDD Low Level Format Tool». Затем ее следует запустить и выполнить следующие манипуляции:
- выделить флеш-карту;
- нажать «Продолжить»;
- перейти в «Low-level format»;
- подтвердить действия и нажать «FORMAT THIS DEVICE».
Надеемся, наши советы помогут вам справиться с проблемой и убрать защиту с флешки.
Как снять пароль с флешки
Флеш-накопители обладают множеством достоинств: они компактны, могут иметь большой объём, быстро работают, читаются всеми компьютерами и редко ломаются (если изготовлены проверенной компанией, разумеется, и если с ними обращаться хотя бы с минимальной осторожностью). Но у любой медали есть реверс для флешек эта сторона – безопасность
Маленький flash-drive легко украсть или позаимствовать на время, а защиты от чужих глаз этот накопитель не имеет, если только его не организовать самостоятельно.Пароли на флешки устанавливаются при помощи специальных программ, например, USB Safeguard.
Именитые производители выпускают флеш-накопители с «вшитыми» криптографическими приложениями особенно известны такие флешки для Transcend. В общем случае единственный способ снять пароль с флешки – это ввести его в соответствующее поле программы, которая используется для защиты.
В случае с USB Safeguard, удаление пароля с флешки, происходит через кнопку Decrypt All при установленном флажке And delete.
Приложения для Transcend имеют пункт «Delete password» другие программы обладают схожим интерфейсом, разобраться в котором не составляет труда.
Естественно, можно прибегнуть к программам-взломщикам, а ещё лучше – к услугам людей, которые умеют с ними обращаться. Но для флешек с вшитой программной защитой это, скорее всего, не сработает.
Поэтому самый действенный способ не попадания в данную ситуацию в бедующем, это стараться придумывать пароли, которые вы никогда не сможете забыть.
Надеемся, что Вы вспомнили пароль от своего флеш-накопителя :=) Удачи!
Другие вопросы читателей
Ответ. В вашем случае, форматировать usb-флешку желательно не стандартными средствами Windows, я через специализированный софт – благо что выбор широк. В первую очередь, поищите программы конкретно для вашей флешки на сайте производителя. Если не нашли, используйте HP USB Disk Storage Format Tool или любой менеджер дисков вроде Acronis Disk Director. В качестве файловой системы укажите NTFS или exFAT.
1) Флэшка Sandisk ultra USB 3.0 на 16 ГБ. Перепробовал все, начиная с переименовки буквы до чистки реестра. Как только запускаешь форматирование ( в том числе и через управление разделами) выскакивает сообщение, что Windows не может это сделать и флэшка пропадает из поля видимости. Также пробовал HDD Low Level Format Tool v4.40 Final – случается тоже самое, что описано выше. Как выполнить форматирование защищенной от записи флешки?
2) Я не могу отформатировать micro SD карту. Пишет: » Windows не удалось завершить форматирование”. Уже и программами пытался разными, и командной строкой. Все равно не форматируется. Даже просто не могу удалить файлы. Нажимаю “удалить”, убрал флешку и поставил обратно. Файл, который удалял, опять там. Ни удалить, ни форматнуть не могу.
Ответ. Попробуйте другие программы для форматирования: SDFormatter или софт, доступный на сайте разработчика (иногда с их помощью можно отформатировать флешку в обход системным ошибкам). Кроме Управления дисками, можно использовать любой дисковый менеджер вроде Partition Magic или Acronis Disk Director.
Можно также предположить, что проблема связана с Windows или конфигурацией компьютера. Попытайтесь отформатировать флешку на другом компьютере или в среде другой ОС (Windows/Mac OS/Linux).
непонятно что случилось с флеш-картой, при подключении карты к компьютеру выдается «Что бы использовать диск в дисководе J, сначала отформатируйте его”. начинаешь форматировать в формате фат32 без быстрой от чистки и с быстрой пробовал, пишет диск защищен от записи. Пробовал описанные варианты не помогли.
Способом через diskmgmt.msc после правому клику по флешке не дает «удалить том» и другие действия просто не активны. Файловая система у флеш карты – Raw, и система пишет, что она исправна. Что делать, как снять защиту от записи с флешки, реанимировать её?
Ответ. Кроме diskmgmt.msc, попробуйте снять защиту от записи на флешке через Реестр или с помощью консольной утилиты diskpart. Для форматирования используйте не стандартные средства Windows, а, например, Low level format. Если после данных манипуляций диск все равно защищен от записи, попробуйте открыть флешку в другой операционной системе, используйте для управления дисками на флешке сторонний софт – скажем, Acronis Disk Director.
У меня телефон Samsung S3600, перестал записывать на карту файлы. Самое интересное, что там остались на карте две фото и одно видео — удалить их вообще не выходит НИКАК. С компьютера они удаляются, но потом оказываются снова на карте. Ничего не могу на карту записать — сначала будто все там, но в телефоне — ничего нет… как нет. Не роняла телефон, не топила, просто вдруг карточка перестала работать, да еще и так причудливо. Карту он видит, но ничего на нее не записывает и с нее ничего не удаляет… Как снять защиту от записи на флешку?
Ответ. Снять защиту от записи на флешке можно через принудительное форматирование. Сделать это можно через консольную утилиту diskpart для Windows или всевозможные графические утилиты вроде SDFormatter или Hp disk format tool.
Возможно, файлы не удаляются из-за ошибок чтения секторов, на которые записаны не удаляемые файлы. Можно проверить флешку на ошибки через Свойства — Сервис — Проверить в Проводнике.
Как отключить защиту от записи карты памяти и отформатировать её
Карты памяти уже давно широко используются на самых разных устройствах, позволяя дополнительно получить несколько необходимых гигабайт памяти. Однако, в процессе использования можно столкнуться с такой неприятной проблемой, как защита от записи, которая причиняет пользователям немалые неудобства. Что же делать в таком случае? К счастью, подобная проблема решается достаточно просто. Всё, что нужно — немного терпения и следовать инструкциям. В этой статье подробно рассмотрим, как снять защиту и отформатировать карту памяти. Давайте разбираться. Поехали!
Пользователи задают вопросы о том, как убрать защиту карты памяти и отформатировать её в случае необходимости
Начать стоит с того, что некоторые карты памяти имеют специальный переключатель, с помощью которого можно включить либо отключить режим защиты от записи
Обязательно обращайте внимание на этот момент
В решении проблемы вам поможет системная утилита Diskpart. Запустите с правами администратора командную строку. Сделать это можно через меню «Пуск» или через окно «Выполнить» (воспользуйтесь комбинацией клавиш Win+R и введите cmd).
Ввод команд происходит последовательно
После того как перед вами появится окно командной строки, пропишите следующие команды, чтобы отформатировать флешку микро СД:
diskpart
list disk
select disk 0 (вместо «0» укажите цифру, соответствующую microSD-карте, необходимая информация отобразится после ввода команды «list disk»)
attributes disk clear readonly
clean
create partition primary
format fs=ntfs (либо укажите fat32 после знака «=», всё зависит от того в какой файловой системе вы хотите отформатировать SD карту, некоторые фотокамеры могут не поддерживать NTFS)
assign letter=X (X — буква, которая будет присвоена флешке)
exit
После того, как форматирование завершено, можно присвоить диску букву
В том случае, если выполнить форматирование таким способом не удалось, попробуйте другой вариант, а именно сделать это через редактор групповой политики.
Чтобы перейти к редактору групповой политики, вызовите окно «Выполнить», нажав комбинацию клавиш Win+R, а затем пропишите в поле для ввода (без кавычек) «gpedit.msc». В открывшемся окне перейдите к разделу «Конфигурация компьютера», далее откройте папку «Административные шаблоны». В ней вы найдёте каталог «Система». Перейдите к папке «Доступ к съёмным запоминающим устройствам», которая находится в этом разделе.
Находим требуемый параметр политики
В списке справа найдите строку «Съёмные диски Запретить запись». Дважды щёлкните по ней левой клавишей мыши и выберите режим «Отключено». Нажмите «ОК» для подтверждения внесённых изменений. Затем нужно выполнить аналогичные действия в разделе «Конфигурация пользователя». Дальнейший путь состоит из папок с точно такими же названиями. Добравшись до нужного пункта, отключите его.
Порядок действий в других разделах аналогичен
Выполнив все вышеописанные инструкции, вы без всяких проблем сможете отформатировать свою microSD-флешку. В том случае, если выполнить операцию снова не удастся, это может означать, что карта памяти неисправна и стоит задуматься о приобретении новой.
https://youtube.com/watch?v=izliaqjReOI
Программная защита
С программной блокировкой дело обстоит немного сложнее. Вам потребуется выполнить кое-какие манипуляции с системными опциями и непосредственно с защищённой флешкой. Направленность усилий будет зависеть от используемого метода отключения. Рассмотрим по отдельности, как их правильно выполнять.
Способ #1: разблокировка при помощи форматирования
Также прочитать:Как полностью удалить все с компьютера?
Если у вас в накопителе нет ценной информации, сделайте следующее:
- щёлкните по её иконке в системном окне правой кнопкой. А затем в контекстном меню нажмите «Форматировать… »;
- в опциях установите файловую систему NTFS, а размер единицы распределения (кластера) — 4096 байт;
- нажмите «Начать»;
- по завершении процедуры переместите файлы на накопитель из памяти компьютера.
Совет! Если не знаете, как очистить флешку быстро от всех данных, либо не удаляются файлы с флешки (выборочно), также воспользоваться функцией форматирования.
Способ #2: устранение вирусов
Некоторые компьютерные зловреды пакостят по-особенному. Инфицировав флешку, они делают так, что на ней ничего не удаляется и на неё ничего не записывается. То есть полностью блокируют доступ. Поэтому перед тем, как погружаться в дебри настроек Windows и вдаваться в мучительные изыскания типа «почему невозможно удалить и записать», проверьте USB-накопитель антивирусом и при необходимости уничтожьте найденные вирусы-блокировщики.
Способ #3: отключение запрета в Windows
Запрет записи на внешний накопитель может быть включен непосредственно в Windows. Проверьте статус этой надстройки. Если она активирована, отключите:
1. Нажмите «Win+R».
2. В панели «Выполнить» наберите — gpedit.msc, кликните «OK».
3. В редакторе локальной групповой политики, в разделе «Конфигурация компьютера», откройте: Административные шаблоны → Система.
4. Щёлкните по папке «Доступ к съёмным запоминающим устройствам». В соседнем блоке два раза кликните по опции «Съёмные диски. Запретить запись».
5. Нажмите радиокнопку «Отключить», а затем «Применить» и «OK».
Способ #4: разблокировка через командную строку
1. Нажмите кнопку «Пуск». Напечатайте в строке «Поиск» — cmd.
2. Клацните правой кнопкой по одноимённой иконке, появившейся в верхней части панели.
3. В списке функций кликните «Запуск от имени администратора».
4. В консоли командной строки введите директиву — diskpart. Нажмите «Enter».
5. В строке утилиты наберите — list disk и снова нажмите «Enter».
6. В списке подключенных дисков найдите флешку (её легко отыскать по размеру; смотрите колонку «Size»). Запомните её порядковый номер (например, Disk 2).
7. Выполните нижеприведённый перечень команд (вводите их в строку, а затем нажимайте «Enter»):
- select disk
- clean
- create partition primary
- format fs=ntfs
Дождитесь завершения операции отключения защиты (процесс выполнения отображается в строке … percent completed).
Способ #5: прописывание ключа в реестре
1. В окне «Пуск» наберите — regedit. Щёлкните по иконке редактора.
2. Откройте раздел:
HKEY_LOCAL_MACHINE → SYSTEM → CurrentControlSet → Control
3. Если в ветке «Conrol» нет раздела «StorageDevicePolicies», создайте его:
- кликните правой кнопкой по папке «Control»;
- выберите: Создать → Раздел;
- дайте имя разделу — StorageDevicePolicies.
4. В ветке StorageDevicePolicies создайте запись:
- в соседнем блоке (по правую сторону от директорий) щёлкните правой кнопкой;
- нажмите: Создать → Параметр DWORD (32 бита);
- дайте название параметру — WriteProtect.
5. Установите в созданном ключе значение — 0 (клацните 2 раза по записи, введите число в графе «Значение», нажмите «OK»).
6. Перезагрузите операционную систему. Подключите флешку.
Способ #6: разблокировка спецутилитами
Если вы плохо ориентируетесь в компьютере или предпочитаете автоматизированные способы изменения настроек, то лучше воспользоваться услугами специальных программ-помощников. Вот некоторые решения, отлично зарекомендовавшие себя на практике:
JetFlash Recovery Tool — утилита снимает защиту записи на флешках Transcend, JetFlash, A-Data (только на них!). После запуска детектирует носитель и исправляет проблему. Чтобы скачать Recovery Tool, перейдите на офсайт бренда — http://ru.transcend-info.com/. В поисковой строке наберите Recovery. В выдаче по запросу клацните ссылку JetFlash Online Recovery.
Apacer Repair V2.9.1.1 — мощный инструмент. Выручает пользователей, когда стандартными средствами блокировку снять не удаётся. Утилита поддерживает съёмные носители производителя Apacer.
Удачной вам разблокировки флешки!
Потоки NTFS помогут получить доступ к файлам
Как уже отмечалось выше, большинство прав доступа на рабочих компьютерах с Windows задается на уровне файловой системы NTFS. Тут самое время вспомнить про файловые потоки и особенности синтаксиса. Согласно универсальному соглашению об именовании файлов (UNC), двоеточие отделяет букву диска от дальнейшего пути. В NTFS этот знак используется еще и как разделитель между собственно именем файла и связанным с ним файловым потоком.
Если настройки прав для каждого файла и каталога Windows корректны, то нет разницы, как именно обращаются к объектам файловой системы. Доступ всегда будет блокироваться при отсутствии необходимых разрешений. Однако настройка прав — долгая рутинная операция, которую в последние годы админы часто стали упрощать, используя сторонние программы. Далеко не все из них (даже сертифицированные) корректно работают с файловыми потоками. Поэтому, если не удается прочитать , попробуй обратиться к потоку данных этого файла с помощью конструкции или .
Например, если у тебя нет доступа к файлу , то следующая команда все равно выведет его содержимое на экран:
Примерно так же можно скопировать содержимое файла, перенаправив вывод команды не на экран, а в другой файл.
Это не должно срабатывать при корректном выставлении ограничений чтения/записи, но админы частенько не утруждают себя аудитом прав доступа на каждый объект файловой системы. На реальном компьютере нередко получается гремучая смесь из явно заданных и унаследованных прав, противоречиями в которых можно воспользоваться в своих интересах.
Читаем файл из потока данных прямо в консоль
Кстати, о механизмах наследования. Встречаются ситуации, когда админ запрещает доступ к подкаталогу для определенных пользователей, но оставляет для них же полный доступ к директориям верхнего уровня. При этом возникает явное противоречие, и ограничения перестают действовать. Например, отсутствие прав на чтение файла не работает, если разрешено читать список содержащего его каталога. Аналогично и с удалением.
Как отключить защитник Windows : первый
Существует два способа, с помощью которых можно отключить это приложение. Первый – это залезть в настройки программы, а второй – это отключить службу, которая обслуживает его работу. Начнем с первого. Для этого нужно выполнить такие действия:
- Нажимаем в меню «Пуск» на панель управления. Ставим вид просмотра «Мелкие значки» так, как это показано на рисунке ниже. Там нужно найти пункт «Защитник Windows».
- После того, как нажали на этот пункт, нужно далее зайти в раздел «Программы», после чего в списке ищем и нажимаем на гиперссылку «Параметры».
- После этого мы увидим вот такое окно. В левом меню нажимаем на «Администратор», после чего снимаем галочку с приведенного на изображении пункта.
Действия по снятию защиты от записи с SD-карты в Windows и Mac
Как указано выше, чтобы устранить защиту от записи памяти SD (microSD) с помощью компьютера, шаги будут сильно отличаться в зависимости от используемой операционной системы, для Windows или Mac.
Это связано с тем, что обе системы используют разные форматы файлов, Windows по умолчанию NTFS, а MacOS использует ExFAT или Flat. Это также приводит к тому, что если вы хотите использовать компьютер, отформатированный под Windows, на Mac, вы должны переформатировать его на MacOS для использования и наоборот, если вы хотите использовать его на Windows.
>
в Windows
Важно знать, что эти процедуры требуют большого внимания в случае, если вы не являетесь опытным пользователем Windows, поскольку вы будете работать с черным ящиком Windows (командная строка), для выполнения определенных действий. задачи через ряд конкретных команд
Поэтому будьте очень осторожны, чтобы избежать ошибок и начинать все сначала.
Перед выполнением любой задачи вам необходимо войти в систему с учетной записью администратора , чтобы внести все необходимые изменения. Не забудьте вставить карту памяти перед началом процедуры.
Вам необходимо выполнить следующие действия:
Введите командную строку. Для этого достаточно нажать кнопку «Пуск», а на вкладке поиска ввести слово «Командная строка» или «Cmd». , Приложение для запуска появится автоматически.

Введите команду «Diskpart» и нажмите клавишу ввода, затем подтвердите, что хотите запустить приложение.
Откроется новое окно, оно принадлежит приложению diskpart. В него необходимо поместить следующую команду «Список дисков» и нажать клавишу ввода.

- Появятся все запоминающие устройства, подключенные к вашему компьютеру. Их можно увидеть следующим образом: диск 0, диск 1, диск 2 и т. д. Каждое устройство идентифицируется по номеру, вы должны определить, какая карта памяти соответствует количеству гигабайт, которое вы укажите приложение.
- После того, как вы опознали свое устройство, вам нужно только поместить в раздел, в котором написано «Diskpart>», следующую команду «Выбрать диск» плюс номер устройства памяти и нажмите клавишу ввода.

Заключение
Из работоспособных вариантов, которые уже не один год выручают пользователей, больше добавить, к сожалению, нечего. Единственное, что стоит отметить, после получения доступа к функционалу записи информации на носитель проверьте его на наличие вирусной активности, а также стандартной утилитой «CHKDSK». А лучше дополнительно протестировать его работу специализированным программным обеспечением, таким как «Victoria».
Вам так же будет интересно:
- Отсутствует драйвер для сети windows 10 — что делать? Причины и способы решения
- Компьютер отключается от интернета сам по себе
- Windows не удалось автоматически обнаружить параметры прокси этой сети
- Лучшие бесплатные программы для Windows 10 (Офисные пакеты, Фоторедакторы, Видеоредакторы)
- Бесплатные программы для Windows 10 (очистка и оптимизация ПК, антивирусы, программы для работы с почтой)
- Как создать загрузочную флешку windows 10 rufus