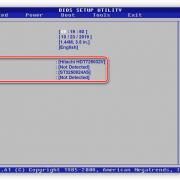Как увеличить звук в наушниках на компьютере
Содержание:
- Регулировка звука в самой системе или на колонках/наушниках
- Слуховой динамик
- Для начала давайте разберём возможные проблемы тихого звука
- Как увеличить громкость беспроводных наушников через приложения
- Программные методы
- Программные способы настройки звука
- Увеличьте громкость отдельного трека
- Настройка звука наушников, динамиков с помощью приложений телефона или планшета — инструкции
- Обновление драйвера аудиокарты
- Лучшие программы для усиления звука
- Устранение самопроизвольного изменения громкости
- Для начала давайте разберём возможные проблемы тихого звука
- Дополнительные настройки
- Увеличение звука на Android
- Решение проблемы с драйверами
- Программные способы настройки звука
- Обновите прошивку наушников.
- Проверьте качество подключения
Регулировка звука в самой системе или на колонках/наушниках
При пользовании наушниками совместно с колонками регулировка громкости будет выполняться в двух разных местах. Первый регулятор громкости находится на самих колонках, где уровень звучания регулируется вручную.
Вторая настройка выполняется на компьютере. В правом нижнем углу на панели расположен значок в виде динамика. Нажавшему на него пользователю откроется всплывающее окно с изображением уровня громкости. Курсором мыши или клавишами на клавиатуре юзер может поднять регулятор до 100 %, задав максимальную мощность звучанию.
Если настройка выполнялась только на колонках, а в компьютере уровень остался прежним, звук останется слабый. И наоборот, если управление было только в ПК, а на колонках не регулировалось, результат останется таким же.
Если колонки стали воспроизводить звук в нормальном режиме, а наушники нет, скорей всего, проблема кроется в самом гаджете. Также проблема возможна в гнезде подключения. Если при шевелении провода в месте соединения появились помехи, значит, с ним есть проблемы.
Слуховой динамик
Громкость слухового динамика так же может не устраивать пользователя. Разберемся, как ее можно увеличить:
- Использование сторонних приложений.
- Смена региона.
- Инженерное меню.
Использование сторонних приложений
В Google Play Store распространяются множество приложений, якобы увеличивающих звук динамиков. На деле, работают из них только некоторые, например, Усилитель громкости GOODEV. Утилита имеет высокий рейтинг и множество положительных отзывов пользователей.
Developer:
Price: Free
Скачайте и установите данное приложение, затем запустите его и внимательно прочитайте предупреждение: любое повышение уровня громкости через данную программу может привести к поломке динамика. Если вас это не пугает, нажмите «Ок» и установите желаемый уровень громкости. В шторке уведомлений будет отображаться оповещение о том, что уровень звука повышен. Чтобы отключить усиление, зайдите в программу и нажмите кнопку «Остановить приложение».
Смена региона
В некоторых странах мира установлены определенные ограничения по уровню шума в телефоне. Таким образом, компания Xiaomi обязана соблюдать все ограничения, иначе продажа их девайсов на территории страны будет запрещена. В таком случае, необходимо поменять регион через настройки смартфона:
- Откройте в «Настройках» Xiaomi раздел «Расширенные настройки».
- Выберите пункт «Регион».
Поменяйте свой регион на одну из следующих стран — Индия, Тайвань, КНДР.
Перезагрузите телефон и протестируйте громкость динамика.
Если все устраивает, просто скорректируйте часовой пояс. На остальные параметры устройства смена региона никак не влияет.
Для начала давайте разберём возможные проблемы тихого звука
- неисправность наушников. Возможно, наушники попросту испорчены или из-за их качества громкость звука сильно страдает;
- проблемы с подключением или выходом на компьютере;
- программное ограничение звука.
Итак, первое, что нужно сделать — поверить работоспособность наушников и испробовать несколько простых механических методов.
Проверяем работоспособность наушников
Для этого:
- подключите к компьютеру другие наушники и поверьте качество звука в них. Если такой возможности нет, то проверьте ваши наушники на любом другом устройстве. Например, на телефоне;
- проверьте, до конца ли вставлен штекер. Как привило, на компьютере наушники можно подключить к акустике или к системному блоку. Попробуйте подключить ваши наушники в другой разъем;
- проверьте все механические переключатели и регуляторы громкости. Выкрутите их на максимум.
Программное ограничение громкости
Если вы использовали все вышеперечисленные методы, но прироста громкости не случилось, то давайте перейдем к более серьезным и сложным методам.
Обновление драйверов устройства
- Открываем меню «Пуск» и пишем в строке поиска «Диспетчер устройств». Открываем его.
-
Находим в списке устройств строку «Звуковые, видео и игровые устройства». Нажимаем правой кнопкой мыши на устройство и выбираем «Обновить драйвер».
-
Выбираем автоматический поиск драйвера.
-
Система сама найдет необходимые драйверы. Возможен и другой вариант — система сообщит о том, что установлена актуальная версия программного обеспечения и обновление не требуется.
Далее давайте проверим, выставлена ли громкость на максимум в самой операционной системе. Для этого:
-
В правом углу экрана, слева от часов, есть кнопка с изображением динамика. Жмем на нее.
-
Появится шкала громкости, ползунок должен быть наверху, в противном случае, громкость звуков будет программно ограничена.
-
Под шкалой Вы увидите кнопку с надписью «Микшер», жмем на нее.
-
Смотрим, чтобы все ползунки также были в максимально верхней точке.
Как увеличить громкость беспроводных наушников через приложения
Есть множество дополнительных программ для смартфонов с платформами на Android и iOS, которые способны усиливать и улучшать звучание в устройствах без проводов, делая его более громким, объемным и чистым. Все утилиты имеются в свободном доступе на Google Play Market и других профильных ресурсах. Самые популярные из них:
- Volume Booster. Хотите узнать, как быстро увеличить громкость беспроводных наушников на любой модели смартфона? Нет проблем. Установите Volume Booster и снимите лимит по громкости в настройках приложения. Простые и понятные опции, срок действия бесплатной триальной версии 6 дней;
- Sound Booster. Главные преимущества – возможность повышения саунда в несколько раз, автоматический запуск при старте ОС, интуитивно понятное управление посредством горячих клавиш и слайдера. Период бесплатного применения составляет 14 дней;
- Razer Surround. Мультифункциональная утилита для улучшения качества и усиления аудио и стерео. Приложение имеет пакет гибких настроек, позволяющих наращивать уровень выходного сигнала, делать звучание более глубоким и объемным, регулировать басы;
- SRS Audio SandBox. Глобальный аудио плагин, используемый как для увеличения громкости беспроводных наушников, так и для создания чистого многоканального звучания. Преимущества – собственный эквалайзер, мощный регулятор аудио, разные технологии обработки саунда, солидный выбор готовых пресетов.
Программные методы
Существуют также хорошие программы, позволяющие увеличить громкость в наушниках.
Sound Booster – одна из самых популярных и несложных программ для этой цели
Есть возможность увеличивать громкость вплоть до 500%, а также функция запуска вместе со стартом операционной системы. Загрузить программу можно с сайта разработчика: http://www.letasoft.com/ru/sound-booster-download/.
Программа Sound Booster
После использования данного софта Вы действительно получите довольно существенный прирост к громкости звука. К сожалению, будет действовать только двухнедельный пробный период программы. Потом ее нужно купить.
Увеличение громкости с помощью SRS Audio SandBox
Программа SRS Audio Sandbox
Это программа, которая имеет несколько ползунков для изменения звука, а также для увеличения громкости.
- Скачиваем ее с сайта: http://www.srslabs.com/.
- Устанавливаем ее, и перед нами появляется окно со всеми настройками звука. Не стоит бояться всех этих регулировок. Данная программа рассчитана на рядовых пользователей. Вы точно сможете разобраться с ней.
- Делаем громкость больше, при надобности меняем другие значения.
- Если все сделано правильно, то мы получаем качественный и громкий звук в своих наушниках.
Следующая программа — Razer Surround
Она создана специально для работы с наушниками и звуком в них. Программа имеет внушительный список характеристик звука, которые вы можете настроить, как вам угодно и наслаждаться звуком. Программа создает объемный звук в разных стереонаушниках, но также ее можно использовать для увеличения громкости звука. Итак, нам нужно:
Программные способы настройки звука
Существует несколько способов увеличить громкость в наушниках на компьютере в Windows 7, 8, 10. Начнём с самого простого.
Настройка громкости в операционной системе
Первое, что нужно сделать — убедиться, что ползунок, расположенный в правом нижнем углу панели быстрого доступа, находится в максимальном положении. Для этого кликните на значок динамика и потяните ползунок вверх.
Здесь же ниже выберете левой клавишей мыши параметр «Микшер» и выставьте все ползунки до максимального значения.
Следует убедиться, что в файле проигрывателя также выставлена необходимая громкость.
Стандартные настройки не помогли? Значит, нужно снять программные ограничения громкости.
Настройка ограничения громкости при использовании микрофона
Если вы используете аудио- или видеосвязь при общении через интернет, то по умолчанию могут быть выставлены ограничения других звуков во время разговора. Этот параметр может уменьшать громкость и при обычном воспроизведении фильма или песни.
Чтобы снять эти ограничения, нужно сделать следующее:
- Правой клавишей мыши нажимаем на значок динамика в нижнем правом углу.
- В появившемся списке выбираем «Звуки».
- Всплывает окно с несколькими вкладками. Выбираем «Связь».
- Отмечаем параметр «Действие не требуется», нажимаем «Применить» и «Ok».
Если причина была в настройках этих параметров, то громкость наушников должна увеличиться.
Установка параметра «Тонкомпенсация»
Существует ещё один способ усилить звук на компьютере, после которого громкость в наушниках будет увеличена вдвое.
- Правой клавишей нажимаем иконку динамика и кликаем на параметр «Звуки». В эту вкладку также можно зайти через «Пуск» → «Панель управления» → «Оборудование и звук» → «Звук».
- Выбираем вкладку «Воспроизведение». Обычно в первой строке списка стоит «Динамики» или «Наушники». Кликаем одним нажатием левой клавиши.
- Ниже устанавливаем это действие «по умолчанию». Затем нажимаем кнопку «Свойства».
- В появившемся окне выбираем раздел «Улучшения» (в Windows 7) или «Дополнительные возможности» (в Windows 10).
- Ставим галочку напротив параметра «Тонкомпенсация». Далее нажимаем на кнопку «Применить» или «Ok».
Обычно эти действия помогают увеличить звук в наушниках на компьютере минимум в два раза. Некоторые пользователи Windows 10 советуют устанавливать параметр «Выравнивание громкости». Можно попробовать и этот вариант.
Установка разъёма для наушников
Часто разъём для наушников, расположенный на передней стороне стационарного ПК, расшатывается, вследствие чего появляется треск, помехи или звук вовсе не воспроизводится. Эту проблему можно решить, установив наушники в разъём для динамиков на задней стороне блока. Сделать это можно следующим образом:
- Входим в меню «Пуск», выбираем «Панель управления».
- В появившемся окне находим «Диспетчер Realtek HD». В Windows 7 нужно сначала войти во вкладку «Оборудование и звук».
- В открывшейся панели «Диспетчер Realtek HD», выбираем разъём зелёного цвета и кликаем по нему правой клавишей мыши. Выбираем вкладку «Смена назначения разъёмов».
- Во всплывшем дополнительном окне выбираем «Наушники». Рядом ставим галочку и нажимаем «Ok».
Переустановив этот разъём с динамика на наушники, мы выключим ограничение звука, и громкость становится больше.
Переустановка драйверов
Плохой звук в наушниках также может быть связан с устаревшими драйверами звуковой карты либо они не соответствуют программному обеспечению вашего компьютера. Для решения этой проблемы нужно обновить эти драйверы.
- В меню «Пуск» введите в строке поиска «Диспетчер устройств».
- В диалоговом окне найдите параметр «Звуковые, видео и игровые устройства». Кликнув по нему левой клавишей, можно увидеть установленные звуковые карты, их может быть одна или несколько. Это обычно «NVIDIA High Definition Audio» или «Realtek High Definition Audio» и другие.
- Теперь нужно обновить каждое устройство. Для этого кликните правой клавишей мыши по выбранному параметру и выберете пункт «Обновить драйверы». Затем нажмите на подпункт «Автоматический поиск».
- Остаётся только дождаться переустановки драйверов системой. Возможно, после этого необходимо будет перезагрузить компьютер.
Увеличьте громкость отдельного трека
На сегодняшний день существует множество программ, которые помогут усилить звук конкретной мелодии, если тихо играет только она. Например:
1. Аудио-редакторы, такие как Adobe Audition или Sony Sound Forge. Именно эти две программы отличаются самой быстрой скоростью обработки файлов и процентом сжатия. С их помощью можно произвести с треком любые желаемые манипуляции, в том числе увеличение громкости.
2. Если вам понадобилось усилить звук сразу у нескольких дорожек, попробуйте программу mp3gain. Она умеет пакетным способом редактировать некоторые параметры аудиозаписей.
Если программно сделать ничего не удалось, то проблема, вероятнее всего, в железе.
Распайка наушников
Настройка звука наушников, динамиков с помощью приложений телефона или планшета — инструкции
Для пользователей, которым недостаточно стандартной громкости звука на смартфоне или планшете, разработаны программы — усилители тона.
Volume+
Volume+ — программа, позволяющая увеличить громкость звучания мелодий Андроид 2.3 и выше. Работает с профилем устройства, а также с гарнитурой и hands-free. Разработчики предлагают две версии программы — бесплатную и платную. Согласно отзывам, первая увеличивает значение громкости на 20–30%, вторая — на 40–50%. Последовательность регулировки звука в приложении:
- Установите программу с Google Play и запустите. В хранилище Google есть три-четыре приложения со схожим названием. Разработчик нужного — Meltus.
- В окне программы установите галочку около пункта Speaker Modifications.
- Зайдите в раздел настройки динамиков.
- В меню Volume Level измените уровень звука. При максимальном значении возможно искажение, поэтому проверьте качество аудио и при необходимости уменьшите параметр.
- В меню Bass Enhance настройте уровень басов.
По окончании настройки приложение сохранит параметры и будет работать в фоновом режиме. Вам не придётся настраивать звук после перезагрузки гаджета.
Видео — изменение параметров звука в Volume+
Как поднять уровень громкости в Volume Booster Plus
Программа-бустер, нажатием одной кнопки увеличивающая громкость звучания смартфона или планшета до максимально возможных значений, предусмотренных операционной системой. Инструкция по использованию:
- Загрузите программу с Play-Маркета и установите в OC Android.
- Откройте приложение. Вы увидите демонстрацию возможностей программы. Несколько раз нажмите Next, а затем Boost.
- Дождитесь окончания процесса — программа выведет на экран сообщение о том, на сколько процентов увеличена громкость звука.
Программа не поддерживает предустановленные профили и не имеет эквалайзера. Распространяется бесплатно и проста в использовании. Единственный недостаток — обилие рекламы.
Галерея — использование Volume Booster Plus
Volume Ace Free сделает ваши музыку и вызовы громкими
Volume Ace — функциональная программа для корректировки громкости на Андроид. Позволяет изменять параметры звука, создавать звуковые профили и сменять их по расписанию, а также блокирует случайные изменения громкости звука вне приложения. Чтобы настроить звук:
- Скачайте программу и запустите. В основном окне бегунками отрегулируйте значения громкости.
- Вы можете отключить все звуки, нажав на иконку вибрации внизу окна.
- Для звонков, уведомлений и будильника выберите мелодии, поочерёдно нажав на иконки слева от дорожек с бегунками.
- По завершении работы нажмите кнопку «Сохранить».
- Программа предложит обновить текущий профиль. Если согласны, жмите «ОК», а если хотите создать новый профиль – «Назад», а затем на три точки справа вверху дисплея.
- Выберите «Добавить профиль» и сохраните настройки.
Запланированная смена звуковых профилей — функция, необходимая для деловых людей, не успевающих отслеживать состояние мобильного во время переговоров или поездок. Чтобы настроить таймер:
- В главном окне Volume Ace Free нажмите на три точки вверху экрана.
- Выберите «Планировщик».
- Нажмите на плюс справа вверху.
- Задайте желаемый звуковой профиль и выберите время действия.
- Настройте повтор — ежедневно или по дням недели.
- Нажмите «ОК».
Для смены профилей, установите для каждого своё время действия в Планировщике.
Обновление драйвера аудиокарты
Драйверы связывают устройство с программным обеспечением, способствуют нормальной работе компонентов. Обычно драйверы обновляются совместно с операционной системой. Но если после переустановки Виндовса или его обновления звук стал тише, значит, драйверы аудиокарты работают некорректно.
Решить эту проблему можно, следуя инструкции:
Открыть поисковую систему в меню Пуск.
- Ввести запрос: Диспетчер устройств.
- Тапнуть дважды по результату.
- Найти и тапнуть в списке «Звук и другие устройства».
- Нажать ПКМ по драйверу, выбрать «Обновить».
Нажать на ссылку для обновления.
Запустится поиск.
Если на ПК уже имеется последняя доступная версия драйверов, появится уведомление об этом.
После поиска появятся обновления, система установит их автоматически. После завершения процесса пользователю нужно будет повторить операцию с разделом «Аудиовходы/аудиовыходы».
Лучшие программы для усиления звука
Наконец, сделать звучание громче позволяют усилители звука для ноутбука – специальные программы, позволяющие корректировать настройки аудио на системном уровне.
Equalizer APO
Этот продвинутый параметрический эквалайзер работает на уровне операционной системы, позволяя настраивать звук во всех приложениях, в том числе системных. В процессе установки программа попросит указать устройство, с которым будет работать, выбираем динамики. После установки приложения нужно будет перезагрузить компьютер. Настройка параметров звука осуществляется путем перетаскивания точек кривой эквалайзера, подходящего результата добиваемся экспериментально.
Все изменения становятся очевидны в режиме реального времени, настройки сохраняются автоматически, имеется функция сброса параметров к значениям по умолчанию (кнопка «Reset response»). Использование Equalizer APO – отличный способ увеличить громкость на ноутбуке, если уже максимум, кроме того, с помощью этой программы можно очень гибко настраивать тон и модуляцию звука.
Sound Booster
Программа для усиления звука на ноутбуке для тех, кто не желает заморачиваться с ручными настройками эквалайзеров. Позволяет увеличивать громкость звука до 500% в большинстве программ, включая медиаплееры, мессенджеры, браузеры и т.д., отличается простотой использования и удобством управления. В Sound Booster имеется собственная панелька управления громкостью, вызываемая кликом по иконке программы в системном трее. Перетаскивая ползунок на этой панели, можно на несколько порядков увеличить звук на ноутбуке, даже если громкость вроде бы на максимуме по показателям Windows.
Всего доступно несколько режимов работы, если не подходит один, ничто не мешает переключиться на другой. Немаловажным достоинством приложения является наличие встроенных фильтров, благодаря которым нет грубого искажения звука, как это нередко имеет место в подобных, но не очень качественных программах. К сожалению, Sound Booster платный продукт, в пробном режиме работает 14 дней.
ViPER4Windows
Похожая на Equalizer APO программа, но обладающая еще большим количеством настроек. Позволяет изменять параметры звука на уровне ОС, поддерживает добавление различных эффектов, компрессию, цифровую реверберацию, создание объемного звучания и так далее. Увеличение громкости в ViPER4Windows достигается путем настройки эквалайзера, опять же экспериментально. В процессе установки программа попросит указать устройства, с которыми ей предстоит работать, по завершении настройки потребуется перезагрузка компьютера.
Заключение
Ну вот, теперь вы знаете, как увеличить громкость на ноутбуке с Windows 7/10. Дополнительно есть смысл установить пакет кодеков K-Lite Codec Pack, он хоть и не имеет настроек, в целом может улучшить качество звучания аудио в разных программах
Что касается таких инструментов как Equalizer APO или Sound Booster, имейте ввиду, что пользоваться ими нужно с некоторой долей осторожности. Выжимая максимум громкости, вы вынуждаете динамики работать на пределе возможностей, что не самым лучшим образом сказывается на их физическом состоянии
Устранение самопроизвольного изменения громкости
В некоторых случаях пользователь может столкнуться с проблемой самопроизвольного переключения уровня громкости. Среди основных причин, из-за которых такая проблема возникает, следует отметить:
- Умную технику. На большинстве устройств Samsung или HTC предусмотрен такой режим работы. Также подобная ситуация встречается в телефонах от малоизвестных брендов, поступающих на российские рынки с востока. В этом случае рекомендуется открыть настройки и проверить наличие пункта «Авторегулировка громкости». Если он есть, его стоит отключить.
- Старая модель Samsung. Решение проблемы кроется в настройках. Владельцу гаджета необходимо перейти в раздел «Моё устройство», далее открыть подраздел «Вызовы» и установить режим «Звонить громко в сумке».
- Специальные возможности. Чтобы их отключить, нужно перейти в одноимённый раздел и поэкспериментировать с настройками.
- Защитный бампер или чехол. В этом случае следует проверить, не задевает ли чехол клавиши управления громкостью.
Вне зависимости от ситуации, если при подключении гарнитуры в виде наушников или портативных колонок смартфон публикует на экран запись о безопасном ограничении и самостоятельно сбавляет звук, следует задуматься. Разработчики неспроста предусмотрели такую функцию, главная цель которой – защитить здоровье владельца мобильного устройства.
Для начала давайте разберём возможные проблемы тихого звука
- неисправность наушников. Возможно, наушники попросту испорчены или из-за их качества громкость звука сильно страдает;
- проблемы с подключением или выходом на компьютере;
- программное ограничение звука.
Итак, первое, что нужно сделать — поверить работоспособность наушников и испробовать несколько простых механических методов.
Для этого:
- подключите к компьютеру другие наушники и поверьте качество звука в них. Если такой возможности нет, то проверьте ваши наушники на любом другом устройстве. Например, на телефоне;
- проверьте, до конца ли вставлен штекер. Как привило, на компьютере наушники можно подключить к акустике или к системному блоку. Попробуйте подключить ваши наушники в другой разъем;
- проверьте все механические переключатели и регуляторы громкости. Выкрутите их на максимум.
Программное ограничение громкости
Если вы использовали все вышеперечисленные методы, но прироста громкости не случилось, то давайте перейдем к более серьезным и сложным методам.
Обновление драйверов устройства
- Открываем меню «Пуск» и пишем в строке поиска «Диспетчер устройств». Открываем его.
- Находим в списке устройств строку «Звуковые, видео и игровые устройства». Нажимаем правой кнопкой мыши на устройство и выбираем «Обновить драйвер». Нажимаем правой кнопкой мыши на «Устройство» и выбираем «Обновить драйвер»
- Выбираем автоматический поиск драйвера. Выбираем «Автоматический поиск драйвера»
- Система сама найдет необходимые драйверы. Возможен и другой вариант — система сообщит о том, что установлена актуальная версия программного обеспечения и обновление не требуется. Установлена актуальная версия программного обеспечения
Далее давайте проверим, выставлена ли громкость на максимум в самой операционной системе. Для этого:
- В правом углу экрана, слева от часов, есть кнопка с изображением динамика. Жмем на нее. Жмём на кнопку с изображением динамика
- Появится шкала громкости, ползунок должен быть наверху, в противном случае, громкость звуков будет программно ограничена. Двигаем шкалу громкости вверх
- Под шкалой Вы увидите кнопку с надписью «Микшер», жмем на нее. Жмём на кнопку «Микшер» под шкалой настройки громкости
- Смотрим, чтобы все ползунки также были в максимально верхней точке. Двигаем ползунки в максимально верхнюю точку
Дополнительные настройки
Качелька регулирования громкости повышает либо понижает силу звучания для текущего на данный момент аудио-источника. К примеру, если вы смотрите на девайсе видео, то меняться будет только его степень громкости. Если нажать качельку, когда на дисплее ничего воспроизводится, то меняться будет звучание мультимедиа.
Для изменения иных звуков, к примеру, рингтонов, произведите такие действия:
- нажмите на качельку регулировки звука;
- на дисплее справа кликните по значку с изображением шестерёнки или названием «Настройки»;
- переместите в требуемое положение регулировочные ползунки для таких источников звучания: громкость мультимедиа, разговор (степень слышимости собеседника при разговоре), будильник, громкость записи (микрофона) и уведомлений.
Если к телефону подсоединена Bluetooth гарнитура, то при нажатии звуковой качельки будет меняться громкость блютуз наушников (и проводных, если подключены они).
Ну и последний, не очевидный способ увеличения звука — смена региона на телефоне. Работает на смартфонах Сяоми. Подробности смотрите в этом ролике:
Увеличение звука на Android
Существуют разные способы увеличения громкости наушников на устройствах под управлением ОС Android без усилителя звука.
Настройки телефона
Изменить громкость телефона можно, открыв «Настройки», а затем «Звук». В зависимости от производителя, функции могут отличаться.
Эквалайзер
Отдельный эквалайзер может быть установлен не в каждом смартфоне, но его можно скачать из магазина Play Market или воспользоваться встроенным в стандартный аудиопроигрыватель. Отрегулировать звук можно, применив фиксированные настройки для каждого жанра либо установив собственные.
Вспомогательные программы для регулировки звука
Помимо эквалайзера и стандартных настроек смартфона изменить параметры звука можно при помощи различных приложений, доступных в Play Market:
- музыкальный проигрыватель — простая в использовании программа с эквалайзером, усилением басов и рядом других интересных настроек;
- Headphones Equalizer – эквалайзер, предназначенный для автоматической и ручной регулировки звука в наушниках;
Music Equalizer разработан для усиления басов, настроек эквалайзера и других возможностей качественной настройки звука на Android устройствах;
звуковой эквалайзер – программа для усиления громкости звука до 45% одним касанием.
Инженерное меню
Это еще один способ изменить громкость звука на своем смартфоне. Нужно понимать, что данный раздел предназначен для разработчиков, и вносить изменения в него самостоятельно не рекомендуется. Если пользователь все-таки решит сменить какие-либо параметры, ему следует записать оригинальные значения, чтобы вернуть их в случае ошибок. Войти в инженерное меню можно, воспользовавшись сервисным кодом, который отличается для каждого производителя.
Если устройство создано на базе процессора MTK, можно использовать одно из многочисленных приложений, доступных на Google Play. В открывшемся меню пользователю необходима вкладка «Audio» в разделе «Hardware Testing». Появится список режимов, доступных для изменения: наушники, будильник, обычный режим и т.д. В каждом из них есть следующие поля:
- Type – тонкая настройка каждого режима;
- Level – выбор одного из семи уровней громкости для клавиш увеличения или уменьшения звука на корпусе смартфона;
- Value Is – громкость для уровня по умолчанию, здесь нужно установить среднее значение от 0 до 255;
- Max Vol – максимальное значение громкости, от 0 до 160 (не рекомендуется выставлять наивысшее значение, потому что в этом случае возможно появление треска, шума и других посторонних звуков).
Стоит понимать, что корректируя настройки в инженерном меню, пользователь вносит изменения на свой страх и риск, поскольку производители не рекомендуют этого делать. Стоит также узнать, что делать, если телефон вообще не видит наушники.
Решение проблемы с драйверами
Также может быть недоступна настройка звука в Windows 7 при отсутствии драйверов на звуковую карту. Для большинства интегрированных звуковых карт в операционной системе имеются встроенные драйверы. Однако на некоторые из них система не находит подходящий драйвер, поэтому требуется его установка. При отсутствии драйвера в диспетчере устройств в соответствующей категории звуковая карта будет определена как неизвестное устройство, а возле названия выведется вопросительный знак желтого цвета. Такой значок говорит об отсутствии подходящего драйвера для устройства.
Отыскать его можно на прилагаемом к компьютеру диске, который идет в комплекте с ПК при покупке. Однако не всегда диск с драйверами имеется в наличии. Многие ноутбуки продаются без дисков. Или же пользователь мог купить б/у компьютер, а предыдущий владелец не нашел драйверов. В таком случае надо зайти на сайт производителя, где и следует скачать пакет с драйверами, после чего установить их вручную.
Бывает и такая проблема в Windows, когда звук исчезает при установленных драйверах. Обычно это бывает из-за устаревшего драйвера. В таком случае его нужно обновить. Для этого:
- Открывают диспетчер устройств.
- Выбирают звуковую карту в списке.
- Кликают правой кнопкой по ее названию.
- В появившемся меню жмут «Обновить драйверы…»
После этого появляется окно, в котором лучше выбрать автоматический поиск, чтобы Windows искала драйверы не только на локальном компьютере, но проверяла в интернете.
Операционной системой будет проведен поиск новых версий драйверов. При нахождении таковых они будут установлены на компьютер. Если же обновленных версий не существует, выведется соответствующее сообщение.
Программные способы настройки звука
Существует несколько способов увеличить громкость в наушниках на компьютере в Windows 7, 8, 10. Начнём с самого простого.
Настройка громкости в операционной системе
Первое, что нужно сделать — убедиться, что ползунок, расположенный в правом нижнем углу панели быстрого доступа, находится в максимальном положении. Для этого кликните на значок динамика и потяните ползунок вверх.
Здесь же ниже выберете левой клавишей мыши параметр «Микшер» и выставьте все ползунки до максимального значения.
Следует убедиться, что в файле проигрывателя также выставлена необходимая громкость.
Стандартные настройки не помогли? Значит, нужно снять программные ограничения громкости.
Настройка ограничения громкости при использовании микрофона
Если вы используете аудио- или видеосвязь при общении через интернет, то по умолчанию могут быть выставлены ограничения других звуков во время разговора. Этот параметр может уменьшать громкость и при обычном воспроизведении фильма или песни.
Чтобы снять эти ограничения, нужно сделать следующее:
- Правой клавишей мыши нажимаем на значок динамика в нижнем правом углу.
- В появившемся списке выбираем «Звуки».
- Всплывает окно с несколькими вкладками. Выбираем «Связь».
- Отмечаем параметр «Действие не требуется», нажимаем «Применить» и «Ok».
Если причина была в настройках этих параметров, то громкость наушников должна увеличиться.
Установка параметра «Тонкомпенсация»
Существует ещё один способ усилить звук на компьютере, после которого громкость в наушниках будет увеличена вдвое.
- Правой клавишей нажимаем иконку динамика и кликаем на параметр «Звуки». В эту вкладку также можно зайти через «Пуск» → «Панель управления» → «Оборудование и звук» → «Звук».
- Выбираем вкладку «Воспроизведение». Обычно в первой строке списка стоит «Динамики» или «Наушники». Кликаем одним нажатием левой клавиши.
- Ниже устанавливаем это действие «по умолчанию». Затем нажимаем кнопку «Свойства».
- В появившемся окне выбираем раздел «Улучшения» (в Windows 7) или «Дополнительные возможности» (в Windows 10).
- Ставим галочку напротив параметра «Тонкомпенсация». Далее нажимаем на кнопку «Применить» или «Ok».
Обычно эти действия помогают увеличить звук в наушниках на компьютере минимум в два раза. Некоторые пользователи Windows 10 советуют устанавливать параметр «Выравнивание громкости». Можно попробовать и этот вариант.
Установка разъёма для наушников
Часто разъём для наушников, расположенный на передней стороне стационарного ПК, расшатывается, вследствие чего появляется треск, помехи или звук вовсе не воспроизводится. Эту проблему можно решить, установив наушники в разъём для динамиков на задней стороне блока. Сделать это можно следующим образом:
- Входим в меню «Пуск», выбираем «Панель управления».
- В появившемся окне находим «Диспетчер Realtek HD». В Windows 7 нужно сначала войти во вкладку «Оборудование и звук».
- В открывшейся панели «Диспетчер Realtek HD», выбираем разъём зелёного цвета и кликаем по нему правой клавишей мыши. Выбираем вкладку «Смена назначения разъёмов».
- Во всплывшем дополнительном окне выбираем «Наушники». Рядом ставим галочку и нажимаем «Ok».
Переустановив этот разъём с динамика на наушники, мы выключим ограничение звука, и громкость становится больше.
Не забудьте, когда снова подключите колонки, перенастроить гнездо под этот вид устройства.
Переустановка драйверов
Плохой звук в наушниках также может быть связан с устаревшими драйверами звуковой карты либо они не соответствуют программному обеспечению вашего компьютера. Для решения этой проблемы нужно обновить эти драйверы.
- В меню «Пуск» введите в строке поиска «Диспетчер устройств».
- В диалоговом окне найдите параметр «Звуковые, видео и игровые устройства». Кликнув по нему левой клавишей, можно увидеть установленные звуковые карты, их может быть одна или несколько. Это обычно «NVIDIA High Definition Audio» или «Realtek High Definition Audio» и другие.
- Теперь нужно обновить каждое устройство. Для этого кликните правой клавишей мыши по выбранному параметру и выберете пункт «Обновить драйверы». Затем нажмите на подпункт «Автоматический поиск».
- Остаётся только дождаться переустановки драйверов системой. Возможно, после этого необходимо будет перезагрузить компьютер.
Обновите прошивку наушников.
У многих высококачественных наушников есть прошивка, обеспечивающая их правильную работу. Обновление прошивки ваших наушников до последней версии устранит проблемы с производительностью и другие сбои, вызывающие чрезмерно громкую громкость.
У нас есть подробное руководство с подробным описанием как обновить прошивку AirPods. Если вы используете продукты Beats, это Документ службы поддержки Apple содержит инструкции по обновлению всех наушников и моделей наушников Beats. Чтобы обновить наушники сторонних производителей, обратитесь к руководству по эксплуатации устройства или посетите веб-сайт производителя для получения инструкций.
Проверьте качество подключения
Возможно, на устройстве не соответствующий разъем или штекер вставлен неплотно. Он должен вставляться с характерным щелчком. Кроме того, если речь идет о компьютере, то в трее появится соответствующий значок, подтверждающий, что подключение прошло успешно.
Нажав на этот значок, выставьте громкость на максимум и проверьте звучание. Если вы смотрите фильм или слушаете музыку в аудио- или видеоплеере, проверьте также громкость в нем. Некоторые программы, такие как Media Player Classic, позволяют увеличивать громкость даже выше 100%-й отметки.
Рекомендации: 10 лучших беспроводных наушников
, Как настроить наушники для воспроизведения качественного звука
, Распиновка наушников