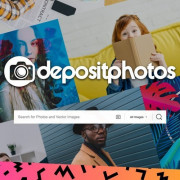Что делать если usb флешка перестала работать?
Содержание:
- Полезная информация
- Повреждены контакты USB-разъема
- Аппаратно-механическая неполадка: поврежден контроллер
- Как лучше форматировать флешку — несколько советов
- Восстановление данных с помощью «Recuva»
- Как исправить поврежденный USB-накопитель с помощью программы EaseUS USB Repair Tool
- В каком случае файлы возможно восстановить
- Что делать с поврежденным накопителем
- Список программ для восстановления данных
- Отформатировали USB-накопитель по ошибке
- Признаки и причины, влияющие на определение накопителя в формате «RAW»
- Распространенные вопросы
- Слетела файловая система
- Почему не читается флешка
- Как исправить флешку без потери данных с помощью командной строки
- Как исправить поврежденный USB-накопитель с помощью программы EaseUS USB Repair Tool
Полезная информация
- Бывает и так, что флешка никак не форматируется. Ни стандартными средствами Windows, ни специальными программами. Что делать в таком случае? Просто переключите носитель в другой разъём. Если не помогло, то проверьте флешку на наличие вирусов и системных ошибок. После чего исправьте, восстановите или удалите их.
- Не забывайте, что файловая система fat32 имеет ограничения. На неё не получится скинуть файл, вес которого превышает 4 Гб. Если же нужно скопировать на носитель данные размером больше, то придётся «переделать» формат флешки в nfts и exfat.
- Иногда флешки перестают распознаваться на ПК, ноутбуке, планшете и пр. устройствах. При этом если зайти в «Свойства» такого диска, то можно увидеть, что в графе файловая система написано «raw». Что это такое? И как вернуть формат fat32? Слово «raw» обозначает одно – виндовс не смог распознать накопитель. Почему? На это есть с десяток причин. Всё что нужно сделать пользователю – перезагрузить компьютер, переключить флешку в другой разъём, проверить диск антивирусным софтом или отформатировать его через специальную утилиту (Recuva, TestDisk и пр.).
Также может быть полезной статья по форматированию флешки защищенную от записи.
Повреждены контакты USB-разъема
Зачастую, проблема кроется в поврежденном контакте между контроллером и USB-разъемом.
Как проверить. Для проверки флешки на предмет этой неполадки, протестируйте ее на другом компьютере. Как вариант, вставьте другую флешку (при ее наличии) в usb-порт этого же компьютера.
Если другие флешки без проблем читаются на ПК, вероятно, проблема в текущем носителе информации.
Если у вас не получается прочесть данные с флешки только на данном компьютере, проблема может быть в USB-гнездах материнской платы ПК или ноутбука.
- Приводим ссылку на стороннее руководство, как отремонтировать usb-разъем: Самостоятельный ремонт usb-разъема на ноутбуке.
- Если вы не хотите ковыряться в проводах, лучше отдать ПК или флешку со сломанным usb портом в ремонт. Примерная стоимость замены usb – $ 20 – 50.
Аппаратно-механическая неполадка: поврежден контроллер
Чаще всего, все упирается в контроллер флешки, который является основным звеном при работе накопителя. В контроллере содержатся важные микросхемы, и отсоединение контакта или перегорание ножки сделают восстановление данных на флешке весьма проблематичным.
Как починить флешку.
- Заменить контроллер самостоятельно (что малореально в домашних условиях).
- Отнести usb-накопитель в сервис – однако ремонт flash-памяти будет стоить приличных денег. В продаже контроллер для usb-флешки вы не найдете. В лаборатории могут найти донорскую флешку и “пересадить” неисправный контроллер.
- Если данные, хранящиеся на флешке, жизненно важны и вы хотели бы их восстановить, в лаборатории могут задействовать дорогостоящий программно-аппаратный комплекс для извлечения данных минуя аппаратный контроллер.
Стоимость услуг можно узнать непосредственно у специалистов в компании, занимающейся ремонтом флешек в вашем городе. Она может начинаться от $ 30 и доходить до $ 500 — 1000.
Как лучше форматировать флешку — несколько советов
Многие советуют форматировать флешку в FAT32 или NTFS. Однако споры не утихают, одни считают что первый способ быстрее, другие что второй гораздо эффективнее.
Как отформатировать флешку с помощью проводника
Чтобы отформатировать USB-накопитель с помощью проводника, выполните следующие действия:
- Откройте проводник .
- Нажмите « Этот компьютер» на левой панели.
-
В разделе «Устройства и драйверы» щелкните флэш-накопитель правой кнопкой мыши и выберите параметр « Форматировать» .
-
Используйте раскрывающееся меню «Файловая система» и выберите параметр NTFS .
- В раскрывающемся меню «Размер единицы размещения» используйте значение по умолчанию.
- В поле «Метка тома» введите метку, чтобы быстро идентифицировать флэш-накопитель в проводнике. Например, workFlash .
-
В разделе «Параметры формата» выберите параметр « Быстрое форматирование» .
- Щелкните кнопку Пуск .
- Щелкните кнопку Да .
Выполнив эти шаги, вы можете начать хранить документы, изображения, видео и другие файлы на съемном диске.
Как отформатировать флешку с помощью управления дисками
С помощью управления дисками можно отформатировать съемный диск как минимум двумя способами. Вы можете отформатировать диск, чтобы восстановить таблицу файловой системы и стереть ее содержимое. Или вы можете удалить раздел, содержащий файловую систему и данные, что может пригодиться для устранения проблем с хранилищем.
Чтобы использовать Управление дисками для форматирования USB-накопителя, выполните следующие действия:
- Откройте Пуск .
- Найдите « Управление дисками» и щелкните верхний результат, чтобы открыть интерфейс.
-
Щелкните съемный диск правой кнопкой мыши и выберите параметр « Форматировать» .
-
В поле «Метка тома» введите метку, чтобы быстро идентифицировать флэш-накопитель в проводнике.
-
Используйте раскрывающееся меню «Файловая система» и выберите параметр NTFS . (Вы также можете выбрать вариант «FAT32» или «exFAT».)
-
В раскрывающемся меню «Размер единицы размещения» используйте параметр По умолчанию .
-
Установите флажок Выполнить быстрое форматирование .
-
(Необязательно) Установите флажок Включить сжатие файлов и папок .
-
Щелкните кнопку ОК .
После выполнения шагов флешка будет стерта и готова к использованию в проводнике.
Чистка и форматирование флешки
Если вы столкнулись с ошибками и другими проблемами, вы можете использовать эти шаги, чтобы очистить USB-накопитель и начать с нуля с новым разделом и файловой системой с помощью управления дисками:
- Откройте Пуск .
- Найдите « Управление дисками» и щелкните верхний результат, чтобы открыть интерфейс.
-
Нажмите съемный диск правой кнопкой мыши и выберите параметр Удалить том.
- Щелкните кнопку Да .
-
Нажмите правой кнопкой мыши «Нераспределенное» пространство и выберите параметр « Новый простой том» .
- Щелкните кнопку Далее .
- Снова нажмите кнопку « Далее» .
- Выберите параметр « Назначить следующую букву диска» .
-
Используйте раскрывающееся меню, чтобы выбрать доступную букву.
-
Совет: если вы назначаете букву вручную, лучше всего выбирать буквы в обратном порядке (Z, Y, X и т. Д.).
- Щелкните кнопку Далее .
- Выберите параметр Форматировать этот том со следующими параметрами .
-
Используйте раскрывающееся меню Файловая система и выберите параметр NTFS .
- В раскрывающемся меню «Размер единицы размещения» используйте параметр По умолчанию .
- В поле «Метка тома» введите метку, чтобы быстро идентифицировать флэш-накопитель в проводнике.
-
Установите флажок Выполнить быстрое форматирование . (Если вы отключите эту опцию, будет выполнено полное форматирование, что может занять много времени.)
-
(Необязательно) Установите флажок Включить сжатие файлов и папок .
-
Щелкните кнопку Далее .
-
Щелкните кнопку Готово .
После того, как вы выполните эти шаги, будет создан новый раздел и настроена новая файловая система, устраняющая общие проблемы с флешкой, включая повреждение данных.
Если вы не можете выполнить форматирование, скорее всего, съемный диск физически поврежден. В этом случае вы всегда можете приобрести другой USB-накопитель, например SanDisk Extreme Go (CZ800), который поставляется в вариантах 64 ГБ и 128 ГБ с достаточным пространством для хранения больших файлов и небольших резервных копий.
Восстановление данных с помощью «Recuva»
Как восстановить данные с флешки после форматирования? Существует множество программ для возврата потерянной информации.
Пожалуй, одна из самых популярных программ, которая не требует особых умений и знаний для восстановления потерянной информации с HDD, Flash-USB, SSD — это «Recuva». Утилита распространяется бесплатно, имея при этом достаточно функционала.
Программа работает с ОС Windows ( XP , 7,8,10), возможное восстановление файлов на ранних версиях программы. Предусмотрена русская локализаций, интерфейс переведен.
Сказать, что «Recuva» эффективна и восстанавливает все файлы без потери нельзя. Например, при работе с переформатированием флешки на файловые системы результат оставил желать лучшего, только часть информации восстановилась.
Скачать «Recuva» можно на официальном сайте в 2 версиях (Standart и Portable).
Как исправить поврежденный USB-накопитель с помощью программы EaseUS USB Repair Tool
Если все вышеперечисленные решения не помогли, тогда попробуйте использовать специальную программу для восстановления файлов EaseUS. Однако, с ее помощью можно получить доступ к файлам, но не починить саму флешку. Для повторного использования вам придется ее отформатировать. Программа восстанавливает данные USB почти во всех случаях потери доступа.
Если вы не готовы платить, то в любом случае проверка не помешает:
-
Выберите флешку в списке накопителей и нажмите «Сканировать».
-
Запустите быстрое/глубокое сканирование, чтобы найти все существующие и потерянные файлы.
-
Найдите данные, подлежащие восстановлению, а затем нажмите соответствующую кнопку. Извлеките их с поврежденного USB-накопителя.
В каком случае файлы возможно восстановить
Шансы на считывание исчезнувших данных со съемных носителей ниже, чем при использовании стационарных запоминающих устройств — локальных дисков. Флеш-карты чаще всего применяют для переноса объектов с одного компьютера на другой.
Удаленная информация перезаписывается, иногда несколько раз. Это приводит к безвозвратному исчезновению объектов. Пользователи должны знать, можно ли восстановить данные в той или иной ситуации.
Возврат файлов возможен в таких случаях:
- Удаление объектов вручную.
- Форматирование носителя системными средствами Windows или MacOS.
- Исчезновение файлов в результате заражения вредоносными кодами.
- Исчезновение данных после разбивки накопителя на разделы.
- Спонтанное изменение файловой системы. Иногда она распознается компьютером как RAW (неустановленная). В таком случае операционная система или приложения воспринимают пространство носителя как неразмеченное.
Что делать с поврежденным накопителем
В таком случае указанные выше способы не эффективны. Если носитель поврежден, используют программу EaseUS USB Repair Tool. Она помогает вернуть файлы, однако починить устройство с ее помощью не получится. Утилита относится к категории платных. Демонстрационная версия используется только для поиска доступных для извлечения объектов.
С программой работают так:
- Выбирают нужный вариант из перечня накопителей. Нажимают кнопку «Сканировать».
- Запускают быстрый или полный режим, помогающий обнаружить все утерянные файлы или их часть.
- Просматривают подлежащие восстановлению данные, нажимают соответствующую клавишу. Извлекают информацию с поврежденного носителя на компьютер.
Список программ для восстановления данных
Unformat
Однако с помощью этой утилиты не получится полностью реконструировать НDD или внешний носитель и вернуть его к состоянию до форматирования. В результате, многие системные файлы будут утеряны и восстановленные программы не станут работать стабильно. Также использование Unformat не гарантирует возврата всех файлов – будут регенерированы только некоторые документы, архивы, фото.
Recuva
Программа специально предназначена для восстановления данных с HDD, а также с флешек и карт памяти. Скачивание простой версии доступно бесплатно, расширенную можно купить за $19,95.
Утилита отличается дружественным интерфейсом и удобным мастером настройки. Кроме этого, ее преимущество состоит в возможности работы с CD/DVD или флешки без установки. Для запуска программы потребуется прописать в BIOS приоритет внешнего диска, на котором она находится.
Disk Drill
Утилита создана для восстановления данных на компьютерах с ОС Windows и macOS. Доступна для скачивания как бесплатная версия, так и профессиональная, за которую придется заплатить $89.
Disk Drill поддерживает множество файловых систем, подходит для работы со съемными носителями. К удобствам можно отнести возможность задать фильтр поиска. Это ускорит процесс, если требуется восстановить только определенный тип файлов.
Из недостатков – отсутствие переносной версии. Так что, чтобы воспользоваться программой, придется искать рабочий компьютер, устанавливать утилиту на него и подключать свой винчестер.
R-Studio
Универсальная программа, работающая не только с платформами Windows и macOS, но и с Linux. Утилита способна восстановить утраченные данные после форматирования, с поврежденных разделов и внешних дисков. Преимущество – возможность работы через сеть.
Кроме этого, программу можно запустить с установочного диска даже в том случае, если система не грузится. Доступна для скачивания бесплатная версия. Но, чтобы воспользоваться всеми возможностями, требуется заплатить $49,99.
R.Saver
Популярная бесплатная программа, не требующая установки. Запускается даже с внешнего носителя с помощью файла с расширением exe. Позволяет не только найти случайно удаленную информацию, но и восстановить файловую систему после быстрого форматирования. Кроме этого, с помощью утилиты можно создавать образы файлов по сохранившимся фрагментам.
Data Rescue
Одна из лучших на сегодняшний день программ. В фри-варианте, рассчитанном на новичков, есть аскетичный интерфейс и минимум настроек, что страхует неопытного пользователя от того, что он что-то напутает. В про-версии за $99 возможности расширены. В функциях есть варианты назначения параметров диска, клонирование и создание виртуальных массивов.
Wise Data Recovery
Простая бесплатная программа с базовым набором функций, позволяющая быстро вернуть удаленные файлы, восстановить фото и документы с поврежденного диска. Работает на платформе Windows.
Stellar Data Recovery
Утилита подходит для ОС Windows и macOS. Отличается интуитивно понятным интерфейсом и высокой скоростью работы. Демо-версия доступна бесплатно. За дальнейшее пользование придется заплатить $79.99.
MiniTool Data Recovery
Простая программа, с которой справится даже начинающий. Работает на платформах Windows и macOS. Восстанавливает как отдельные файлы, так и целые разделы. Цена про-версии – $79, но можно скачать пробник с урезанными возможностями бесплатно.
Не стоит отчаиваться, если по случайности был стерт важный документ, после форматирования обнаружилось, что не была создана копия нужного файла, или если жесткий диск перестал работать. В большинстве случаев восстановить утерянную информацию возможно инструментами Windows или с помощью сторонних утилит.
Отформатировали USB-накопитель по ошибке
Отформатированный USB-накопитель по ошибке
Когда нужно освободить место на диске вы нажимаете «Быстрое форматирование», не задумываясь над хранящимися внутри данными. Операция необратима, поскольку не имеет функции «Переформатирования». К счастью, файлы все еще можно спасти.
Как восстановить
Еще раз, используя специальное программное обеспечение. Быстрое форматирование диска не может мгновенно стереть хранящиеся внутри данные. Фактически, они присутствуют там долгое время, в зависимости от величины объема и степени производства новых данных. Подобно случайному удалению, форматированные файлы можно восстановить только тогда, когда они еще не перезаписаны.
Признаки и причины, влияющие на определение накопителя в формате «RAW»
Зачастую, обозначение устройства форматом «RAW» является верным признаком возникновения ошибки или определенной неполадки в работе «USB-флэш» накопителя или карты памяти. В редких случаях такое определение связано с неизвестной файловой системой или абсолютно новым накопителем, не имеющим ни одной файловой разметки. Довольно часто возникает ситуация, когда операционная система после обращения к карте памяти или «USB-флэш» накопителю выдает сообщение: «Чтобы использовать диск в дисководе, сначала отформатируйте его».
Если тогда пользователь откроет окно свойств проблемного накопителя, то обнаружит, что файловая система стала «RAW», а доступное пространство составляет «0 байт».
В результате, пользователи не могут получить доступ к файлам, а также выполнять с ними любые действия, на устройстве памяти «RAW» (например, чтение данных, присвоение метки тома, дефрагментация и т.д.). Однако такое устройство не бесполезно, и можно вернуть его работоспособность и восстановить сохраненные на нем данные, способами, о которых мы расскажем далее в нашей статье.
Пользователи могут определить, что операционная система испытывает определенные трудности при обращении к карте памяти или «USB-флэш» накопителю, основываясь на некоторых признаках, которые являются следствием перехода устройства в «RAW» формат. К основным признакам можно отнести:
- Неправильное определение типа носителя при чтении диска;
- Часто возникающие системные предупреждения операционной системы «Windows» при обращении к накопителю;
- Файловая система в приложениях отображается как «RAW» или не отображается вообще;
- Появляется ошибка «CHKDSK недопустим для дисков RAW»;
- Операционная система «Windows» просит отформатировать диск при его подключении;
- Имена файлов содержат нестандартные символы, не читаемы и заблокировано любое действие с ними;
- Появляется сообщение о невозможности определения расположения или обнаружения сектора;
- Доступ к содержимому накопителя или карты памяти запрещен, ограничен, отсутствует или недоступен.
Причинами, которые могут послужить первоисточником неопределенности файловой системы карты памяти и накопителя, возникновению различных типов ошибок и потери доступа к устройствам, могут послужить следующие виды:
Общие внешние и внутренние факторы. Скачки напряжения электричества, отсутствие его подачи или прерывание при записи данных на устройство или при чтении, сбой в работе операционной системы или отдельных приложений при использовании устройств, наличие плохих секторов, подвергающих опасности файловую систему накопителя, могут привести к возникновению неопределенности «RAW».
«USB-флэш» накопитель или карта памяти повреждены вирусом. Когда файловая система повреждена вирусом, файлы или весь накопитель могут определяться в формате «RAW» и быть недоступны. Для предотвращения возможной вирусной атаки пользователи должны использовать для защиты системы антивирусную программу и поддерживать обновление базы данных вирусов в актуальном состоянии.
Неверные действия пользователей приводит к повреждению «USB-флэш» накопителя или карты памяти. Перекос устройства или чрезмерное силовое воздействие при его подключении или изъятии из разъема компьютера, отсоединение «USB» накопителя и карты памяти до окончания процесса чтения или записи, прерывание процедуры форматирования устройства до его полного завершения, небезопасное извлечение также приведут к повреждению файловой системы с последующим определением «USB-флэш» накопителя и карты памяти в «RAW» формате.
Распространенные вопросы
Поможет ли форматирование флешки? В абсолютном большинстве случаев форматирование, действительно, дает положительный результат для открытия USB-диска, другое дело, что это чревато полным удалением информации из его хранилища.
Бывают ли случаи, что ничего сделать не получится? Случаи, когда ни одно из предпринятых действий не дает ожидаемого эффекта, довольно распространены, и чаще всего такую картину можно наблюдать при механическом повреждении устройства. Кроме того, возможны серьезные сбои в его работе тогда, когда извлечение аксессуара из порта USB происходит без специального установщика, разрешающего такие действия. В этом случае пользователь рискует не только поломать флешку, но и потерять все хранящиеся на ней данные.
Немного иначе будут обстоять дела в том случае, если приходится иметь дело с устаревшей платформой Windows XP. В этом случае существуют свои алгоритмы исправления проблем, связанных с конфликтующими адресами, драйверами и другими неполадками в системе.
Слетела файловая система
Самый простой случай — это когда происходит сбой файловой системы и, подключив свою флешку к компьютеру, Вы видите вот такое сообщение:

То есть требуется форматирование съёмного диска. Если это просто однократный сбой работы накопителя, то достаточно просто форматировать диск и он будет работать дальше. Если на нём была важная информация, то Вы можете её вернуть специальной утилитой типа Recuva или R-Studio. Это самый простой и лёгкий вариант реанимации из всех возможных.
Флешка показывает 0 байт и не форматируется
Более сложный случай, это когда USB-диск отказывается форматироваться обычным способом постоянно выдавая разные ошибки. При этом заглянув в его свойства можно увидеть, что объём флешки 0 байт:

Ещё и файловая система может быть формата RAW. Здесь налицо ещё и нарушение разметки кластеров. Что делать? Для начала можно попробовать стандартный инструмент Windows для исправления ошибок диска:
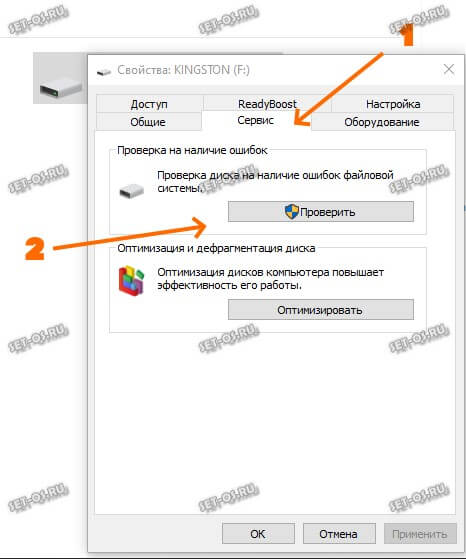
В его свойствах открываем вкладку «Сервис» и нажимаем кнопку «Проверить». В более старых версиях Windows эта кнопка может называться «Проверка диска». Несколько раз эта утилита меня выручала, проверив и исправив ошибки. После чего форматирование проходило успешно.
Если это не помогает, то кликаем на кнопку Пуск правой кнопкой мыши и выбираем пункт меню «Управление дисками»:

Находим свою USB-флешку, кликаем по ней правой кнопкой мыши и выбираем пункт «Форматировать». Появится такое окошко:

Обязательно снимите галку «Быстрое форматирование». Нажимаем на кнопку ОК и ждём пока том отформатируется.
А вот если и это не помогает — тогда пробуем делать низкоуровневое форматирование флешки. Для этого скачиваем программу HDD Low Level Format Tool и запускаем её:

В первом окне выбираем диск, который будем форматировать на низком уровне и нажимаем на кнопку «Continue». Главное не перепутайте с каким-нибудь другим диском, а то будет очень обидно.

Во втором окне надо перейти на вкладку «LOW-LEVEL FORMAT» и нажать на кнопку «FORMAT THIS DEVICE». Теперь можно сходить попить чайку пока процесс подойдёт к концу.
Диск защищён от записи
Если Ваш съёмный диск открывается, но стал доступен только для чтения — это значит, что контроллер флешки перешёл в аварийный режим. При попытке что-либо записать в память или выполнить форматирование появится ошибка – «Диск защищен от записи».
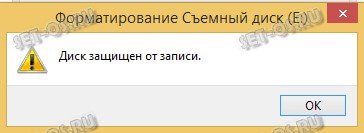
Смысл в том, что в управляющей микропрограмме случилась ошибка или сбой, в результате которого для предотвращения потери данных и выхода из строя блоков NAND-памяти был активирован аварийный режим. Поэтому, пока есть такая возможность, сохраните все данные с носителя куда-нибудь на компьютер. В следующий раз они могут уже не открыться, если флешка сломается окончательно. Как её реанимировать? Только сервисной утилитой, про которую я расскажу ниже!
Почему не читается флешка
Не читаться флешка может по двум причинам: это ошибки в программной части или в аппаратной.
Ошибки в программной части могут случиться после копирования большого объема данных, особенно в том случае, если вы не дождались завершения процесса копирования и дернули флешку из разъема. Так же ошибка может проявиться вследствие опять же выдергивания без предварительного отключения устройства.
Программные ошибки часто решаются при помощи программ, аппаратные же при помощи аппаратов.
Под аппаратными ошибками я имею ввиду проблемы с электроникой. Может выйти из строя контроллер, транслятор или непосредственно сдохнуть модуль памяти. Если сдохли микросхемы памяти, сдохла и информация, вместе с которой, возможно, появилась перспектива найти новую работу в связи с увольнением.
Внимание, товарищ! Помни, важную информацию всегда копируют на разные источники информации, типа dvd-дисков. Они долговечны и дешевы. Так вот, если полетел контроллер, можно перепаять его с другой такой же флешки и достать информацию, если слетели микросхемы памяти, можно только попрощаться с данными
Опять же, паять сами вы, скорее всего, не будете, а обратитесь в специализированные конторы. И будьте уверены, что они сдерут с вас по полной программе, они-то понимают, что у вас нет выбора…
Так вот, если полетел контроллер, можно перепаять его с другой такой же флешки и достать информацию, если слетели микросхемы памяти, можно только попрощаться с данными. Опять же, паять сами вы, скорее всего, не будете, а обратитесь в специализированные конторы. И будьте уверены, что они сдерут с вас по полной программе, они-то понимают, что у вас нет выбора…
Как исправить флешку без потери данных с помощью командной строки
Командная строка — самый простой и доступный вариант ремонта без обязательного форматирования. Этот встроенный в Windows инструмент также позволяет исправить поврежденную SD-карту. Давайте посмотрим, как он работает.
- Подключите флешку к компьютеру.
-
Перейдите в меню «Пуск», введите в строке поиска «cmd», нажмите «Ввод», а затем в списке программ отыщите «cmd.exe».
-
Щелкните по нему с помощью правой кнопкой мыши и нажмите «Запуск от имени администратора».
-
Введите «chkdsk /X /f USB буква накопителя:» или «chkdsk USB буква накопителя: /f». Например, чтобы начать восстановление поврежденного USB-накопителя, пропишите в окне командной строки «chkdsk /X /f G:» или «chkdsk h: /f».
Эта операция заставит Windows проверить и исправить файловую систему на флешке. Если процесс восстановления проходит хорошо, тогда в окне программы вы увидите «Windows внесла исправления в файловую систему». Это говорит о том, что поврежденный USB-накопитель успешно исправлен и к нему снова открыт доступ.
Как исправить поврежденный USB-накопитель с помощью программы EaseUS USB Repair Tool
Если все вышеперечисленные решения не помогли, тогда попробуйте использовать специальную программу для восстановления файлов EaseUS. Однако, с ее помощью можно получить доступ к файлам, но не починить саму флешку. Для повторного использования вам придется ее отформатировать. Программа восстанавливает данные USB почти во всех случаях потери доступа.
Если вы не готовы платить, то в любом случае проверка не помешает:
- Выберите флешку в списке накопителей и нажмите «Сканировать».
Выбираем свою флешку и нажимаем «Сканирование»
- Запустите быстрое/глубокое сканирование, чтобы найти все существующие и потерянные файлы.
Запускаем быстрое/глубокое сканирование
- Найдите данные, подлежащие восстановлению, а затем нажмите соответствующую кнопку. Извлеките их с поврежденного USB-накопителя.
Выбираем файлы, подлежащие восстановлению, нажимаем «Восстановить»