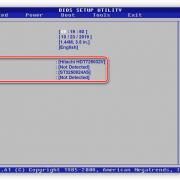6 лучших приложений калькулятор для загрузки на windows 10
Содержание:
- Как создать ярлык для быстрого доступа
- Как открыть калькулятор в Windows 10
- Как вернуть старый калькулятор из Windows 7 в Windows 10
- Что делать, если не работает калькулятор в Windows 10
- Запуск «калькулятора» в виндовс 10
- 5 «Открытие Калькулятора» через ссылку Microsoft
- Как запустить?
- Решение 4. Установите недостающие обновления
- Способ 4: Запуск средства устранения неполадок
- Горячие клавиши Калькулятора
- Как возвратить старый калькулятор из Windows 10
- Как установить прежнюю модель калькулятора из Windows 7?
- Интерфейс калькулятора Windows 10
- Виды и типы калькуляторов
- Не запускается калькулятор в Windows 10
Как создать ярлык для быстрого доступа
Все способы запуска калькулятора, которые были рассмотрены в материале, сложно назвать удобными. Пользователю, в любом случае, приходится обращаться к помощи дополнительных инструментов, а необходимый план действий быстро забывается.
В том случае, когда вычислительное приложение используется регулярно, рекомендуется создать его ярлык на Рабочем столе. Тогда для запуска программы понадобится всего лишь дважды кликнуть ЛКМ по иконке. Если такой способ получения доступа к калькулятору вам подходит – воспользуйтесь инструкцией:
Откройте в Проводнике директорию «C:\Windows\System32\calc.exe».
- Щелкните ПКМ по файлу «calc.exe».
- Нажмите «Создать ярлык».
Скопируйте полученный ярлык на Рабочий стол.
Есть более простой способ. Нужно найти калькулятор в меню «Пуск». Далее щелкните ПКМ по названию инструмента и выберите пункт «Закрепить на начальном экране». Теперь ярлык появится на Рабочем столе и будет готов к быстрому запуску в любой момент.
Наконец, быстрый доступ можно осуществлять не только через Рабочий стол, но и при помощи системной панели, которая располагается в нижней части экрана. Тогда нужно запустить калькулятор одним из рассмотренных ранее способов, щелкнуть ПКМ по его иконке в нижней части экрана, а затем нажать «Закрепить на панели задач». После этого инструмент никогда не пропадет.
Как открыть калькулятор в Windows 10
Калькулятор – это инструмент, доступный по умолчанию на каждом компьютере с операционной системой Windows 10. Иногда его бывает очень сложно найти среди множества ярлыков и папок. Но, в то же время, существует около десятков способов запустить приложение.
Поиск
Легче всего найти калькулятор с помощью поисковой строки. Для ее запуска нужно кликнуть по иконке в виде лупы, которая располагается в системной панели снизу. Альтернативный вариант – горячие клавиши «Win» + «S». После выбора наиболее подходящего метода остается ввести запрос «Калькулятор» и открыть приложение в выдаче.
На заметку. Среди доступных калькуляторов Windows 10 есть обычный, инженерный, «программист» и «вычисление даты».
Пуск
В системной панели Рабочего стола Windows 10 можно обнаружить иконку в виде фирменного логотипа ОС. Она располагается в левом нижнем углу экрана. Кликнув по ней левой кнопкой мыши, пользователь открывает список доступных инструментов. Среди них есть тот самый калькулятор. А еще Пуск можно запустить нажатием клавиши «Win», не используя сочетания нескольких кнопок.
«Выполнить»
Еще один интересный инструмент ОС – окно «Выполнить». Оно предназначено для запуска тех или иных приложений при помощи коротких команд. Вызов окна осуществляется комбинацией клавиш «Win» + «R». Также «Выполнить» открывается через меню Пуск.
После открытия данного интерфейса необходимо ввести команду «calc». Для подтверждения используется нажатие клавиши «Enter» или кнопки «ОК». Далее на экране компьютера появляется привычное оформление встроенного калькулятора.
Командная строка
Следующий вариант – использование Командной строки. Это интерфейс, в некотором смысле напоминающий окно «Выполнить». В отличие от предыдущего инструмента, здесь осуществляется ввод более сложных команд. Однако это не мешает запустить калькулятор:
Запустите окно «Выполнить» или меню «Пуск».
В зависимости от того, что вы сделали на первом этапе, введите запрос «cmd» или сразу же откройте Командную строку.
Введите команду «calc».
Нажмите клавишу «Enter».
Теперь главное меню приложения для выполнения вычислений появится на экране компьютера. В дальнейшем можно использовать любой другой способ запуска инструмента.
PowerShell
PowerShell – это самая продвинутая оболочка среди интерфейсов Windows 10, предназначенных для обработки команд. Чтобы запустить консоль, необходимо ввести ее название в поисковой строке компьютера. Как только оболочка откроется, нужно ввести запрос «calc» и нажать клавишу «Enter». Таким образом, представленный метод не отличается от ранее рассмотренных вариантов, когда использовались окно «Выполнить» и Командная строка.
Диспетчер задач
Также калькулятор можно открыть через Диспетчер задач, в котором отображается список запущенных процессов. Выполняется операция по следующей инструкции:
- Зажмите клавиши «Ctrl» + «Shift» + «Esc», чтобы получить доступ к Диспетчеру задач.
- Щелкните ЛКМ по вкладке «Файл».
Выберите «Запустить новую задачу».
- Введите запрос «calc».
- Нажмите клавишу «Enter».
Важно. Если калькулятор уже был запущен, вы сможете найти его во вкладке «Процессы» ДЗ
При этом запуск через «Файл» также доступен.
Подобный вариант запуска помогает в том случае, когда калькулятор не открывается встроенными средствами Виндовса. Через создание задачи выполняется любой запрос по усмотрению пользователя.
Папка приложения на диске
Калькулятор – это одно из множества приложений, доступных на Windows 10 изначально или после установки самим пользователем. Следовательно, инструмент вычислений можно запустить через exe-файл, расположенный в корневой папке программы:
- Откройте «Проводник».
- Перейдите в директорию C:\Windows\System32.
- Отыщите в списке файл «calc.exe».
- Запустите его двойным щелчком левой кнопки мыши.
Для упрощения поиска нужной директории можно вбить запрос «C:\Windows\System32\calc.exe» в поисковой строке Проводника. Тогда не придется самостоятельно перебирать папки компьютера.
Как вернуть старый калькулятор из Windows 7 в Windows 10
- Скачайте программку Old Calculator for Windows 10 (888 КБ);
- Установите программу, следуя указаниям на русском языке (локализация зависит от языка операционной системы);
- По завершении процесса в меню Пуск появится новый ярлык;
- Всё. Вы можете пользоваться полноценным классическим калькулятором из Windows 7 в Windows 10, запускать его как «calc.exe» из диалогового окна «Выполнить», окна поиска на панели задач или из Cortana и так далее.
Удаление программы осуществляется стандартно через меню «Программы и компоненты» (Удаление или изменение программы).
- Как записать мультизагрузочную флешку Windows с помощью WinToHDD
- Как убрать стрелки с ярлыков в Windows 10
- Windows 10: как добавить «Загрузка последней удачной конфигурации» в меню F8
- Как войти в безопасный режим Windows 10 через F8
- Как вернуть «Часто используемые» приложения в Пуск Windows 10
- Как отключить тестовый режим Windows 10
Калькулятор является стандартным приложением операционной системы Виндовс 10, еще из самой первой выпущенной версии. Для некоторых пользователь это важная функция, присутствие которой имеет большое значение. В новой версии Windows, юзеры часто сталкиваются с проблемой запуска этого приложения и поиска его местонахождения. Этот процесс создает некий дискомфорт, поэтому мы попытаемся в этой инструкции разобраться, как настроить калькулятор и где его найти. Также вам будет интересно узнать, что можно предыдущую модификацию этого полезного приложения.
Что делать, если не работает калькулятор в Windows 10
Для многих пользователей калькулятор в операционной системе Windows является одним из основных инструментов, который едва ли не чаще других программ запускается на компьютере. Калькулятор является встроенным приложением, как в Windows 10, так и в более ранних версиях операционной системы от Microsoft. В сравнении с версией для Windows 7, в новой Windows 10 калькулятор серьезно переработали, а вместе с тем появилась вероятность возникновения ошибок при его работе. В рамках данной статьи мы рассмотрим, как запустить калькулятор в Windows 10, что делать, если при его запуске возникают ошибки, и каким образом можно вернуть привычный калькулятор от Windows 7 в новую версию операционной системы.
Запуск «калькулятора» в виндовс 10
Как и любое предустановленное в Windows 10 приложение, «Калькулятор» может быть открыт несколькими способами. Ознакомившись с ними, вы сможете подобрать наиболее простой и удобный для себя.
Примечание: Если после выполнения первого из рассмотренных ниже способов или еще до этого вы не смогли найти «Калькулятор» на своем компьютере, скорее всего, он попросту был удален или отсутствовал изначально
Установить его можно из Microsoft Store по представленной ниже ссылке или самостоятельно воспользовавшись поиском (обратите внимание, что разработчиком приложения должна быть компания Microsoft Corporation)
5 «Открытие Калькулятора» через ссылку Microsoft
Компания Microsoft является разработчиком операционных систем Windows, а также всех приложений и, в частности, Калькулятора. На сайте Microsoft есть страница, посвященная Калькулятору Windows 10:
Перейдя по этой ссылке на сайт Microsoft, можно увидеть кнопку «Открытие Калькулятора»:
Рис. 6. Открываем Калькулятор с помощью кнопки «Открытие Калькулятора» на сайте Microsoft
Кликнув по синей кнопке, обведенной в красную рамку на рис. 6, тем самым открываем на своем устройстве Калькулятор.
Режимы калькулятора
У калькулятора Windows 10 есть следующие режимы работы:
- «Стандартный»,
- «Научный»,
- «Инженерный»,
- «Вычисление даты» и
- «Преобразователь».
Переход к разным вариантам происходит с помощью меню (1 на рис. 7):
Рис. 7 (кликните для увеличения). Режимы Калькулятора
Ниже приведен пример работы преобразователя для валюты. Можно выбрать разные варианты для перевода из одной валюты в другую с помощью кнопок 1 и 2 на рис. 8.
На рис. 8 выбран перевод рублей в евро и набрана сумма 100 рублей, калькулятор автоматически перевел это в 1,32 евро, причем на сегодняшнюю дату:
Рис. 8. Калькулятор для перевода валюты
Глядя на преобразователь в калькуляторе, вспоминается рассказ синхронного переводчика, участвовавшего при бизнес-переговорах иностранных партнеров. Хороший переводчик понимает, что при переводе, например, величины длины в 5 дюймов для русской стороны не понятно, сколько это будет на самом деле. Поэтому переводчику приходится в голове быстро считать и в итоге переводить «5 дюймов» как около 12 с половиной сантиметров (точнее, 12,7 сантиметров).
Как вычислить разницу между двумя датами
Рис. 9. Вычисление разницы между датами в Калькуляторе
Для определения даты, например, когда лучше покупать билеты на поезд за 90 суток или на самолет, можно использовать калькулятор. Для этого нужно просто указать две даты: начальную (1 на рис. 9) и конечную (2 на рис. 9). После этого автоматически будет определена разница между указанными датами.
Закрепляем Калькулятор в Панели задач
Рис. 10. Закрепляем значок Калькулятора на Панели задач
Если есть потребность постоянно использовать калькулятор, для удобства можно закрепить его значок в Панели задач. Для этого
- сначала открываем калькулятор после чего его значок появится в Панели задач (1 на рис. 9),
- кликаем ПКМ (правой кнопкой мыши) по значку калькулятора,
- в появившемся меню щелкаем «Закрепить на панели задач» (2 на рис. 9).
Чтобы убрать значок из панели задач, кликаем по нему ПКМ (правой кнопкой мыши), появится меню, в котором жмем «Открепить от панели задач».
Как запустить?
Существует несколько способов. Начну с самого простого – с помощью поисковой строки меню «Пуск»:
- Открываем вышеуказанное меню и печатаем слово «калькулятор»;
- В результатах выше отобразится найденная утилита;
- Кликаем на ней левой кнопкой мыши (ЛКМ):
Второй способ занимает больше времени. Следует в том же «Пуске» перейти в «Программы», а затем в папку «Стандартные». Там и находится нужная утилита. Если Вы часто ею пользуетесь, то она будет отображаться в часто запускаемых приложениях, что упростит доступ.
Способ №3 поначалу может показаться сложным, но в итоге он позволит быстрее открывать нужный софт.
- Заходим в «Мой компьютер»;
- Открываем системный диск (обычно, это «C»);
- Переходим по пути «Windows» -> «System32» и внутри этой папки находим файл с именем «calc»;
- Правый щелчок мыши на нём откроет контекстное меню, где следует выбрать пункт «Отправить» -> «На рабочий стол»:
Таким образом, мы создаем ярлык, и в будущем для запуска понадобится просто кликнуть по нему дважды левой кнопкой.
Теперь Вы знаете, где калькулятор в Windows 7. Думаю, ничего сложного я Вам не рассказал. Попробуйте проделать вышеуказанные шаги (разные способы), чтобы быстрее научиться и научить других.
Решение 4. Установите недостающие обновления
По словам пользователей, вы можете решить эту проблему, просто установив последние обновления. Многие пользователи сообщили, что их
Калькулятор не работает, и после установки последних обновлений проблема была решена. Windows устанавливает обновления автоматически, но вы также можете проверить наличие обновлений вручную, выполнив следующие действия:
- Нажмите клавишу Windows + I, чтобы открыть приложение «Настройки» .
- Когда откроется приложение «Настройки» , перейдите в раздел « Обновление и безопасность ».
- Нажмите на кнопку Проверить наличие обновлений . Теперь Windows проверит наличие доступных обновлений. Если обновления доступны, они будут загружены автоматически в фоновом режиме.
После установки необходимых обновлений проверьте, появляется ли проблема по-прежнему.
Способ 4: Запуск средства устранения неполадок
В Виндовс 10 имеется встроенное средство неполадок, позволяющее решить проблемы с работой установленных из магазина приложений. Мы рекомендуем запускать его только в том случае, когда вы уже выполнили приведенные выше рекомендации, поскольку оно само порекомендует сбросить данные Калькулятора или включить контроль учетных записей.
- Откройте меню Параметры уже знакомым способом и перейдите в раздел «Обновление и безопасность».

Через левую панель переместитесь к категории «Устранение неполадок».

Отыщите пункт «Приложения из Магазина Windows», щелкните по нему, а затем по появившейся кнопке «Запустить средство устранения неполадок».

Ожидайте окончания сканирования. Эта операция не займет много времени.

После этого на экране появятся рекомендации. Выполните их, чтобы решить возникшую неполадку, или просто следуйте отобразившимся инструкциям.

Горячие клавиши Калькулятора
В приложении Calculator доступны сочетания клавиш, позволяющие выполнять некоторые вычисления намного легче и быстрее. Полный список этих сочетаний можно найти на странице «», но вот несколько наиболее полезных:
- Alt + (1-4): Удерживайте нажатой клавишу Alt и нажмите любое число от одного до четырех, чтобы переключиться в разные режимы калькулятора.
- Del: очистить текущий вход (это работает как ключ CE на калькуляторе)
- Esc: очистить все входные данные (это работает как клавиша C на калькуляторе)
- Ctrl + H: включение и отключение истории.
Наверное, это больше, чем вы когда-либо хотели знать о калькуляторе Windows. Тем не менее, это недооцененный инструмент, который содержит множество полезных функций.
Как возвратить старый калькулятор из Windows 10
В десятой версии операционной системы многие блоки внешне, по наполнению отличаются от привычных форм и функций. Стандартные вариации приложений были похожи во всех версиях ОС – начиная с разработки Виндовс XP.Если на ПК калькулятор не установлен или его версия не подходит пользователю, потребуется отдельная установка приложения:
скачать установочный файл утилиты с официального сайта (маркет Виндовс)
Внимание! Для запуска приложений можно использовать только официальные ресурсы. Скачивание документов с посторонних или непроверенных страниц ведет к заражению ПК вредоносными программами; процедура установки несложная – открыть папку, где сохранились скачанные файлы, двойным щелчком активировать элемент с расширением .exe, чтобы запустить встроенный мастер Windows 10; следовать подсказкам, которые будут появляться в открывшемся дополнительном окне до пункта «Завершить»
Установка занимает немного времени, по завершении процедуры принудительная перезагрузка не требуется – достаточно найти Old Calculator одним из описанных ранее способов. Можно отметить пункт автоматического запуска утилиты после завершения процедуры установки, а затем установить отдельный ярлык на Рабочем столе компьютера или закрепить иконку на Панели задач.
Привычная версия калькулятора отсутствует в десятой версии Винды, как и многие другие привычные элементы. В некоторых пакетах инструмент не установлен изначально. Для использования приложения нужно осуществить поиск или установку. Приведенные инструкции несложные, подойдут новичкам.
Как установить прежнюю модель калькулятора из Windows 7?
Если вы привыкли к старому дизайну калькулятора, тогда мы спешим вас обрадовать, ведь возможно на Windows 10 установить прежнее ПО. Раньше можно было скачать прежний вариант калькулятора на сайте Майкрософт, но сейчас его по непонятным причинам убрали оттуда. Поэтому в данный момент вам придут на помощь сторонние сайты. Калькулятор в общих чертах такой же, как и на Виндовс 7, но имеет свои мелкие отличия.
Надеюсь, что те пользователи, которые имели вопросы по поводу калькулятора, смогли найти ответы в этой статье.
- https://winda10.com/programmy-i-prilozheniya/kalkulyator-dlya-windows-10.html
- https://remontka.pro/calculator-not-working-windows-10/
- https://voron-xak.ru/windows-10/kalkulyator-v-os-windows-10.html
Интерфейс калькулятора Windows 10
Новый калькулятор Windows 10 не понравился пользователям, это было слишком резкое изменение по сравнению с предыдущим дизайном. Однако с течением времени это стало важным инструментом, необходимым, который помогает нам в нашей повседневной жизни.
Этот калькулятор полон преимуществ и функций, призванных сделать нашу жизнь более полезной, начиная с интерфейса.
Сочетания клавиш в Калькуляторе
Знаменитые ярлыки Windows также присутствуют в калькуляторе. Таким образом, мы можем использовать его для более плавной навигации. Некоторые из наиболее часто используемых ярлыков:
Alt + 1: переключиться в стандартный режимAlt + 2: переключиться в научный режимF9: переключение между положительным и отрицательным для текущего значенияAlt + 3: переключиться в режим программатораAlt + 4: переключиться в режим расчета датыF3: переключиться на SDR (только в научном режиме)F4: переключиться на RAD (только в научном режиме)F5: переключиться в GRAD (только в научном режиме)Ctrl + M: сохранить в памяти@: Вычислить квадратный кореньCtrl + R: Восстановление памятиCtrl + L: очистить память
Изменить размер калькулятора
Когда мы открываем калькулятор в Windows 10, мы понимаем, что его размер довольно мал. Точно так же размер полностью изменяемого размера. Это означает, что мы можем увеличить или уменьшить калькулятор окно по нашему вкусу. Для этого нам нужно только перетащить один из краев, чтобы отрегулировать размер до желаемой меры. Когда мы уменьшаем или уменьшаем размер, элементы управления будут настраиваться автоматически. Это также позволит нам увеличить пространство между кнопками в случае использования сенсорного экрана.
Всегда держать и держать его на виду
Прошлым летом калькулятор Windows 10 был обновлен с функциями всегда выше и маленький режим. Функция всегда выше позволит нам использовать приложение сверху на переднем плане. Маленький режим, отвечает за включение небольшого калькулятора с основными функциями. Чтобы активировать опцию всегда выше, мы должны иметь калькулятор в стандартном режиме и нажать на иконку, которая появляется рядом с ним. Таким образом, калькулятор будет зафиксирован в верхней части экрана.
Используйте историю для просмотра последних расчетов
Когда мы делаем математические приложения с помощью калькулятора, нам легко сделать что-то не так при вводе чисел. Чтобы решить это у нас есть История функция, которая позволяет нам просматривать последние расчеты. Таким образом, мы можем восстановить цифры или обнаружить возможные ошибки.
Если мы хотим получить доступ к истории, мы должны изменить размер окна калькулятора по горизонтали, пока мы не увидим раздел истории с правой стороны. После открытия мы увидим запись о выполнении всех операций, выполненных ранее. Мы выбираем один, чтобы получить текущий расчет, или щелкаем правой кнопкой мыши и копируем число, чтобы вставить его в другое место.
Из контекстного меню мы можем выбрать Удалить возможность удалить запись из истории. Если мы выберем значок корзины в правом нижнем углу, вся панель будет удалена. Поскольку история не сохраняется в сеансах, мы потеряем всю информацию при закрытии приложения.
Получить номера, используя память
Калькулятор Windows 10 включает вкладку под названием Память , что соответствует М клавишам, которые можно найти в подавляющем большинстве калькуляторов. Память позволяет нам сохранить определенные операции и результаты для последующего использования. Теперь мы постоянно находим его на экране, поэтому нам не нужно будет помнить, был ли это M + или M-.
Кроме того, мы также можем хранить несколько значений в памяти. Таким образом, мы можем легко восстановить их позже. Наконец, MC Кнопка позаботится о стирании всех значений, хранящихся в памяти. Как и в случае с историей, данные исчезают при закрытии приложения.
Виды и типы калькуляторов
В современном мире производится огромное количество калькуляторов, которые различаются между собой не только размерами, но и выполняемыми функциями. Понятно, что раз производители выпускают на рынок все это разнообразие, то у него есть вполне определенные группы потребителей, которые из всех вариантов выберут калькулятор максимально отвечающий их потребностям.
Сопутствующие разделы:Калькуляторы с печатьюИнженерные или научные калькуляторыКалькуляторы CitizenКалькуляторы CasioИстория возникновения калькуляторов
Калькуляторы можно разделить на следующие виды:
- карманные — калькуляторы небольшого размера, которые можно брать с собой,
- настольные — калькуляторы чуть большего размера, которые удобнее использовать, например, на рабочем месте, людям, производящим большое количество расчетов,
- калькуляторы с печатью — настольные калькуляторы со встроенным печатным устройством, которое выводит производимые вычисления, промежуточные итоги, графики на бумажную ленту,
- онлайн калькуляторы.
Ну, а если говорить о функциях, то все выпускаемые модели можно условно отнести к одному из типов калькуляторов, о которых мы расскажем ниже.
- Простые калькуляторы:
- Простые калькуляторы выполняют обычные арифметические расчеты (сложение, вычитание, деление и умножение) и, как правило, несколько дополнительных функций, таких как расчет процентов и извлечение из квадратного корня. Такие калькуляторы обычно небольшого размера и веса.
- Бухгалтерские калькуляторы:
- Как следует из названия этого типа калькуляторов, они предназначены для использования бухгалтерами и кассирами. В целом же основная их функция — это профессиональные расчеты с денежными суммами.
Бухгалтерские калькуляторы преимущественно выполнены в настольном варианте, оснащены крупными клавишами, большего размера дисплеем, могут иметь клавиши типа «000», поддерживают большее, чем у других калькуляторов, число знаков. Такие калькуляторы зачастую имеют функции округления, а также дополнительные бухгалтерские функции: «проверка и коррекция» (позволяет не только просмотреть выполненные действия, но и внести в них изменения), «покупка-продажа-прибыль» (вычисление себестоимости, цены или маржи по двум параметрам), вычисление надбавок, расчет и добавление/ вычитание НДС, подсчет итога по всем операциям, конвертация валюты. - Инженерные калькуляторы:
-
Более сложный тип калькуляторов, разработанный для различных по сложности инженерных и научных расчетов. Такие калькуляторы способны делать расчеты с приоритетами операций и скобками, иногда позволяют делать расчеты с дробями, делают вычисления элементарных функций, а также поддерживают множество других расчетов (статистические, тригонометрические и пр.).
Инженерный калькулятор может поддерживать более сотни функций, из-за чего обычно содержит большее количество клавиш, зачастую двойного или тройного значения. - Финансовые калькуляторы:
- В целом, это один из подвидов инженерных калькуляторов, который предназначен для финансовых расчетов, таких как расчет аннуитета, дисконта, размер выплат по кредиту, приведенного потока и подобное. Исходя из данных функций, подходит для банковских сотрудников и финансистов.
- Программируемые калькуляторы:
- Программируемые калькуляторы по их возможностям можно назвать сложными инженерными калькуляторами. Они способны выполнять те же функции, а также дополнительно делать повторные сложные вычисления, выполнять создаваемые пользователями программы. Такие калькуляторы имеют более 10 регистров памяти, зачастую имеют интерфейсы для подключения к внешним устройствам, таким как компьютер.Также оснащены внешней памятью, исполнительными устройствами и аппаратными датчиками. Наиболее функциональные программируемые калькуляторы можно даже отнести к простым портативным компьютерам, но их основное отличие от последних заключается в узкой специализации выполняемых действий.
- Графические калькуляторы:
- Все графические калькуляторы относятся к программируемым, но их отличает наличие графического экрана. Такие калькуляторы способны поддерживать команды, отображающие графики функций, а также могут выводить на экран рисунки.
Таким образом, современный рынок калькуляторов богат на устройства с различной формой и функциональностью, среди которых каждый сможет найти для себя наиболее подходящий вариант.
Рейтинг 2.95Всего голосов: 2091
Пожалуйста, оцените насколько полезен наш сервис для вас:
Не запускается калькулятор в Windows 10
FixErro » Компьютеры » База знаний » Не запускается калькулятор в Windows 10
Калькулятор в Windows 10 — программа, без которой сложно работать. Конечно, обычно под рукой есть телефон, но во-первых он рядом не всегда, а во вторых удобнее всего считать именно на компьютере. Как минимум потому, что иногда результат или данные для расчётов проще скопировать из программы в калькулятор и наоборот. В этой статье я постараюсь рассказать как можно исправить эту проблему без переустановки системы.
Для начала нужно понять по какой причине не работает калькулятор, ведь это достаточно редкое явление. Первая и самая распространённая проблема — это отсутствие его в меню Пуск. В этом случае люди ищут как скачать калькулятор для windows 10, но ведь проблема совсем не в этом — ведь программа встроена в систему по умолчанию. Самый простой способ найти её — открыть меню Пуск и начать набирать на клавиатуре «Кальк…». В результатах поиска должна появиться искомая программа.
Если в меню Пуск по какой-то причине отсутствует калькулятор, найти его можно по пути C:WindowsSystem32 . Можно поступить ещё проще — нажать Win + R , откроется команда «Выполнить». Далее набрать calc .
Вот и всё, теоретически перед вами должен появиться калькулятор, встроенный в Windows 10.
Если же проблема состоит не в поиске самого калькулятора, а в том, что он либо не запускается, либо работает через раз, читайте дальше.