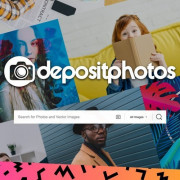Winpe 10-8 sergei strelec (x86/x64/native x86) 2021.10.14
Содержание:
- Что необходимо для создания загрузочного Live CD/DVD/USB устройства?
- Создание Live CD Windows 7 USB с помощью WinToUSB
- Способ для профессионалов
- Скачать Live CD/Live DVD
- Выбор LiveCD: подборка
- Мультизагрузочный диск — 2k10 Live CD 7.12
- Создание дистрибутивов Ubuntu (Убунту)
- Windows 8.1 PE Live system
- Использование UltraISO
- Knoppix
- Сборки Live CD USB Windows 10
- Зачем нужен LIVE CD USB Windows 10
- Knoppix
- Ultimate Boot CD
- Live CD №1. Windows 10 PE (x64) v.4.5.1 by Ratiborus
- Kyhi’s Recovery Drive
- Скачать Live CD/Live DVD
Что необходимо для создания загрузочного Live CD/DVD/USB устройства?
В зависимости от вашего выбора (диск или флешка) и размера образа можно создать загрузочный Live-CD диск, Live-DVD диск или мультизагрузочную флешку (MultiBoot USB). В данной статье мы разберем создание загрузочного диска Live DVD и MultiBoot USB.
Вам понадобятся:
1. Образ с необходимым набором программного обеспечения.
2. Болванка DVD ±R. Вначале мы сделаем загрузочный диск Live DVD.
Что касается образа, то ниже вы видите две ссылки на скачивание. Скачиваем первый образ. При медленном Интернете или лимитном тарифе можно воспользоваться вторым образом RusLiveFull_CD (663 МБ). Он более компактный и содержит только самое необходимое. Сразу хочу сказать, я не явлюсь автором данных сборок.
Образ RusLiveFull_CD (663 МБ): https://yadi.sk/d/krfyXjF9c6bFWОбраз RusLiveFull_DVD (1,8 ГБ): https://yadi.sk/d/3OE14yz0c6bVA
Более подробно о записи образа на диск с помощью программы ImgBurn написано в этой статье. Если вы используете второй образ (663 МБ), то можно использовать CD-диск.
Как я уже говорил выше, в качестве носителя загрузочного устройства можно использовать и обычную USB-флешку размером не менее 1 ГБ.
Для записи образа на флешку используйте программу WinSetupFromUSB. Ее скачиваем с официального сайта по адресу: www.winsetupfromusb.com. Есть два варианта программы: для обычной 32-битной системы и для 64-битной. В зависимости от версии вашей ОС запустите соответствующий ярлык.
В поле «USB disk» указываем флешку, на которую будет производиться запись. Далее выставляем необходимые настройки и в пункте «Other Grub4dos compatible ISO» указываем путь к скачанному образу.
Дождитесь окончания записи, после чего появится окно с надписью Job done.
Загрузочное устройство готово. Теперь нужно с него загрузиться. Вставьте диск в привод или USB-флешку в порт USB 2.0!! (порт USB 3.0 синего цвета). Далее необходимо выставить загрузку с привода (если записывали Live DVD) или с флеш-накопителя. Нажмите «Перезагрузить компьютер».
Если у вас стационарный компьютер, то сразу при старте системы нажимайте клавишу F8, F11 или F12. Это зависит от вашей материнской платы. Если не получилось загрузиться с первого раза, повторите данную процедуру с использованием другой функциональной клавиши.
Если у вас ноутбук, то чаще всего это клавиша Esc, F8 или F12 (реже F1 или F2). Список горячих клавиш можно посмотреть .
В появившемся меню с помощью стрелок на клавиатуре выберите строку с вашим устройством. Жмем Enter и дожидаемся окна загрузчика GRUB4DOS, где увидим следующую запись: RusLiveFull_DVD from partition. Нажимаем Enter. Появится список меню, где выбираем первый пункт.
В следующем окне выбираем пункт Multimedia.
Подождите, пока загрузится оболочка Windows XP. Не пугайтесь, это всего лишь операционная система, загруженная с подготовленного устройства. Вот так это выглядит.
Сегодня мы научились создавать загрузочный диск Live DVD (и MultiBoot USB). Его еще называют аварийным или диском системного администратора. Мы узнали, в каких целях он используется. В следующих статьях разберем его практическое применение. Научимся тестировать основные компоненты компьютера, работать с жестким диском, восстанавливать загрузчик, бороться с баннерами, которые блокируют работу системы, и многое другое.
Теперь можно отдохнуть, подняв себе настроение с помощью сервиса, издевающегося над нашими фото.

Наличие флешки с LiveCD может быть очень кстати, когда Windows отказывается работать. Такое устройство поможет вылечить компьютер от вирусов, провести комплексную диагностику неисправностей и решить еще уйму разнообразных проблем – все зависит от набора программ в образе. Как его правильно записать на USB-накопитель, мы рассмотрим дальше.
Создание Live CD Windows 7 USB с помощью WinToUSB
Утилита WinToUSB чрезвычайно проста в использовании. Для создания Live CD с ее помощью нужен лишь пустой 8 Gb или 16 Gb USB-флеш-накопитель, а также ISO-файл с образом диска, включающий 32- или 64-разрядную Windows 7.
Шаг 1. Запустить WinToUSB в 32-/64-разрядной Win 7/8 с правами администратора (чтобы избежать ошибок при загрузке с USB-устройства). Нажать «Сервис» (Tools) и выбрать в выпадающем меню «Windows Installation USB Creator».
Выбираем в выпадающем меню «Windows Installation USB Creator»
Шаг 2. Нажать кнопку выбора ISO-файла (желтая папка справа от ISO File:), чтобы перейти к выбору файла образа.
Нажимаем кнопку выбора ISO-файла
Шаг 3. Выбрать ISO-файл Win 7 и нажать кнопку «ОК», чтобы открыть его.
Выбираем ISO-файл Win 7 и нажимаем кнопку «ОК»
Шаг 4. Выбрать версию Windows 7, которую хотелось бы установить на USB.
Выбираем версию Windows 7
Шаг 5. Нажать кнопку «Далее» (Next), чтобы перейти к следующему шагу.
Нажимаем кнопку «Далее»
Шаг 6. Выбрать USB-накопитель в раскрывающемся списке. Если накопитель неправильно распознан WinToUSB, нужно нажать кнопку «Обновить» (справа), чтобы программа его распознала.
Выбираем USB-накопитель в раскрывающемся списке
Шаг 7. После выбора USB-накопителя появится диалоговое окно с предупреждением о необходимости форматирования выбранного устройства. Нажать «Да» (Yes), чтобы продолжить, WinToUSB начнет форматирование. Подождать, пока операция форматирования будет завершена.
Нажимаем «Да» (Yes)
Шаг 8. После успешного создания USB-накопителя нажать «ОК». Будет предложено выбрать системный (system) и загрузочный (boot) разделы. Если USB-накопитель не разделен, можно использовать один и то же раздел в качестве системного и загрузочного. Выбранные разделы будут отмечены красным.
После успешного создания USB-накопителя нажимаем «ОК»
Если имеется два или более разделов, необходимо выбрать, какой будет использоваться в качестве загрузочного, а какой в качестве системного. Загрузочный раздел – это тот, который содержит установочные файлы Win 7, и обычно является разделом «C». Системный раздел обычно занимает менее 200 Mb и остается первым по порядку.
Выбираем раздел для загрузки
Шаг 9. После выбора разделов нажать кнопку «Далее» (Next), чтобы начать установку Win 7 на USB-накопитель. WinToUSB может предложить перезагрузить компьютер, нажать «Да». На установку потребуется некоторое время, процесс может даже занять часы в зависимости от скорости USB-накопителя и общей производительности системы.
Нажимаем кнопку «Далее» (Next)
Шаг 10. Когда создание Live CD Windows 7 USB будет завершено, нажать «ОК».
Нажимаем «ОК»
Для загрузки с созданного Live CD Windows 7 USB необходимо включить функцию загрузки с USB в BIOS или UEFI.
WinToUSB также может быть использован для установки Windows 8/8.1/10 (кроме Vista и XP) на USB-накопитель.
Способ для профессионалов
Как вы могли понять, скачать Live CD на флешку довольно просто, однако, если вы хотите не просто использовать готовые решения, а создать своё, то здесь всё обстоит несколько сложнее.
Сейчас мы кратко разберём ещё один важный момент о Live CD: как сделать загрузочную флешку с нуля, вернее, без готового образа. Естественно, крайне подробной инструкции вы здесь не получите, однако, основные шаги и инструменты перестанут для вас быть кромешной тайной. Итак, вам понадобится:
- Приложение WinBuilder — с его помощью и создаются образы;
- WindowsAutomatedInstallationKit — специальный образ «семёрки», скачиваемый с сайта Microsoft;
- Опционально, виртуальная машина — VirtualBox — для тестирования.
Ставим AIK
Прежде чем записать образ Live CD на флешку или модифицировать его, необходимо подготовить специальную версию ОС. Мы будем работать с «семёркой», так как именно из неё проще делать загрузочные образы, да и изучена она гораздо лучше, нежели Windows 10 или 8.
Как на странно, но AIK вполне легально можно взять с сайта производителя, правда, выкачать придётся более гигабайта данных, поэтому заранее обзаведитесь менеджером загрузок. Процесс установки прост до неприличия — тыкайте «Далее» до тех пор, пока установка не будет завершена.
Работаем с WinBuilder
Установка этого приложения не должна вызвать вопросов, а вот после первого запуска (от имени Администратора, кстати) пред вашим взором предстанет Центр Загрузок, в котором необходимо выбрать важные для нас пакеты. Для того чтобы записать «самодельный» Live CD на флешку, нам понадобится пакет обновлений (updates.boot-land.net), а также набор файлов для Windows 7 — win7pe.winbuilder.net. Отмечаем флажки напротив этих пунктов и ждём, пока всё скачается.
В ряде случаев программа не может найти необходимые для работы файлы из AIK, в таком случае вам придётся скопировать их самостоятельно из поддиректории Tools AIK в соответствующую директорию Tools WinBuilder’а.
Следующий этап — указание расположения файлов системы. Просто укажите путь к установочной директории Windows в поле Source Directory.
Но на голой системе далеко не уедешь, поэтому мы разберём ещё один важный момент, связанный с Live CD: как записать на флешку необходимые драйверы? Тут всё, кстати, довольно просто — специально для этих целей существует секция Drivers, в которой присутствует пункт Driver Package Installer.
Стоит отметить, что драйверы для этих целей подойдут не абы какие. Во-первых, соблюдайте разрядность — если ваша система 32-битная, то и драйвера нужны x86. Во-вторых, скачанные с сайта производителя exe-установочники систему не устроят. Драйверы должны быть «чистыми», т. е. содержать INF-файл, а также всё, что в нём перечисляется. Впрочем, найти (или даже изготовить самостоятельно) такие драйверы не составит труда — Google в помощь.
Собственно, на этом можно заканчивать — жмёте кнопку «Play» в правом верхнем углу, дожидаетесь сборки образа и запуска виртуальной машины, в которой вы сможете лицезреть своё творение.
Естественно, «живая» ОС будет весьма урезанной. Когда-нибудь мы обязательно подробно расскажем о том, как доработать такой Live CD — как установить на флешку нужные программы или поменять внешний вид, а пока — копайте в сторону Portable Apps и Tweaks.
А что насчёт других ОС?
К слову сказать, Live CD Windows 10 на флешку записать всё-таки можно, правда, работа эта довольно сложная, поэтому лучше воспользоваться готовыми образами и первой частью нашей инструкции. То же касается и «восьмёрки».
Скачать Live CD/Live DVD
В этом разделе можно загрузить необходимые образы.
0 ISO — образ 4.33 Гигабайта
Совершенно новый Live CD Windows 10 PE 2021 года выпуска, поддерживает загрузку как с BIOS, так и с UEFI. Так же видит жесткие диски с разметкой MBR и GPT. Содержит множество утилит для диагностики компьютеров и ноутбуков. Незаменимая вещь для ИТ специалиста!
- 1 ISO — образ 3.2 Гигабайта
- 2 ISO — образ 692 Мегабайт
Отличный выбор для обычного пользователя или системного администратора. Системные требования предусматривают возможность запуска практически на любом устройстве. Предусматриваются широкие функциональные возможности и удобство работы. Для каждой из представленных программ в описании имеется подробная информация. Это позволяет всегда знать, для чего используются конкретные приложения, если их название незнакомо.
- 1 ISO — образ 1.23 Гигабайта
- 2 ISO — образ 684 Мегабайта
Здесь собрано большое количество программ, которые являются незаменимыми для работы любого компьютера. Появляется возможность выполнить любые действия, без необходимости загрузки дополнительных приложений. С полным списком утилит можно ознакомиться по представленным выше ссылкам.
Выбор LiveCD: подборка
Live Disk WinPE 10-8 Sergei Strelec
Как загрузиться с такой флешки: инструкция
Какие программы есть на диске «Стрельца. «
Один из лучших загрузочных LiveCD дисков на базе Windows 10 PE (интерфейс точно такой же, как в обычной ОС, и полностью на русском языке!).
Не могу не отметь, что Сергей Стрелец (автор сборки) собрал десятки самых нужных программ на «все случаи жизни»: есть и антивирусы, и HEX-редакторы, и ПО для работы с HDD, и для диагностики, и для графики и т.д.
Отлично подходит для решения практически любых проблем с ПК/ноутбуком:
В общем, однозначно рекомендую к знакомству!

ISO to USB — как записать загрузочную флешку
Live CD

Практически полноценная ОС, которую можно записать на CD/DVD-диск или USB-накопитель и пользоваться на любом ПК/ноутбуке! (Разумеется, без установки —достаточно просто загрузиться с заранее подготовленной флешки)
Admin PE

Admin PE — скриншот главного окна
Эта сборка основана на Win PE 10 (есть также и на Win PE 8). Предназначена для автономной работы с ОС Windows 10 (на «проблемных» и диагностируемых ПК).
В этом пакете есть достаточно много встроенного ПО:
Пожалуй, единственный минус : довольно редко у Admin PE бывают обновления (последний образ датируется 2018г. Впрочем, даже этого обычно хватает с избытком. ).

Admin PE — скриншот главного окна 2 (см. меню ПУСК, есть опции для преобразования диска MBR к GPT)
Hiren’s BootCD PE

Hiren’s BootCD PE — скриншот работы сборки
Hiren’s BootCD PE – этот диск основан на ОС Windows XP (урезанной версии) с полным комплектом различных программ. Позволяет относительно спокойно пользоваться ПК (в том числе и сетью) просто загрузившись с флешки.

Еще несколько полезных альтернатив
Ultimate Boot CD
Несмотря на то, что этот пакет не обновлялся последние пару лет — он до сих пор в «форме». Позволяет в 2-3 клика мышки проверять системы на вирусы, восстанавливать удаленные файлы, смотреть характеристики ПК, форматировать диски, и многое другое.

Ultimate Boot CD — внешний вид
AOMEI PE Builder
Хороший добротный инструмент с самыми нужными прикладными программами и системными утилитами. Более подробно о ней я рассказывал в одной из прошлых своих заметок.

AOMEI PE Builder — скриншот окна
Dr.Web Live Disk
LiveCD от знаменитого антивируса. Позволяет проверить систему на вирусы и вредоносное ПО, если Windows отказалась загружаться. Кроме этого, LiveCD содержит файловый коммандер, браузер, терминал, почту и пр.

Midnight Commander — файловый коммандер / Доктор Веб LiveCD
ESET NOD32 LiveCD
Мультизагрузочный диск — 2k10 Live CD 7.12
CD-версия «2k10 Live», содержит только C9PE и сокращенный набор программ.Системные требования:ОЗУ: от 128 Мб и болееРазрешение экрана: 800*600 или болееКомпьютер с возможностью загрузки с CD Торрент Мультизагрузочный диск — 2k10 Live CD 7.12 подробно:Список программ==0 Установка Windows\1 WinSetup2k102 78SetupAomei Partition AssistantGotcha BACKUPHDTune ProVictoria 4.47==1 Антивирусы\Antivirus AVZAntiWinLockerAnVirAutorunsCS-StarterDr.Web 6 Scanner (Update)Dr.Web 6 ScannerHijack ThisLSP FixSmartFix (AntiSMS)Spy BHO RemoverСистемные файлы ОС==2 HDD-утилиты\!Drive Letter Changer!Drive ManagerAcronis Disk Director 12Aomei Partition AssistantHDD Low Level Format==2 HDD-утилиты\Дефрагментация\Auslogics Disk DefragMyDefragVopt==2 HDD-утилиты\Диагностика\Auslogics Disk DoctorCrystalDiskInfoDRevitalizeHard Disk SentinelHD-SpeedHDD-ScanHDTune ProRemove Password HDDSSD-ZTxBENCHVictoria 4.46Victoria 4.47==2 HDD-утилиты\Удаление\Auslogics File ShredderAuslogics Free Space Wiper==3 Восcтановление загрузки\BcdToolBellaVistaBootICEBootSectGuiFixBootHDHackerMBR CheckMultiBootuMBRGUI==4 Восстановление разделов\ADDH Recovery ExpertDesktopDFSeeDiskExplorer FATDiskExplorer LinuxDiskExplorer NTFSDMDE (Disk Editor Data Recovery)Ext2MgrHDD RawCopyPartition Find and MountTestdisk==5 Восстановление системы\Acronis TIB BrowserAcronis TIEESAcronis True Image 2014 PremiumAomei BackupperDrive Cloner RxDrive SnapshotRunTime DriveImage XMLShadow ProtectSymantec Ghost CE 12Symantec Ghost CE 8.3Symantec Ghost ExplorerTB OS Deployment ToolTBI MountTBI ViewTeraByte Image==6 Восcтановление данных\! Тест программChkRepairDMDE (Disk Editor Data Recovery)EFS Restoration ToolPhotoRecR.SaverRecuvaUFS ExplorerUFS IntelliRAW RulesZero Assumption Recovery==Flash-утилиты\BootICE==Драйвера\Check DeviceDevMan ViewDouble DriverDriver ExportDriver Import PEDriver InjectionDriver SweeperDriverViewGetPeDriverInfToRegMonitorInfo ViewSmart Driver BackupUnknown Device IdentifierUnknown DevicesОтчёт HardWareID==Менеджеры файлов\Файловые утилитыERD ExplorerFAR ManagerTeraCopyTotal Commander==Мультимедиа\Игры\FreecellMS HeartsSoliterSpiderTetrisWindows MinerДурак==Реестр\КонвертерыAdvanced Registry TracerEruntFree Window Registry RepairJumpRegReg OrganizerRegAlyzerRegedit PERegeditRegFromApplicationRegistrar RegManagerRegistry Restore WizardRegScannerRegShot (TXT)RegShot2 (REG)RegWorksRegWorkshopReHiveSysTracerWise Registry Cleaner==Реестр\Конвертеры\Inf2reg2hivReg2WBSRegConvertPERegToScript==Сеть. Интернет\AdMuncherБраузер Opera==Системные утилиты\ERD 2005OO BlueconBGInfoBlueScreenViewCurrent ProcessLockHunterMy UninstallerNTFS-AccessOpened Files ViewProcess Activity ViewProcess ExplorerProcess HackerProcess ServicesServiWinShell Extention ViewSystem ExplorerUnlockerVmMapРегистрилка AutoReg32==Системные утилиты\OO Bluecon\Device ManagerEvent ViewerRegEditorSystem InfoSystem RestoreUser ManagerВыбрать целевую ОС==Системные утилиты\БИОС\AfuWin (прошивалка BiOS)BIOS Backup ToolKitCMOS DeAnimatorCmos ManagerГенератор master-паролей BIOS==Системные утилиты\Пароли ОС\Dream PackElcomSoft System RecoveryNTPWEditPasswdRenewPasswordReset (simplix)Reset Windows PasswordSAMInsideWindows Gate==Системные утилиты\Шифрование\TrueCryptVeraCryptКонтрольные суммыMD5: c533e3526aa1cc198683810bd7fa0555 *2k10cd.iso
Скриншоты Мультизагрузочный диск — 2k10 Live CD 7.12 торрент:
Скачать Мультизагрузочный диск — 2k10 Live CD 7.12 через торрент:
2k10_live_cd.torrent (cкачиваний: 8416)
Создание дистрибутивов Ubuntu (Убунту)
Создавать дистрибутив Ubuntu можно как из Windows, так и из самой Убунту или любой другой версии Linux.
Первый вариант поможет в тех случаях, если вы собираетесь установить на одном ПК несколько платформ, или создаёте LiveCD для чужого компьютера. Второй обеспечивает создание диска для восстановления своей же системы.
Загрузочная флешка с Убунту в Windows
Начальным этапом установки Ubuntu в Виндовс является скачивание образа диска и соответствующей программы для создания загрузочной флешки (например, Universal USB Installer).
Получить помощь в выборе дистрибутивов этой системы можно, например, на официальном российском сайте производителя платформы. Здесь вы найдёте последнюю версию Убунту и несколько более старых её вариантов, выбрав подходящий с учётом размера, даты последнего выпуска или поддержки.
Рис.7. Список последних версий ОС Ubuntu на сайте.
Далее следует:
- запустить Universal USB Installer;
- подключить к компьютеру USB накопитель, объём которого составляет не меньше 2 ГБ;
- отформатировать диск в формате FAT32 (средствами Windows или с помощью программы).
В открывшемся окне следует выбрать название системы, устанавливаемой на диск (Step 1), затем место расположение дистрибутива (Step 2) и адрес флешки (Step 3).
После нажатия на кнопку Create вам останется дождаться установки LiveCD, на которую обычно требуется не больше получаса.
Рис.8. Использование утилиты Universal USB Installer.
Ещё проще воспользоваться универсальной программой Unetbootin для Windows, выполнив следующие действия:
- скачать приложение и установив на ПК;
- открыть его от имени администратора системы;
- выбрать дистрибутив из списка;
- указать место, где находится образ системы;
- выбрать название диска;
- запустить процесс установки.
Рис.9. Настройка записи диска с Ubuntu в программе Unetbootin.
Windows 8.1 PE Live system
Система которую трудно квалифицировать по принадлежности как просто ремонтно восстановительное назначение а как система Windows 8.1 Live во многом почти полнофункциональная система в рам память или постановка в развернутом состоянии на флешку при которой система потребляет мизер ресурсов и ее использование возможно как мобильная система с возможностью широкого использования с работой portable версий софта или обычное унылое использование для ремонтно восстановительных работ.Система скомплектована в штатное окружеие стола Windows 8.1 при этом метрострой заменен на внешнее оформление Windows 7Требования к железу:Два варианта системы с возможностью загрузки в RAM при 2 gb памяти или при постановке в развернутом состоянии 1 gb памятиТоррент Windows 8.1 PE Live system, более подробное описание:В составе системыштатныеПроводникПанельIE 11 с флашь анимациейDirect 11Net Framework 4.5 coreC++ 8 — 9 версий (embedded)БлокнотPaintMMCСистемные темыСистемные звукиСистемные заставки экранаи т.д. для полновестности стола и возможности работы с софтом (рабоет все включая скайп)Во многом аналогичных систем нет Комплектация во многом подводилась под возможность полнофункциональной работы по типа как Linux-LiveСторонее дополнениеTotal CMD7zWinRAR3g modem (прога подключения)4g moden (подключение черезродное штатное меню винды)WinSnapGimagex imagex 2.1.1 (работают и с виндой 8.1)Acronis 2013WinNTSetupSetupXP (содержит исправленную систему peimg) корректная интеграция драйверов в ХРDefraggerBootSectGUIСомплект Игр ВинХР + нарды карты и судокуuTorrentPotplayerRadioSuiteУстановка драйверов в систему (скрипт + программа)MemReduct (очистка памяти)Paragon HDM 12QtWeb + флашь плеерSMOffice 2012STDU-ViewerUltraISOunlocerWindows SidebariSwitcherPagefileДоп. информацияboot.wim в системе имеет два образа и один работает ка все винпе системы Второй образ распаковываем на флешку и делаем привязку загрузочного сектора через bootsectguiобозначиа nt60 MBRПосле чего система при загрузке работает не загружаясь в RAm с низким потреблениемНа скрине есть отражение в такой потановке и почищенной память программа — пусковик на столеСкриншоты Windows 8.1 PE Live system торрент:Пользовательские данные Windows 8.1 PE Live system:Год выхода в люди: 2014Будем качать формат: ISOКачать не перекачать: 551 MBПредпочитает платформу: 32bitЯзык общения с пользователем: РусскийКлюч, лекарство, таблетка для проги: Не требуетсяАдрес официального сайта: Windows @ aleks200059Скачать Windows 8.1 PE Live system торрент:
Использование UltraISO
- LiveJournal
- Blogger
UltraISO позволяет создать загрузочную флешку Для каждого ISO образа, можно создать загрузочную флешку, воспользовавшись приложением UltraISO.
Для этого надо:
- Открыть приложение UltraISO из окна администратора.
- Открыв дистрибутив в этом приложении, нажать на аналогичную кнопку вверху.
- LiveJournal
- Blogger
В программе UltraISO можно записать образ жесткого диска
- Затем в меню Самозагрузки выбрать команду записи загрузочного диска.
- Указать название накопителя USB для сохранения данных. Внимательно проверить правильность написания названия накопителя.
- Отформатировать флешку в разделе Метод записи с помощью команды USB-HDD.
- Если накопитель уже отформатирован, нажать команду – Записать. Если он не был заранее отформатирован, нажать на кнопку форматирования.
- В этом окне в строке файловой системы выбрать FAT32 и начать форматирование, выбрав аналогичную команду.
- LiveJournal
- Blogger
Выбрав все необходимые параметры можно начинать форматирование диска
- После окончания форматирования все данные будут уничтожены на флешке, необходимо закрыть окно форматирования и открыть — Write Disk Image.
- Выбрать команду – Записать, для сохранения на флешке дистрибутива. Время создания зависит от многих факторов – от мощности компьютерного устройства, размера оперативной памяти, загруженности памяти и др.
- По окончании записи появляется сообщение об этом.
- Закрыть приложение. Процесс записи Live usb закончен.
ПОСМОТРЕТЬ ВИДЕО
Knoppix
Knoppix – это дистрибутив Linux, построенный на Debian, со своим набором программ. Среди массы прочих дистрибутивов Linux он отличается тем, что в качестве аварийного диска для реанимации Windows используется чаще, чем его можно встретить установленным на компьютерных устройствах линуксоидов. Knoppix в портативном варианте поддерживает множество компьютерных комплектующих, автоматически определяет их и настраивает. И самое главное – все это происходит оперативно: не пройдет и минуты, как портативная операционная система будет готова к работе. Еще один плюс этого дистрибутива Linux – он может сохранять изменения в файлах, настройках систем и ПО, используя для хранения данных оперативную память, жесткий диск или USB-носитель.
Knoppix – не только операционная система для решения проблем с компьютером, как прочие дистрибутивы Linux, входящие в комплект поставки реанимационных и антивирусных LiveCD. Кроме пакетов административных программ, программ для обеспечения серверов, среды разработки и доступа к Интернету, на борту Knoppix обнаружим и приложение Wine для установки Windows-программ в среду Linux, и офисный пакет OpenOffice, и внушительную подборку мультимедийного софта, и даже игры. Есть антивирусный сканер ClamAV Virus Scanner и местный файерволл Knoppix Firewall.
В числе системных утилит дистрибутива Knoppix: настройка сети, анализатор дискового пространства, эмулятор DOS, мониторинг системных ресурсов, резервное копирование и восстановление информации, получение данных о комплектующих компьютера, их тестирование и прочие возможности.
Скачать Knoppix с официального сайта: https://knoppix.net/get.php
Сборки Live CD USB Windows 10
На сегодняшний день существует достаточно много различных сборок Live CD USB Windows 10, и отличаются они, главным образом, разным программным обеспечением на «борту». Авторы сборок обычно собирают их для себя, добавляя в них, в том числе и программы для DOS, проверяющие ОЗУ или HDD.
Наиболее известные сборки включают:
-
Windows 10 PE v.4.5.1 by Ratiborus (x64). Создана для обслуживания и диагностики ПК, работы с HDD, а также для восстановления данных;
-
Windows 10 x64 Zver 2018 Enterprise LTSB. Создана из оригинального образа MSDN, имеет установочную оболочку для дополнительных программ Zver WPI v.5.4, включает обновления до мая 2018;
-
последняя Windows 10 игровая сборка 1703 by OVGorskiy. Подходит игрокам, которые не могут купить ключ лицензии на Windows10, но хотят играть на ПК. Простая в установке и стабильная в работе сборка.
Недостатками всех сборок Windows 10 Live CD USB на сегодняшний день являются:
- долгая загрузка на «слабых» ПК;
- несовместимость с не поддерживающим Win 10 « железом»;
- для запуска сборки Win 10 Live CD USB требуется не менее 2Gb ОЗУ;
- несовместимость со старыми процессорами, не поддерживающими 64-разрядные ОС.
Зачем нужен LIVE CD USB Windows 10
Windows 10 LIVE CD USB нужен для очень многих целей, но используется редко. С помощью LIVE CD можно восстановить операционную систему, удалить вирусы, исправить реестр, скопировать данные. Если не грузиться компьютер из-за Windows, вам нужен именно такой диск.
Например, если на компьютере даже нет винчестера, вы можете его загрузить с флешки Windows 10 live cd на которой будет записан такой образ
И не важно стоит там Windows или нет
Часто бывает, что запущенный LIVE CD от Windows 7, может повредить загрузчик Windows 8.1 или Windows 10. Если не нужно повредить при запуске LIVE CD загрузчик операционной системы (а такое иногда случается с разными LIVE CD сборками, особенно с XP)
Именно в таком случае, лучше использовать LIVE CD, основанную на такой же операционной системе, которая стоит у вас. Стоит Windows 8.1, лучше запустить на таком компьютере LIVE CD Windows 8.1, если вам надо восстановить данные или восстановить её работу.
Knoppix
Knoppix – это дистрибутив Linux, построенный на Debian, со своим набором программ. Среди массы прочих дистрибутивов Linux он отличается тем, что в качестве аварийного диска для реанимации Windows используется чаще, чем его можно встретить установленным на компьютерных устройствах линуксоидов. Knoppix в портативном варианте поддерживает множество компьютерных комплектующих, автоматически определяет их и настраивает. И самое главное – все это происходит оперативно: не пройдет и минуты, как портативная операционная система будет готова к работе. Еще один плюс этого дистрибутива Linux – он может сохранять изменения в файлах, настройках систем и ПО, используя для хранения данных оперативную память, жесткий диск или USB-носитель.
Knoppix – не только операционная система для решения проблем с компьютером, как прочие дистрибутивы Linux, входящие в комплект поставки реанимационных и антивирусных LiveCD. Кроме пакетов административных программ, программ для обеспечения серверов, среды разработки и доступа к Интернету, на борту Knoppix обнаружим и приложение Wine для установки Windows-программ в среду Linux, и офисный пакет OpenOffice, и внушительную подборку мультимедийного софта, и даже игры. Есть антивирусный сканер ClamAV Virus Scanner и местный файерволл Knoppix Firewall.
В числе системных утилит дистрибутива Knoppix: настройка сети, анализатор дискового пространства, эмулятор DOS, мониторинг системных ресурсов, резервное копирование и восстановление информации, получение данных о комплектующих компьютера, их тестирование и прочие возможности.
Скачать Knoppix с официального сайта: https://knoppix.net/get.php
Ultimate Boot CD
Аварийный диск Ultimate Boot CD по большей части ориентирован на работу с аппаратной частью компьютера и периферией. В нем собрано множество различных утилит для тестирования, оптимизации и восстановления комплектующих компьютера. Утилиты объединены в подборки по отдельному типу составляющих.
В разделе «BIOS» представлены утилиты, соответственно, для работы с BIOS, предлагающие такие возможности как: сохранение и восстановление настроек, сброс пароля на вход, возврат настроек к дефолтным и т.п. Раздел «CPU» вместил в себе утилиты для отображения данных о процессоре и проведения его испытаний, в частности, в условиях стресс-тестирования при достижении максимально допустимой температуры. В разделе «HDD» найдем подборку утилит для диагностики, клонирования, разделения на разделы жестких дисков, а также для восстановления данных и их полного стирания. Среди прочих инструментов – утилиты для проведения испытаний оперативной памяти, привода, видеокарты, монитора, а также других аппаратных и периферийных устройств.
Вам может быть интересно: Удалить, нельзя помиловать: обновление Windows тормозит игры
В комплект поставки Ultimate Boot CD входит Parted Magic – Live-диск на базе Linux Kernel, портативная операционная система с возможностью настройки сети, оборудованная массой инструментов с графическим интерфейсом в качестве альтернативы консольным утилитам. В числе возможностей Parted Magic – доступ к Интернету посредством браузера Mozilla Firefox, удаленный доступ, программы для определения здоровья жесткого диска, его очистки, клонирования, распределения дискового пространства, а также большой перечень прочих системных утилит.
Скачать Ultimate Boot CD с официального сайта: https://www.ultimatebootcd.com/download.html
Live CD №1. Windows 10 PE (x64) v.4.5.1 by Ratiborus
Контрольная сумма MD5: DCEC9F6CEEE31860B271158E98E4695C По контрольной сумме ищите в интернете
Какие программы находятся на Windows 10 PE (x64) v.4.5.1 by Ratiborus:
Скриншот можно посмотреть ниже. Программы находятся в ПУСК и на рабочем столе
Как записать на диск и сделать загрузочный LIVE CD Windows 10 PE (x64) v.4.5.1 by Ratiborus
Для создания загрузочного диска с таким live cd, вам понадобиться DVD+-R диск и загрузить ISO образ с Windows 10 PE (x64) v.4.5.1 by Ratiborus
Записать можно стандартными методами Windows, но я вам советую скачать программу ниже и записать диск как показано на скриншоте. (запись ISO на диск, программа ImgBurn.exe)
После записи, можно выставить в bios загрузку с CD-ROM и загрузиться с LIVE CD.
Kyhi’s Recovery Drive
Kyhi’s Recovery Drive, также известный под громоздким названием Windows 10 Recovery Tools-Bootable PE Rescue Disk, представляет собой пользовательскую среду Windows 10 PE. В данном случае, пользователь TenForum Kyhi разработал среду Windows 10 PE, наполненную инструментами восстановления системы.
Kyhi’s Recovery Drive поставляется с огромным набором инструментов для удаления вирусов и вредоносного ПО, восстановления дисков, управления разделами и сканерами, работы в сети, удаленного просмотра и VNC, резервного копирования и восстановления образов и многое другое.
Kyhi’s Recovery Drive очень прост в использовании для многих пользователей. Среда восстановления выглядит точно так же, как установка Windows 10.

Скачать Live CD/Live DVD
В этом разделе можно загрузить необходимые образы.
0Скачать Windows 10PE 2020
ISO — образ 4.33 Гигабайта
Совершенно новый Live CD Windows 10 PE 2020 года выпуска, поддерживает загрузку как с BIOS, так и с UEFI. Так же видит жесткие диски с разметкой MBR и GPT. Содержит множество утилит для диагностики компьютеров и ноутбуков. Незаменимая вещь для ИТ специалиста!
-
1Скачать SonyaPE LiveDVD 03.2012
ISO — образ 3.2 Гигабайта
-
2Скачать SonyaPE Live CD 17.03.2012
ISO — образ 692 Мегабайт
Отличный выбор для обычного пользователя или системного администратора. Системные требования предусматривают возможность запуска практически на любом устройстве. Предусматриваются широкие функциональные возможности и удобство работы. Для каждой из представленных программ в описании имеется подробная информация. Это позволяет всегда знать, для чего используются конкретные приложения, если их название незнакомо.
-
1Скачать Alkid LiveDVD 30.03.12
ISO — образ 1.23 Гигабайта
-
2Скачать Alkid LiveCD 30.03.12
ISO — образ 684 Мегабайта
Здесь собрано большое количество программ, которые являются незаменимыми для работы любого компьютера. Появляется возможность выполнить любые действия, без необходимости загрузки дополнительных приложений. С полным списком утилит можно ознакомиться по представленным выше ссылкам.