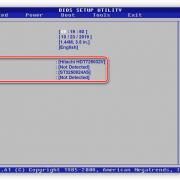Нестабильные сектора на жестком диске как их исправить
Содержание:
- Как пользоваться программой CrystalDiskInfo
- Простейшая проверка неактивного логического раздела
- Частота появления ошибок при чтении с диска
- Типичные причины
- Восстанавливаем диски с помощью Acronis True Image 2016
- Способ 2: Victoria
- Устранение битых секторов в Windows 8 и Windows 10
- Что предпринять для устранения нестабильных секторов диска?
- Причины возникновения битых секторов
- Переназначенные сектора на жестком диске – лечение с помощью CrystalDiskInfo и других программ, как исправить нестабильные сектора
- Как пользоваться: как исправить ошибки которые выявила утилита?
- Как исправить переназначенные сектора в CrystalDiskInfo (Тревога)
- Работа с VictoriaHDD
- Проверка жесткого диска на наличие ошибок в Windows
Как пользоваться программой CrystalDiskInfo
На официальном сайте производителя можно загрузить несколько версий программы CrystalDiskInfo. По сути, они отличаются только внешним видом интерфейса (скином). Доступны Standard, Shizuku и Kurei Kei Edition.
Программа отображает как техническую информацию (наименование диска, объём и температура), так и данные анализа S.M.A.R.T. (сколько раз было включено питание, продолжительность использования и другие).
Техсостояние — можно увидеть следующие значения: хорошо (синий или зелёный), внимание (жёлтый), плохо (красный), неизвестно (серый)
Показывает примерное здоровье накопителя.
Температура — соблюдение температурного режима для накопителей очень важно
Превышение максимального значения всегда плохо сказывается на работоспособности комплектующих. Общее время работы — время работы в твердотельных накопителей очень большое
Но всё же они не вечны, в сравнении с модулями ОЗУ
Общее время работы — время работы в твердотельных накопителей очень большое. Но всё же они не вечны, в сравнении с модулями ОЗУ
Показывает сколько времени накопитель работал.
Число включений — показывает сколько раз компьютер включался (а точнее, сам накопитель). Большое число включений не критично. Для SSD дисков учитывается время перезаписи данных.
Расшифровка параметров S.M.A.R.T.
Каждый атрибут S.M.A.R.T. имеет несколько основных полей. Каждое относится к определённому классу: ID, Атрибут, Текущее, Наихудшее, Порог и RAW-значения. Все параметры переведены на русский язык и не нуждаются в описании.
- ID — номер атрибута в анализе S.M.A.R.T. Идентификатор всегда однозначно определяет атрибут. Полезно в случае программ, которые переводят общепринятое название атрибута с английского языка на русский.
- Атрибут — точное название теста SMART. Описание всех тестов можно с лёгкостью найти в Интернете. В принципе всё и так понятно, поскольку выводится текущее и пороговое значения.
- Текущее — протестированные значение атрибута SMART в данный момент. Обычно указывается в процентах оставшегося ресурса, но не для всех параметров (например, температура указывается иначе).
- Наихудшее — крайнее значение, до которого опускался (поднимался) показатель в момент использования накопителя. Например, значение температуры может сейчас быть меньше чем вчера.
- Порог — при достижении порогового значения нужно задуматься о состоянии диска. Именно пороговое значение говорит о необходимости замены накопителя в срочном порядке.
- RAW-значение — текущее значение атрибута в шестнадцатеричном виде. Можно переключить на десятичную. Этот показатель по факту бесполезный для обычного пользователя.
Вам стоит понимать, приближение текущего значения к пороговому говорит о небезопасности Ваших данных и плохом состоянии диска. В таком случае точно будет выведено сообщение тревоги технического состояния.
Настройка состояния здоровья
Нажмите на значение техсостояние накопителя. В открывшемся окне можно посмотреть Переназначенные сектора, Нестабильные сектора, Неисправимые ошибки секторов и Оставшийся ресурс. Их можно изменять, что делать не рекомендуется, особенно если же Вы не понимаете их значение.
| Переназначенные сектора | Обозначает количество операций переназначения секторов. Если обнаруживается неоднократная ошибка чтения или записи, диск перемещает сектор в специальный резервный раздел. Сбойные сектора заменяются резервными. |
| Нестабильные сектора | Это сектора, по которым ожидается решение. Скорее всего, при чтении сектора у контроллера возникают некие затруднения (не удалось прочитать сектор с первого раза, медленное чтение). Причиной становятся сбои или внезапного отключения. |
| Неисправимые ошибки секторов | Рост значения параметра неисправимых ошибок указывает либо на то, что в резервной области диска закончилось место, либо на физическое разрушение магнитной поверхности диска или серьёзные проблемы в работе механики накопителя. |
Заключение
Использование программ CrystalDiskInfo никак не излечит Ваш накопитель от проблемных секторов. Это скорее информационная утилита. Предоставляет данные о текущем состоянии Вашего диска. Работает как с обычными жёсткими дисками, так и твердотельными накопителями.
Для восстановления битых секторов можно воспользоваться программой Victoria HDD. В принципе для проверки состояния SSD накопителей существует ещё много полезных программ. Смотрите более подробно, как проверить SSD диск на исправность & ошибки.
Простейшая проверка неактивного логического раздела
Теперь остановимся на основных методах устранения возникших проблем. Самым примитивным решением является проверка на нестабильные сектора и неисправимые ошибки секторов применительно к логическим разделам, поскольку они не являются виртуальными, а создаются на основном носителе (только в другой области диска).
Для этого можно воспользоваться стандартной проверкой диска, вызываемой из раздела свойств в «Проводнике». В седьмой версии Windows и ниже указывать автоматическое исправление сбойных секторов или проведение теста поверхности нужно вручную. В версиях выше это не требуется.
Частота появления ошибок при чтении с диска
Raw Read Error Rate
Частота ошибок при операции чтения с жесткого диска. Большое количество ошибок (меньшее значение атрибута) говорит о том, что с аппаратной частью диска не всё в порядке.Чем меньше параметр, тем хуже
Данный атрибут — главный показатель здоровья именно механики жесткого диска. Любое замедление блока магнитных головок может вылиться в ошибки чтения, так же как и падения, удары, перегрев и другие физические воздействия на диск
Тут важно понимать, что появление этих ошибок уже означает отрицательную динамику — их будет только больше. Остается только надеяться, что это не произойдет так быстро
Главный нюанс атрибута Raw Read Error Rate в том, что именно параметр Данные «RAW» показывает реальное количество ошибок, а не параметр «Значение»
Поэтому, даже если SMART-программы вам говорят о том, что всё в порядке, обратите внимание на «Данные». В нашем случае, Value=200, а RAW=1380, т.е
реальное количество ошибок чтения у нас 1380!
Однако и тут есть некоторые особенности. Часто винчестеры фирмы Seagate и Samsung в поле RAW показывают умопомрачительные значения под десятки тысяч или миллионов — понятно, что это неверная информация от SMART-программы — ваш диск при таком количестве ошибок был бы уже труп. ИТОГ: В данном атрибуте надо смотреть на RAW — он показывает реальные данные. Но если этот показатель показывает миллионные значения — то лучше ориентироваться на показатель «Значение» (Value)
Типичные причины
Основными причинами появления битых сегментов винчестера являются:
- действие вирусов и шпионского ПО;
- некорректное удаление программ;
- неправильное завершение работы системы.
Также сбои в работе винчестера могут появиться из-за механических повреждений. К ним часто приводит падение жесткого диска или компьютера, приводящее к повреждению магнитной поверхности (например, при транспортировке). Появляются нерабочие части и по причине заводского брака. В данном случае они могут появиться не сразу, а «посыпаться» со временем, быстро увеличивая свое количество до критического уровня.
Важно! При возникновении подозрений о механическом повреждении или браке стоит сразу же обратиться к специалистам или обменять винчестер по гарантии
Восстанавливаем диски с помощью Acronis True Image 2016
Программное обеспечение является идеальным инструментом для создания полного бекапа
всех локальных разделов, включая системный. Этой возможностью пользуются множество администраторов во всем мире. Созданный бекап локальных дисков можно восстановить в очень короткое время. Например, если система подверглась заражению вируса или HDD сломался, в этом случае вы восстановите все диски ОС за короткий промежуток времени. Найти Acronis True Image 2016 можно на ее официальном сайте www.acronis.com. Запустив рассматриваемую программу, мы попадем в такое окно.

Первым делом мы покажем нашим читателям, как можно создать резервную копию локальных разделов Acronis True Image 2016. На первой вкладке «Резервное копирование» видно, что выбран весь компьютер для бекапа. То есть будет проводиться полный бекап всех локальных разделов, включая системный. В следующем блоке нужно выбрать место для бекапа. В нашем случае это локальный диск E. После выбора типа резервных данных и места их сохранения нажмем кнопку Создать копию
, находящуюся в нижнем правом углу.

В зависимости от объема сохраняемых данных будет зависеть время создания резервной копии.

Завершив резервное копирование, опишем процесс восстановления компьютера. Для этого нам нужно создать загрузочный диск или флешку Acronis True Image 2016. Сделать это можно, перейдя на вкладки «ИНСТРУМЕНТЫ/МАСТЕР СОЗДАНИЯ ЗАГРУЗОЧНЫХ НАКОПИТЕЛЕЙ
». Ниже показан мастер, который должен открыться.

В этом мастере мы выберем первый пункт и продолжим. В появившемся окне выберем, куда будем сохранять загрузочный накопитель: в образ
или на флешку
.

После сохранения загрузочного накопителя мастер выдаст завершающее окно.

Создав загрузочную флешку или оптический диск с Acronis True Image 2016, можно приступать к восстановлению данных. Для этого загрузимся с загрузочной флешки при старте компьютера. Загрузившись с загрузочного накопителя, мы попадаем в меню Acronis True Image 2016. Выбираем в этом меню первый пункт, после чего попадаем в основное окно Acronis True Image.

В окне программы переходим на вкладку «» и находим ранее созданную нами резервную копию всей системы.

Теперь, чтобы восстановить системный диск с Windows и локальные диски, нажмем кнопку Восстановление дисков
.

В появившемся мастере выберем пункт «Восстановить диски и разделы
» и продолжим.

В следующем окне выберем все локальные диски и продолжим работу мастера.

В пунктах «Место назначения
» для первого и второго дисков выберем оригинальные HDD. Если в системе установлено много винчестеров, то будьте внимательны, чтобы не перепутать винты. В завершающем окне нажмем кнопку Приступить
.

Время восстановления резервной копии зависит от объема и скорости HDD. В нашем случае потребовалось 10 минут.

Из примера видно, как легко можно делать резервную копию всего компьютера, поэтому, если вы освоите программный пакет Acronis True Image 2016, то вы сможете легко восстановить его работоспособность в случаях, если система заражена или винчестер поломался. Также после освоения программы у вас не будут возникать вопросы о том, как восстановить данные с жесткого диска.
Способ 2: Victoria
При нестабильности сектора вследствие несоответствия контрольной суммы и записанной в нем информации его можно восстановить путем затирания данных. Этого можно достичь, используя Victoria. Эта программа способна заменять логические битые секторы, ремонтирует поврежденные, заменяя их резервными. В отличие от рассмотренной в Способе 1 утилиты CHKDSK, Виктория тестирует жесткий диск на самом низком уровне (через порты), в результате чего диагностика производится наиболее качественно. Также она работает со S.M.A.R.T. – технологией мониторинга и предсказания отказов в составе современных жестких дисков. Поддерживаются внешние диски, подключаемые через USB-порты. Тестирование поверхности осуществляется за 3 минуты. Можно настраивать размеры блоков, таймауты, что позволяет осуществлять эффективную проверку как медленных, так и быстрых дисков.
- Запустите режим «Тестирование» для выявления всех возможных проблем.
Нужно кликнуть по кнопке «Scan». Начнется процесс проверки, отображаемый на прямоугольниках. Справа можно выбрать один из режимов, после чего ожидать окончания процесса (может занять несколько часов):
- «Игнор» — анализ жесткого диска без влияния программы на поврежденные секторы (сканирование).
- «Починить» — замена неисправных секторов на резервные, выделяемые Windows.
- «Стереть» — перезапись бэд-блоков (лучше использовать при большом их количестве).
- «Обновить» — автоматическая замена битых секторов (в основном применяется при незначительных повреждениях)
Сканированные участки на поле будут отмечены разными цветами:
- Серый – нет ошибок в секторах жесткого диска.
- Синий – секторы, которые программа не смогла прочитать, не поддающиеся исправлению. Их переразметка выполняется с использованием режима «Починить».
- Красный – поврежденные секторы, также нельзя исправить.
- Оранжевый – секторы с длительным временем чтения, влияющие на скорость работы диска, исправляемые программно. Считается, что их должно быть не больше 50.
- Зеленый – секторы с небольшой задержкой по времени, не требующие исправления в данный момент.
Чем больше красных и синих секторов, тем скорее нужно делать резервную копию данных. Если встречаются даже единичные красные блоки, нужно уже планировать замену винчестера.
Иногда из-за большого количества бэд-блоков операционная система может не запускаться. В этом случае при помощи другого ПК нужно создать загрузочную флешку с этой программой. Но работоспособных современных версий, которые бы могли загрузиться в DOS и работать оттуда, нет. Последняя версия Victoria, которая работала с загрузочной флешки, была 3.5 (архив версий есть на официальном сайте). С использованием сторонних приложений она записывается на пустой USB-носитель, который помечается как загрузочный. При включении компьютера с проблемным HDD флешку нужно выбрать первым загрузочным устройством в BIOS (UEFI). Дополнительно лучше перевести винчестер из AHCI в IDE, иначе он может не определиться.
В DOS можно выполнить все основные функции, описанные выше, а также запустить два дополнительных режима:
- «Advanced REMAP» – улучшенное устранение нестабильных секторов. Следует использовать, если стандартный режим «Починить» не помогает справиться с возникшей проблемой.
- «Restore Data» – восстановление данных из бэд-блоков.
Устранение битых секторов в Windows 8 и Windows 10
Шаг 1. Открыть проводник Windows сочетанием Win+E, нажать правой мышью на значок требуемого HDD, и щелкнуть «Свойства».
Нажимаем ПКМ на значок HDD и выбираем «Свойства»
Шаг 2. Перейти на вкладку «Инструменты» и нажать «Проверить» (на этом шаге может потребоваться ввести данные учетной записи администратора).
Переходим на вкладку «Инструменты» и нажимаем «Проверить»
Шаг 3. Сканер проверки ошибок сообщит, есть ли на жестком диске плохие сектора или нет. Если ошибок не обнаружено, приложение все равно позволит запустить поиск ошибок на диске. Нажать «Проверить диск» (Scan drive).
Нажимаем «Проверить диск» (Scan drive)
Шаг 4. Во время проверки можно будет пользоваться диском. Если будут обнаружены ошибки, можно будет их устранить. По окончании проверки диска система выдаст отчет о результатах. Нажать «Закрыть».
Нажимаем «Закрыть»
Если на HDD имеется физический износ его участков, присутствуют «нестабильные» сектора и т.д., возможны «зависания» ОС при работе вышеназванных утилит. Принудительное же прерывание их работы может повредить системные файлы ОС.
Несмотря на то, что, физические битые сектора не восстановимы, кроме маркировки с помощью chkdsk, возможно их переназначение (по-английски remap) или отрезание.
Что предпринять для устранения нестабильных секторов диска?
Если в результате проверки обнаружились нестабильные секторы вашего жесткого диска, но других проблем, связанных с работой устройства, нет, то лучший вариант – не предпринимать никаких действий, и периодически проверять соответствующими программами.
Вообще атрибут C5 – это сектора, которые в результате многих факторов помечены системой как подозрительные, но это вовсе не означает, что они являются не рабочими, битыми и т.д. Система помечает их для замены на другие, рабочие, в результате такого отбора операционная система максимально исключает случаи, в которых возможны критические ошибки работы памяти.
Исключите использование системной утилиты Chkdsk /f. В результате ее проверки диск работает на полную силу и есть вероятность, что при недостаточном охлаждении это приведет к усугублению проблемы в работе устройства.
Также вы можете выполнить дефрагментацию жёсткого диска с помощью лучших программ предназначенных специально для дефрагментации.
Причины возникновения битых секторов
Кластеры жесткого диска могут быть легко повреждены по ряду причин. Они могут в существенной мере затруднить работу с ПК или вовсе приведут к гибели жесткого диска. Чтобы предотвратить данную неполадку, рекомендуем ознакомиться с некоторыми распространенными причинами ее возникновения.
- Устаревание жесткого диска. Как и любое другое устройство, жесткий диск имеет свой строго отведенный срок службы и по его истечению вероятность возникновения разного рода ошибок существенно возрастает.
- Некорректное выключение компьютера. В связи с высокой скоростью вращения компонентов жесткого диска, внезапная перезагрузка или выключение питания могут привести к тому, что головка HDD коснется пластины и спровоцирует физическое повреждение.
- Встряхивания и удары по жесткому диску. Несмотря на то что производители HDD всячески стремятся упрочнить конструкцию своих устройств, неаккуратное обращение с ними может с легкостью привести к серьезным повреждениям.
- Загрязнение устройства. Пыль — одна из тех причин возникновения битых секторов, о которых пользователи вспоминают в последнюю очередь. Если накопится достаточное количество грязи, в жестком диске незамедлительно появятся поврежденные кластеры.
Переназначенные сектора на жестком диске – лечение с помощью CrystalDiskInfo и других программ, как исправить нестабильные сектора
Если жесткий диск компьютера выходит из строя, пользователь теряет всю информацию, которая на нем хранилась. Поэтому всегда рекомендуется делать резервную копию важных данных. Первым признаком скорой поломки служит появление переназначенных или нестабильных секторов на жестком диске. Но просмотреть подобные данные средствами системы не получиться, да и переназначение иногда приходится делать вручную.
Что такое переназначенные или нестабильные сектора?
Разработчики позаботились о диагностике аппаратной части компьютера. Что касается жесткого диска, проверка на возникновение поломок носит название S.M.A.R.
T. С ее помощью система может обнаружить, что сектор дискового пространства перестал отвечать на запросы. Если он стал нечитаемым, то система должна заменить эту часть на резервную, т.е. сделать переназначение сектора на жестком диске.
Проблемная область будет занесена в дефект-лист. Также будет увеличен счетчик Reallocated Sector Count. По его показателям можно проверить состояние работы винчестера в целом. Для этого разработаны специальные приложения, которые считывают данные S.M.A.R.T.
Часто пользователь может столкнуться с таким обозначением, как нестабильные сектора. Это значит, что система не смогла прочитать их с первого раза. Показатель не всегда говорит о том, что диск испорчен. Скорее, это уведомление о том, что в данной области может быть программная ошибка.
Работоспособность устройства не зависит полностью от количества нестабильных секторов. Здесь важным параметром будет, какие именно части повреждены. Также допустимое количество нестабильных секторов может изменяться, все зависит от конкретного производителя и модели, поэтому общую точную цифру сказать невозможно.
Victoria
Программа рассчитана на обнаружение проблем с винчестером компьютера. Интерфейс Victoria полностью на русском языке, и она запускается на всех версиях ОС Windows. Кроме диагностики может провести лечение «жесткого» диска и исправить нестабильные секатора. Если система не загружается, пользователь может воспользоваться утилитой с загрузочного накопителя.
Что делать, если флешка просит вставить диск в устройство
CrystalDiskInfo
С помощью приложения CrystalDiskInfo пользователь может обнаружить все переназначенные сектора. По умолчанию введены пороговые значения, которые лучше не менять. Если количество поврежденных областей превышает допустимое значение, то жесткий диск компьютера неисправен и в любой момент может выйти из строя.
Программа также показывает температуру компьютера, общее время работы винчестера и количество запусков. Рядом с каждым пунктом есть круг, который может иметь один из трех цветов. Синий указывает на отсутствие ошибки, желтый загорается, когда есть предупреждение. Красный (тревога) говорит о том, что с винчестером серьезные проблемы.
Средства системы
Проверить состояние жесткого диска можно и стандартными средствами операционной системы. Для анализа и переназначения секторов на жестком диске следует запустить командную строку от имени администратора.
Найти ее можно в поиске по системе. Следующим шагом будет ввод команды: chkdsk /r, после чего нужно нажать на Enter. Дальше будет предложено перезапустить компьютер.
Чтобы это сделать, достаточно ввести «Y».
После проверки будут выведена детальная информация о состоянии винчестера и ошибках на нем.
Другие программы
Также есть менее популярные программы, которые помогают решать проблему изношенности жесткого диска, выполняя функцию переназначения. К ним относятся:
- HDD Regenerator;
- HDD Low Level Format Tool.
С их помощью можно переназначить сектора и вернуть к жизни устройство. Но перед началом работы рекомендуется сделать резервную копию системы на внешнем носителе. Если это невозможно, то лучше сохранить важные данные на облаке.
HDD Regenerator позволяет проводить диагностику и восстановление винчестера. Приложение можно загрузить на флешку, если операционная система не загружается. Во время запуска утилиты, откроется окно, в котором следует выбрать нужный пункт в верхней части экрана. Перед этим нужно закрыть все программы и отключить антивирус.
Настройки SSD для Windows 10
Для восстановления системы иногда требуется провести низкоуровневое форматирование. Для этого используют программу HDD Low Level Format Tool. Именно такой способ очистки памяти предотвратит возникновение большого количества нестабильных и перенаправленных секторов.
С помощью программы можно полностью удалить все данные, которые хранятся на жестком диске или внешнем носителе. После такого форматирования их невозможно будет восстановить.
Как пользоваться: как исправить ошибки которые выявила утилита?
С помощью CrystalDiskInfo можно узнать следующие атрибуты S.M.A.R.T.:
- Ошибки чтения.
- Время раскрутки.
- Запуски/остановки шпинделя.
- Переназначенные сектора.
- Ошибки позиционирования.
- Часы работы.
- Повторные попытки раскрутки.
- Включения/отключения.
- Спецификации производителя.
- Все ошибки.
- Неисправимые ошибки.
- Таймаут команды.
- Высокоуровневая запись.
- Температура воздушного потока.
- Ошибки при ударных нагрузках.
- Отказы отключения питания.
- Циклы загрузки/выгрузки.
- Температура.
- Нестабильные сектора.
- Неисправимые ошибки секторов.
- CRC-ошибки UltraDMA.
- Время позиционирования головок.
- Всего хост-записей.
- Всего хост-чтений.
- В случае отсутствия тревожных значений, возле всех этих параметров будет отображаться синий кружок.
- В случае тревоги по одному из пунктов S.M.A.R.T. вы увидите напротив тревожного атрибута желтый кружок, а техсостояние жесткого диска в главном окне будет «Тревожным».
- Появление красных кружков напротив одного или нескольких атрибутов означает наличие серьезных ошибок или невосстанавливаемых поврежденных секторов.
Если CrystalDiskInfo видит нестабильные (атрибут «Переназначенные сектора» S.M.A.R.T.) сектора, то увидеть их количество вы можете, нажав на желтую кнопку «Тревога» и выбрав во всплывающем окне жесткий диск, к которому относятся эти нестабильные сектора.
В данном случае рекомендуется сделать скорейшее резервное копирование файлов с жесткого диска во избежание пропажи информации, находящейся на поврежденных секторах. Однако появление нестабильных секторов является поводом продолжить наблюдение за жестким диском и, возможно, провести его тестирование через Chkdsk.
При проведении обслуживания средствами Chkdsk убедитесь в максимальной вентиляции корпуса системного блока, в котором находится тестируемый жесткий диск.
В случае если CrystalDiskInfo «не видит» жесткий диск (пишет, что диск не обнаружен), состояние которого вы хотите проверить, необходимо делать следующее:
- Зайти в меню «Сервис».
- Выбрать в меню пункт «Дополнительно».
- Выбрать в появившемся контекстном меню пункт «Расширенный поиск дисков».
- После этого все доступные диски должны появиться в основном окне программы.
Как же проверить скорость? Для определения текущей скорости вращения жесткого диска, посмотрите в главном окне характеристику «Скорость вращения». Для более детального измерения скорости с помощью тестов используйте утилиту CrystalDiskMark от того же производителя, что и CrystalDiskInfo (можно также скачать эту утилиту с официального сайта CrystalDiskInfo).
CrystalDiskInfo также имеет опцию «Настройка состояния здоровья – пороговые значения», где пользователь может установить пороговое значение нестабильных секторов, после которого будет получать уведомление от программы. По умолчанию это значение равно единице, т.е. при возникновении первого нестабильного сектора жесткого диска, вы получите предупреждение и «тревожное» состояние диска.
Для того чтобы утилита CrystalDiskInfo запускалась при старте операционной системы, вам необходимо:
- зайти в меню «Сервис»;
- поставить галочку на пункте меню «Автозапуск».
Для настройки уведомлений проделайте следующее:
- зайти в меню «Сервис»;
- выберите подменю «Особенности уведомлений»;
- выберите предпочитаемый тип уведомлений (звук или отправка письма по электронной почте).
В заключение стоит отметить, что программа CrystalDiskInfo является хорошим помощником в диагностике жестких дисков. Она отлично и наглядно демонстрирует каждый атрибут S.M.A.R.T. жесткого диска, а также уведомляет о наличии проблем с этим устройством.
Однако в ней отсутствует встроенный механизм перезаписи, удаления или лечения нестабильных переназначенных секторов на жестком диске, поэтому о том, как исправить и что делать при «Тревоге» надо думать дальше. Как описывалось выше, для этой процедуры может быть использована процедура проверки Chkdsk, а также стороннее программное обеспечение, предназначенное непосредственно для этих целей – Victoria, HDD Tune Pro и др.
Как исправить переназначенные сектора в CrystalDiskInfo (Тревога)
Если вы обнаружили проблемы в CrystalDiskInfo (например, сообщение « Тревога » и переназначенные сектора), то вам может быть интересно, как это можно исправить.

Такая возможность действительно есть, например, в программе Victoria HDD . В данной программе есть режим проверки диска под названием « Remap ». При выборе этого режима программа будет проверять диск на ошибки и пытаться заменять неисправные сектора на резервные. Более подробно об этой программе можно почитать в нашей статье о том, как пользоваться Victoria HDD.

Но, практика показывает, что эффективность таких мер крайне мала. Если на диске начали появляться переназначенные сектора, то этого уже не остановить. В процессе работы все больше секторов будут становиться сбойными и диск все равно придется менять.
Поэтому рекомендуем не тратить время спасение обреченных накопителей, а вместо этого позаботиться о данных, которые на них записаны. Как можно быстрее приобретите новый накопитель и скопируйте на него всю информацию с посыпавшегося диска.
Работа с VictoriaHDD
VictoriaHDD – одна из наиболее известных программ для лечения жесткого диска. Она распространяется по бесплатной лицензии и позволяет в режиме DOS исправить бэд-блоки. Однако работа с ней требует некоторой подготовки.
Создание загрузочной флешки и настройка BIOS
Загрузите ISO-образ утилиты VictoriaHDD и запишите его на флешку программой WinSetupFromUSB.
- Откройте WinSetupFromUSB и выберите подключенную флешку.
- Отметьте «Auto format», выберите «FAT32».
- Укажите систему LinuxISO/otherGrub и нажмите кнопку справа. Через проводник покажите путь к скачанному ISO образу, нажмите «Go» для старта записи.
- После создания загрузочного носителя Victoria нужно перезагрузить компьютер и открыть BIOS. В разделе «Main» есть пункт «SATA Mode» – для него нужно установить значение «IDE», потому что в режиме «AHCI Mode» Victoria не распознает подключенный диск. Нажмите F10 для выхода из BIOS с сохранением изменений.
После выполнения всех подготовительных действий снова перезагрузите компьютер. При старте начинайте нажимать F11, чтобы появилось меню загрузки. Выберите загрузочную флешку Victoria, чтобы запустить программу в режиме DOS.
Восстановление и последующая проверка
Для восстановления проделайте следующие операции
:
- После запуска нажмите «P» (английская раскладка), чтобы вызвать меню «Выбор порта». Если винчестер подсоединен по интерфейсу SATA, выберите опцию «Ext. PCI ATA/SATA». Для жестких дисков, подсоединенных через IDE, нужно выбрать соответствующий порт.
- Появится перечень каналов, каждый из которых имеет номер. Посмотрите, какой цифрой обозначен ваш диск, и введите её в поле ниже.
- Нажмите F9, чтобы открыть таблицу SMART. Изучите два пункта: «Reallocated sector count» и «Current pending sectors». В первой строке указаны сектора, перенесенные в резервную зону; во второй – места, информация с которых не считывается (сбойные блоки). Если плохих секторов немного, попробуйте их восстановить.
- Нажмите F4 и запустите режим «BB: Erase 256 sect». Если в ходе анализа программа найдет бэд-блок, то она попытается его исправить. Если сектор физически не поврежден, то Victoria вылечит его. Информация с этого места сотрется (поэтому желательно перенести все нужные файлы заранее на другой носитель), но зато сбойных блоков станет меньше.
- Если секторы восстановить не получилось, перенесите их на резервную область. Снова нажмите F4 и запустите режим «BB: Classic REMAP». Посмотрите SMART-таблицу по завершении сканирования – количество плохих блоков должно уменьшиться.
После работы Victoria HDD желательно проверить диск
:

Эти меры помогут вам устранить бэды на диске, что в итоге приведет к увеличению продолжительности работы винчестера.
Проверка жесткого диска на наличие ошибок в Windows
Проверить винчестер на ошибки можно несколькими способами. Выполнить это можно с помощью интегрированной утилиты командной строки CHKDSK или сторонних программ, а также графический инструмент. Для начинающих пользователей отлично подойдет последний вариант, так как он самый простой из всех. Проверка таким способом одинаково проходит на «семерке» и «восьмерке» Windows.
Данная процедура может отнять довольно много времени, в зависимости от объема винчестера и количества выявленных ошибок. Работать за компьютером в этот момент не рекомендуется. Если выполняется проверка системного диска, на котором установлена операционная система, то проводить ее нужно после перезагрузки компьютера.
- Первым делом необходимо перейти в «Мой компьютер». Если такого ярлыка на рабочем столе нет, тогда сделать это можно через меню «Пуск». При необходимости расположить этот ярлык на рабочем столе можно поискать в интернете, как это сделать.
- Затем необходимо выбрать диск, который нужно проверить и щелкнуть по нему ПКМ. В выпавшем меню необходимо выбрать «Свойства».
- Перейдя в свойства диска, нужно зайти в раздел «Сервис», где должна находиться клавиша «Выполнить проверку». Ее необходимо нажать. На экране появится окно с разделом «Параметры проверки диска». В этом окне необходимо поставить галочки возле пунктов «Автоматически исправлять системные ошибки» и «Проверять и восстанавливать поврежденные сектора». Это позволить выявлять файловые и физические ошибки на винчестере. После этого требуется нажать на кнопку «Запуск».
- Затем начнется проверка винчестера, в ходе которой присутствие пользователя не нужно, поэтому можно заняться своими делами. По завершении проверки на экране появится окно, в котором будет указано, что проверка выполнена успешно, а также будет отображаться количество ошибок, выявленных в ходе сканирования, если такие будут на винчестере.
Вот, в принципе, и все. Способ довольно простой, поэтому воспользоваться им сможет любой начинающий пользователь. При необходимости можно воспользоваться другими методами проверки, однако, они требуют имение некоего опыта работы за компьютером. Новичкам также можно попробовать использовать сторонние программы для проверки винчестера, которые способы автоматически решить все ошибки на жестком диске.