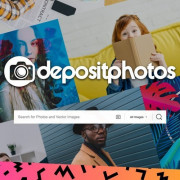10 лучших бесплатных программ для скачивания видео с ютуба и социальных сетей [2021]
Содержание:
- Метод 3 — скачать видео с сайта с помощью записи экрана в Windows
- Установка расширения для скачивания видео
- SaveFrom
- SaveFrom
- Как скачать видео на Андроиде
- Использование торрент-клиента
- Chrome
- Особенности загрузчика видео
- Загрузчик видео, Бесплатный загрузчик видео
- SaveFrom
- Как скачивать видео с веб-сайтов
- Записи видео с экрана монитора
- Video Downloader
- Аналогичные онлайн сервисы
- Расширения в браузер для скачивания медиаконтента
- Расширения для остальных браузеров
- Вывод
Метод 3 — скачать видео с сайта с помощью записи экрана в Windows
- Разберитесь в ограничениях записи экрана. Запись экрана – это решение для тех, кто хочет сохранить защищённое видео (например, с Netflix) для личного использования. Но в результате получается обрезанное видео и приглушённый звук. Вам также потребуется подписка на тот или иной сервис, чтобы получить доступ к видео.
-
Загрузите и установите Open Broadcast Software (OBS) Studio. Перейдите по адресу https://obsproject.com/download и нажмите кнопку «Загрузить установщик», расположенную в правой части страницы. Затем выполните следующие действия:
- Двойным кликом запустите файл установки OBS Studio.
- Нажмите кнопку «Далее».
- Нажмите кнопку «Я Согласен».
- Нажмите кнопку «Далее».
- Снимите флажок, если хотите.
- Нажмите кнопку «Установить».
-
Нажмите кнопку «Готово»
Если OBS Studio не открылась, нажмите кнопку «Пуск», наберите obs studio, и нажмите на надпись OBS Studio, которая появится в верхней части окна.
. Она будет расположена в правом нижнем углу окна. Это действие завершит процесс установки и откроет OBS Studio.
- Нажмите «OK». Это требуется, чтобы принять условия использования и открыть главное окно OBS Studio.
-
Нажмите «Да» в окне «Мастер автоматической настройки». Это действие откроет окно настройки. Чтобы завершить настройку:
- Поставьте галочку «Оптимизировать только для записи».
- Нажмите кнопку «Далее».
- Нажмите кнопку «Применить настройки».
- Если хотите самостоятельно настроить программу, нажмите «Нет».
- Добавьте рабочий стол в OBS Studio. Нажмите иконку «+», расположенную под заголовком «Источники», нажмите кнопку «Захват экрана» или «Захват игры». Затем кнопку «OK», расположенную в нижней части окна. После этого «Новый Захват» и кнопку «OK», расположенную в нижней части окна.
- Нажмите кнопку «Настройки». Она располагается в нижней правой части окна OBS Studio. После этого откроется окно настроек.
- Нажмите на вкладку «Вывод». Она находится в левой части окна.
- Нажмите на выпадающий список «Формат записи». Он располагается в нижней части окна. После этого появится выпадающее меню.
- Нажмите mp4. Это элемент выпадающего меню. Это действие установит формат записи вашего экрана в MP4, который является универсальным форматом видео.
- Нажмите на вкладку «Видео». Она находится в левой части окна.
- Выделите содержание поля «Разрешение вывода (масштабированное)». Нажмите кнопку мыши и перетащите курсор через содержимое блока, который расположен в верхней части окна.
- Введите значение «Базовое разрешение (Канва)». Введите значение, указанное в поле «Базовое разрешение (Канва)» в поле «Разрешение вывода (масштабированное)».
- Нажмите на вкладку «Звук». Вы найдёте её в левой части окна.
- Включите запись звука. Нажмите на каждый из выпадающих списков «Микрофон/Дополнительный звук» и выберите там ваш микрофон.
- Нажмите на вкладку «Горячие клавиши». Она располагается в левой части окна.
- Выберите комбинацию горячих клавиш для записи экрана. Кликните по текстовому полю «Начать запись», нажмите желаемую комбинацию клавиш (например, Alt+8). Повторите это действие в текстовом поле «Остановить запись», выбрав другую комбинацию клавиш.
- Нажмите кнопку «Применить», затем кнопку «OK». Они находятся в правой нижней части окна.
- Откройте защищённое видео. Перейдите на нужный сайт, такой как Netflix или Hulu, и войдите в свой аккаунт.
- Разверните видео на полный экран. Нажмите на иконку «Полноэкранный режим», расположенную в нижней части видеоплеера. В некоторых случаях можно нажать F11 для перехода в полноэкранный режим.
- Прибавьте громкость. Нужно установить достаточно высокий уровень громкости, чтобы слышать звук в сохраняемом видео.
-
Нажмите комбинацию клавиш, назначенную для начала записи. Это та комбинация клавиш, которую вы прописали ранее. Если после этого увидите ошибку «Запись не удалась», выполните следующие действия:
- Нажмите «OK» в сообщении об ошибке.
- Нажмите кнопку «Настройки», расположенную в правой нижней части окна OBS Studio.
- Нажмите кнопку «Вывод», расположенную в левой верхней части окна настроек.
- Нажмите на выпадающий список «Кодировщик».
- Выберите пункт Software (x264)в выпадающем списке.
- Нажмите кнопку «Применить», затем нажмите «OK».
- Воспроизведите видео. Для этого нажмите кнопку «Play» на видео.
-
Остановите запись, когда видео закончится
Вы сможете открыть сохраненное видео, зайдя в меню Файл и выбрав пункт «Показать записи».
. После того, как видео закончится, нажмите сочетание клавиш, которое вы назначили для остановки записи. Видео будет сохранено.
Установка расширения для скачивания видео
Установка расширения, с помощью которого можно скачивать видео напрямую с Ютуба, не представляет сложностей, поэтому у пользователей не возникнет никаких сложностей.
Для этого необходимо:
- Скачать нужное расширение с надежного сайта.
- Открыть папку, в которую загрузился архив, и распаковать его.
- Запустить выбранный браузер (например, Хром) и зайти в его меню. Для этого необходимо нажать на три вертикальные точки в правом верхнем углу экрана.
- В открывшемся окне находят вкладку с дополнительными инструментами и переходят во вкладку расширений.
Далее необходимо включить режим разработчика, кликнуть на кнопку «Загрузить распакованное расширение», выбрать папку распаковки и нужный архив.
SaveFrom
Программа для скачивания видео с Ютуба и Вконтакте:
SaveFrom — одна из самых популярных программ, которая, можно сказать, на слуху у опытного пользователя. Эта программа позволяет скачать видео с платформ Ютуб, Вконтакте, Одноклассники и многих других сайтов.
Пользоваться утилитой очень просто — достаточно зайти на сайт, с которого хотите скачать ролик, скопировать ссылку с поисковой строки, вернуться в программу и вставить ссылку в специальное окно.
После этого смело нажимаете на кнопку «скачать». После этого сразу начинается скачивание, при этом можно выбрать размер качества ролика.
Все довольно просто, чем утилита и нравится всем пользователям.
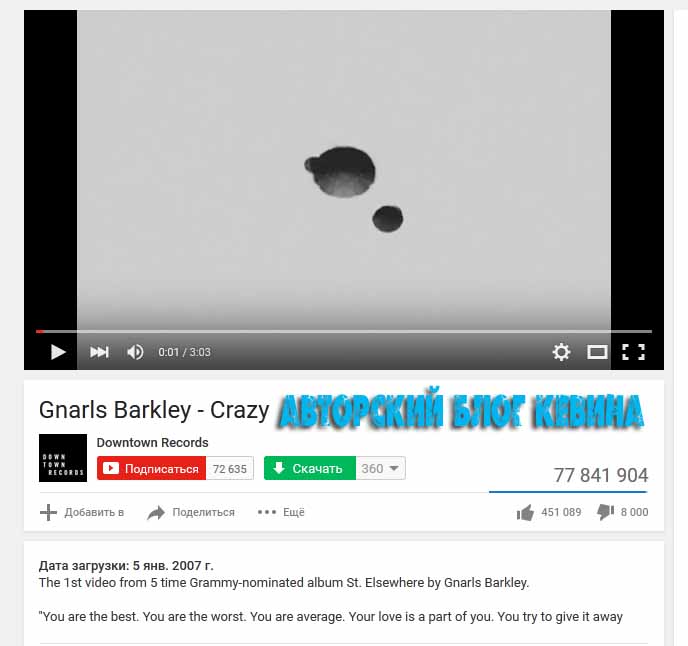
Мне нравится7Не нравится3
SaveFrom

<Рис.3 SaveFrom>
Удобная программа, исправно работающая с любыми браузерами.
Сразу после установки, интегрируется автоматически.
Достаточно стабильная и функциональная, распространяется бесплатно.
Работает следующим образом: самостоятельно интегрируется в программу-обозреватель после установки, и при переходе на страницу с видео, под ним сразу же появляется кнопка скачать.
После нажатия на нее начнет осуществляться загрузка.
Устанавливаться способна во все имеющиеся браузеры сразу.
Позитив:
- Удобное и очень простое использование, с которым разберется даже новичок;
- Выбор нескольких вариантов качества видео;
- Стабильная работа и относительно небольшой вес софта.
Негатив:
- При установке программы автоматически устанавливается пакет ненужных сервисов от Яндекса, достаточно большого веса, для того, чтобы он не установился, нужно снять галочку на одном из этапов инсталляции;
- Для того, чтобы загружать видео в максимальном качествен, необходимо скачать дополнительный софт, и он же позволит вам загружать звуковую дорожку из видео отдельно от картинки;
- С некоторыми типами страниц программа просто не работает – кнопка «Скачать» не появляется.
https://www.youtube.com/watch?v=Ov2GPlQk-eQ
Отзывы от пользователей данного софта таковы:
Как скачать видео на Андроиде
Со всех перечисленных выше сайтов можно загрузить видеоролики на устройство. Речь идёт не только о ПК, но и о смартфонах, планшетах, работающих под управлением Android. И если вы не знаете, как скачать видео на Андроиде с Яндекса и его сервисов, попробуйте наши методы, описанные в этом материале.
Скачать видео С Яндекс.Видео на Андроид
Яндекс.Видео – ещё одна платформа фирмы, представляющая собой поисковую систему, специализирующуюся на нахождении роликов по тематике, названиям, описанию, авторам. Поскольку на серверах Yandex не хранятся ролики, найденные с помощью этого ресурса, для скачивания понадобится воспользоваться инструкциями, актуальными для конкретных сервисов. Например, с помощью площадки можно без проблем посмотреть видео из «Одноклассников», YouTube, «ВКонтакте», Vimeo и подобных сайтов.
Мы уже писали, как скачать ролик из на Андроиде. Приведённые в этой статье инструкции актуальны и для большинства других веб-сайтов, с которыми работает Яндекс.Видео.
Сервис Savefrom
Платформа является одной из лидирующих по количеству посещений и, следовательно, своей полезности. Она находится по адресу https://ru.savefrom.net/ и доступна на русском языке.
Порядок действий следующий:
- Откройте браузер, зайдите на сайт https://ru.savefrom.net/. В форме укажите URL страницы с видео. Чтобы его узнать, тапните «Поделиться» и вставьте содержимое буфера обмена – получите адрес оригинала;
- Тапните кнопку «Скачать», по желанию выберите качество. Некоторые форматы недоступны в веб-интерфейсе.
Дальше пойдёт скачивание с помощью встроенного в браузер или систему диспетчера загрузок. По его окончании можно будет запустить файл, переместить его на другое хранилище. Ограничений по использованию данного сайта нет, однако рекомендуется избегать переполнения места во внутренней памяти устройства, по возможности перемещая содержимое на MicroSD или внешние жёсткие диски. Еще можете почитать, как загружать приложения на СД-карту Андроида.
Расширение браузера Mozilla Firefox
От Savefrom есть аддоны для компьютерной и мобильной версии браузера Firefox. Они, как и сайт, служат для загрузки контента. Расширения улучшают пользовательский опыт добавлением кнопок «прямого скачивания» прямо на страницы видеохостингов, позволяя сэкономить время на переходах между ресурсами, копировании и вставке URL.
Пользование аддоном крайне просто:
- Откройте браузер, тапните кнопку с тремя точками и выберите пункт «Дополнения»;
- Перейдите к списку расширений для программы, найдите в нём «Savefrom.net помощник» и нажмите «Добавить в Firefox». Далее остаётся лишь открыть Яндекс.Видео, найти какое-либо содержимое и загрузить его.
Приложение KeepVid
Программа доступна для версии 4.1 и более новых спецификаций «Андроида», а её предназначением является загрузка роликов откуда угодно.
Инструкция по работе с утилитой представлена в данном виде:
- Скачав программу, нажмите «Открыть»;
- Выдайте запрашиваемые разрешения;
- Тапните кнопку лупы, вставьте ссылку на ролик;
- Нажмите на стрелку в верхнем правом углу, чтобы загрузить содержимое.
Скачанный контент отображается в разделе, открываемом по кнопке с той же иконкой – стрелкой, смотрящей вниз. В этой вкладке также представлены загружаемые и остановленные на паузу видеоролики.
В числе дополнительных функций программы – собственная лента роликов, составляемая из наиболее просматриваемых видео по месту нахождения гаджета.
Приложение VideoDownloader
Программа располагает похожим функционалом на тот, что имеется у описанной выше утилиты. Работа с ней также легка и охватывает массу ресурсов, предназначенных для размещения видеороликов:
- Откройте приложение, как только оно загрузится;
- Разрешите Video Downloader работать с памятью устройства – скачивать контент;
- Введите ссылку на ролик в поисковую строку. Туда же можно указать простой запрос, а не точный URL, чтобы найти несколько видео одной тематики;
- Тапните кнопку в нижнем правом углу. Если она неактивна, убедитесь, что вы запустили воспроизведение видеоролика, а не просто видите его превью.
Скорость процесса зависит от интернет-соединения. Лучше всего для таких задач выбрать Wi-Fi, поскольку подобные подключения зачастую не обладают ограничениями по трафику. Еще можете почитать, как настроить Вай Фай на Андроиде.
Интересны и другие возможности, предлагаемые софтом. С его помощью можно устанавливать пароли на скачиваемое содержимое, до момента загрузки указывать желаемое хранилище, а также пользоваться приложением, как браузером.
Использование торрент-клиента
Практически все знают о том, что скачивать фильмы на компьютер проще всего через торрент. Однако лишь небольшой процент пользователей знает о том, что Android уже достаточно давно тоже обзавелся торрент-клиентами. В результате их можно использовать для того, чтобы скачать фильм на планшет или смартфон. Единственное серьезное отличие таких приложений от компьютерных собратьев заключается в том, что по умолчанию они не раздают, а только скачивают файлы. Сделано это для экономии мобильного трафика.
К сожалению, не все приложения такого рода одинаково хороши. Многие из них реализованы крайне неаккуратно. Они если и скачивают торрент, то очень медленно, с перебоями. Также не все они распознают специальный формат ссылок, которые обычно ведут к скачиванию файла. Словом, рекомендуем вам ознакомиться со статьёй «Лучшие торрент-клиенты для Android». Это позволит вам побыстрее определиться с тем, какую программу загрузить и установить.
Мы расскажем о том, как скачать фильм на телефон Андроид, используя в качестве примера приложение BitTorrent. Оно разработано теми, кто популяризировал данный формат раздачи файлов. Поэтому можно не сомневаться в возможностях этого клиента. Вы можете использовать другое приложение, алгоритм действий от этого изменится не сильно.
Шаг 1. Сначала следует найти ссылку на торрент с интересующим вас фильмом. Это можно сделать, введя в Google поисковый запрос типа «Название фильма torrent». Но лучше производить поиск на каком-то знакомом вам торрент-трекере. Дело в том, что на некоторых ресурсах под видом торрентов распространяются вирусы.
Шаг 2. На страничке с торрентом найдите кнопку для его скачивания. Нажмите на неё.
Шаг 3. Если вам будет предложен выбор между торрент-файлом и magnet-ссылкой, то выберите второй вариант. Если установленное вами приложение не понимает magnet-ссылки, то выберите первый вариант.
Шаг 4. Далее вам предложат выбрать место для сохранения файла. По умолчанию большинство торрент-клиентов грузит файлы в папку «Download». В случае с фильмами лучше выбирать папку «Movies».
Шаг 5. Если торрент содержит в себе сразу несколько файлов, то от скачивания некоторых из них можно отказаться. Тапните по пункту «Файлы для загрузки» и отметьте галочками только те файлы, которые вы хотите скачать.
Шаг 6. Когда вы определитесь с выбором — нажмите кнопку «Добавить».
Шаг 7. Вас перебросит в окно программы, где вы сможете пронаблюдать процесс скачивания. Когда он закончится — вы сможете приступить к просмотру фильма.
Вес видеороликов варьируется от 500 Мб до 15 Гб. В связи с этим рекомендуется скачивать их только посредством сетей Wi-Fi. Соответствующий переключатель имеется в настройках любого мобильного торрент-клиента.
Chrome
Несмотря на активное развитие всех браузеров, именно у Chrome от Google наибольшее количество пользователей. Потому логично будет начать с дополнений именно для этого веб-обозревателя.
Найти расширение, подходящее именно для Chrome и для скачивания видео в этом браузере, вовсе не сложно.
Ассортимент внушительный. Только проблема в том, что не все из них соответствуют заявленным возможностям. Есть даже такие, которые несут прямую угрозу для личных данных пользователя и безопасности его компьютера.
Потому для скачивания видео не только с Ютуба, но и с других сайтов в Гугл Хром рекомендуется использовать лишь проверенные расширения. В их числе такие решения:
- Flash Video Downloader. При его установке появляется значок в адресной строке. Этот значок сразу показывает, можно скачать то или иное видео, или нет. Позволяет выбирать среди нескольких версий файла, раскрывает данные о качестве.
- Free Video Downloader. Это одно расширение, которое отлично подойдёт для скачивания различных видео с Ютуб и других сервисов, используя Гугл Хром. При установке добавляется значок на основной панели инструментов. Он меняется в зависимости от возможности загрузки ролика. Полностью бесплатное дополнение. Но, в отличие от предыдущего варианта, страницы с настройками загрузчика здесь нет.
-
Downloader Professional. Чуть ли не самое популярное расширение для загрузки видео роликов. Как и в прошлом случае, при установке появляется значок на панели инструментов. Он отображает наличие доступного контента. Расширение раскрывает все сведения о типе файла, формате видео, размере и названии.
- FastestTube. Специальное дополнение, предназначенное именно для работы с YouTube. Поддерживается и всеми остальными популярными браузерами, включая Яндекс, Оперу, Мазилу и пр.
- YT Video Downloader. Ещё одно дополнение для загрузки видео с популярнейшего видеохостинга. Работает предельно быстро, имеет понятный интерфейс.
- VKSaver. Популярнейший загрузчик, ориентированный на работу с известной российской социальной сетью. Всё предельно просто. Загрузил, установил, в меню видео появилась кнопка, при нажиме на которую начинается процесс загрузки. Практика показывает, что дополнение лучше всего работает именно в Хроме. Но подходит и другим браузерам. Нажал на кнопку, и загрузка пошла.
- YouTube By Click. Несмотря на название, плагин может работать не только при загрузке роликов с этого видеохостинга. Фактически это дополнительная программа, работающая в разных браузерах, но Хром лучше остальных реализует её потенциал. Предлагается на платных и бесплатных условиях. Платная версия позволяет загружать в форматах HD, конвертировать файлы. Бесплатная версия ограничивается только MP3 и MP4.
Chrome очень популярный и востребованный обозреватель, для которого регулярно появляются всевозможные расширения. Но не все из них стоит устанавливать. Иначе можно столкнуться с некоторыми проблемами и угрозами.
Особенности загрузчика видео
Плагин для загрузки видео может быть очень полезен, если мы являемся пользователями, использующими такие платформы, как Vimeo, или другие социальные сети. Хотя вы должны знать, что условия магазина Chrome запрещают его использование на YouTube, поэтому многие из этих надстроек не позволяют использовать его для этой цели. Эти расширения помогут нам загрузить любое видео на наш жесткий диск, чтобы просмотреть его в любое время и без необходимости подключения к Интернету.
Некоторые из наиболее важных характеристик, которыми они должны обладать:
- Простой в использовании и лаконичный интерфейс.
- Полная интеграция с Chrome.
- Возможность определять видео без команд.
- Совместимость с самыми популярными видео платформами.
- Если возможно, держите это бесплатно.
Также необходимо учитывать при использовании этого типа расширений, что загрузки видео с авторскими правами не разрешено, поэтому, чтобы эффективно использовать их, мы должны загружать только видео без авторских прав или видео, которые не защищены.
Загрузчик видео, Бесплатный загрузчик видео
Надёжное андроид приложение, которое позволит не только скачивать понравившиеся видео в память смартфона, но и управлять ими. Продуманная система навигации обеспечивает мгновенный обмен роликами с друзьями.
Приложение Downloader поддерживает сохранение видео из всех популярных социальных сетей: TikTok, Twitter, Tumblr, Instagram, IGTV. С этим приложением на андроид можно не только скачивать видео без лишних усилий, но и загружать их на нужную платформу без потери качества. Downloader поддерживает все современные форматы видео.
Программа подойдёт и тем, кто хочет вытащить из видео звуки или музыку, так как способно конвертировать видеофайлы в аудио одним касанием.
SaveFrom
Удобная программа, исправно работающая с любыми браузерами.
Сразу после установки, интегрируется автоматически.
Достаточно стабильная и функциональная, распространяется бесплатно.
Работает следующим образом: самостоятельно интегрируется в программу-обозреватель после установки, и при переходе на страницу с видео, под ним сразу же появляется кнопка скачать.
После нажатия на нее начнет осуществляться загрузка.
Устанавливаться способна во все имеющиеся браузеры сразу.
Позитив:
- Удобное и очень простое использование, с которым разберется даже новичок;
- Выбор нескольких вариантов качества видео;
- Стабильная работа и относительно небольшой вес софта.
Как скачивать видео с веб-сайтов
Скачать видео можно несколькими способами, пользуясь некоторыми программами. Большинство из них работают только с определенными ресурсами, поэтому вы можете выбрать себе необходимую программу, которая вам подойдет.
Способ 1: Savefrom
Эта утилита поможет вам скачивать видео с YouTube, Facebook, VK, Одноклассники и еще со многих других ресурсов в один клик. Существует несколько вариантов, как можно скачать видео, используя данный сервис:

Чтобы не выполнять каждый раз эти действия, можно просто установить данную утилиту на компьютер, чтобы скачивать любой видеоролик в один клик.
Чтобы скачать и установить программу, выполните следующее:

Нажмите на кнопку «Скачать», после чего начнется загрузка.
После окончания загрузки следуйте простой установке, затем перезагрузите браузер и начинайте работу с утилитой.
Используя Savefrom, вы можете скачивать видео в один клик с таких ресурсов, как:
- YouTube. Кнопка «Скачать» будет находиться под роликом, справа от кнопки «Подписаться».

Вконтакте. Кнопка «Скачать» также находится под самим видеороликом.

Vimeo. Найти кнопку «Скачать» можно также под видео.

Используя эту утилиту можно скачивать еще со многих ресурсов, перечень которых находится на официальном сайте.

Но на этом возможности программы не заканчиваются. В ней также встроена возможность скачивания музыки с различных сервисов. Это может быть Вконтакте, Одноклассники, а также любое видео на YouTube вы можете скачать в формате mp3.
Способ 2: Freemake Video Downloader
Эта утилита отлично подойдет для скачивания видеороликов с YouTube, Vimeo, Одноклассники, Вконтакте. Ее преимущество перед другими в том, что скачав ролик, вы сразу же можете конвертировать его в любой формат, который вам необходим.
Чтобы скачать видео с помощью Freemake Video Downloader, необходимо:

Следуйте простой установке, после чего запустите программу и приступайте к загрузке видео.
Скопируйте ссылку на видеоролик и нажмите в программе «Вставить URL».

Теперь вы можете выбрать необходимое качество для видео.

Также вы можете выбрать конвертацию видео в необходимый вам формат, например, для приставки PSP, или же выберете пункт «Только скачать».

Теперь нажмите «Скачать и конвертировать», после чего начнется загрузка видео в указанное вами место на диске.
Способ 3: YTD Video Downloader
Эта программа имеет свои преимущества перед другими в том, что с помощью этой утилиты вы можете поставить на скачивание несколько файлов, или даже десяток, и они по очереди будут скачиваться к вам на компьютер.
Она абсолютно бесплатна, но есть и расширенная версия, которая предлагает дополнительные возможности. Ее стоимость 23 евро в год.
Установить программу не составит труда, а в использовании она похожа на утилиту, которая была приведена выше. Вы просто вставляете ссылку и нажимаете «Скачать».

Способ 4: Ummy Video Downloader
Эта программа предназначена, в основном, для скачивания видео с Ютуба, но ее преимущества перед другими подобными программами в том, что вы можете поставить на загрузку сразу целый плейлист, который находится на ресурсе YouTube. Чтобы использовать эту программу, необходимо:

Следуйте простой установке, после которой можно приступать к работе с утилитой.
Выберете на YouTube нужный плейлист и скопируйте ссылку на него.

Программа сама должна распознать плейлист, но если этого не произошло, просто вставьте ссылку в строку.

Теперь вы можете выбрать качество для всех загружаемых роликов и нажмите «Скачать».
После скачивания вы можете открыть папку, куда были загружены все видео, можете их переместить или совершать другие действия.
Еще можно перечислять десятки различных программ, которые помогают пользователям скачивать видео с их любимых ресурсов, но есть ли в этом смысл? При этом каждая из них может обладать своими недостатками и преимуществами. Вы можете просто выбрать утилиту, которая будет наиболее удобной для вас, или скачайте любую программу из списка выше. Решения, приведенные в этой статье отлично работают со многими популярными видео ресурсами и социальными сетями.
Записи видео с экрана монитора
Преимущество записи видео с монитора в том, что если у вас операционная система Windows 10 данный функционал в ней есть по умолчанию и не нужно скачивать какие то дополнительные ПО с сомнительных сайтов. На сегодняшний 2021 год данный способ самый быстрый и удобный, а главной простой и выполняет поставленную задачу по
GeForce Experience vs AMD Radeon Software
Кто не знает, а я думаю почти 99% не в курсе, в каждом компьютере есть видео карта от производителя GeForce или AMD (Intel пока сюда не входит) так вот, в комплект драйверов к видео карте идет программное обеспечение которое позволяет записывать Видео с экрана монитора в прямом эфире и в очень хорошем качестве..
В своей статье как записать видео с экрана монитора я уже делал небольшой обзор на программу GeForce Experience и в ней я показал простоту настройки и работы с данным ПО для этого надо:
- Скачать Geforce Experience с официального сайта —
- Установить и зарегистрироваться в программе
- Изучить горячие кнопки при работе с записью экрана (я использую только одну комбинацию ALT+F9 включить и выключить)
- Все
При ведении своего блога я использую данную программу в 99% случаев т/к/ это самый удобный и быстрый вариант (ну и естественно у меня видео карта GeForce)
Плюсы и минусы скачивания видео с экрана компьютера
Плюсы и минусы скачивания видео с монитора
Удобная
Бесплатная
Хорошее качество сьемки
Работает только при условии, что у вас видео карта AMD или GeForce
Не возможно использовать компьютер пока не закончится трансляция.
Единственный минус данного способа, это время которое вы потратите на переписывание всего видео или курса с монитора. В остальном это лучший способ для записи онлайн эфиров или
Video Downloader
Программа для скачивание видео с любого сайта:
Video Downloader — данная утилита прекрасно справляется с задачей скачать видео с любого сайта.
Интерфейс программы очень прост в управлении. Даже неопытный пользователь легко разберется с процессом работы, следуя подсказкам внутри софта.
Для скачивания потребуется вставить нужную ссылку на ролик в строку поиска и нажать кнопку «скачать». После этого нужно подождать пару минут и все будет готово — файл сохранится именно там, куда вам нужно.
Интерфейс на русском языке является большим плюсом Video Downloader.
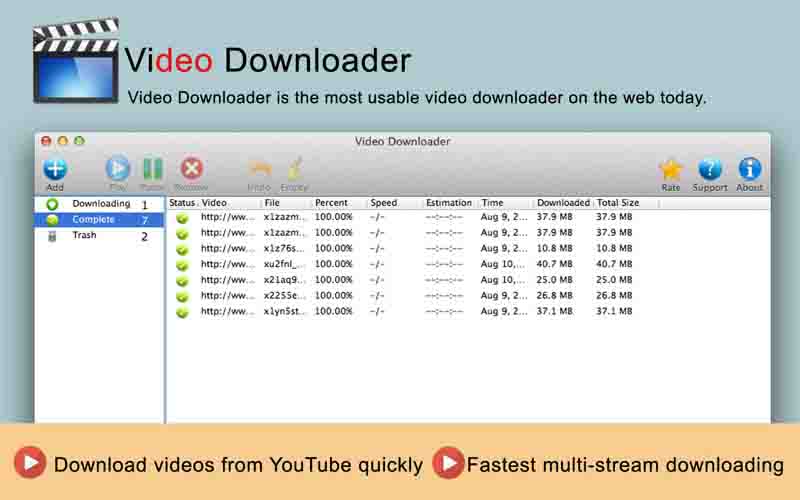
Мне нравится8Не нравится1
Аналогичные онлайн сервисы
Мне нравится1Не нравится
Веб-приложения – бесплатные сервисы, работающие на удалённом сервере. Не требуют инсталляции программ на компьютер или расширений в браузер. Для загрузки видео его URL нужно вставить в строку на сайте и запустить процесс поиска прямой ссылки на файл. Годятся для периодической закачки нескольких файлов, регулярно ими пользоваться неудобно – придётся каждый раз посещать страницу дополнения.
SAVE VK
Онлайн-сервис для получения ссылок на видеофайлы, хранящиеся на серверах ВКонтакте. Не зависит от платформы – совместим со всеми браузерами и операционными системами. Максимальное разрешение – HD.
Интерфейс SAVE VK безнадёжно устарел.
Для скачивания контента без посещения сайта добавьте SAVE перед ссылкой в адресной строке.
Плюсы:
- русскоязычный интерфейс;
- выбор разрешения видеофайла;
- загрузка без посещения сайта.
Минусы:
- в разрешении Full HD скачивает только через расширение для Chrome;
- работает только с видеороликами, хранящимися в ВК;
- не «тянет» оригинальные названия файлов из ВКонтакте.
SAVEVIDEO.ME
Программа со встроенным конвертером
Сервис работает с Coub, Facebook, Twitter, Vimeo, совместим с Instagram, TikTok.
Плюсы:
- Предоставляет ссылки на ролики в MP4 с SD и HD-разрешением.
- Работа с 30 сервисами.
Минусы:
- Не поддерживает Full HD.
- Не совместим с YouTube.
- Редко генерирует обложку.
- Выбирать формат можно не на всех сайтах.
Save2GO
Главная страница Save2Go.
Предлагает помощь в сохранении содержимого трёх десятков ресурсов с видеороликами. Конвертирует видео в форматы FLV, SWF, находит прямые ссылки на файлы в этих форматах.
Плюсы:
- Загрузка с новостных порталов.
- Конвертирование в FLV.
- Скачивание флеш-игр и анимации.
Минусы:
- Нестабильная работа.
- URL на многие ролики не находит.
SaveDeo
Приятный глазу дизайн.
Мощный ресурс с красочным интерфейсом, извлекающий ссылки на мультимедиа из соцсетей и видеохостингов. Встроенный конвертер превратит исходный материал в файл нужного разрешения (от 1080p до 144p). Умеет извлекать звуковые дорожки с разным битрейтом.
Плюсы:
- Совместимость с основными видеохостингами.
- Функция отправки ссылки на видео в социальные сети.
- Сохраняет файлы с двух десятков ресурсов.
- Выбор кодека для сжатия, разрешения.
- Извлечение аудио.
Минусы:
- Видео только в MP4 и WebM, аудио – в WebM.
- Не сохраняет названия файлов.
FLVto
Конвертер FLVto шустро превратит видео в нужный формат.
Онлайн-конвертер роликов на YouTube в MP4, FLV, AVI. Сохранит звуковую дорожку в формате MP3 в оригинальном качестве.
Плюсы:
- Есть расширение для браузеров.
- Отправка URL на электронную почту.
Минусы:
- Длительная загрузка больших файлов.
- Пока «понимает» ссылки только с YouTube.
VDYouTube.com
Многообразие видеоформатов.
Отобразит десятки ссылок для скачивания контента с разным разрешением, позволит обзавестись только видео- или аудиодорожкой. Поддерживает Full HD при частоте кадров до 60 fps.
Плюсы:
- Много форматов, разрешений.
- Мгновенное конвертирование.
- Отображает сведения про ролик (просмотры, лайки).
Минусы:
- Поддерживает мало сайтов.
- Не хранит оригинальные названия файлов.
KeepDownloading
Платформа для сохранения роликов с шести популярных сайтов (кроме YouTube) в SD и HD разрешении.
Плюсы:
- Приятный дизайн.
- Шустрый поиск ссылок на медиа.
Минусы:
- Мало совместимых ресурсов.
- Нет встроенного конвертера.
- Плохо работает с Instagram.
- Нет функции сохранения аудиодорожек.
TubeNinja.net
Перечень форматов файлов
Генерирует ссылки на видеофайлы на шести хостингах и семи сайтах для взрослых. Загрузит содержимое плейлиста канала Ютуб.
Плюсы:
- Конвертирование файлов «на лету».
- Скачивание списков воспроизведения.
Минусы:
- Варианты загрузки зависят от сайта.
- Поддержка разрешения до HD.
- Много рекламы приложений партнёров.
KeepVid
Оформление KeepVid.
Инструмент для загрузки видео онлайн, способный найти URL на видеофайлы, хранящиеся на 1000 веб-сайтов.
Плюсы:
- Русскоязычный интерфейс.
- Много разрешений, вплоть до 1080p.
- Извлечение аудио в MP3 с битрейтом до 320 кб/с.
- Поддерживает почти все сайты с потоковым видео и музыкой.
Минусы:
- Не качает плейлисты.
- До пяти параллельных закачек одновременно.
Расширения в браузер для скачивания медиаконтента
Мне нравится1Не нравится
Для распространённых браузеров написаны дополнения для получения URL на медиафайлы.
VK Music Saver
Установить в Google Chrome.
Загрузит MP3 в любом количестве с ВКонтакте. Плейлисты не скачивает.
Кнопка сохранения отдельных аудиотреков.
YouTube Downloader
Установить в Opera.
Расширение добавляет кнопку «Download» под видеороликами на Ютубе. Предлагает их загрузку в MP4, FLV, 3GP с разрешением до 1080p.
Новая кнопка после установки дополнения.
Easy YouTube Video Downloader Express
Установить в Mozilla Firefox.
Вмонтирует под роликами кнопку для загрузки видео в MP4 с размером кадра до 1080p и аудиодорожки в оригинальном качестве или с понижением битрейта.
Классическая кнопка для выбора качества файла.
YouTube-DLG
Самое мощное расширение для загрузки мультимедиа с интернета. Увы, управляется через командную строку – для новичков сложно в освоении.
Важно. Существует одноимённое приложения для Windows с расширенной функциональностью
YouTube Video and Audio Downloader
Установить для Mozilla Firefox.
Инструмент для сохранения на компьютер содержимого Ютуба. Конвертирует контент в MP4, 3GP, FLV, WebM, MP3 с разным разрешением и качеством потока.
Длинный список видеоформатов.
Расширения для остальных браузеров
Несколько слов хочу сказать о приложении для Windows — RealPlayer. Дело в том, что оно устанавливает расширение для скачивания видео под названием RealDownloader сразу в несколько браузеров: Mozilla Firefox, Google Chrome и Internet Explorer. Расширение для Internet Explorer работает даже в 6-й версии! Принцип работы расширения лежит в интеграции на страницу ссылки для скачивания видео через менеджер загрузок этого приложения. Выглядит это так:

Самая печальная ситуация обстоит с Google Chrome. Раньше видео можно было загрузить встроенными в браузер инструментами разработчика. В версии 34.0 разработчики Google Chrome убрали эту возможность. Теперь загрузить можно либо видео либо звук отдельно. Также, они заблокировали работу RealDownloader. Юзерскрипты в этой версии тоже перестали работать. В общем, просто скачать видео новой версией Браузера (версия 34.0 на момент написания статьи) не получится. Что ж, стоит надеяться, что в будущем ситуация для этого браузера улучшится.
Вывод
Какую же программу выбрать? Ответить на этот вопрос можно в зависимости от целей, которые преследует пользователь.
Для быстрого скачивания большого количества видео, например, для последующего монтажа, подойдет Лови Видео, она также подойдет тем пользователям, которые не знают английского языка.
VideoCacheView оптимальная при необходимости найти и восстановить открытое ранее видео.
Основное ее преимущества – работа без установки, а также способность скачивать практически любые видеофайлы. В целом, она подходит в качестве дополнительного софта, но не для постоянной работы с процессами скачивания роликов.
VDownloader – наиболее функциональная и сложная программа, имеющая много возможностей, которые рядовому пользователю могут быть не нужны. Однако она подходит для тех, кто скачивает ролики много и часто, а также проводит с ними некоторые работы. Ведь софт помогает сразу конвертировать, склеивать и воспроизводить скачанные фрагменты.
UmmyVideoDownloader и/или SaveFrom являются оптимальными вариантами, так как они имеют достаточный функционал для среднего пользователя. При этом работают стабильно, оказывают незначительную нагрузку на аппаратные и программные ресурсы.