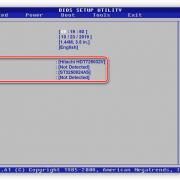Как проверить скорость диска с помощью crystaldiskmark?
Содержание:
- Проверка скорости SSD диска в CrystalDiskMark
- Программы для определения скорости HDD
- Как проверить скорость диска (HDD, SSD). Тест скорости
- 2021 Top 3 Free Hard Drive/SSD Speed Test Tools for Mac
- Проверка сторонними программами
- Как проверить скорость диска (HDD, SSD). Тест скорости
- Проверка скорости диска с помощью CrystalDiskMark
- Как расшифровать результаты проверки скорости диска в CrystalDiskMark?
- Другие программы оценки скорости твердотельных накопителей
- Утилиты для диагностики
Проверка скорости SSD диска в CrystalDiskMark
Обычно при обзоре SSD информация о скорости его работы показывает скриншот CrystalDiskMark: несмотря на свою простоту, эта бесплатная утилита является своеобразным «эталоном» для подобных тестов. В большинстве случаев (даже в авторитетных обзорах) процесс тестирования в CDM выглядит так:
- Запустите утилиту, выбрав диск для тестирования в верхнем правом поле. Перед вторым шагом желательно закрыть все программы, которые могут активно использовать процессор и обращаться к дискам.
- Нажмите кнопку «Все», чтобы запустить все тесты. Если вам необходимо проверить работоспособность диска в определенных операциях чтения-записи, достаточно нажать соответствующую зеленую кнопку (их значения будут описаны ниже).
- Ожидание окончания теста и получение результатов рейтинга скорости SSD для различных операций.
При базовой проверке другие параметры проверки обычно не меняются. Однако может быть полезно узнать, что можно настроить в программе и что именно означают разные числа в результатах теста скорости.
Настройки
В главном окне CrystalDiskMark можно настроить (если вы начинающий пользователь, возможно, ничего менять не стоит):
- Количество проверок (результат средний). По умолчанию – 5. Иногда, чтобы ускорить тест, уменьшают до 3.
- Размер файла, с которым будут производиться операции при сканировании (по умолчанию – 1 ГБ). Программа указывает 1GiB, а не 1Gb, поскольку речь идет о гигабайтах в двоичной системе счисления (1024 МБ), а не в часто используемой десятичной (1000 МБ).
- Как уже было сказано, вы можете выбрать, каким блоком управлять. Это не обязательно должен быть SSD, в этой же программе можно узнать скорость флешки, карты памяти или обычного жесткого диска. Результат теста на скриншоте ниже получен для RAM-диска.
В разделе меню «Настройки» вы можете изменить дополнительные параметры, но опять же: я бы оставил все как есть, и это также упростит сравнение ваших показателей скорости с результатами других тестов, поскольку они используют параметры по умолчанию.
Значения результатов оценки скорости
При каждом запуске теста CrystalDiskMark отображает информацию как в мегабайтах в секунду, так и в операциях в секунду (IOPS). Чтобы узнать второе число, наведите указатель мыши на результат любого из тестов, данные IOPS отобразятся во всплывающей подсказке.
По умолчанию в последней версии программы (у предыдущих был другой набор) выполняются следующие тесты:
- Seq Q32T1 – Последовательная запись / чтение с глубиной очереди запросов 32 (Q) для 1 (T) потока. В этом тесте скорость обычно самая высокая, так как файл записывается в последовательные линейные сектора диска. Этот результат не полностью отражает реальную скорость SSD при использовании в реальных условиях, но обычно это то, с чем его сравнивают.
- 4KiB Q8T8 – произвольная запись / чтение в произвольных секторах по 4 КБ, 8 очередей запросов, 8 потоков.
- 3-й и 4-й тесты аналогичны предыдущему, но с другим количеством потоков и глубиной очереди запросов.
Глубина очереди запросов – это количество запросов чтения-записи, направленных одновременно на контроллер накопителя; streams в данном контексте (их не было в предыдущих версиях программы) – количество потоков записи файлов, запущенных программой
Различные параметры в последних 3-х тестах позволяют точно оценить, насколько контроллер диска «справляется» с чтением и записью данных в различных сценариях работы и управлением распределением ресурсов, не только его скоростью в МБ / с, но и IOPS, что немаловажно параметр здесь
Часто результаты могут резко измениться при обновлении прошивки SSD. Также следует учитывать, что во время таких тестов сильно загружается не только диск, но и ЦП, т.е результаты могут зависеть и от его характеристик. Это очень поверхностно, но при желании в Интернете можно найти очень подробные исследования зависимости производительности диска от глубины очереди запросов.
Скачать CrystalDiskMark и информация о запуске
вы можете скачать последнюю версию CrystalDiskMark с официального сайта https://crystalmark.info/en/software/crystaldiskmark/ (Совместимо с Windows 10, 8.1, Windows 7 и XP. Программа на русском языке, несмотря на то, что сайт находится на Английский). На странице утилита доступна как в виде установщика, так и в виде zip-архива, не требующего установки на компьютер.
Обратите внимание, что при использовании портативной версии возможен баг с отображением интерфейса. Если вы его нашли, откройте свойства архива с помощью CrystalDiskMark, установите флажок «Разблокировать» на вкладке «Общие», примените настройки и только потом распакуйте архив
Второй способ – запустить файл FixUI.bat из папки с распакованным архивом.
Программы для определения скорости HDD
Расскажу о платных и бесплатных функциях утилит, их настройках, стоимости и других основных показателях. Программы подобраны оптимально, исходя из соображений наилучшего соотношения функционала и понятных настроек.
Performancetest
Бесплатная версия программы (см. ссылку внизу) позволяет пользователю протестировать с помощью разных методик несколько дисков одновременно и выделить:
- Размер используемого тестового файла. Чем больше размер, тем меньше влияние кэшируемых файлов.
- Размер блока данных, используемого для чтения или записи. Большие блоки улучшают производительность.
- Последовательный или произвольный доступ (поиск, чтение и запись).
- Асинхронный и синхронный доступ.
- Разделение между чтением и записью.
- Скорость обмена данными с диском.
Все результаты тестов могут быть отображены через графический интерфейс Performancetest.
При покупке лицензии на Performancetest, пользователь дополнительно приобретает:
- неограниченную техническую поддержку через интернет (по электронной почте);
- обновления и исправление ошибок в случае их появления;
- возможность экспорта результатов в графические изображения, текстовые и веб-форматы;
- использование скриптов и командной строки;
- распечатка результатов;
- снятие тридцатидневного ограничения на продвинутые тесты.
Быстро проверить скорость HDD можно следующим образом.
- Выберите последовательное количество циклов чтения и записи (оптимальное число для программы — 4);
- Выберите оптимальный размер файла для тестирования (1 Гб);
- Выберите диск для теста;
- Запустите тестирование в Performancetest.
Стоимость покупки платной версии составляет 29 долларов США.
AS SSD Benchmark
Тестирование устройства хранения через AS SSD Benchmark выглядит так:
- Для тестирования берется файл размером 1 Гб;
- Определяется время доступа к диску;
- Записываются результаты теста;
- Выполняется троекратное повторение теста;
- Выполняется проверка скорости чтения и скорости записи;
- Выводятся усредненные результаты.
Кроме общих бенчмарков, в AS SSD Benchmark можно провести тесты на копирование и сжатие данных.
CrystalDiskInfo
Утилита для всестороннего теста скорости HDD. Ее можно скачать безвозмездно на оф.сайте (см. ссылку ниже). Принцип работы такой же, как и у описанных выше бенчмарк-утилит. Платные версии CrystalDiskInfo включают расширенную техническую поддержку и дополнительные варианты тестирования.
Проверка скорости диска в CrystalDiskInfo:
- Определяем число циклов проверки (оптимально 5);
- Выбираем размер файла проверки (лучше всего – 1 ГБ);
- Указываем проверяемый диск;
- Кликаем по кнопке «All».
CrystalDiskInfo можно скачать на русском языке, она проста в использовании и работает со всеми современными вариантами ОС Windows (7, 8, 10).
HD Tune Pro
Отличная программа для проверки скорости жесткого диска, ничем не уступающая вышеописанным. Бесплатной версией можно пользоваться 15 дней, а дальше придется купить код, позволяющий дальше тестировать диск. Стоимость лицензии – 34,95 долларов США.
Возможности утилиты HD Tune Pro:
- тест скорости чтения и записи;
- вывод подробной информации о диске через SMART;
- вывод ошибок сканирования через журнал;
- безопасное удаление любых данных;
- файловый бенчмарк;
- кеш-тест;
- мониторинг работы HDD;
- поддержка внешних накопителей (проверка состояния, температуры).
ATTO Disk Benchmark
Простая в использовании утилита. Имеет понятный интерфейс: справочное меню с подробным описанием каждой функции объединены в одном окне, что позволяет завершить настройку за несколько секунд. Результаты тестов выводятся в главном окне программы.
Тестирование в ATTO Disk Benchmark работает так:
- Выбираем диск;
- Указываем размер передачи и продолжительность;
- Определяемся с доступом;
- Нажимаем «Пуск».
Как проверить скорость диска (HDD, SSD). Тест скорости
Доброго дня.
От скорости работы диска — зависит скорость работы всего компьютера в целом! Причем, что удивительно, многие пользователи недооценивают этот момент… А ведь скорость загрузки ОС Windows, скорость копирования файлов на диск/с диска, скорость запуска (загрузки) программ и т.д. — все упирается в скорость диска.
Сейчас в ПК (ноутбуках) встречаются два типа дисков: HDD (hard disk drive — привычные жесткие диски) и SSD (solid-state drive — новомодный твердотельный диск). Порой их скорость различается в разы (например, Windows 8 на моем компьютере с SSD стартует за 7-8 сек., против 40 сек. с HDD — разница колоссальна!).
А теперь о том, какими утилитами и как можно проверить скорость работы диска.
CrystalDiskMark
Одна из лучших утилит для проверки и тестирования скорости дисков (утилита поддерживает как HDD, так и SSD диски). Работает во всех популярных ОС Windows: XP, 7, 8, 10 (32/64 bits). Поддерживает русский язык (хотя, утилита достаточно простая и разобраться легко и без знания английского).
Рис. 1. Главное окно программы CrystalDiskMark
Чтобы протестировать свой диск в CrystalDiskMark нужно:
- выбрать количество циклов записи и чтения (на рис. 2 это число равно 5, оптимальный вариант);
- 1 GiB — размер файла для тестирования (оптимальный вариант);
- «C:» — буква диска для тестирования;
- для начала теста просто нажмите кнопку «All». Кстати, в большинстве случаев ориентируются всегда на строку «SeqQ32T1» — т.е. последовательная запись/чтение — поэтому, можно просто выбрать тест конкретно этого варианта (требуется нажать одноименную кнопку).
Рис. 2. проведенный тест
Первая скорость (колонка Read, с англ. «читать») — это скорость чтения информации с диска, вторая колонка — запись на диск. Кстати, на рис. 2 был протестирован SSD диск (Silicon Power Slim S70): скорость чтения 242,5 Mb/s — не самый хороший показатель. Для современных SSD оптимальной скоростью считается скорость не ниже
400 Mb/s, при условии подключении по SATA3* (хотя и 250 Mb/s это больше чем скорость обычного HDD и прирост в скорости виден невооруженным глазом).
* Как определить режим работы SATA жесткого диска?
После ее запуска, обратите внимание на строчку «Режим передачи» (см. рис
3). Если в этой строке у вас отображается SATA/600 (до 600 МБ/с) — значит диск работает в режиме SATA 3 (если в строке отображается SATA/300 — т.е. максимальная пропускная способность 300 МБ/с — это SATA 2).
Рис. 3. CrystalDiskinfo — главное окно
AS SSD Benchmark
Сайт автора: http://www.alex-is.de/ (ссылка на скачивание в самом низу страницы)
Еще одна очень интересная утилита. Позволяет легко и быстро протестировать жесткий диск компьютера (ноутбука): быстро узнать скорость чтения и записи. В установке не нуждается, пользоваться стандартно (как с предыдущей утилитой).
Рис. 4. Результаты теста SSD в программе.
PS
Рекомендую так же ознакомиться со статьей про лучшие программы для жесткого диска: https://pcpro100.info/testirovanie-zhestkogo-diska/
Кстати, весьма неплохая утилита для всестороннего тестирования HDD — HD Tune (кому не подойдут вышеприведенные утилиты, можете так же брать в арсенал :)). На этом у меня все. Всем хорошей работы диска!
2021 Top 3 Free Hard Drive/SSD Speed Test Tools for Mac
#1 NovaBench
Novabench is a free computer benchmarking utility for macOS. You can not only use it to measure disk read and write speed, but also test memory speed, do CPU tests, GPU speed, etc.
It is also compatible with Windows, Linux.
#2 Blackmagic Disk Speed Test
Stylish free app for macOS to test hard drive perfomance. You can use it to test how fast your Mac’s drive is and display the drive tests result. It is simple-to-use and fast.
#3 Geekbench
Geekbench is also a cross-platform benchmark tool that allows you to measure your computer and mobile conditions. Geekbench 4 supports macOS, Windows, Linux, iOS, Android. You can go to Geekbench official website to download the latest version of Geekbench.
Проверка сторонними программами
Программы сторонних разработчиков поддерживают SSD разных производителей, часто включают функции, которых нет в утилитах от производителя
Важно, чтобы они регулярно обновлялись – учились работать с новыми моделями оборудования
AS SSD Benchmark
AS SSD Benchmark
Win XP/ Vista/7/8/10 32/64 bit.
Утилита тестирования скорости чтения, записи, копирования и сжатия. Запускается без установки, из распакованного архива.
Бесплатная.
Разработчик: Alex Intelligent Software.
Crystal Disk Info (Standard Edition)
Crystal Disk Info (Standard Edition)
Win XP/Vista/7/8/8.1/10, Win Server 2003/2008/2012/2016 32/64 bit.
Программа мониторинга состояния с возможностью настройки. Выдает предупреждения в случае неполадок. Подходит для HDD и SSD.
Бесплатная (донаты автору).
Разработчик: hiyohiyo (Noriyuki Miyazaki).
Crystal Disk Mark (CDM)
Crystal Disk Mark
Win XP/Vista/7/8/8.1/10, Win Server 2003/2008/2012/2016 32/64 bit.
Программа для тестирования скорости чтения и записи.
Бесплатная (донаты автору).
Разработчик: hiyohiyo (Noriyuki Miyazaki).
Hard Drive Inspector
Hard Drive Inspector
Win 2000/XP/2003 Server/Vista/7/8/10
Программа мониторинга состояния и настройки. Разрабатывалась для HDD, но с твердотельными накопителями работать тоже умеет. Только настройки для них недоступны. Есть отдельная SSD-версия, поставляемая с ними в комплекте при продаже.
Версия для ноутбуков аналогична обычной, но учитывает специфику.
Платная (600 руб) / пробная (14 дней).
Разработчик: «Альтрикс ПО».
SSDlife
SSDlife
Win XP/Vista/7/8/8.1/10
Программа мониторинга состояния. Отображает сведения о накопителе, совместимости, расчетном сроке службы и т.д. Портативная версия запускается без установки.
Платная (290 руб.) / бесплатная (ограниченный функционал)
Разработчик: «BinarySense».
Как проверить скорость диска (HDD, SSD). Тест скорости
Доброго дня.
От скорости работы диска — зависит скорость работы всего компьютера в целом! Причем, что удивительно, многие пользователи недооценивают этот момент… А ведь скорость загрузки ОС Windows, скорость копирования файлов на диск/с диска, скорость запуска (загрузки) программ и т.д. — все упирается в скорость диска.
Сейчас в ПК (ноутбуках) встречаются два типа дисков: HDD (hard disk drive — привычные жесткие диски) и SSD (solid-state drive — новомодный твердотельный диск). Порой их скорость различается в разы (например, Windows 8 на моем компьютере с SSD стартует за 7-8 сек., против 40 сек. с HDD — разница колоссальна!).
А теперь о том, какими утилитами и как можно проверить скорость работы диска.
CrystalDiskMark
Одна из лучших утилит для проверки и тестирования скорости дисков (утилита поддерживает как HDD, так и SSD диски). Работает во всех популярных ОС Windows: XP, 7, 8, 10 (32/64 bits). Поддерживает русский язык (хотя, утилита достаточно простая и разобраться легко и без знания английского).
Рис. 1. Главное окно программы CrystalDiskMark
Чтобы протестировать свой диск в CrystalDiskMark нужно:
- выбрать количество циклов записи и чтения (на рис. 2 это число равно 5, оптимальный вариант);
- 1 GiB — размер файла для тестирования (оптимальный вариант);
- «C:» — буква диска для тестирования;
- для начала теста просто нажмите кнопку «All». Кстати, в большинстве случаев ориентируются всегда на строку «SeqQ32T1» — т.е. последовательная запись/чтение — поэтому, можно просто выбрать тест конкретно этого варианта (требуется нажать одноименную кнопку).
Рис. 2. проведенный тест
Первая скорость (колонка Read, с англ. «читать») — это скорость чтения информации с диска, вторая колонка — запись на диск. Кстати, на рис. 2 был протестирован SSD диск (Silicon Power Slim S70): скорость чтения 242,5 Mb/s — не самый хороший показатель. Для современных SSD оптимальной скоростью считается скорость не ниже
Проверка скорости диска с помощью CrystalDiskMark
Программа CrystalDiskMark предназначена для определения средней скорости чтения и записи различных информационных носителей: внешних и внутренних жестких дисков (HDD), твердотельных накопителей (SSD), USB-флеш-карт. Отличительной особенностью программы является возможность измерения скорости на отдельных разделах одного физического носителя.
Скачивание программы
Загрузить программу можно бесплатно на официальном сайте разработчика.
Для скачки доступно несколько версий программы: обычная (в виде exe-установщика и zip-архива) и Shizuku Edition (с фоном в стиле японской анимации). Также можно загрузить исходный код программы. Есть возможность выбрать между версиями для 32-х и 64-х разрядных систем.
В случае загрузки программы в виде zip-архива, необходимо просто распаковать его содержимое в любую папку на компьютере и запустить исполняемый файл (DiskMark32.exe или DiskMark64.exe в зависимости от разрядности операционной системы). При выборе же exe-инсталлера следует запустить скаченный файл и следовать инструкциям установщика.
Работа с программой
После запуска программы появится небольшое окно, содержащее пять зеленых кнопок и таблицу значений скоростей.
Первая строка слева – количество циклов чтения и записи файла-эталона; вторая строка – его размер. По умолчанию в программе установлено 5 циклов с размером файла 1 Gb, что является вполне оптимальным для тестирования HDD дисков. Однако твердотельные накопители сильно подвержены износу, зависящему от циклов чтения/записи, поэтому лучше снизить их количество для тестирования. Оптимальным будет значение в 3 цикла с 100 мегабайтным файлом.
Нажав на правую верхнюю строку, можно увидеть выпадающий список с выбором разделов дисков и прочих подключенных накопителей. Также можно выбрать конкретную папку.
После установки желаемых параметров, начать тестирование можно нажатием на первую зеленую кнопку «All». Начнется процесс чтения-записи и измерения скорости, отменить который можно появившейся кнопкой «Stop». Процесс занимает некоторое время, поэтому необходимо подождать. По окончанию измерений в колонках «Read [Mb/s]» и «Write [Mb/s]» появятся результаты для чтения и записи соответственно.
Нажатие кнопки «All» производит запуск всех предусмотренных программой тестов чтения и записи, однако же их можно запускать и по отдельности.
- «Seq» – последовательное тестирование чтения и записи данных;
- «512К» – измерение скорости случайного чтения и записи блоков размером по 512 килобайт;
- «4К» – измерение скорости случайного чтения и записи блоков размером по 4 килобайта с глубиной очереди 1;
- «4К QD32» – измерение скорости случайного чтения и записи блоков размером по 4 килобайта с глубиной очереди 32.
Из всех полученных результатов по факту обращать внимание стоит лишь на строки «Seq» и «4K». Первое – значение скорости последовательного измерения чтения и записи данных, и именно оно указывается производителями в характеристиках накопителей
Поэтому для проверки соответствия реальных скоростей заявленным достаточно лишь результатов данного теста. Однако при повседневном использовании ПК весьма редко происходят последовательные процессы чтения/записи больших блоков данных, а вот случайные небольшие – куда чаще. Поэтому для примерной оценки реальной скорости работы диска не помешает взглянуть на строку «4K».
Помимо измерения и визуального отображения результатов, CrystalDiskMark имеет функцию сохранения результатов тестирования в текстовый файл. При нажатии «Файл – Копировать» (или горячих клавиш Ctrl+C) программа скопирует результаты теста в текстовом формате в буфер обмена, откуда потом их можно будет вставить в любой текстовый редактор.
Программа поддерживает множество языков (включая русский), а также разные цветовые темы и размеры окна.
CrystalDiskMark – удобная, а главное бесплатная программа, которая пригодится как и простым пользователям ПК, желающим оценить скорость работы своих носителей, так и людям, занимающимся разгоном и оптимизацией компьютера. Утилита не требует установки и может быть запущена даже с внешних носителей, например, устройств USB.
Как расшифровать результаты проверки скорости диска в CrystalDiskMark?
Мы решили проверить наш SSD диск и наглядно показать, что означают результаты тестирования скорости диска.
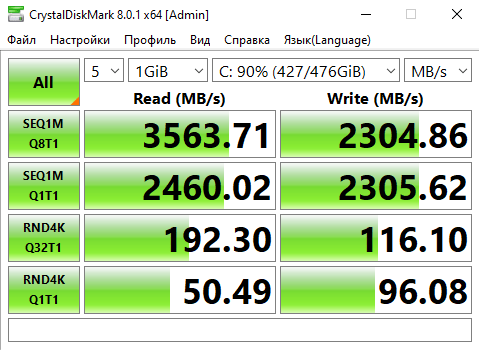
Полученные данные скорости отображаются в двух столбцах: Read и Write. В первом столбце “Read (MB/s)” отображается скорость чтения тестового файла в мегабайтах в секунду. Во втором столбце “Write (MB/s)” показана скорость записи тестового файла в мегабайтах в секунду.
Данные отображаются в четырех строчках. Мы запускали тестирование с настройками по умолчанию. Поэтому, если вы не меняли настройки, значения кнопок будут совпадать.
Чтобы понять значение кнопок, объясним из чего они складываются. Возьмём, например, кнопки SEQ1MQ8T1 и RND4KQ1T1.
- SEQ1MQ8T1 / RND4KQ1T1: первые три символа в (SEQ или RND) отвечают за конфигурацию чтения/записи. SEQ – последовательное чтение/запись, а RND – произвольное чтение/запись.
- SEQ1MQ8T1 / RND4KQ1T1: следующие два символа означают размер одного блока. 1M – это 1 мебибайт, 4K – это 4 кибибайт.
- SEQ1MQ8T1 / RND4KQ1T1: следующий символ Q означает глубину очередей. Q8 – 8 очередей, Q1 – 1 очередь.
- SEQ1MQ8T1 / RND4KQ1T1: следующий символ T означает количество потоков. По умолчанию тестирование осуществляется в один поток.
Какие выводы можно сделать из полученных результатов тестирования?
На нашем скриншоте видно, что скорость последовательного чтения блоков по 1 мебибайту с глубиной очереди 8 составляет 3563,71 мегабайт в секунду, а скорость произвольного чтения блоков по 4 кибибайт с глубиной очереди 1 составляет всего 50,49 мегабайт в секунду. Последовательное чтение выполнять проще, поскольку все блоки расположены рядом и не требуется осуществлять поиск следующего блока по всему диску. Поэтому не удивляйтесь высоким значениям последовательного чтения и записи. Однако при обычном использовании компьютера наиболее частыми операциями с диском являются операции произвольного чтения и записи. Поэтому, если хотите узнать реальную скорость диска, ориентируйтесь на значения, указанные в последней строчке RND4KQ1T1.
Другие программы оценки скорости твердотельных накопителей
CrystalDiskMark — не единственная утилита, позволяющая узнать скорость SSD в различных условиях. Есть и другие бесплатные и условно-бесплатные инструменты:
- HD Tune и AS SSD Benchmark — наверное, две следующие по популярности программы проверки скорости SSD. Задействованы в методике тестирования обзоров на notebookcheck.net в дополнение к CDM. Официальные сайты: https://www.hdtune.com/download.html (на сайте доступна как бесплатная так и Pro версии программы) и https://www.alex-is.de/ соответственно.
- DiskSpd — утилита командной строки для оценки производительности накопителей. По сути, именно она лежит в основе CrystalDiskMark. Описание и загрузка доступны на сайте Microsoft TechNet — https://aka.ms/diskspd
- PassMark — программа для тестирования производительности различных компонентов компьютера, в том числе дисков. Бесплатно на 30 дней. Позволяет сравнить результат с другими SSD, а также скорость вашего накопителя по сравнению с такими же, протестированными другими пользователями. Тестирование в привычном интерфейсе можно запустить через меню программы Advanced — Disk — Drive Performance.
- UserBenchmark — бесплатная утилита, быстро тестирующая различные компоненты компьютера автоматически и отображающая результаты на веб-странице, включая показатели скорости установленных SSD и их сравнение с результатами тестов других пользователей.
- Утилиты некоторых производителей SSD также содержат инструменты проверки производительности дисков. Например, в Samsung Magician вы можете найти его в разделе Performance Benchmark. В этом тесте показатели последовательного чтения и записи примерно соответствуют тем, что получаются в CrystalDiskMark.
В завершение отмечу, что при использовании ПО производителей SSD и включении функций «ускорения» наподобие Rapid Mode, вы по факту не получаете объективный результат в тестах, так как начинают играть роль задействованные технологии — кэш в оперативной памяти (который может достигать большего размера, чем объем данных, используемых для тестирования) и другие. Поэтому при проверке рекомендую их отключать.
Утилиты для диагностики
Затем есть три дополнительных приложения, которые помогут вам оценить рабочую нагрузку вашего Mac, температуру, скорость вращения вентилятора и другие параметры оборудования.
8. Macs Fan Control — контроль скорости вращения кулеров
Оцените скорость кулеров MacBook Pro с Touch Bar
Фантастическая диагностическая утилита, которая показывает количество и скорость ваших вентиляторов, а также температуру основных компонентов вашего Mac.
Процессоры в моем MacBook Pro выдерживают до 100 градусов, но комфортно работают до 80-90 градусов (информацию об этом можно найти в Интернете под названием процессора).
Если кулеры не выдерживают нагрузки, процессор начинает сбрасывать частоту.
9 iStat Menus — статистика железа для строки меню
Интерфейс настройки показателей IStat Menus
Многофункциональная программа, способная считывать показатели всех возможных компьютерных датчиков и отображать их прямо в строке меню.
подходит для оценки температуры процессора и графического чипа, нагрузки на потоки. С его помощью вы можете контролировать, как охладители справляются с температурой.
10. Intel Power Gadget — контроль основных показателей процессора
Производительность процессора Intel Power Gadget под нагрузкой на MacBook Pro с Touch Bar
Моя любимая утилита, которую можно использовать вместе с тестами производительности и стресс-тестами, указанными выше.
Показывает (сверху вниз) мощность, частоту, температуру и нагрузку на процессор. Если вы включите Prime95 или Cinabench, которые работают достаточно долго, вы можете посмотреть на графики.
Если частота не снижается (прямые параллельные оси) при длительной нагрузке на процессор и его сильном нагреве, Mac не тормозит.
Если вы начинаете регулировать скорость, чего никогда раньше не делали, вам необходимо очистить его и повторить тест. Когда пыль представляет собой проблему, она исчезает после очистки. Если нет, нужно сменить термопасту.
Рекомендую проверять процессор на троттлинг не реже одного раза в полгода, особенно при активной работе. Если это так, обратитесь в службу уборки.
Источники
- https://mobila.guru/faqsingle/bystro-i-prosto-proveryaem-skorost-ssd/
- https://remontka.pro/test-ssd-speed/
- https://htfi.ru/zhelezo/kak_uznat_skorost_zhestkogo_diska.html
- https://recoverit.ru/hdd/check-speed.html
- https://www.iphones.ru/iNotes/kak-proverit-skorost-svoego-mac-samye-luchshie-sposoby-05-11-2019