Как подключить телефон к xiaomi mi box s, xiaomi mi tv stick или другой приставке на android tv? управление smart tv приставкой при помощи смартфона
Содержание:
- Обзор и технические характеристики
- Настройка Xiaomi Mi Box S
- Отзыв об использовании Xiaomi Mi Smart TV Box (4K)
- Внешний вид и комплектация
- Технические характеристики Xiaomi Mi TV Box S 4K Global International Version
- Устанавливаем приложение через APK файл на приставке Xiaomi Mi TV Stick
- Немного технических характеристик — для тех, кому интересно
- Ответы на популярные вопросы о Xiaomi Mi Box S
- Ответы на вопросы
- Технические характеристики, внешний вид, порты тв приставки Xiaomi mi Box
- Дизайн
- Установка браузера с флешки через apk файл на приставку Xiaomi Mi Box S
- Хiaomi mi box S: что за приставка, в чем ее особенность
- Комплектация тв приставки Xiaomi 4k
- Сравнение с Xiaomi Mi Box S
- Что делать, если Xiaomi Mi Box тормозит
- Что делать после настройки и как пользоваться Xiaomi Mi Box S?
Обзор и технические характеристики
Поставляется приставка в небольшой оранжевой коробке. Все упаковано очень компактно.
Комплектация состоит из самой приставки, пульта ДУ, адаптера питания (на 5W и 1A), кабеля питания (USB-microUSB), HDMI удлинителя (его вроде как не было в комплекте в первых версиях) и документации. HDMI удлинитель нужно использовать лишь тогда, когда из-за особенностей расположения HDMI-входа на вашем телевизоре нет возможности подключить приставку напрямую. Батареек для пульта в комплекте нет, так что заранее купите две батарейки AAA.

Приставка Xiaomi Mi TV Stick похожа на большую флешку, которая выполнена из матового и глянцевого пластика. На одном торце расположен HDMI-разъем. Сбоку находится разъем microUSB для подключения питания. По середине глянцевой части корпуса расположен маленький индикатор, который горит белым цветом.

Пульт дистанционного управления (модель XMRM-006) подключается к Mi TV Stick по Bluetooth. Качественный, красивый и простой пульт. Есть две кнопки для быстрого запуска Netflix и Prime Video. Кнопки с покрытием софт тач (прорезиненные). Есть версии, где пульт с пластиковыми кнопками.

Пользоваться пультом просто и приятно. Не нужна прямая видимость приставки, так как подключение по Bluetooth. Пульт работает в радиусе 10 метров.
Питание к Mi TV Stick можно подключить либо от блока питания (который есть в комплекте), либо же от USB-порта на телевизоре (если он есть на вашем телевизоре). USB-порт должен выдавать 5V/1A (обычно характеристики указаны возле самого порта)
Если планируете подключать питание от адаптера питания, то обратите внимание та то, что кабель который идет в комплекте не очень длинный (примерно 90 сантиметров). Его дины может не хватить от HDMI-входа на телевизоре к розетке
В таком случае нужно приобрести USB удлинитель, или взять более длинный кабель.
Технические характеристики:
Максимальное выходное разрешение 1080p (1920×1080 60 Гц). Это значит, что Xiaomi Mi TV Stick подходит только для HD и Full HD телевизоров
Если у вас 4k телевизор, то вам нужно обратить внимание на другие приставки. Например, на Xiaomi Mi Mi Box S, которая поддерживает 4K разрешение.
4-ядерный процессор Cortex-A53.
Графический процессор ARM Mali-450.
1 ГБ оперативной памяти.
8 ГБ встроенной памяти.
Работает на операционной системе Android 9.0.
Поддержка Bluetooth версии 4.2 и Wi-Fi 802.11a/b/g/n/ac
Поддерживается диапазон 2.4 ГГц и 5 ГГц.
Поддержка Chromecast.
Поддержка CEC. Эта функция позволяет настроить управление приставкой Mi TV Stick и телевизором с помощью одного пульта.
Поддерживается автофреймрейт. В приложениях, которые поддерживают автофреймрейт приставка будет автоматически подстраивать частоту обновления телевизора под частоту видео, которое воспроизводится.
Поддержка звука (аудио декодер) DTS и Dolby Digital.
Интерфейс (главный экран) Android 9.0 на Mi TV Stic выглядит вот так:

Больше информации о подключении и настройке данной приставки вы может посмотреть в отдельной статье.
Настройка Xiaomi Mi Box S
После подключения и включения приставки на экране появится инструкция, где будет показано, как вставить батарейки в пульт и как выполнить подключение пульта к приставке.

Для соединения нужно нажать на центральную кнопку. После того как пульт будет соединен с Mi Box по Bluetooth, нужно выбрать язык.
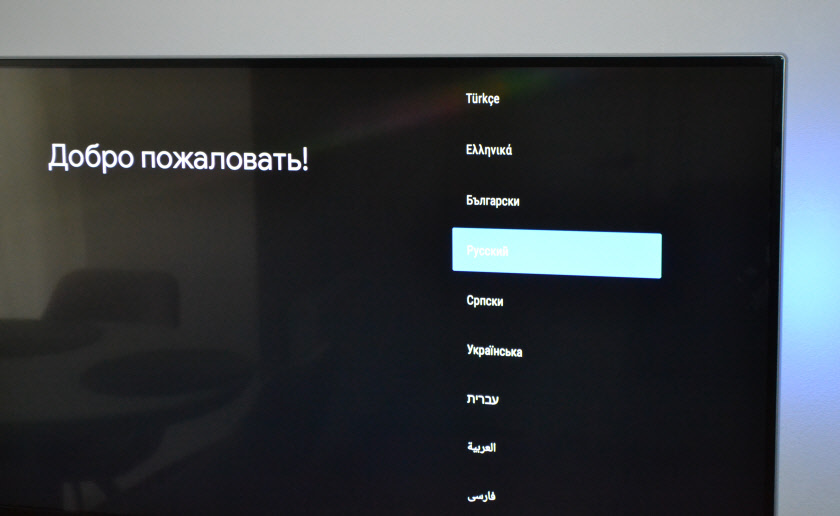
Дальше система предложит нам настроить Ми Бокс 4 с помощью телефона.
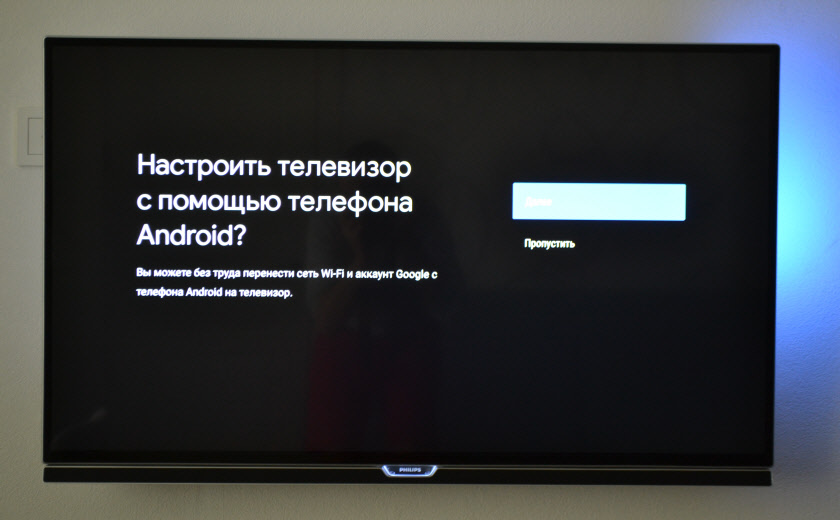
Можно либо выбрать этот способ, либо попустить его и пройти настройку в обычном режиме.
Если выбрать вариант настройки с помощью телефона, то нужно будет выполнить следующие инструкции:

Я пропустил настройку с помощью телефона и пошел обычным путем. На следующем шаге нужно установить подключение к Wi-Fi сети. Конечно, этот можно сделать позже в настройках, или вообще не подключить приставку к интернету (правда, от нее тогда не много толку), но я рекомендую сразу установить подключение к интернету.
Просто выберите из списка свою Wi-Fi сеть. Если у вас двухдиапазонный роутер, то лучше подключать Xiaomi Mi Box S к Wi-Fi сети на частоте 5 GHz.

Вводим пароль от выбранной беспроводной сети.

Должно появится сообщение, что подключение к интернету успешно установлено. Дальше немного ждем, и видим предложение войти в аккаунт Google.

Это нужно для того, чтобы была возможность устанавливать приложения из Google Play. Плюс автоматические будет выполнен вход в аккаунт YouTube и другие сервисы от Google.
Если у вас нет аккаунта Google (почты Gmail, YouTube), то я рекомендую создать его и выполнить вход в процессе настройки, или позже в настройках Смарт приставки. Но как оправило аккаунт есть, так что выполняем вход. Есть два варианта: «Использовать телефон или компьютер» (который подключен к этому же роутеру и на котором вы зашли в свой аккаунт), или «Использовать пульт ДУ» (ввести логин или номер телефона и пароль вручную).

Если вы выберите «Использовать телефон или компьютер», то на одном из ваших устройств в браузере нужно перейти по адресу androidtv.com/setup и ввести код, который будет отображаться на экране телевизора.

После ввода кода вход в ваш аккаунт Google на Mi Box 4 будет выполнен автоматически.
Я выбрал «Использовать пуль ДУ». Дальше вручную ввел свой логин (почту Gmail).

И пароль.

Принимаем условия использования.

Включаем, или отключаем передачу геоданных.

И разрешаем, или запрещаем Смарт приставке отправлять данные в Google, которые будут помогать компании улучшать Android.

Система предложит нам установить несколько дополнительных приложений. Я не устанавливал. Их потом можно установить из магазина приложений.
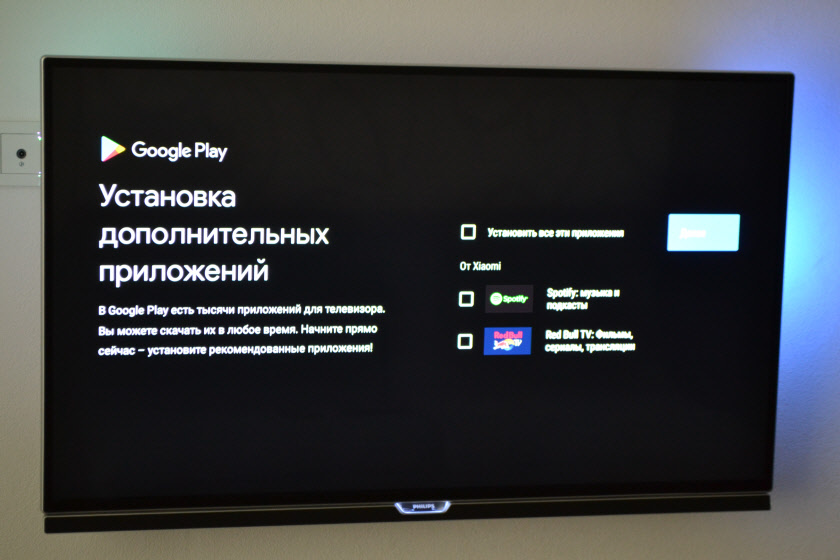
Дальше появится несколько информационных слайдов с информацией о том, что Mi Box 4 работает на Android TV, можно устанавливать приложения из Google Play и транслировать фото, видео и музыку с телефона на телевизор через Смарт приставку с помощью технологии Chromecast. После чего появится стартовый экран.

Все! Приставка Xiaomi Mi Box S настроена и готова к работе!
Если в процессе настройки вы не подключили приставку к Wi-Fi и не вошли в аккаунт Google
Если не подключили Mi Box к интернету, то делать на ней особо нечего, разве что фильмы с флешки смотреть. То же самое с входом в аккаунт Google. Если не заходить, то Google Play (магазин приложений) работать не будет. Если при первом включении вы пропустили подключение к Wi-Fi сети и вход в аккаунт, то это можно сделать в настройках. Чтобы открыть настройки выберите иконку в виде шестеренки.

Подключить приставку к беспроводной сети можно в разделе «Сеть и Интернет».

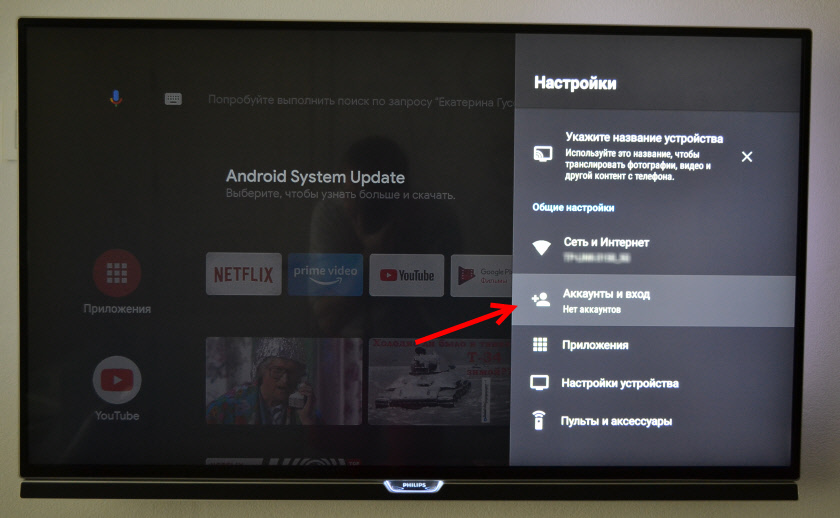
Там нужно выбрать вход с помощью телефона или компьютера, или ввести данные вручную (логин и пароль). Если у вас нет аккаунта Google (почты Gmail) – создайте его и выполните вход в настройках приставки.
Отзыв об использовании Xiaomi Mi Smart TV Box (4K)
По работе же самой Smart TV приставки Xiaomi Mi Box S (4) у меня никаких нареканий нет. Поначалу смутило количество оперативной памяти — всего 2 ГБ. Однако на практике при работе с Андроид ТВ их более чем достаточно. Накопителя же объемом 8 ГБ вполне хватает для установки всех необходимых программ. Как оказалось, скачивать видео при наличии огромного количества приложений для онлайн просмотра фильмов и телеканалов совершенно не нужно.
При этом c воспроизведением видео в 4K Smart TV справляется просто на отлично — как с подключенного съемного носителя, так и в режиме реального времени из интернета. Как уже говорил, WiFi на 5 ГГц рулит!
Внешний вид и комплектация
К сожалению, упаковка посылки с АлиЭкспресс была далека от идеальной, и коробка слегка была помята. Упаковка выполнена в современном для Xiaomi стиле — веселенькая оранжевая с картинками. От белого минимализма отказались, что на мой взгляд, зря — раньше их гаджеты в коробке смотрелись более премиально.
Но зато все ее содержимое выполнено по высочайшему стандарту, к которому нас уже приучили девайсы Xiaomi, — лаконично и стильно. Комплект состоит из необходимого для работы с приставкой набора, но при этом весьма не бедного. Кроме самого медиаплеера, блока питания (с европейской вилкой) и пульта управления положили также кабель HDMI, на который некоторые производители скупятся. Продавец де в качестве подарка также положил силиконовый чехол для пульта — вещь очень нужная, так как пакет, в который он был упакован изначально, в качестве защиты явно долго не прослужит.
Сама приставка внешне очень напоминает Apple TV или их же роутер AirPort. Лично мне такая форма нравится значительно больше, чем пухлая «мыльная» приставки Сяоми 3 поколения. На лицевой панели — логотип компании.
По бокам имеются следующие разъемы в количестве одной штуки каждого: USB, HDMI, Аудио и для шнура питания.
К сожалению, только один разъем USB. Что помешало сделать хотя бы два — не знаю. Я привык уже к другим Смарт ТВ приставкам подключать кроме флешки также мышь и клавиатуру. Зачастую при пользовании Android TV эти устройства значительно облегчают ввод необходимых символов. Однако, забегая вперед скажу, что даже при помощт одного пульта пользоваться ей оказалось вполне комфортно. А достигается это за счет двух вещей. Во-первых, удобной экранной клавиатуры, на которой отображаются сразу все символы — кириллица, латиницы, цифры и спецсимволы. Нет необходимости в переключении между всеми этими наборами знаков.
Ваше мнение — WiFi вреден?
Да
22.94%
Нет
77.06%
Проголосовало: 33424
А во вторых, пульт с приставкой Xiaomi соединяется посредством Bluetooth связи, а не ИК порта. А это значительно сокращает количество несрабатываний при нажатии клавиш, так как нет необходимости попадать инфракрасным лучом с пульта на приемник в корпусе медиаплеера. Хотя, от привычки направлять пульт в сторону телека отучиться оказалось не так уж просто
Пульт вообще отдельная тема. В руке лежит просто идеально — в этом наверное мы все-таки должны сказать спасибо компании Apple, которые впервые нашли эту удобную пропорцию. Но Xiaomi тоже поблагодарим за то, что они это с успехом повторили и реализовали намного дешевле. Кнопок на нем минимальное количество, но их более, чем достаточно, для комфортной работы. Если заметили, на нем нет привычных цифр — весь ввод осуществляется при помощи экранной клавиатуры.
Но за счет наличия на борту встроенного блютуз, можно по нему же подключить и другую беспроводную периферию — мышки, клавы и т.д. Единственная претензия — это две кнопки, которые запрограммированы на фиксированные не очень нужные в постоянном обиходе функции. Речь о вызове приложения Netflix и антенного ТВ. Пока не знаю, возможно их можно поменять с помощью какой-нибудь альтернативной прошивки.
Еще одна фишка пульта управления — наличие встроенного микрофона в верхней части корпуса для использования голосового ассистента. Это решает вообще почти все проблемы с вводом информации в поисковые окна в приложениях на Андроид ТВ. Например, можно попросить запустить любое приложение, найти тот или иной фильм или канал.
Технические характеристики Xiaomi Mi TV Box S 4K Global International Version
Главной проблемой была заточенность под китайский рынок и отсутствие в этой связи привычных для нас средств работы с Android, в частности предустановленного магазина приложений Google Play Market. Лечить ее пришлось долго и упорно различными прошивками, но в итоге я ее продал и больше не вспоминал.
Однако, с тех пор много изменилось, китайцы выпустили глобальную версию для международного рынка, и это стало ключевым фактором в принятии решения о покупке, когда я наконец сказал себе — «Беру!» И вот приставка Xiaomi Mi TV Box 4 S черного цвета с AliExpress лежит передо мной на столе (покупал здесь). Хотя заказывать из интернета не обязательно — сегодня глобальная версия уже доступна на прилавке любого крупного цифрового магазина, того же DNS.
Начать обзор приставки Xiaomi Mi Box 4 S хочу с ее технических характеристик. Этот Smart TV является одним из самых совершенных на данный момент медиаплееров от данного производителя. Главное, что интересовало лично меня — это поддержка 4К и, что еще важнее, современный стандарт wifi 5 ГГц, при котором видео в высоком разрешении будет нормально работать. Кто-то возможно скажет, что сегодня это еще не очень актуально. Но я им отвечу, что подобного рода приставку стоит покупать с заделом на будущее, чтобы ее хватило минимум на пару-тройку лет. Поэтому брать недешевое устройство нужно именно с прицелом на все современные технологии.
Устанавливаем приложение через APK файл на приставке Xiaomi Mi TV Stick
Например, нам нужно установить HD Videobox. Первым делом на нужно в интернете скачать установочный файл этого приложения. Файл с расширением .apk.
В поиске просто пишем «скачать HD Videobox» и загружаем приложение с любого сайта. Я рекомендую скачивать с 4pda.ru. Просто сохраняем файл на рабочий стол (или куда вам удобно).
Дальше этот файл с компьютера нам нужно загрузить на Google Диск (в аккаунт, под которым вы потом сможет выполнить вход на приставке). В идеале, чтобы это был тот же аккаунт Google, под которым вы вошли на приставке.
Вы можете использовать не только Google Диск. Подойдет Dropbox, Box, OneDrive. А если будете использовать на приставке файловый менеджер X-plore, а не File Commander, как я, то подойдет и Облако Mail.ru.
Значит загружаем .apk файл приложения на свое облако.
Готово, файл загружен на облако.
В дальнейшем вы сможете загружать на облако другие приложения и устанавливать их на свой Mi TV Stick этим способом.
Дальше переходим к нашей Смарт ТВ приставке. Первым делом устанавливаем из Play Маркет файловый менеджер. Я использую File Commander. Есть еще неплохой X-plore. Главное, чтобы в нем была возможность получить доступ к нашему облачному сервису. Просто находим файловый менеджер в Play Маркет и устанавливаем его.
После установки можете сразу запустить файловый менеджер.
Он так же появится в списке установленных приложений. Оттуда вы сможете открыть его в любой момент.
В File Commander открываем меню (три полоски в левом верхнем углу) и выбираем «Добавить облачное хранилище».
Дальше выбираем облачное хранилище, в которое мы хотим войти (на которое загрузили файл приложения). У меня это Google Диск.
Система сразу предложит зайти под нашим аккаунтом Google. Под которым мы выполнили вход на Android TV. Если вы выберете другой облачный сервис, то понадобится указать логин (почту) и пароль для входа.
В файловом менеджере мы увидим содержимое нашего облака. Так как я загрузил .apk файл в корень диска, то нужно открыть папку «My Drive». Видим там установочный файл приложения. Открываем его.
Появится сообщение, что установка приложений из неизвестных источников заблокирована. Переходим в настройки.
Разрешаем установку неизвестных приложений из нашего файлового менеджера. В моем случае из File Commander. Это нужно сделать только один раз. В дальнейшем этого предупреждения не будет.
Возвращаемся назад (нажав кнопку на пульте ДУ) и снова запускаем установку этого файла. Когда появится запрос на установку нажмите на кнопку «Установить».
После завершения установки появится возможность открыть установленное приложение.
Установка завершена! В случае с HD Videobox, его иконка появится в списке установленных приложений, откуда вы сможете его запускать.
Но есть приложения, которые не адаптированные для работы на Android TV. После установки таких приложений ярлык (иконка) для их запуска не появляется в списке приложений в меню Xiaomi Mi TV Stick. Для запуска таких приложений можно установить HAL Launcher. Он есть в Play Маркет, не нужно заморачиваться с установкой через APK файл.
HAL Launcher будет отображать абсолютно все установленные приложения. Даже те, которые не оптимизированы для Android TV.
Теперь вы знаете, как можно быстро установить любое приложение на свою Смарт ТВ приставку. Даже то, которого нет в Play Маркет.
Немного технических характеристик — для тех, кому интересно
Если вам любопытно изучить «ми бокс» поподробнее, то вот главные сведения:
Питается с помощью фирменного блока Xiaomi. В официальных комплектах, поставляемых в Европу и в том числе в Россию, вилка сразу идёт европейская, и никакие переходники не нужны. Параметры электросети: 5,1 вольта, 2,1 ампера. Шнур — примерно метровой длины, на конце обычный DC-коннектор:
- Внутри устройства — 2 Гб оперативной и 8 Гб встроенной памяти. С головой хватает, чтобы справляться с современными запросами.
- Поддерживает HDR, видео в формате 3D, видео с увеличенной частотой кадров (60 в секунду) и с разрешением Ultra HD 4K. Можно наслаждаться идеальным качеством.
- Технологии объёмного звучания DTS и Dolby Digital Plus тоже есть. Незаменимо для меломанов, да и вообще для всех, кто хочет, чтобы звучит был качественным.
- Встроена поддержка IP-телевидения, Wi-Fi и Bluetooth. Имеются USB-порт (версия 2.0), порт HDMI, аналоговый и оптический аудиовыходы совмещены.
Примечание: используется порт MiniToslink. Если у вас кабель Toslink, не обязательно его менять. Достаточно «разориться» на вот такой переходник стоимостью меньше $1
Все эти технологии умещены в компактную пластиковую коробочку весом 176 граммов. Цвет по умолчанию — чёрный. В комплекте с самой ТВ-приставкой идут пульт, зарядник, кабель питания и документация:
В общем, всё, что нужно для счастья и беспроблемной самостоятельной настройки.
Вывод: хотите современную ТВ-приставку от производителя, который производит мобильную технику и устройства для умного дома? Тогда Xiaomi Mi Box 3 — ваш выбор. Можно:
- смотреть телевизор, в том числе с помощью IP-телевидения;
- устраивать просмотры кино, мультфильмов, сериалов, роликов;
- просматривать трансляции и записи на YouTube и других ресурсах;
- играть в игры и наслаждаться клипами с картинкой и звуком на высшем уровне;
- посещать соцсети и любые другие сайты, читать новости, узнавать погоду и так далее;
- задействовать телевизор как полноценный компьютер под управлением операционки от Google.
Если в этом списке вдруг нет чего-то, что вам нужно, не поленитесь узнать: может оказаться, что Mi Box 3 и это умеет тоже.
Ответы на популярные вопросы о Xiaomi Mi Box S
Да, можно. Но так как на приставке нет разъема LAN, то понадобится переходник USB-LAN (внешняя сетевая карта). Одна из самых популярных и проверенных с этой приставкой – TP-LINK UE300. Ethernet адаптер подключается в USB-порт на Ми Бокс, а сетевой кабель от роутера непосредственно в адаптер.
Подробная инструкция – USB LAN адаптер для Xiaomi Mi Box S: подключаем Smart TV приставку к интернету через Ethernet кабель.
Можно. Вот инструкция: как подключить Bluetooth устройство к Xiaomi Mi Box S, TV Stick или другой Android ТВ приставке.
К Xiaomi Mi Box S по Bluetooth можно подключить любое устройство. Наушник подключаются без проблем. Я подключал AirPods. Сделать это можно в настройках, в разделе «Пульты и аксессуары». Там уже будет отображаться подключенный по Bluetooth пульт ДУ Xiaomi RC.

Просто нажимаем на кнопку «Добавить устройство» (оно должно находится в режиме подключения, быть видимым для других устройств) выбираем устройство и оно подключиться к ТВ приставке.
Одновременно по Bluetooth можно подключить до 5 устройств. Например, две пары наушников, мышку, пульт.
Я считаю, что это одно из больших преимуществ данной приставки перед телевизорами со встроенной функцией Smart TV. Так как только к некоторым телевизорам можно напрямую подключить Bluetooth наушники. В большинстве случаев такой возможности нет, даже есть в телевизоре есть Bluetooth.
Нет, нельзя. На приставке нет разъема для подключения ТВ антенны или кабельного телевидения. Телевизионные каналы можно смотреть только через интернет.
Да, можно. Приставке без разницы какое устройство раздает Wi-Fi. Роутер, или телефон – это не имеет значения. Главное, чтобы через телефон была нормальная скорость и оператор не блокировал раздачу интернета.
В настройках. В разделе «Настройки устройства» — «Заставка».
Нажмите на кнопку голосового поиска на пульте ДУ, произнесите фразу и смотрите результат на экране телевизора.

Голосовой поиск работает в разных приложениях.
Обновление: подготовил подробную инструкцию по установке браузера на Android TV приставки (на примере Xiaomi Mi Box S).
Обновление: инструкция, по которой можно настроить управление приставкой Xiaomi Mi Box S с помощью телефона (замена пульту ДУ).
Планирую пополнять этот раздел отвечая на новые вопросы. Так же в планах написать несколько подробных инструкций по настройке отдельных функций и решению некоторых проблем с приставкой Xiaomi Mi Box 4.
78
Сергей
Приставки Smart TV
Ответы на вопросы
Нельзя, так как на этой приставке нет USB-порта. microUSB используется для питания. Через специальный OTG переходник-хаб подключить тоже не получится. Вроде как работает только под Linux, но вряд ли это кому-то нужно. OTG на родной прошивке не работает.
Нет. Но если из маркета установить приложение AirSсreen, то iPhone или iPad определяет приставку как AirPlay и можно дублировать экран. Возможно, есть другие приложения, не проверял.
Нет, это невозможно. Просмотр ТВ каналов только через интернет. Эфирные каналы смотреть не получится.
Да, можно. Но только придется передавать его на приставку через облако, так как USB нет и флешку никак не подключить. На Mi TV Stick нужно установить файловый менеджер TV File Commander и зайти в нем в свой аккаунт на Google Диск. С компьютера, или телефона закинуть .apk файл на Google Диск и запустить его на приставке.
Можно. Все будет работать. Только должна быть нормальная скорость и ваш оператор не должен блокировать раздачу интернета.
Можно. Я так подключал.

Только на мониторе должен быть HDMI-вход. Ну и нужно разобраться с выводом звука. Если на мониторе есть встроенные колонки – отлично! Если нет, то звук можно вывести по Блютуз на наушники, колонку, акустическую систему.
Пока что такой возможности нет. Возможно, такое решение появится.
Это можно делать с любого телефона на Android или с iPhone через приложение Android TV Remote Control. Вот подробная инструкция: Как подключить телефон к Xiaomi Mi Box S, Xiaomi Mi TV Stick или другой приставке на Android TV? Управление Smart TV приставкой при помощи смартфона.
Технические характеристики, внешний вид, порты тв приставки Xiaomi mi Box
Приставка идеально впишется в любой интерьер благодаря тому, что ее дизайн минималистичный. Пластиковый корпус с закругленными углами окрашен в черный матовый цвет. Поверхность приятна на ощупь.
| Процессор | Amlogic S905Х, 64-бит, 4 ядра, Cortex-A53 |
| Графическое ядро | Mali-450, 750 МГц |
| Оперативная память | 2 ГБ DDR3 |
| Встроенная память | 8 ГБ |
| Максимальное разрешение | 4K (3840х2160) HDR |
| Видео форматы | MOV, VOB, AVI, MKV, TS, MP4 |
| Аудио | MP3, FLAC, APE |
| Bluetooth | 4.2 |
| ОС | Android 8.1 Oreo (Android TV) |
| Порты | Аудиовыход (S/PDIF, наушники)
HDMI 2.0a USB 2.0 |
Приставка Хiaomi mi box S по внешнему виду напоминает Apple TV.
Порты приставки
Дизайн
TV приставка Xiaomi Mi выглядит довольно просто. Производители традиционно придерживаются минималистического стиля в оформлении девайсов. Оформление бокса и пульта в классическом черном цвете. Приставка очень маленькая, легкая, изготовлена из пластика. У нее квадратная форма и сильно скошенные углы. Бокс держится очень устойчиво даже если к нему подключать флешки и кабели. Это становится возможным за счет прорезиненного пьедестала.
Лицевая сторона снабжена ИК приемником и индикатором. Разъемы питания и USB нашли свое место на задней стороне бокса. Минимальное количество кнопок — отличительная черта гаджетов, которые выпускает компания Xiaomi.
Установка браузера с флешки через apk файл на приставку Xiaomi Mi Box S
Браузеры, которых нет Google Play Store можно установить на ТВ приставку с флешки. Загрузив установочный apk файл браузера с интернета. Как я уже писал выше, этим способом можно установить даже Хром, Яндекс.Браузер, Оперу, Firefox. Но я не советую вам это делать, так как они совсем не оптимизированы под Android TV приставки и телевизоры. Только время потратите.
Есть один хороший браузер, которого нет в Google Play Store, но он оптимизирован под телевизоры (управление пультом). Наверное это лучший браузер для Android TV. Называется он TV Bro. Как я уже писал, его почему-то нет в официальном магазине приложений (на момент написания статьи), но установить его можно через .apk файл. Этим способом можно установить любой браузер и вообще любое приложение на Xiaomi Mi Box S, которого нет в Google Play.
- Скачайте установочный .apk файл браузера TV Bro на компьютер. Я скачал его за несколько секунд. Ищите по запросу «скачать TV Bro».
- Скопируйте загруженный .apk файл с компьютера на флешку.
- Подключите флешку к Android TV приставке или к телевизору. Я подключил к своей Xiaomi Mi Box S.
- Откройте на приставке Google Play Store, найдите через поиск и установите приложение File Commander. Можно так же использовать X-plore, или другой файловый менеджер.
- File Commander пока не запускаем, а переходим в настройки приставки. Откройте раздел «Настройки устройства» – «Безопасность и ограничения» – «Неизвестные источники». И там включаем (разрешаем) наш File Commander. Или другой файловый менеджер, который установлен у вас. Этим мы разрешаем установку приложений через данный файловый менеджер.
- Открываем установленный File Commander и в нем открываем нашу флешку.
- Запускаем .apk файл с нашим браузером TV Bro.
- Нажимаем на кнопку «Установить» и ждем.
- После установки можно сразу запустить браузер. Его иконка так же появится в списке установленных приложений на Xiaomi Mi Box S.
- Вы сможете запустить браузер TV Bro в любой момент и использовать его для просмотра сайтов.
Как искать в интернете и смотреть сайты с помощью браузера TV Bro?
Действительно, TV Bro оказался самым удобным и понятным браузером. Давайте покажу, как с его помощью можно смотреть сайты через Смарт приставку и как им пользоваться. На главной странице отображаются ссылки на популярные сайты и социальные сети. Так же там будут отображаться сайты, на которые вы заходили.
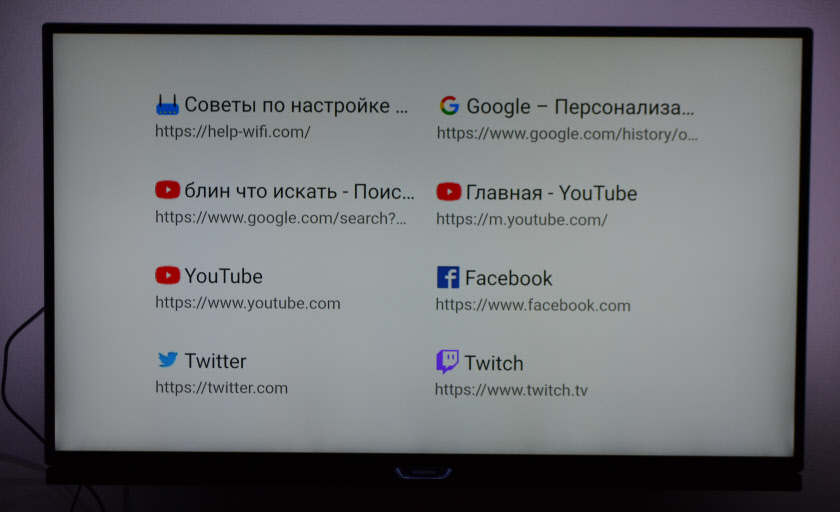
Чтобы открыть меню – нужно на пульте ДУ нажать на кнопку «Назад».

Сверху панель с кнопками «Закрыть браузер», «Головой поиск», «История», «Избранное», «Загрузки» и «Настройки». Там же есть строка для ввода адреса сайта или поискового запроса и вкладки. Снизу строка со стандартными кнопками: «Стоп», «Вперед/назад», «Обновить страницу», кнопки изменения масштаба и кнопка «Домой».
Это меню можно вызвать в любой момент. При просмотре сайта, например.

Навигация по сайту осуществляется с помощью курсора, который можно перемещать кнопками на пульте.
Одна особенность: когда нажимаете на ссылку, такое впечатление, что ничего не происходит. Нужно немного подождать и все откроется. Просто нет индикатора загрузки. Возможно, в следующих версиях это исправят.
В настройках TV Bro можно сменить поисковую систему и User Agent браузера. Там же можно назначить быстрые клавиши и посмотреть версию установленного браузера.

В целом, TV Bro неплохой браузер. Я даже попытался запустить просмотр фильма онлайн на сайте. И даже получилось. Но наверное не хватает производительности Xiaomi Mi Box S. Тормозит, вылетает, во весь экран сделать не получилось (но это уже программная проблема).

Смотреть онлайн фильмы через браузер у вас вряд ли получится. Да и не удобно это. Лучше через специальные приложения.
Выводы
Браузеры для Android TV есть, и установить их не сложно. Но вот толку от них немного. Пользоваться ими не очень удобно. Можно к приставке или телевизору подключить мышку и клавиатуру, что упросит процесс навигации по сайту. Но все равно, полноценным браузером это назвать сложно. Но если хочется и очень нужно, то можно пользоваться.
Думаю, что в Google могли бы оптимизировать свой Chrome для работы на Андроид ТВ. Или та же Opera могла бы сделать браузер для этой платформы. Но почему-то они это не делают. Возможно считают, что он там просто не нужен.
14
Сергей
Приставки Smart TV
Хiaomi mi box S: что за приставка, в чем ее особенность
Хiaomi mi box S считается международной версией TV-приставки Mi Box 4, расширяющей возможности телевизора и позволяющей наслаждаться улучшенным качеством обработки цифрового звука. В комплектацию гаджета входит пульт с кнопками, с помощью которого можно запускать Netflix и Google Assistant.
Используя приставку можно получить доступ к лучшим приложениям потокового видео, заниматься поиском информации в сети, наслаждаться просмотром любимых видеороликов на большом экране.
Приставка ми бокс
К основным особенностям Хiaomi mi box S, стоит отнести:
- картинку высокого качества в разрешении 4K HDR;
- наличие кнопки для запуска Google Assistant и Netflix
- порт USB, позволяющий подключать внешние накопители;
- соединение Wi-Fi 802.11 a/b/g/n/ac 2.4GHz/5GHz.
- пульт ДУ, оснащенный возможностью голосового управления.
Платформа Хiaomi mi box S – Android 8.1.
Комплектация медиаплеера mi box s
Комплектация тв приставки Xiaomi 4k
Хiaomi mi box S выпускают в виде черной коробочки из пластика, который обладает матовым блеском. Масса устройства достигает 150 грамм (размерные характеристики 10х10х2 см). В передней части устройства расположен цветовой индикатор. Когда приставка работает, индикатор светится.
С помощью нескольких ножек небольшого размера, устройство можно надежно зафиксировать на любой плоской поверхности. Прорезиненных вставок нет. С задней части Хiaomi mi box S имеется несколько разъемов:
- HDMI;
- USB;
- разъем для электрического адаптера;
- оптико-звуковой разъем комбинированного типа.
Хiaomi mi box S поступает в продажу в небольшой картонной коробочке, окрашенной в оранжевые тона. В комплектацию приставки входят следующие элементы:
- пульт д/у (дистанционного управления);
- адаптер для электропитания устройства, который можно подключить прямо к боксу Ксиоми, воспользовавшись гнездом, расположенным на задней части прибора;
- HDMI-шнур, используемый для соединения приставки с ТВ (аудио и видеосигналы передаются по шнуру).
Комплектация медиабокса Ксиаоми
Также в комплектацию входит техническое описание Хiaomi mi box S и инструкция по использованию (можно ознакомиться с информацией и на русском языке).
Сравнение с Xiaomi Mi Box S
Xiaomi Mi TV Stick по сравнению с Mi Box S менее производительная и более дешевая модель. Главные отличия старшей модели Mi Box S:
- Поддержка 4K Ultra HD (3840×2160) HDR.
- Есть USB порт.
- 2 ГБ оперативной памяти.
- Формат: Mi TV Stick более компактная, в виде стика, а Mi Box S как отдельное устройство. Ну и больше по размеру.
- Питание только от розетки.

По интерфейсу и функционалу это практически два одинаковых устройства. Обе приставки работают на Android TV 9. Но я попользовался двумя моделями, и могу с уверенностью сказать, что Mi Box S быстрее по сравнению с Mi TV Stick. Это проявляется во всем: загрузка (холодный старт быстрее на 10-15 секунд), навигация по меню, запуск приложений, переходы между разными элементами в приложениях. На старшей модели интерфейс прорисовывается быстрее и более плавно. Это заметно даже при перемещении по меню настроек.
Я не могу сказать, что Mi TV Stick работает очень медленно, зависает и т. д. Если бы я пользовался только этой приставкой, то наверное был бы доволен скоростью ее работы. Но если сравнивать эти две модели, то разница в скорости работы ощутима. Все таки + 1 ГБ оперативной памяти в старшей модели дает о себе знать. Но я на Mi TV Stick запускал даже игру Asphalt 8 и она вполне играбельна.
Что выбрать?
Если у вас HD или Full HD телевизор, не нужен USB (подключение флешек и жестких дисков) и вы хотите сэкономить при покупке Смарт ТВ приставки, тогда выбирайте Mi TV Stick. Куда-то на дачу, в старый телевизор на кухню и т. д. вообще отличный вариант.
Если же у вас 4k телевизор, вы планируете подключать USB устройства (накопители, мышки, клавиатуры), или разница в цене 15-20 долларов для вас незначительная – возьмите Mi Box S. В принципе, ее точно так же как и TV Stick можно спрятать за телевизор. Единственно, запитать Mi Box S от USB-порта телевизора не получится. Только от розетки. А в остальном она лучше.
Что делать, если Xiaomi Mi Box тормозит
Судя по общению на форумах, многие пользователи жалуются на некорректный выход из режима сна, когда Xiaomi Mi Box тормозит. Исправляется эта проблема включением режима CEC — то есть одновременное управление включением и выключением приставки и телевизора с одного пульта. Нажимаем на кнопку питания на пульте от медиаплеера и он по HDMI передает эту же команду на ТВ — очень удобно и про собственно телевизионный пульт можно забыть.
Также, как и любой гаджет с ограниченным количеством оперативки, при одновременном запуске сразу множества приложений Xiaomi Mi Box 4 S может начать немного притормаживать. Лечится это точно так же, как на любом Андроиде — обычной перезагрузкой.
Что делать после настройки и как пользоваться Xiaomi Mi Box S?
У меня, например, сразу после настройки появилось сообщение: «Android System Update». Это значит, что есть новое обновление Android TV для нашей приставки. Нажимаем на «Сведения», загружаем и устанавливаем обновление.

В процессе обновления приставка уйдет в перезагрузку.
Указываем название для Chromecast
Так как приставка поддерживает Chromecast, что позволяет выводить с телефона фото, видео или музыку на телевизор через Mi Box, то в настройках будет висеть сообщение: «Укажите название устройства».

Нужно нажать на него и выбрать одно из предложенных названий, или указать свое. Это название будет отображаться на телефоне, когда вы захотите вывести какой-то контент через Smart TV приставку.
Как смотреть фильмы, сериалы, ТВ каналы?
Очень много разных вариантов. Xiaomi Mi Box 4 именно для этого и была создана. На первом месте, лично для меня – YouTube. Открываем приложение и смотрим что угодно. На YouTube есть даже много фильмов, которые доступны абсолютно бесплатно.

А я себе еще оформил подписку YouTube Premium. Чтобы смотреть YouTube вообще без рекламы на всех своих устройствах.
Вообще, чтобы смотреть фильмы, сериалы и обычные ТВ каналы (через интернет, разумеется), желательно оформлять платную подписку в одном из онлайн-кинотеатров. Чтобы это все работало стабильно и без заморочек. А видео было в хорошем качестве. Да, можно настроить бесплатный доступ, но здесь уже нужно устанавливать разные приложения (не с магазина приложений, а через флешку). Можно даже настроить онлайн просмотр торрентов. Об этом мы еще поговорим в отдельных статьях.
Есть официальная поддержка Netflix, где очень много классных сериалов. А из Google Play можно установить приложение практически любого онлайн-кинотеатра. И за небольшую суму денег в месяц оформить подписку, по которой будут доступны тысячи фильмов, сериалов и ТВ каналы. Самые популярные: MEGOGO, IVI, OKKO, КиноПоиск HD, HD VideoBox, Wink, МТС ТВ и т. д. Их очень много. Нужно просто выбрать подходящий для себя сервис и подходящий пакет.
Так же можно смотреть IPTV, если такую услугу предоставляет ваш интернет-провайдер.
Для прослушивания музыки есть Spotify, Deezer и другие сервисы.
Как устанавливать приложения и игры?
Практически все необходим приложения есть в Google Play.

Просто запускаем Google Play, находим необходимое приложение или игру (по категориям, или через поиск) и устанавливаем их.
Так же можно загрузить .apk файл с приложением с интернета, скинуть его на флешку и установить на Сяоми Ми Бокс 4. Так как не все необходимые приложения есть в маркете.
Как настроить каналы (рекомендации на главном экране)?
Разные приложения могут выводить на главный экран свой контент. Например, каике-то рекомендации от Netflix. Тот же YouTube может выводить рекомендованное вам видео, или видео которое в тренде.
Эти ленты рекомендаций можно настроить. Можно отключить их, или изменить. Для этого внизу на главном экране есть кнопка «Настроить каналы».

Там можно выключить/отключить необходимые приложения, или настроить отдельные каналы. Настроить «Избранное».

Можно, например, убрать с главного экрана рекомендации от Google Play Фильмы.




