Установка расширений chrome в opera
Содержание:
- Варианты установки дополнений в браузере
- Как установить расширение Chrome в Opera
- Расширение для Firefox
- Свойства изображений
- Opera
- Управление включением пользовательских скриптов и расширений
- Полный список изменений
- Инструкция
- Uninstall an extension
- Установка
- Лучшие расширения Chrome не в опере
- Как отключить расширения в Гугл Хром?
- Как установить расширение
- Install an extension
- Как установить расширение в Опере
- 👉 Что такое расширение
- Как добавить расширения от Google Chrome в браузер Opera
Варианты установки дополнений в браузере
В Яндекс.Браузере присутствует необходимый минимум расширений – в их числе и средство блокировки рекламы AdGuard, и антишок-модуль, и фирменные сервисы компании, и некоторые другие. Все остальное устанавливается с помощью одного из магазинов – Google Chrome Web Store или Opera Addons, с которыми целиком и полностью совместим данный веб-обозреватель.
Способ 1: Настройки браузера
Рядовым интернет-пользователям нет необходимости нагружать браузер от компании Яндекс сторонними дополнениями – тех, что интегрированы в его состав, многим будет более чем достаточно. Получить к ним доступ и активировать можно следующим образом:
- Откройте меню веб-обозревателя, кликнув левой кнопкой мышки по трем горизонтальным полосам в правом верхнем углу, и выберите пункт «Дополнения».

Пролистайте список встроенных в Яндекс.Браузер расширений и найдите среди них то (или те), которое вам нужно.

Просто переведите переключатель справа от наименования дополнения
в активное положение.
Вот так просто можно включить любое из расширений, интегрированных в состав рассматриваемого веб-обозревателя. Некоторые из них, например, упомянутый выше AdGuard, сразу после активации и установки нуждаются в настройке.
Способ 2: Opera Addons
Если тех дополнений, которые присутствуют в базовом составе браузера от Яндекс, вам недостаточно, для поиска и установки новых можно перейти в Магазин Оперы.
- Повторите пункты 1-2 из описанного выше способа, пролистав страницу «Дополнений» до самого конца.

Нажмите на кнопку «Каталог расширений для Яндекс.Браузера».

Оказавшись на сайте Opera Addons, найдите на его главной странице необходимое дополнение либо воспользуйтесь поисковой строкой, расположенной в правом верхнем углу.

Определившись с выбором, кликните по превью расширения, чтобы перейти на страницу с его описанием.

Нажмите по расположенной в правом верхнем углу кнопке «Добавить в Яндекс.Браузер»,
после чего начнется процедура инсталляции.
Практически сразу под поисковой строкой веб-обозревателя появится небольшое окно, в котором следует нажать по кнопке «Установить расширение» для подтверждения своих намерений.

После того как установка дополнения будет завершена, справа от строки поиска появится его иконка.
Левый клик по ней вызывает собственное меню и/или функции,
а правый – стандартные настройки.
Установка дополнений из Opera Addons не вызовет сложностей даже у новичка. Одним из ключевых достоинств такого подхода, помимо ассортимента в 1500 позиций, можно назвать его удобство и безопасность – перейти в фирменный магазин расширений можно прямо из настроек Яндекс.Браузера.
Способ 3: Chrome Web Store
Несмотря на то что Яндекс.Браузер поддерживает расширения и для Google Chrome и для Opera, интегрирован он только с магазином последнего. Найти и установить расширения, предназначенные для конкурентного веб-обозревателя, можно либо через поиск, либо перейдя в его магазин по предоставленной ниже ссылке.
-
На главной странице веб-магазина Chrome найдите нужное расширение или воспользуйтесь для этих целей поисковой строкой.
-
Если вы использовали поиск, то после нажатия «Enter» появится сразу несколько похожих результатов.
Выберите интересующие вас расширение, ориентируясь на его разработчика, описание, оценки и количество пользователей, после чего нажмите по кнопке «Установить».
Затем в появившемся всплывающем окне нажмите «Установить расширение» и дождитесь завершения процедуры.

После того как дополнение будет установлено в Яндекс.Браузер, вы сможете выполнить его настройку (если потребуется) и открыть меню (ЛКМ)
или перейти к списку стандартных параметров (ПКМ).

Как видите, поиск и установка расширений из Chrome Web Store в Яндекс.Браузер осуществляется по тому же алгоритму, что и из Opera Addons. Разница заключается лишь в удобстве и скорости доступа – рассмотренный в рамках данного способа магазин не интегрирован в веб-обозреватель, поэтому ссылку на него придется либо сохранить в закладки, либо каждый раз искать самостоятельно.
Общие рекомендации
Все способы установки дополнений в Яндекс.Браузер, рассмотренные нами в рамках данной статьи, имеют один общий недостаток, который заключается в отличиях ассортимента. То есть невозможно знать наперед, есть ли то или иное расширение в конкретном магазине, не говоря уже о том, присутствует ли оно в стандартном наборе веб-обозревателя. В таких случаях, чтобы не метаться между настройками программы и двумя торговыми площадками, лучше сразу воспользоваться поиском – просто введите в Google или Яндекс следующий запрос:

Как установить расширение Chrome в Opera
Так уж повелось, что сторонние разработчики часто предпочитают свои творения «дарить» многим современным браузерам. Однако есть и те, кто специализируется на выпуске продукции для определенной площадки. Сегодня мы поговорим о том, возможна ли установка расширений Chrome в Opera, также в процессе повествования рассмотрим наиболее простой путь достижения желаемого.
Инструкция
Существует несколько способов скачивания дополнений из «копилки» ресурса-конкурента. Однако встроенный функционал здесь не поможет. Для претворения задуманного в жизнь воспользуемся сторонним ПО в виде расширения Install Chrome Extension.
Для удобства восприятия разобьем дальнейшее повествование на несколько логических блоков.
Установочный процесс
Несмотря на понятность этой процедуры, для любопытных читателей будет полезно повторить усвоенные ранее уроки.
Вашему вниманию пошаговая инструкция по добавлению на ПК вышеназванного дополнения в Оперу:
- Открываем страницу https://addons.opera.com/ru/extensions/details/install-chrome-extensions/.
- Выполняем установку.
- Перезапускаем браузер.
Практическое использование
Для претворения задуманного в жизнь достаточно воспользоваться следующей последовательностью шагов:
- Открываем браузер и переходим в официальный магазин Chrome по адресу https://chrome.google.com/webstore/category/extensions.
- Затем находим через поисковую строку нужный плагин и кликаем по кнопке «Установить».
- Теперь подтверждаем необходимость скачивания и инсталляции нужного ПО кликом на соответствующую кнопку.
- Ждем завершения проводимых операций и проверяем работоспособность методики.
Расширение Install Chrome Extensions для дополнений в Opera окажется чрезвычайно полезным для многих пользователей. Ведь для «красного» браузера далеко не так много плагинов, если сравнивать с магазином Хрома. К счастью, и оттуда их выйдет загрузить без особых сложностей.
Расширение для Firefox
Чтобы скачать расширение Browsec VPN для Firefox, переходим в каталог расширений Mozilla по этой ссылке. В открывшемся окне нажимаем на кнопку «Добавить».
Firefox попросит подтвердить ваше намерение добавить Browsec VPN — Free and Unlimited VPN. Для продолжения установки необходимо нажать на кнопку «Добавить».
Как и с , после скачивания расширения автоматически откроется новое окно, сообщающее об успешной установке Browsec VPN и предлагающее купить Premium версию.
Её можно закрыть.
В панели браузера Mozilla Firefox появилась иконка расширения Browsec VPN. Чтобы запустить программу, необходимо кликнуть по этой иконке.
В открывшемся окне нажимаем на красную кнопку.
Теперь расширение Browsec VPN включено, о чём нам сообщает значок в панели расширений, который стал зелёным.
Для выключения Browsec VPN нужно снова щёлкнуть по этой иконке, а в появившемся окне кликнуть по теперь уже зелёной кнопке.
Свойства изображений
Пожалуй, самая базовая особенность, которую я не нахожу в Chrome и браузерах на его основе – это элементарные свойства изображений. То есть здесь нет команды в контекстном меню, позволяющей узнать размеры картинки.
Исправляет такой недочёт модуль «View Image Info (properties)». После его установки в контекстном меню всех картинок появляется новый пункт:
Клик по нему выводит простое окно, отображающее основную информацию об изображении:
В каталоге Google вы также можете найти расширение «Image Size Info». В отличие от предыдущего этот модуль до сих пор поддерживается автором, не плодит лишних окон и его интерфейс более компактен за счёт отсутствия превью:
Однако работал он у нас почему-то далеко не на всех сайтах.
Opera
В этом браузере все ненамного сложнее. Для начала рекомендуем добавить иконку менеджера расширений на боковую панель. Сделать это можно, щелкнув по изображению с тремя точками внизу слева и выбрав «Расширения» в выпадающем списке. После этого на боковой панели появится пиктограмма в виде кубика.
Далее нажмите на добавленную иконку или перейдите на страницу расширений, используя адрес «opera://extensions». Слева в перечне разделов выберите «Добавить расширение», после чего вас переадресует в магазин Opera.
Далее пролистайте перечень расширений, выберите понравившееся и щелкните по нему левой кнопкой мыши.
На следующей странице нажмите кнопку «Добавить в Opera»
Чтобы удалить установленный модуль, кликните по его иконке рядом с адресной строкой правой кнопкой мыши. В выпадающем меню выберите «Управление расширением».
Далее пролистайте вниз открывшуюся страницу модуля до появления пункта «Удалить расширение». По необходимости подтвердите свои намерения во всплывающем диалоговом окне.
Управление включением пользовательских скриптов и расширений
В Хроме предусмотрено управление разрешениями установленных расширений. Для получения доступа к функциям:
- Щёлкните по иконке пазла.
- Кликните по кнопке с тремя точками возле интересующего дополнения.
- Выберите «Параметры».
Откроется окно с настройками, индивидуальное для каждого аддона. Если его нет, то значит, что дополнение не имеет параметров конфигурации.
Для управления и запуска пользовательских скриптов в Chrome применяются дополнения, например, Tampermonkey.
- Кликните по его иконке, выберите «Панель управления».
- Если скриптов установлено много, но сейчас нужно несколько – включите их, ненужные – отключите переключателем перед названием.
Хром позволяет ограничивать права: разрешить работать только с указанным перечнем сайтов.
- Кликните по пиктограмме дополнения правой клавишей.
- Выберите вариант «Управление».
- В разделе «Доступ к сайтам» укажите нужное значение, например, «На выбранных…».
В нашем случае нужно указать адреса сайтов, на которых расширение будет включаться.
Полный список изменений
В общей сложности Google внедрит шесть основных правил, которые позволят ей очистить магазин расширений. Первым в списке числится запрет для разработчиков на публикацию в Chrome web store двух и более расширений, представляющих собой дубликаты ранее выпущенных расширений.
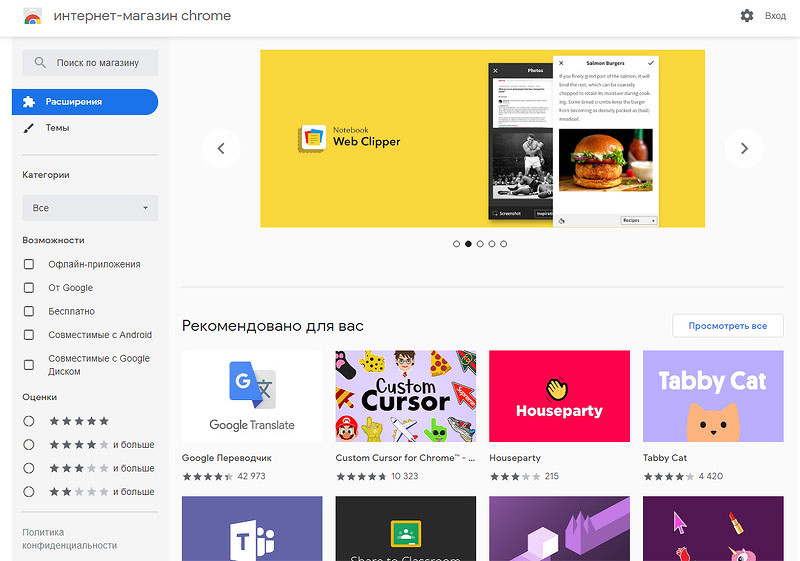
Следующее правило запрещает искажать информацию в метаданных расширения. Под ними подразумеваются сведения о разработчике, название самого расширения, его иконка, скриншоты, описание и т.д.
Третье правило лишает девелоперов возможности в красках расхваливать свое творение в поддельных отзывах, в том числе и от анонимных пользователей. В четвертом правиле сказано о запрете накрутки рейтинга и скачиваний.
Еще одно правило гласит, что расширения, созданные исключительно для запуска сторонних программ или открытия веб-страниц в браузере и не содержащие других функций, тоже нельзя будет размещать в Chrome web store. Наконец, шестое правило подразумевает, что под запрет попадут и расширения, занимающиеся рассылкой спама, в том числе через уведомления в браузере.
Аналогичные изменения Google внедрила и в магазине приложений для устройств на базе Android – Google Play, но в нем эти правила заработали, как сообщал CNews, на семь лет раньше, в сентябре 2013 г. На устранение несоответствий новым требованиям разработчикам было дано всего 30 дней, и Google оставила за собой право удалять приложения, нарушающие новые правила.
Инструкция
Существует несколько способов скачивания дополнений из «копилки» ресурса-конкурента. Однако встроенный функционал здесь не поможет. Для претворения задуманного в жизнь воспользуемся сторонним ПО в виде расширения Install Chrome Extension.
Для удобства восприятия разобьем дальнейшее повествование на несколько логических блоков.
Установочный процесс
Несмотря на понятность этой процедуры, для любопытных читателей будет полезно повторить усвоенные ранее уроки.
Вашему вниманию пошаговая инструкция по добавлению на ПК вышеназванного дополнения в Оперу:
- Открываем страницу https://addons.opera.com/ru/extensions/details/install-chrome-extensions/.
- Выполняем установку.
- Перезапускаем браузер.
Практическое использование
Для претворения задуманного в жизнь достаточно воспользоваться следующей последовательностью шагов:
- Открываем браузер и переходим в официальный магазин Chrome по адресу https://chrome.google.com/webstore/category/extensions.
- Затем находим через поисковую строку нужный плагин и кликаем по кнопке «Установить».
- Теперь подтверждаем необходимость скачивания и инсталляции нужного ПО кликом на соответствующую кнопку.
- Ждем завершения проводимых операций и проверяем работоспособность методики.
Uninstall an extension
To the right of your address bar, look for the extension’s icon. Right-click the icon and select Remove from Chrome.
If you don’t see the extension’s icon:
- On your computer, open Chrome.
- At the top right, click More More tools Extensions.
- On to the extension you want to remove, click Remove.
- Confirm by clicking Remove.
Use extensions on any computer
To use your extensions on any computer, sign in to Chrome.
Arrange on your toolbar
To the right of your address bar, find your extensions’ icons.
- On your computer, open Chrome.
- Drag the extension’s icon to its new place.
Hide extensions
-
To hide individual extensions:
- Right-click the icon.
- Select Unpin.
- To see your hidden extensions: Click Extensions .
Установка
Процесс скачивания и установки любого расширения для браузера Opera выполняется по одному принципу. Для начала необходимо попасть в магазин дополнений Opera.
Последовательность действий выглядит так:
1.Зайти в меню программы.
2.Выбрать вкладку «Расширения», а затем нажать «Загрузить расширения».
3.Откроется станица с адресом addons.opera.com/ru/ extensions/
Перед пользователем предстанет магазин расширений Opera, где все продукты можно скачать совершенно бесплатно. Разработчики позаботились о том, чтобы поиск нужных дополнений был удобен и разбили их на категории. Вкладка «Рекомендуемые» содержит продукты, которые, по мнению компании, сделают использование браузера еще удобнее. Вкладка «Лучшие», содержит расширения, получившие наивысшую оценку у пользователей и пользующиеся большой популярностью.
Нажав на вкладку «Еще», перед пользователем откроется список категорий, которые можно выбрать.
В том случае, если известно название дополнения, его можно быстро найти с помощью поисковой строки, которая находится в правом верхнем углу страницы. Как только вы начнете вводить название, программа предложит имеющиеся варианты. Выбор осуществляется нажатием клавиши мыши или кнопкой «Enter».
После того как будет выбрано нужное расширение, откроется страница с подробной информацией о нем и отзывами других пользователей. Чтобы установить расширение в свой браузер нужно нажать кнопку «Добавить в Opera».
Какое-то время будет идти установка, о чем будет говорить соответствующая надпись на экране.
Затем она смениться надписью «Установлено» на зеленом фоне, а в правом верхнем углу браузера появится значок нового расширения.
Лучшие расширения Chrome не в опере
Если честно, у Opera уже есть несколько замечательных расширений. Например, некоторые существенные расширения производительности могут улучшить Opera . Но не каждое из лучших расширений Chrome дошел до Оперы еще. Вот краткий список того, что вы должны установить в первую очередь.
Checker Plus для Gmail
Это одно из самых мощных расширений для Gmail. , делая все, начиная с уведомления о новых сообщениях и их предварительного просмотра, до управления почтовым ящиком, даже не открывая его.
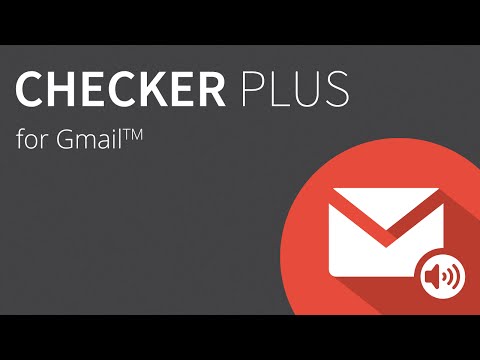
OneTab
Когда дело доходит до управления вкладками, OneTab является обязательным. Это уменьшает беспорядок из-за того, что многие вкладки открыты открытыми и сворачивайте их в простой список, которым вы можете поделиться.
Поделиться в классе
То, что вы переключаетесь на Opera, не означает, что вы должны остаться позади. В Opera можно установить Google Share to Classroom, чтобы учителя и ученики могли показывать и делиться одними и теми же страницами. Неудивительно, что это одно из лучших расширений от Google

Будьте безграничны
Limitless отслеживает вашу активность в веб-браузере и отображает статистику в новой вкладке. Это замечательный способ оставаться продуктивным К сожалению, быстрый набор Opera не позволяет этого, поэтому вам придется добавить его вручную. Это просто. Перейдите в Расширения> Be Limitless> Опции и скопируйте ссылку «Главная» с этой страницы.
Бумеранг для Gmail
Gmail не позволяет вам планировать отправку электронных писем позже, но установка Boomerang сделает именно это. Вы даже можете перепланировать сообщения или откорректировать дату возвращения. Бумеранг — находка!

Баллон
Самый простой способ сохранить любое изображение или ссылку в облачном хранилище — это Ballloon, который попал в наш список из восьми совершенно блестящих расширений, которые вы не знаете, о совершенно уникальных Предоставьте ему доступ к своим облачным учетным записям, и вы сможете щелкнуть правой кнопкой мыши в любом месте, чтобы сохранить его на одном из своих сетевых накопителей.
Trello
Энтузиасты продуктивности будут рады узнать, что Trello недавно выпустила расширение Chrome. и это работает гладко в Опере. Вы можете создавать карты и получать доступ к своим доскам через значок или даже ярлык омнибокса: введите «t», а затем ключевые слова.
Как отключить расширения в Гугл Хром?
Отключить плагины в Google Chrome можно через браузер. В правом верхнем меню нажимают на три вертикальные точки, выбирают «Дополнительные инструменты» и «Расширения».
Действия для отключения плагина:
- Найти необходимое дополнение среди других.
- Убрать галочку «Включено».
- Значки отключенных плагинов становятся черно-белыми.
- Включить плагины можно таким же образом, как и отключить расширения в Гугл Хром – с помощью бегунка.
В этом же меню можно удалить любое из дополнений. Делается это в один клик. Необходимо выбрать требуемый плагин и удалить расширение.
Разнообразие плагинов усиливает популярность Chrome, расширяя функционал браузера. Их легко добавлять, настраивать и запускать – в несколько кликов.
Как установить расширение
Важно! В режиме инкогнито и гостевом режиме устанавливать расширения нельзя. Чтобы начать работу с расширением, нажмите на его значок справа от адресной строки
Чтобы начать работу с расширением, нажмите на его значок справа от адресной строки.
Обратите внимание: если вы используете компьютер на работе или в учебном заведении, некоторые расширения могут быть заблокированы. Установка расширений с помощью телефона
Установка расширений с помощью телефона
- Откройте приложение Chrome на телефоне. При необходимости войдите в Chrome.
- Найдите нужное расширение.
- Нажмите Установить на компьютер.
- Подтвердите действие.
Когда вы откроете Chrome на компьютере, то увидите сообщение об установке расширения. Также появится запрос на разрешения, если они необходимы. Чтобы согласиться, нажмите Включить расширение.
Автоматическая установка расширений вместе с приложениями для Windows и macOS
Когда вы устанавливаете некоторые приложения для Windows или macOS, расширение для Chrome добавляется автоматически. При следующем запуске браузера:
- чтобы предоставить разрешения и начать использовать расширение, нажмите Включить;
- чтобы убрать расширение из браузера, нажмите Удалить.
Установка расширений при использовании улучшенного Безопасного просмотра
Install an extension
Important: You can’t add extensions when you browse in Incognito mode or as a guest.
- Open the Chrome Web Store.
- Find and select the extension you want.
- Click Add to Chrome.
- Some extensions will let you know if they need certain permissions or data. To approve, click Add extension
Important: Make sure you only approve extensions that you trust.
.
To use the extension, click the icon to the right of the address bar.
If you’re using a computer through your work or school, your organization might block some extensions.
Install on your phone
- On your phone, open the Chrome app . If you haven’t yet, sign in to Chrome.
- Find the extension you want.
- Tap Add to Desktop.
- Confirm by tapping Add to Desktop.
The next time you open Chrome on your computer, you’ll see a message that the extension was installed. If the extension needs some permissions, you’ll be asked. To approve, click Enable extension.
Install with a Windows or Mac application
Sometimes, when you install an application on Windows or Mac, it also installs a Chrome extension. The next time you open Chrome:
- To grant permissions and use the extension, click Enable.
- To delete the extension, click Remove.
Install with Enhanced Safe Browsing
For additional protection when you install a new extension from the Chrome Web Store, you can use Enhanced Safe Browsing. If you enable Enhanced Safe Browsing in Chrome, it warns you when an extension you want to install isn’t trusted. Extensions are considered trusted when they’re built by a developer who follows the Chrome Web Store Developer Program Policies.
For new developers, it generally takes a few months to become trusted. Eventually, we strive for all developers with compliant extensions to reach this status upon meeting our developer program policies.
Install trusted extensions
When you try to install an extension, a dialog appears.
- If the extension you’re about to install isn’t trusted by Enhanced Safe Browsing, it says “This extension is not trusted by Enhanced Safe Browsing.”
- To install the extension anyways, click Continue to install.
- To abort the installation, click Close.
- If the extension is trusted by Enhanced Safe Browsing, click Add extension to complete the installation.
Как установить расширение в Опере
Для установки расширения, в открытом окне браузера Опера нажмите на кнопку «Opera», а затем в открывшемся контекстном меню нажмите пункт «Выбрать расширения».
После этого откроется окно «Расширения — Дополнения Opera». На этой странице можно выбрать расширения, которые можно напрямую установить в браузер Opera Next.
Эти расширения уже совместимы с новым движком браузера. Расширения сгруппированы по разделам, для того чтобы облегчить поиск нужного расширения. Также для поиска расширений можно использовать поисковую строку «Поиск дополнений».
Сначала необходимо выбрать то расширение, которое следует установить в браузер. После выбора расширения, откроется окно, в котором вы можете ознакомиться с описанием добавляемого расширения, посмотреть на его технические характеристики, увидеть снимки расширения, список изменений по сравнению с предыдущей версией, прочитать комментарии пользователей.
Для добавления расширения в браузер Opera нужно нажать на кнопку «Добавить в Opera».
Затем начинается установка расширения в браузер Опера. После завершения установки расширение готово к использованию.
Если расширение требует дополнительной настройки, то тогда нужно открыть вкладку «Расширения». Для этого нужно нажать на кнопку «Opera», а затем в контекстном меню выбрать пункт «Расширения Ctrl + Shift + E».
Далее открывается вкладка «Расширения», в которой необходимо выбрать соответствующее расширение, а затем нажать на кнопку «Настройки» (если расширение требует настройки) для настроек этого расширения.
👉 Что такое расширение
Расширение для Chrome — это небольшая программа, которая выполняется внутри браузера и помогает расширить возможности сайтов. Сила расширения в том, что оно может выполняться прямо из меню браузера и не зависит от политик безопасности.
Примеры того, что может сделать расширение:
- Сохранить ваши пароли и другие личные данные,
- Выдрать из страницы скрытые данные (например, ссылку на скачивание музыки).
- Менять что-то на странице, например, отключать рекламу, переводить текст, удалять ненужное.
- Собирать статистику вашей работы в интернете.
- Подключаться к другим сервисам (почте, чатам, файлообменникам) и взаимодействовать с ними из браузера.
Как добавить расширения от Google Chrome в браузер Opera
Здравствуйте, читатели блога Сайт с нуля.
Браузер Opera — очень функционален и удобен для работы в сети интернет. Особенно это актуально для вебмастеров, поскольку он имеет хорошо продуманную панель инструментов, позволяющую быстро выполнять ряд действий во время работы с сайтом.
Но для большинства пользователей, которым этот функционал не нужен, Опера может показаться довольно скучной и «пустой». Именно поэтому, мы хотим рассказать вам, как можно улучшить этот браузер, снабдив его всеми прелестями Google Chrome (его расширениями).
Если вы не пользовались этим браузером, вы можете скачать Opera, а затем установить его на свой компьютер.
Расширения, или как их еще по-другому называют: дополнения или плагины, могут значительно повысить возможности браузера при выполнении различных задач.
Как установить расширение в Опере
После этого откроется окно «Расширения — Дополнения Opera». На этой странице можно выбрать расширения, которые можно напрямую установить в браузер Opera.
Эти расширения совместимы с движком браузера. Расширения сгруппированы по разделам, для того чтобы облегчить поиск нужного расширения. Также для поиска расширений можно использовать поисковую строку «Поиск дополнений».
Сначала необходимо выбрать то расширение, которое следует установить в браузер. После выбора расширения, откроется окно, в котором вы можете ознакомиться с описанием добавляемого расширения, посмотреть на его технические характеристики, увидеть снимки расширения, список изменений по сравнению с предыдущей версией, прочитать комментарии пользователей.
Для добавления расширения в браузер Opera нужно нажать на кнопку «Добавить в Opera».
Затем начинается установка расширения в браузер Опера. После завершения установки расширение готово к использованию.
Если расширение требует дополнительной настройки, то тогда нужно открыть вкладку «Расширения». Для этого нужно нажать на кнопку «Opera», а затем в контекстном меню выбрать пункт «Расширения Ctrl + Shift + E».
Далее открывается вкладка «Расширения», в которой необходимо выбрать соответствующее расширение, а затем нажать на кнопку «Настройки» (если расширение требует настройки) для настроек этого расширения.
Как установить расширение из магазина Chrome для Opera
В поле «Поиск по магазину» можно ввести название расширения для того, чтобы быстро найти нужное расширение, или вручную выбрать нужное расширение, после просмотра в окне браузера. Для облегчения поиска нужного расширения, расширения можно сортировать по категориям — «Рекомендованные», «Популярность», «Набирающие популярность», «Рейтинг».
После того, как необходимое расширение было выбрано, следует кликнуть по миниатюре расширения, а затем в этом или во всплывшем окне нажать на кнопку «Установить».
После установки, расширение будет добавлено в браузер Опера.
Как отключить или удалить расширение из Opera
Несмотря на то, что расширения значительно повышают функциональность браузера, некоторые расширения мы используем не так часто. Поэтому для того, чтобы уменьшить лишнюю нагрузку на браузер, те расширения, которые не очень часто используются, можно отключить.
При необходимости, нужное расширение можно будет снова включить.
Для отключения или удаления расширения из браузера Opera, нужно нажать на кнопку «Opera», а в контекстном меню нажать на пункт «Расширения Ctrl + Shift + E». После этого откроется окно «Расширения», в котором вам нужно будет выбрать конкретное расширение для его отключения или удаления.
Для отключения расширения нужно нажать на кнопку «Отключить». Когда вам понадобиться включить это расширение, то тогда, вам снова нужно будет открыть окно «Расширения», а потом нажать на кнопку «Включить».
Для удаления расширения следует нажать на копку удаления в правом верхнем углу, а затем в открывшемся окне с предупреждением, необходимо согласиться на удаление расширения из браузера Опера.




