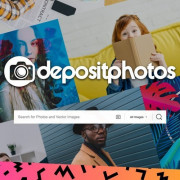7 лучших бесплатных программ для восстановления флешки
Содержание:
- Полезная информация
- Полезные советы по использованию внешнего накопителя
- Как найти программу для ремонта вашей флешки
- Восстановление структуры и томов флешки
- Что делать и как исправить — варианты решения
- HP USB Disk Storage Format Tool
- Восстановление флеш в случае аппаратных неисправностей
- Программа для лечения микро-флешек CardRecovery
- Программы для восстановления флешки
- Программы для восстановления карт памяти
- USB-флешка определяется как неизвестное устройство
- Утилиты для флешек
- Восстановление флешки перед форматированием с помощью iBoysoft Data Recovery
- Восстановление данных с флеш в случае логических повреждений файловой системы
- Check Disk
- Форматирование флешки в Windows в штатном режиме
- Достоинства и недостатки
- Программные неисправности, решаемые “малой кровью”
Полезная информация
- Бывает и так, что флешка никак не форматируется. Ни стандартными средствами Windows, ни специальными программами. Что делать в таком случае? Просто переключите носитель в другой разъём. Если не помогло, то проверьте флешку на наличие вирусов и системных ошибок. После чего исправьте, восстановите или удалите их.
- Не забывайте, что файловая система fat32 имеет ограничения. На неё не получится скинуть файл, вес которого превышает 4 Гб. Если же нужно скопировать на носитель данные размером больше, то придётся «переделать» формат флешки в nfts и exfat.
- Иногда флешки перестают распознаваться на ПК, ноутбуке, планшете и пр. устройствах. При этом если зайти в «Свойства» такого диска, то можно увидеть, что в графе файловая система написано «raw». Что это такое? И как вернуть формат fat32? Слово «raw» обозначает одно – виндовс не смог распознать накопитель. Почему? На это есть с десяток причин. Всё что нужно сделать пользователю – перезагрузить компьютер, переключить флешку в другой разъём, проверить диск антивирусным софтом или отформатировать его через специальную утилиту (Recuva, TestDisk и пр.).
Также может быть полезной статья по форматированию флешки защищенную от записи.
Полезные советы по использованию внешнего накопителя
Правильное использование флешки залог долгой работы
Следующие полезные трюки помогут вам избежать вышеупомянутых проблем:
- поставьте пароль. Несмотря на все преимущества USB-накопителя в плане хранения и передачи данных между компьютерами, к нему могут получить несанкционированный доступ другие пользователи. Поэтому, чтобы личные или деловые файлы все время находились в безопасности, зашифруйте флешку. По крайней мере, без пароля никто не сможет просматривать и редактировать ваши данные;
- храните портативную ОС. Если компьютер разбился и не загружается обычным способом, то флешка с установленной переносной ОС поможет временно загрузить его и найти решение проблемы;
- сохраните необходимые программы. Не все используемые вами компьютеры имеют нужные программы. Поэтому сохраните их на флешке и свободно устанавливайте в любое время и в любом месте.
Как найти программу для ремонта вашей флешки
Если ни одна из вышеперечисленных утилит не подходит для того, чтобы восстановить работоспособность вашего USB накопителя, то Вы можете воспользоваться следующими шагами, чтобы найти нужную программу.
Загрузите утилиту Chip Genius, с помощью нее вы можете узнать, какой контроллер памяти используется в вашем накопителе, а также получить данные VID и PID, которые пригодятся на следующем шаге.
После того, как эти данные вам известны, зайдите на сайт iFlash http://flashboot.ru/iflash/ и введите в поле поиска VID и PID, полученные в предыдущей программе.
В результатах поиска, в столбце Chip Model обратите внимание на те накопители, в которых используется тот же контроллер, что и у вас и посмотрите на предлагаемые утилиты для ремонта флешки в столбце Utils. Остается только найти и скачать соответствующую программу, после чего посмотреть, подходит ли она для ваших задач
Восстановление структуры и томов флешки
Работа через консоль ОС Windows
В Windows следует осмотрительно подбирать флешку для работы, так как список форматов узкий. Это поможет избежать недоразумений при эксплуатации носителя.
В случае возникновения RAW нужно обратиться к операционной утилите chkdsk:
- Пункт меню «Выполнить» (он находится в разделе «Пуск»).
- Ввести «cmd» и подтвердить команду.
- В строку вписывается установка «chkdsk D: /F /R» (где /R – исправление секторов с повреждениями; /F – исправление файловой системы; D – имя тома).
- Включится проверка, определяющая возможность исправления.
При серьезных повреждениях частей тома восстановление с сохранением данных невозможно. В этом случае приходится создавать файловую систему заново:
- В разделе «Управление дисками» найти флеш-память, вызвать контекстное меню — «Удалить том». Таким же образом создается новый том.
- В программе выпадут настройки, которые определяет пользователь.
После создания корректно работающего устройства можно попытаться вернуть утраченные файлы с помощью утилит компании Microsoft. Это не бесплатные программы, но если информация важна, то деньги здесь имеют второстепенное значение.
Программы для восстановления файловой системы
Некоторые утилиты помогают разрешить проблему восстановления данных без форматирования. Программа iCare Data Recovery содержит дополнение Deep Scan Recovery, которое находит файлы до удаления. Первым делом флеш-диск подключается к ПК. Затем:
- Включить скачанное программное обеспечение.
- Запустить Deep Scan Recovery.
- Найти и кликнуть устройство с форматом RAW.
- Нажать «Recover».
- Подождать отчетность, выделить найденные файлы и кнопкой «Save Files» сбросить в любую папку компьютера.
- Продолжить форматирование.
Исправление в Linux
Для работы с потерянными файлами нужны root-права и навыки в написании команд в строке. В качестве главного инструмента работает fsck.
Программа GParted проще и понятней классическому пользователю, но использование root в ней обязательно.
Что делать и как исправить — варианты решения
Отключать флешки и портативные жесткие диски от компьютеров и ноутбуков, ОБЯЗАТЕЛЬНО при помощи ФУНКЦИИ БЕЗОПАСНОГО ОТКЛЮЧЕНИЯ.
Из USB-разъема при включенном ПК можно выдергивать клавиатуры, мышки, принтеры, но не переносные УСТРОЙСТВА ХРАНЕНИЯ ИНФОРМАЦИИ. Причина — диск, SD-карта или USB-флешка еще может использоваться операционной системой или другими программами. Вы прервете этот процесс и можете вызвать сбой в файловой системе или повреждении самих файлов.
Из-за этого при следующем подключении накопителя, вы увидите сообщение, что диск не отформатирован и Windows просит отформатировать его.
На основе своего опыта могу сказать, что с исправного носителя, имеющего только логические проблемы, в большинстве случаев возможно восстановить всю информацию при помощи программ и утилит, упомянутых ниже.
В ряде редких сбоев, сможет помочь только высококвалифицированный специалист. Производя работы на более низком уровне, с использованием самописного ПО и спецоборудования, он способен восстановить информацию там, где самостоятельно вы это сделать не сможете.
Стандартные средства Windows
Запускаем стандартное средство проверки диска Виндовс ⇒
- Нажмите правой кнопкой мыши по проблемному носителю и выберите пункт “Свойства”.
- Перейдите во вкладку “Сервис” и нажмите на кнопку “Проверить”.
Во многих случаях хватает такой простой операции для эффективного решения проблемы.
Подключение к другому устройству или перезагрузка ПК
Способ не столь очевидный, но иногда помогает. На вашем основном устройстве из-за каких-то причин могли возникнуть проблемы с USB-гнездами. Например попала пыль в порт или статическое электричество коротнуло контакты гнезда. Из-за этого накопитель некорректно определился.
Пробуем перезапустить компьютер или ноутбук Если не помогло, то подключаем флешку в другое, заведомо исправное устройство.
Проверяем флеш-драйв на наличие вирусов
Распространённой причиной того, что Windows не отображает содержимое флешки и просит отформатировать её, могут быть вредоносные программы.
Для проверки лучше использовать отдельный антивирусный сканер, а не установленный антивирус у вас на компьютере, так как он вирус уже пропустил и вряд ли поможет. Отлично подойдет Dr.Web Cureit.
В настройках утилиты указываем путь к USB-накопителю требующего форматирования и запускаем сканирование. Если проверка не выявила вредоносного кода, то переходим к следующему шагу.
Проверяем на ошибки
Проверку будем производить встроенной утилитой ОС. Покажу на примере Windows 10. Операции будут выполняться с помощью командной строки ⇒
- Подключаем накопитель к USB-разъёму.
- На требование отформатировать флешку — жмем Нет.
- Запускаем командную строку от имени администратора.
- В появившемся окне вводим команду chkdsk e: /f, где вместо e укажите букву, под которой ваш носитель отображается в ОС. Для подтверждения ввода данных и запуска проверки нажмите кнопку Ввод (Enter).
- Ждем пока утилита все исправит.
Затраченное время на исправление ошибок зависит от объёма, скорости (класса) карты памяти/флэшки, количества и типа файлов.
Если серьезных проблем не будет, то вы сможете просмотреть и скопировать содержимое своего переносного устройства хранения. После переноса данных в безопасное место, отформатируйте флешку в файловую систему NTFS.
При использовании данной утилиты возможно появление сообщения, что CHKDSK недопустим для дисков RAW. Это значит, что с накопителем более серьёзные проблемы и потребуется специальный софт для восстановления данных, о котором я расскажу ниже.
HP USB Disk Storage Format Tool
Эта программа для лечения флешки на русском языке имеет интуитивно понятный интерфейс и предназначена для лечения и форматирования флешек.
Выбираем диск, предназначенный для форматирования, определяемся с желаемой файловой системой и указываем название диска. С этой утилитой легко создаются загрузочные накопители с поддержкой файловых систем NTFS и FAT32.
Ключевые особенности:
- сканирование структуры носителя и быстрое форматирование;
- полноценная очистка от любой информации, а также функция низкоуровневого форматирования;
- качественное восстановление различных видов накопителей USB-Flash Drive и жестких дисков;
- наличие понятного и удобного интерфейса;
- минимум времени на восстановление;
- проверка съемных носителей на наличие неполадок с функцией восстановления поврежденных секторов.
Восстановление флеш в случае аппаратных неисправностей
Аппаратные неисправности, как правило, происходят по причине сбоя в работе электроники, которая обеспечивает обмен информацией между микросхемой памяти и шиной USB. При этом накопитель определяется некорректно, или не определяется вообще. Неисправность может заключаться в физической неисправности микросхемы контроллера, или в логическом повреждении кода управляющей микропрограммы.
Для восстановления данных с флеш, микросхема памяти выпаивается (это возможно только для usb flash drive) и подключается к программатору, на котором считывается её содержимое. Далее проводится программная обработка считанных данных, для получения образа файловой системы, и, в случае необходимости, дальнейшая реконструкция файловой системы программными средствами.
Программная обработка считанного образа памяти, называемая обычно «сборкой» требуется по той причине, что контроллер флешки не хранит данные в памяти в том виде, в котором мы их видим с компьютера. Например, алгоритм выравнивания износа постоянно перемещает содержимое секторов памяти, в которые часто производится запись, по разным физическим адресам, «перемешивает» содержимое памяти. Соответствие между логическими и физическими адресами, обеспечивает механизм трансляции, который, не работает, если мы выпаяли микросхему памяти и читаем с неё данные на прямую. Поэтому данные считываются в «сыром» виде и нуждаются в дальнейшей обработке. Зачастую, под каждую модель флешки требуется разработка своих алгоритмов сборки, поэтому эта часть работы считается наиболее сложной.
Возможно также восстановление флеш путём перепайки микросхемы памяти на аналогичный накопитель, находящийся в исправном состоянии.
Программа для лечения микро-флешек CardRecovery
Отличное приложение для восстановления удаленных с разнообразных носителей видео, аудио, изображений. Работает с картами памяти в таких форматах:
- xD Picture Card, Memory Stick;
- SD (Secure Digital) Card;
- MiniSD;
- MicroDrive,
- SmartMedia Card;
- CF (Compact Flash) Card;
- MMC (MultiMediaCard);
- MicroSD;
- SDHC.
Работа с этой программой очень легкая и делается пошагово. На открывшейся вкладке Welcome выбираем кнопку Next и букву диска для нашей карты памяти.
При возможности выбирается производитель камеры, которой сделаны снимки или записано видео. Кроме того, необходимо указать тип файла: аудио, изображение или видео. Опять нажимаем Next и наблюдаем за начавшимся процессом сканирования.
Протестировав программу, вы будете приятно удивлены функционалом и возможностями восстановления. Единственный минус приложения CardRecovery — утилита платная. В демо-режиме отобразит только списки найденных файлов, но не сохранит их на жесткий.
Программы для восстановления флешки
Приложений для «лечения» съёмных носителей не меньше, чем для восстановления данных с флешки; ниже будет рассказано о трёх наиболее эффективных.
SDFormatter
Несмотря на название, программа способна отформатировать и восстановить не только карты памяти, но и флешки от Kingston, Transcend, Sandisk и других производителей. Пользователю нужно:
Скачать, установить и запустить приложение, после чего выбрать в выпадающем списке подлежащий восстановлению том.
Перейти к настройкам, нажав на кнопку Option.
Выбрать в качестве способа форматирования Full/Overwrite.
И активировать опцию управления размером файловой системы, установив во втором списке параметр On.
Далее остаётся нажать на кнопку Format и провести некоторое время в ожидании завершения восстановления флешки — надеясь, что процесс пройдёт успешно.
Ссылка на скачивание программы — flashboot.ru
D-Soft Flash Doctor
Восстановить функциональность флешки посредством этого приложения можно следующим образом:
Запустить программу, перейти в «Настройки».
Задать скорость форматирования (рекомендуется установить пониже) и количество попыток обращения к файловой системе.
Нажать на кнопку «Восстановить носитель» и подтвердить своё согласие на удаление с USB-устройства всех данных.
По окончании пользователь увидит окошко с сообщением «Операция успешно завершена»; в противном случае стоит перейти к третьему варианту восстановления — или всё же пойти в сервисный центр.
Ссылка на скачивание программы — softcatalog.info
HDD Low Level Format Tool
Великолепная программа для низкоуровневого форматирования флешек, жёстких дисков и карт памяти; чтобы воспользоваться ею, нужно:
Запустить приложение и выбрать устройство, которое требуется восстановить.
Чтобы получить дополнительные сведения о «здоровье» флешки, перейти на вкладку SMART.
И нажать на кнопку Get SMART Data.
Если ничего способного пригодиться в лечении USB-устройства программа не показывает — переключиться на вкладку Low-Level Format.
Убрать галочку в чекбоксе Perform Quick Wipe.
И нажать на кнопку Format This Device, после чего подтвердить своё согласие на полное и окончательное удаление находящихся на флешке данных.
Процесс может длиться от нескольких минут до часа-полутора; продолжительность зависит от ёмкости носителя, наличия повреждённых секторов и различных случайных факторов.
Ссылка на скачивание программы — softcatalog.info
Программы для восстановления карт памяти
Обзор программ для работы с флешками
В подборке представлены лучшие программы для восстановления флешек и карт памяти MicroSD и других форматов. Среди них вы найдете фирменные утилиты от производителя устройств, а также универсальные приложения для работы с оборудованием различных производителей.
Восстановление файлов
Наличие функции извлечения данных, которые были утеряны по различным причинам
В разделе представлены программы для восстановления флешек марок Trancend и Kingston. Они способны работать исключительно с оборудованием на основе контролеров от производителя.
USB-флешка определяется как неизвестное устройство
Беда-беда, огорчение… Самый грустный вариант — это когда при подключении флешки к ПК мы видим сообщение «Устройство USB не опознано». Вот примерно такое:

Что делаем? Сначала пробуем переключить съёмный диск в любой другой USB-порт на компе. При этом не пользуемся удлинителями и USB-хабами.
Эффекта нет? Значит всё же полетела прошивка контроллера — то есть управляющая flash-носителем программа не работает так, как должна.
Единственный шанс реанимировать флешку — это воспользоваться сервисной утилитой. Встаёт вопрос — какой?
Во-первых, практически у всех производителей есть свои программы для восстановления диска и данных. Вот примеры:
Transcend — JetFlash Online Recovery (ссылка)Kingston — Format Utility (ссылка)Silicon Power — USB Flash Drive Recovery Software (ссылка)Apacer — USB Repair and Format Tool Free (ссылка)
Во-вторых, для большинства контроллеров есть сервисные утилиты от их производителей. Чтобы правильно найти такую утилиту, надо сначала узнать идентификаторы VID и PID у своей флешки. VID — это код производителя, а PID — это код устройства. Найти их можно в диспетчере устройств Windows.
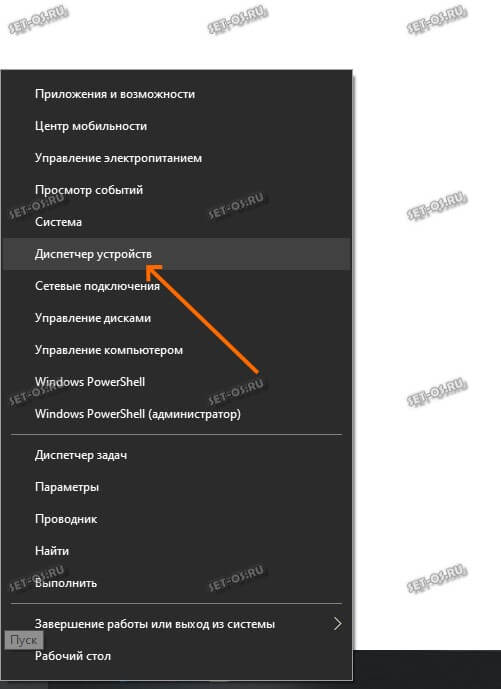
Находим там свой съёмный диск, который определился как неизвестное устройство:

Если флешка нормально определяется, то она будет отображаться как «Запоминающее устройство для USB»:
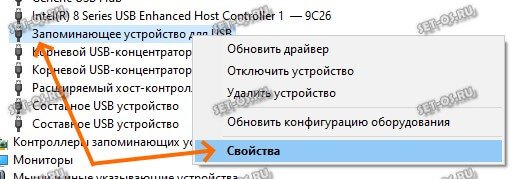
Кликаем на этой строчке правой кнопкой мыши и выбираем пункт «Свойства». Появится окно, где надо открыть вкладку «Сведения»:
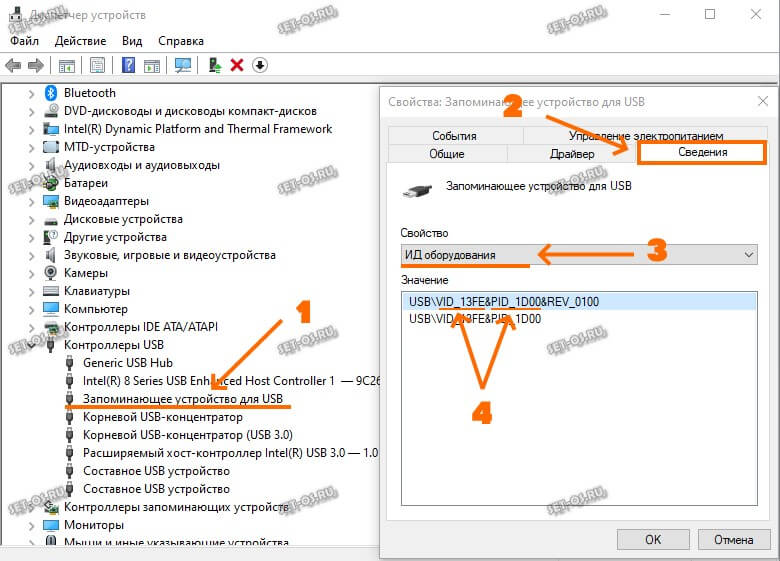
на этой вкладке будет выпадающий список «Свойство», в котором надо выбрать либо «ИД оборудования», либо «Код устройства», «Код экземпляря устройства» — что будет. Ниже в поле «значение» вы увидите строчку с нужными идентификаторами. У меня VID имеет значение 13FE, а PID — значение 1D00. Дальше вбиваем эти значения в Гугле и смотрим результат:
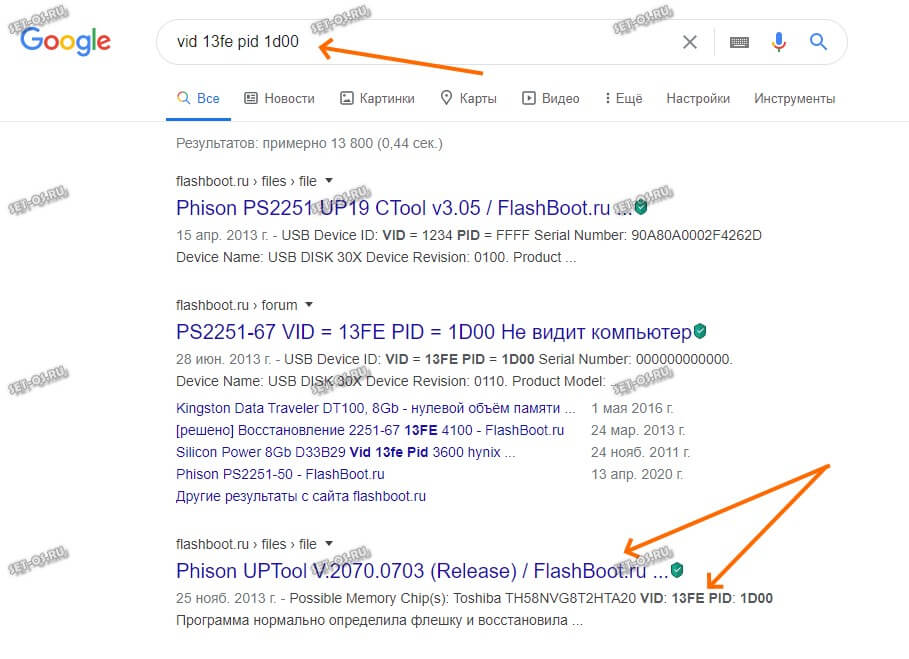
В моём случае чип на флешке от производителя Philson и помочь должна утилита Philson UPTool.
Как Вы можете заметить по результатам поиска, большинство информации находится на сайте flashboot.ru. Поэтому можно сразу зайти на него, открыть раздел iFlash и вбить там в поиск свои значения VID и PID.
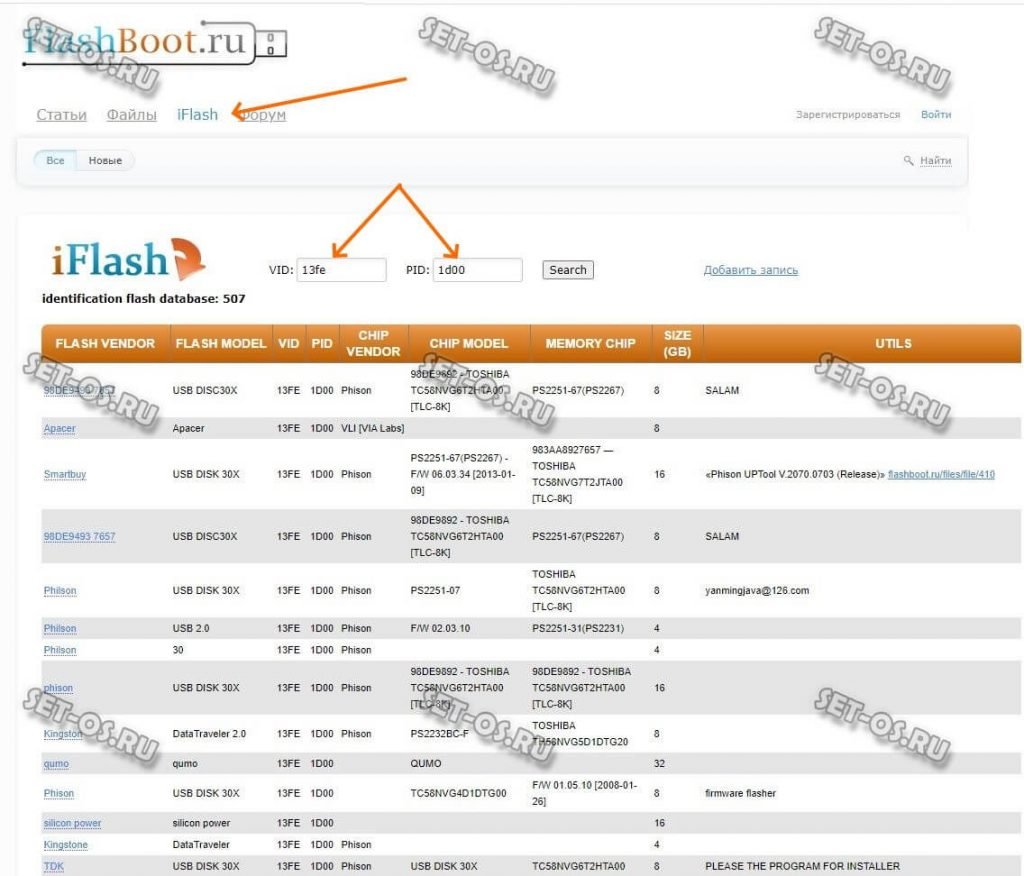
В результатах находим предложенные утилиты и пробуем. Сразу хочу предупредить. Так как эти утилиты сервисные, то предполагается, что ими пользуется человек, имеющий определённые знаения и опыт. Поэтому, воспользовавшись ей, реанимация USB флешки может пройти успешно, а может и превратить её в кирпич. Это надо понимать заранее.
Утилиты для флешек
Попробовать вернуть работоспособность USB‑накопителю можно с помощью системных утилит.
Но, когда проблема серьёзная, лучшим вариантом станет восстановление через программу, специально предназначенную для ремонта.
Некоторые производители выпускают собственные приложения, лучше всего справляющиеся с ремонтом именно этих марок.
Хотя с их помощью можно восстановить USB-носитель любой марки.
JetFlash Online Recovery
Для восстановления неработающих накопителей Transcend компания-производитель создала специальную утилиту, которую можно найти и бесплатно скачать на её официальном сайте.
Она называется JetFlash Online Recovery и очень проста в использовании.
Здесь есть всего 2 команды:
- Исправить флешку, стерев все данные;
- Восстановить с сохранением данных.
Сначала стоит воспользоваться вторым способом. И, если он не поможет, первым.

Утилита для флешек Transcend
Вам это может быть интересно:
Silicon Power
На сайте компании Silicon Power в разделе поддержки тоже есть восстанавливающая программа, получить которую можно бесплатно.
Она позволяет восстанавливать, в первую очередь, флешки этой марки и называется SP Recovery Tool Utility.
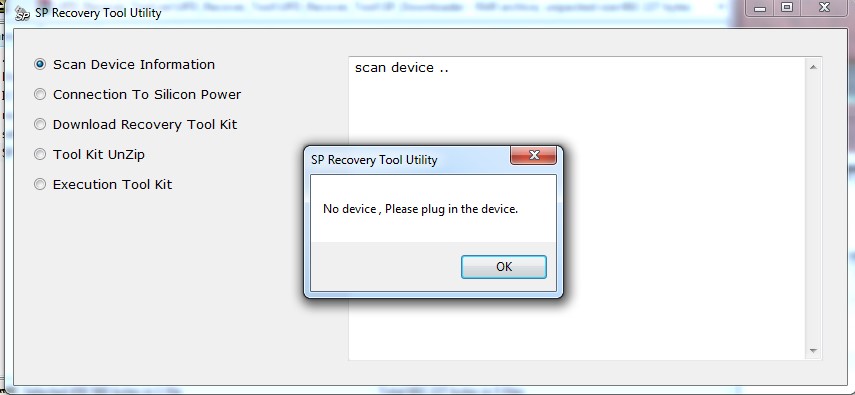
Утилита для флешек Silicon Power
Adata
У производителя Adata на официальном сайте тоже есть в свободном доступе программа для восстановления USB-носителя.
Если, используя USB Flash Drive Online Recovery, считать информацию не получилось, флешку можно отремонтировать, потеряв данные.
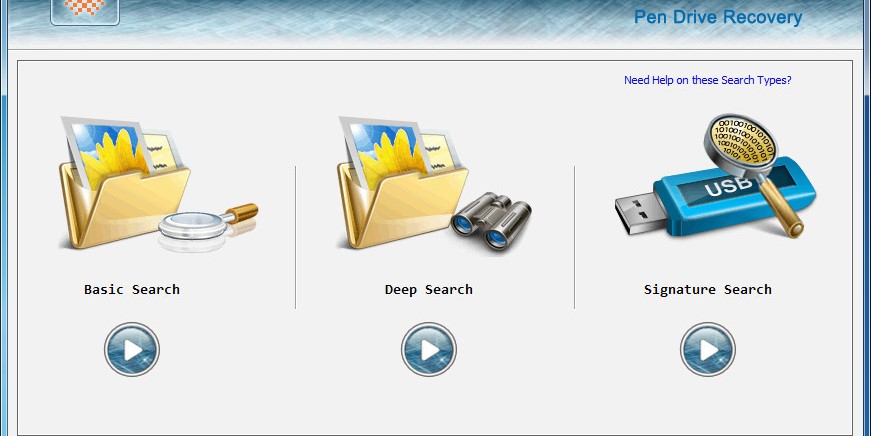
Основное окно программы для восстановление накопителей Adata
Ремонт флешек Kingston
Владельцу накопителя Kingston наверняка понравится возможность получить назад целую флешку после того, как будет запущена программа MediaRECOVER 4.0 Digital Image Recovery.
В некоторых случаях приложению удаётся спасти и часть данных, даже если USB-носитель был отформатирован.
Восстановлению, в отличие от большинства таких программ, подлежат не только файлы видео, аудио и фото, но и документы Word, электронные книги и таблицы.
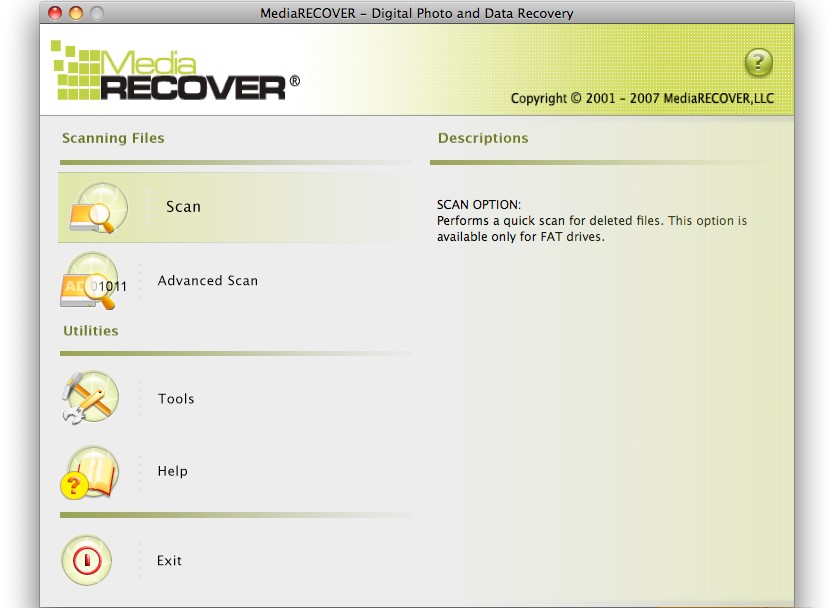
Ремонт накопителя USB Kingston
Универсальные программы
Кроме специализированного программного обеспечения, ремонтирующего в основном накопители своей марки, существует несколько приложений, способных восстанавливать рабочее состояние большинства устройств.
Одним из них является программа D-Soft Flash Doctor, предоставляющая следующие преимущества:
- Меню и документация на русском языке;
- Отсутствие локализации по отдельным маркам;
- Создание образа flash-диска для дальнейшей работы не над накопителем, а над его виртуальной копией.
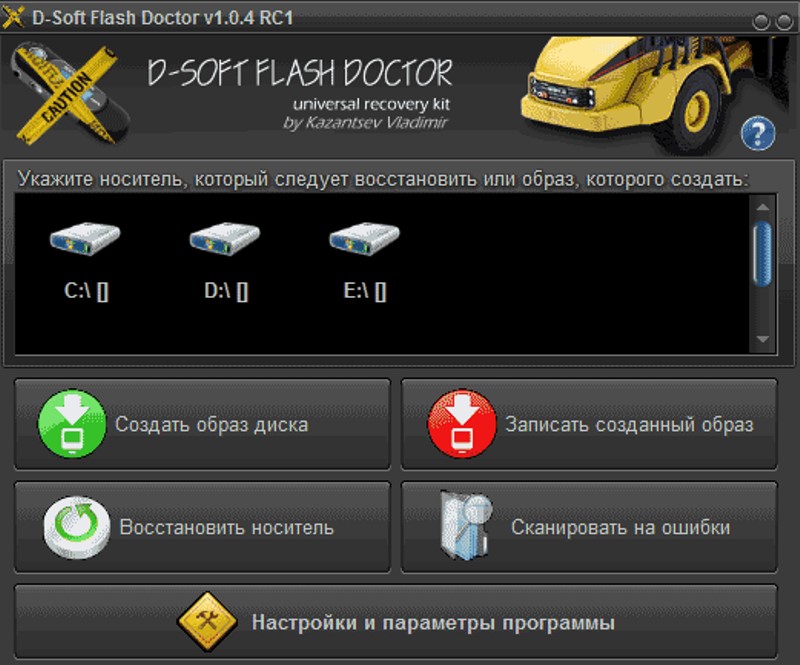
Утилита D-Soft Flash Doctor
Следующими программами, не такими известными, зато тоже бесплатными и достаточно эффективными, являются:
- ChipEasy, способная не только легко восстановить флешку, но и узнать компанию-изготовителя, если её название не написано на корпусе или стёрлось со временем;
- Flash Drive Information Extractor – утилита, способная предоставить максимальное количество данных о флешке вместе с её восстановлением;
- CheckUDisk – при всей своей простоте использования, очень быстро работающее и детализирующее информацию приложение.
Восстановление флешки перед форматированием с помощью iBoysoft Data Recovery
iBoysoft Data Recovery — это безопасная и простая в использовании программа возвращения данных. Она помогает вернуть их как с неисправного USB-накопителя, так и SD-карты, жесткого диска, карты памяти и т. д.
Для восстановления важных данных следуйте трем простым шагам:
- Загрузите и установите на своем компьютере iBoysoft Data Recovery.
-
Откройте программу и отыщите в списке устройств неисправный накопитель. Она просканирует его с целью поиска потерянных файлов.
- Выберите данные, подлежащие восстановлению, найдите другое пригодное для их переноса устройство, а затем нажмите «Восстановить».
После копирования файлов с поврежденной флешки вы можете отформатировать ее и использовать снова.
Если ничего не помогло, тогда попробуйте эти простые трюки:
- чтобы найти и уничтожить все возможные вирусы на флешке запустите антивирусное сканирование;
- перезагрузите компьютер и посмотрите, может ли он прочесть устройство;
- подключите его к другой операционной системе или USB-порту.
Восстановление данных с флеш в случае логических повреждений файловой системы
В большинстве случаев, такой накопитель при подключении к системе выглядит как неотформатированный. Он корректно определяется, подключается и отображается в списке устройств.
Восстановление данных осуществляется с помощью специального программного обеспечения, в ручном или автоматическом режиме. Сначала производится сканирование всей флешки. В результате сканирования, на основе обнаруженной служебной информации, составляется карта расположения данных. В ней содержится информация о том, какой сектор к какому файлу или каталогу относится, размеры, названия и другие атрибуты элементов сканируемой файловой системы. Затем выполняется само восстановление данных, заключающееся в том, что выбранная информация в соответствии с картой переносится на другой носитель.
Запись на флеш в процессе выполнения работ не производится.
Если вас интересует программное восстановление данных с flash без помощи специалистов, рекомендуем обратить внимание на следующие материалы:Самостоятельное восстановление данных с флешки »Программа для восстановления данных с флешки »
Check Disk
Владельцам жестких дисков, USB-накопителей и SD-карт можно установить на компьютер эту программу. Принцип ее работы полностью повторяет системную утилиту Chkdsk.exe, но в случае приложения он дополнен интуитивно понятным интерфейсом. Check Disk довольно эффективный в своей работе, но не может похвастаться высокой скоростью, так как время выполнения процессов зависит от размера носителя и количества проблем.
Все приложения являются универсальными, то есть работают с флешками разных производителей: от «Silicon Power» до «Kingston» и «Transcend». При выборе конкретной программы следует ориентироваться на собственные предпочтения и необходимые функции.
Форматирование флешки в Windows в штатном режиме
Если с внешним накопителем все нормально и никаких ошибок не наблюдается, то его можно отформатировать в штатном режиме при помощи стандартных инструментов операционной системы Windows. Главное – выбрать тип файловой системы.
Форматирование в FAT32
Конечно, данную ФС не рекомендуется использовать, так как она уже давно устарела, но для обмена документами между двумя компьютерами она вполне подойдет. Однако для записи какого-нибудь фильма на накопитель лучше выбрать другую ФС.
FAT32 на данный момент широко используется в флешках стандарта Micro SD (фото смотри ниже).
Производители намеренно так форматируют накопитель, считая, что данной файловой системы вполне достаточно для всех нужд пользователя. Алгоритм форматирования очень прост. Сначала вставляем флешку в USB-порт.
- Теперь запускаем «Проводник Windows» или компонент «Компьютер» с помощью ярлыка на рабочем столе2. В главном окне выбираем букву, которой обозначается флешка (1) и щелкаем по ней правой кнопкой мыши. В появившемся меню кликаем «Форматировать» (2).3. Появится окошко с необходимостью выбора параметров форматирования. Здесь нужно будет выбрать требуемую файловую систему, по умолчанию будет стоять FAT32 (1) , размер кластера (2) и имя накопителя (3). Если нужно полное форматирование, то следует снять галочку с пункта «Быстрое» (4) и щелкнуть кнопку «Начать» (5) для запуска процесса.
Процесс форматирования начнется незамедлительно. О его завершении операционная система известит пользователя специальным сообщением. После этого можно записывать на накопитель все, что вздумается.
Форматирование в NTFS
Именно эту файловую систему многие специалисты рекомендуют для повседневного использования. Она отлично подходит для хранения файлов большого объема и совместима с ОС Windows и Linux.
Важная особенность. Восстановить данные с флешки, отформатированной в системе NTFS, возможно практически без каких-либо проблем. Эта файловая система отличается исключительной надежностью, так что проблем с накопителем не возникнет. Для форматирования нужно будет сделать следующее.
Первые действия будут точно такими же, как в инструкции выше. Отличие будет только одно. Во время выбора параметров форматирования нужно будет отметить файловую систему NTFS вместо FAT32 (1). В остальном вся инструкция остается в силе. Порядок действия совершенно такой же. Да и по завершении процесса операционная система выдаст такое же сообщение. Пользоваться накопителем можно будет сразу же после форматирования.
Форматирование в exFAT
Многие считают данную файловую систему практически идеальной для флешек. И в чем-то они правы. Но могут возникнуть определенные проблемы с использованием таких накопителей в бытовой технике.
Однако если область применения флешки – компьютеры, то можно смело форматировать накопитель в exFAT. Тем более что сам процесс форматирования очень прост и будет понятен всем, без исключения.
Первые этапы процесса такие же, как и при форматировании в FAT32. Но на этапе выбора параметров форматирования нужно отметить exFAT (1) и только потом нажать на кнопку «Начать». Сам процесс форматирования занимает столько же времени, как и форматирование в другой ФС. Никакой разницы в этом плане нет. Использовать накопитель можно сразу же после форматирования. Он будет доступен для записи.
Вот простая видеоинструкция где подробно показывают не только как отформатировать флешку в Windows, но и какой кластер лучше выбрать.
https://youtube.com/watch?v=iyX3BKXZCAI
Достоинства и недостатки
- Поддерживает все типы носителей – флешки, диски USB и карты памяти.
- Хорошо ищет файлы и восстанавливает даже отформатированные данные устройства.
- Несколько режимов сканирования устройств.
- Поможет извлечь файл, удаленный антивирусом, или битый файл.
- Красиво оформлен и имеет свежие обновления.
- Бесплатно восстановить файлы не получится — программа платная.
- При удалении файлов и форматировании флешки файлы не найдутся.
- Поддержка не всех типов файлов.
- Приложение не русскоязычно.
Отзывы: программа нужна для восстановления удаленных с флешки файлов. Работает хорошо. Но она только платная. Платная утилита с ограниченным функционалом не идет в сравнение с другими отличными приложениями, даже платными, но восстанавливающими удаленную информацию не только с USB, но и с жестких дисков.
Программные неисправности, решаемые “малой кровью”
Существует ряд проблем с флешкой, которые не требуют ремонта и решаются программным способом. В таких ситуациях, зачастую, повреждается системная информация о хранимых данных: размер, имена файлов, структура каталогов, размер кластеров, файловая система и проч.
Как исправить. Мы привели ссылки на соответствующие гайды, которые вам помогут устранить ошибки на флешке, сделать ее читабельной:
- USB флешка не форматируется (повреждена файловая структура или присутствуют ошибки чтения): https://softdroid.net/wordpress-category
- При подключении флешки появляется сообщение: “флешка защищена от копирования”: https://softdroid.net/kak-snyat-zashchitu-zapisi-fleshki
- Флешка не определяется Windows или другой ОС, ее содержимое не отображается в Проводнике: https://softdroid.net/kompyuter-ne-vidit-usb-fleshku-chto-delat
- Что делать, если флешка требует форматирования: https://softdroid.net/fleshka-prosit-otformatirovat-otkryt-bez-formatirovaniya
Советы:
- Откройте usb флешку в операционной системе в ее максимально “чистом” состоянии, насколько это возможно. Перезагрузите компьютер в безопасном режиме.
- Некоторые типы защиты могут быть отключены, позволяя CD или DVD-дисководам работать в их базовом состоянии. Информация на жесткий диск будет читаться, даже если диск не идет через обычный цикл загрузки. Подобный метод может разрешить проблему и, возможно, ремонт накопителя не понадобится.
- Может быть полезен фирменный софт для лечения флешек (Apacer, HP, Kingston, Panasonic и др.). На сайте производителя вашей флешки может быть доступен другой софт, советуем поинтересоваться.