Фавикон для сайта
Содержание:
- Method 2 (Discouraged): Putting the favicon at a predefined URI
- Как сделать фавикон в фотошоп?
- Какой формат использовать для favicon?
- Html код иконки для сайта
- Что такое фавикон и где он используется
- С чего начать? Первым делом разбираемся с расширениями
- Онлайн-сервисы для создания иконок для сайта
- Limitations
- Как поменять логотип сайта на WordPress ?
- Как проверить фавикон и исправить основные ошибки
- Создать наложение иконки на изображение
- Список атрибутов тега img
- Как поставить Favicon самостоятельно
- Что такое favicon
- Рекомендации
- Дизайн фавикона — когда проще не значит хуже
- Распространенные ошибки
- Font Awesome 5 Icons
- Добавляем картинку в HTML
Method 2 (Discouraged): Putting the favicon at a predefined URI
A second method for specifying a favicon relies on using a
predefined URI to identify the image: «/favicon», which is relative to
the server root. This method works because some browsers have been
programmed to look for favicons using that URI. This approach is
inconsistent with some principles of Web architecture and is being
discussed by W3C’s Technical Architecture Group
(TAG) as their issue .
To summarize the issue: The Web architecture authorizes site managers
to manage their URI space (for a given domain name) as they see
fit. Conventions that do not represent community agreement and that
reduce the options available to a site manager do not scale and may
lead to conflict (since there is no well-known list of these
predefined URIs). One practical consideration illustrates the problem:
many users have Web sites even though they do not have their own
domain name. These users cannot specify favicons using the second
method if they cannot write to the server root. However, they can use
method one to specify a favicon since it is more flexible and does not
constrain the site manager to use a single favicon at a single place
on the site.
There are a few other well-known encroachments on URI space,
including the «robots.txt» file and the location of a P3P privacy
policy. The Technical Architecture Group is exploring alternatives
that do not impinge on URI space without license.
Как сделать фавикон в фотошоп?
- Откройте фотошоп. Нажмите на Файл, далее на Новый. Сделайте новый файл с разрешением 64 на 64 пикселя.
- В нашем примере используем латинскую букву W с преобладанием синего и жёлтого цветов. Сделаем иконку с таким логотипом. Для этого установите цвет #6A91D0 и нажмите на Заливка. Документ получилось окрасить в синий цвет.
- Следующим шагом нажмите на Текст и добавьте букву W. Для того, что бы сделать жёлтый цвет, введите значение #FAC31D.
- Следует выделить букву на фоне. Для этого обведите её чёрным цветом, задав размер обводки в 2 пикселя. Что бы сделать обводку нажмите на Слой, затем кликните на Стиль слоя, затем на Обводка. Выберите цвет и разрешение обводки.
- Сгруппируйте слои. Для группировки нажмите на Слой, затем на Объединить видимые. Для достижения плавности в линиях добавьте размытие. Для добавления размытия нажмите на Фильтр, затем на Размытие, далее на Размытие по Гауссу. Сделайте параметр радиуса в 0,3 пикселя.
- Буква, расположенная на фоне должна занимать всё пространство.
- Исходный размер значка применяется 16 на 16 пикселей. Это значит, что следует сделать уменьшение полученного изображения. Для уменьшения фавикона нажмите на Изображение, затем на Размер изображения и задайте разрешение 16 на 16 пикселей.
- Далее следует сохранить фавикон. Изображение надо назвать favicon и задать ему расширение ico. Загвоздка заключается в том, что фотошоп не способен сохранить картинку в этом расширении. Поэтому придётся сохранить фавикон в расширении png. Для этого необходимо пройти в пункт Файл, затем на Сохранить как, и при помощи нужной строки, сохраните нужный формат.
- Вы создали favicon. И всё же для добавления favicon на сайт требуется формат icon. Можно перевести картинку в необходимый формат, воспользовавшись генератором ru. Посетите этот сайт и нажмите на Обзор. Выберите ваш фавикон и нажмите на Создать favicon.ico.
- Загрузится страница с надписью Скачать favicon.ico. Нажмите на надпись и сохраните конвертированный файл на свой компьютер.
Какой формат использовать для favicon?
Первоначально все значки создавались как файлы — формат, разработанный Microsoft для хранения ярлыков программ Windows. Самым большим преимуществом этого формата является то, что он может хранить изображения разных размеров в одном файле.
Раньше Internet Explorer поддерживал только этот формат файла, но современные браузеры также позволяют использовать значки , а некоторые браузеры даже поддерживают значки , и . Единственным исключением являются более ранние версии Internet Explorer, такие как 10 и ниже — они совместимы только с файлами .
Как правило, значки теперь считаются немного устаревшими, и большинство сайтов сегодня перешли на значки в формате . Причина этого — качество изображения: высокая кроссбраузерность и кроссплатформенность. Иконки выглядят намного лучше в большинстве современных браузеров и устройств.
также поддерживается большинством браузеров, но учитите, что анимированная иконка может раздражать некоторых пользователей. Даже если вам нравится небольшое движущееся изображение, это не означает, что остальные пользователи его оценят.
Фавиконы в форматах файлов , и не так хороши с точки зрения совместимости с браузерами, но это может измениться в будущем. Формат (масштабируемые векторные изображения) может стать новой нормой, поскольку его использование решит проблему создания нескольких иконок разных размеров для обслуживания всех популярных устройств.
Если вам интересно, какой формат файла использовать, мы рекомендуем либо классический , либо более широко поддерживаемый . Более подробно о других форматах вы можете узнать из таблицы ниже.
Основные браузеры и поддержка различных форматов фавикона в разных версиях
| Браузер | ICO | PNG | JPEG | SVG | GIF |
| Google Chrome | Да | От 4.0 | От 4.0 | Нет | От 4.0 |
| Opera | От 7.0 | От 7.0 | От 7.0 | Нет | От 7.0 |
| Firefox | От 1.0 | От 1.0 | Да | Да | От 1.0 |
| Internet Explorer | От 5.0 | От 11.0 | Да | Нет | От 11.0 |
| Safari MacOS | Да | От 4.0 | От 4.0 | Да | От 4.0 |
Html код иконки для сайта
<link rel=»SHORTCUT ICON» href=»/favicon.ico» type=»image/x-icon»>
Обратите внимание на тип картинки иконки, его нужно прописывать в «type».
Например, если у вас картинка иконки имеет формат GIF, тогда код будет выглядеть следующим образом:
<link rel=»SHORTCUT ICON» href=»/favicon.gif» type=»image/gif»>
Данный Html код иконки для сайта нужно вставить в произвольном месте между тегами <head> и </head> в файл страницы, на которую нужно поставить иконку.
![]()
Если вам нужна в wordpress иконка сайта, то необходимо отредактировать файл header.php, в который вставляется этот же код.
Итак, вы теперь знаете, как установить иконку на сайт самостоятельно.
Что такое фавикон и где он используется
Фавикон (favicon) — это в дословном переводе с англ. «значок для избранного» (FAVoritesICON). Именно так называются закладки в браузере Internet Explorer, где впервые стали использоваться визуальные иконки для быстрого поиска нужного сайта.
Обычно фавикон для сайта содержит логотип, первую букву названия компании или же любое другое изображение, которое соответствует особенностям бизнеса. Главное — чтобы эти элементы органично вписывались в квадратную форму.
Где же можно увидеть фавикон?
1. На открытых вкладках перед названием сайта. Если вы не загрузили фавикон, у вашего сайта будет стандартный значок в виде черно-белой планеты.
2. В истории просмотров браузера.
3. На панели закладок.
4. В избранном, куда вы сохраняете все интересные страницы.
5. В десктопной и мобильной выдаче Яндекса — как в органике, так и в рекламных объявлениях.
6. В мобильной и десктопной выдаче Google. Фавиконы на мобильных экранах появились еще весной 2019 года, а вот в десктопной выдаче — буквально в первые недели 2020 года.
Где бы вы ни увидели фавиконки, они обращают на себя внимание, помогают запомнить бренд и отличить его от других, повышают узнаваемость компании и создают эффект полноценного бизнеса. Фавиконки любимых брендов вы ни с какими другими не перепутаете. . Как же создать собственный фавикон для сайта? Можно ли просто уменьшить существующее лого бренда и загрузить его на сайт? Какого размера фавикон лучше использовать? Давайте разбираться
Как же создать собственный фавикон для сайта? Можно ли просто уменьшить существующее лого бренда и загрузить его на сайт? Какого размера фавикон лучше использовать? Давайте разбираться.
С чего начать? Первым делом разбираемся с расширениями
Просто взять понравившуюся картинку и залить ее как фавикон не получится. Необходимо соблюсти два важных требования: выбрать правильный формат и размер иконки. Для некоторых расширений заморачиваться с размером не нужно, т.к. он масштабируется сам, о чем будет ниже.
Для фавиконов используют самые разные форматы файлов. Это объясняется текущим разнообразием мобильных и десктопных браузеров, у каждых из которых свои технические требования. Как следствие, фавикон может хорошо отображаться в одном браузере и при этом не поддерживаться другим. Также от типа изображений зависят способы их заливки на сайт, о которых мы будем говорить ниже. В общем, на первый взгляд все кажется очень запутанными, но разобраться на самом деле просто.
Основные форматы под favicon и их особенности
.ICOЭто расширение своего рода золотой стандарт фавиконов. Его поддерживают все типы браузеров, но по ряду причин он считается морально устаревшим. Основные преимущества ICO — универсальность, простая схема загрузки (можно просто забросить файл в корневой каталог сайта) и адаптивность. Последнее качество объясняется тем, что ICO — это файл-контейнер, который содержит в себе иконки сразу нескольких размеров. Но это обуславливает и недостатки. ICO не любят за относительно большой вес и то, что некоторые современные браузеры иногда подтягивают неправильный размер иконки, из-за чего последняя отображается в низком разрешении.
.PNGСегодня это основная альтернатива расширению .ico. Данный тип файлов поддерживается на многих устройствах, включая старые браузеры. В первую очередь PNG-файлы ценят за стабильно высокое качество картинки, возможность создания лого с прозрачным фоном и небольшой вес. Из современных типов файлов — обладает самой широкой поддержкой на устройствах.
.SVGПерспективный, но в настоящее время малоподдерживаемый векторный формат изображений. Его основное преимущество — возможность вариативного разрешения под нужды конкретного интерфейса. Настраивается через CSS. Масштабирование SVG-фавиконов происходит без потери качества. Данный тип файлов не поддерживается в старых десктопных браузерах и на некоторых Android-платформах.
Отдельно отметим, что иконки можно загружать и в любых других форматах, например, .jpeg, .bmp или. gif, но на практике этого стараются не делать из-за все той же проблемы — отсутствия широкой поддержки. Узнать, какие именно расширения отображают те или иные браузеры, помогают специальные инструменты, например, сервис caniuse.com.
Благодаря сервису Сan I Use мы видим, что у PNG-фавиконов поддержка в браузерах заметно шире, чем у расширения .SVG
Возможно, это и звучит не очень современно, но мы бы рекомендовали выбирать именно ico-формат. Он самый универсальный и с ним вы точно не ошибетесь, особенно, если не имеете достаточного опыта в разработке.
Размеры иконок
Вы можете загрузить одну иконку в любом из удобных форматов: .ICO, .PNG, .SVG и т.д. Это самый простой вариант в техническом плане. Но с точки зрения качественного юзабилити лучше заливать несколько вариантов файлов, чтобы гарантированно адаптировать логотип под разные типы платформ. При этом сам фавикон должен быть квадратного размера.
рекомендует использовать размеры иконок, кратные 48 пикселям: 48×48, 96×96, 144×144. Для SVG-файлов кратность не имеет значения, поскольку, как было упомянуто выше, у них вариативное разрешение.
В браузерах загруженный значок будет ужат до размера 16×16 пикселей. Поэтому вы обязательно должны убедиться, насколько читаем ваш мини-логотип в таком масштабе, но загружать столь маленький размер файла не нужно (по крайней мере, на этом сделан акцент в справке Google). Минимальное разрешение — 48×48 пикселей.
Яндекс дает следующие рекомендации: оптимальный размер — 120×120, также допускается использование изображений 32×32 и 16×16 пикселей. Рекомендуемый формат — SVG, как гарантирующий максимальную четкость и заметность. Но это необязательно. По желанию можно использовать любой вышеописанный тип расширения.
При создании фавикона в формате .ico, который, как мы выяснили, является контейнером, содержащим сразу несколько иконок, традиционно в него загружают иконки с разрешением 32×32, 48×48 и 96×96 пикселей. Этого достаточно, чтобы лого везде отображалось в хорошем качестве. При необходимости картинка будет масштабирована до нужных размеров.
Создание ico-контейнера не требует каких-либо специальных навыков. Для этого используют бесплатные онлайн-сервисы. Достаточно загрузить исходное изображение и указать перечень нужных размеров — ico-файл будет готов к скачиванию через несколько секунд. Чем создавать такие контейнеры — рассказываем дальше.
Онлайн-сервисы для создания иконок для сайта
Этот способ попроще и подходит для тех, кто с Photoshop на «ВЫ», или не имеет установленной лицензионной (нет пиратству!) копии данной программы у себя на компьютере. Так вот, представляю вашему вниманию пару онлайн-сервисов по созданию иконок для сайтов.
Favicon.ru — для создания иконки необходимо загрузить уже готовую картинку любого размера со своего компьютера (1) или указать ссылку на изображение в интернете (2).
Далее следуя простым инструкциям (3) создаем фавикон и сохраняем его у себя на жестком диске.
Favicon.cc — Возможности этого онлайн-сервиса входит как загрузка уже готового изображения (2) с преобразованием его в иконку, так и создание фавикона с нуля (1) и (3).
Онлайн-сервисов для создания достаточно, но эти два мне показались наиболее удобными.
Limitations
There are several limitations to the approaches described above,
including the preferred method (which is why the TAG continues to work
on the question):
- The approaches only work in HTML or XHTML
- The preferred approach associates a favicon with an HTML document,
not a collection of documents (i.e., a site) - The proposed profile for defining the «icon» value is not a
recognized standard, which means there may be interoperability issues
in practice. - There is no standard (at least defined by HTML 4.01)
for machine-readable profiles that would
allow a browser to know «this means an image is a favicon.» Thus, a
browser has to be programmed in advance to recognize this particular
value of . For more information on the use of profiles
in HTML and XHTML, see GRDDL
[].
Как поменять логотип сайта на WordPress ?
Видео как изменить логотип
Нужно зайти в админку Word Press , перейти на панели слева в Внешний вид —- Темы — Настроить. картинка 1 Далее на панели слева Стили темы картинка 2 После перехода в Стили темы скролим вниз и находим нужный нам пункт Логотип в шапке и в подвале сайта картинка 3 Изменяем изображение на новое которое уже заранее приготовлено в формате PNG хорошего качества. Если логотип не на своем месте, значит необходимо логотип масштабировать. Переходим Изменить изображение картинка 3 , далее после перехода выбираем ту же картинку в Библиотеке Файлов и жмем Редактировать картинка 4 В новой вкладке появится окно масштабирование изображения. Далее необходимо подогнать картинку под нужные нам размеры , чтобы логотип стоял на своем месте. картинка 5После редактирования сохраняем и обновляем. Мы только отредактировали изображение. Повторяем пункт 1,2.3,4 выбираем изображение которое масштабировали и сохраняем.
Как проверить фавикон и исправить основные ошибки
Чтобы быстро проверить, как отображается фавикон в основных поисковиках, вы можете просто погуглить ваш ресурс. Или же воспользоваться следующими ссылками, подставив в них адрес своего сайта:
- Яндекс – https://favicon.yandex.net/favicon/mysite.ru
- – https://www.google.com/s2/favicons?domain=mysite.ru
Есть еще один вариант для проверки фавикона на разных устройствах — с помощью специальных сервисов, например, Realfavicongenerator.
Если ваш фавикон не отображается в Яндексе или Google, начните с проверки таких моментов:
- Графическое изображение в формате ico, png или gif находится в корне ресурса?
- Код, ведущий к изображению, на страницах ресурса прописан правильно?
- Иконка не размытая и уникальная?
- Доступен ли файл с фавиконом для сканирования поисковых роботов?
Обратите внимание, что от пути к изображению напрямую зависит его отображение. Если хотите удалить или изменить фавикон, необходимо просто удалить или изменить файл favicon.ico (jpeg, gif, png). . С отображением фавиконов в Яндексе могут быть нюансы
Например, Яндекс отображает иконки не на всех страницах в поисковой выдаче. Если сайт находится ниже 10-15 позиции, то и изображения рядом со ссылкой не будет
С отображением фавиконов в Яндексе могут быть нюансы. Например, Яндекс отображает иконки не на всех страницах в поисковой выдаче. Если сайт находится ниже 10-15 позиции, то и изображения рядом со ссылкой не будет.
В целом, если с вашей стороны все сделано правильно, учтите, что на индексацию фавиконов в поисковых системах нужно время. Этим занимается отдельный робот, загружающий иконки на свой сервер, поэтому индексации графического изображения можно ждать несколько недель.
Создать наложение иконки на изображение
Шаг 1) Добавить HTML:
Пример
<!— Добавить библиотеку иконок —><link rel=»stylesheet» href=»https://cdnjs.cloudflare.com/ajax/libs/font-awesome/4.7.0/css/font-awesome.min.css»><div class=»container»> <img src=»img_avatar.png» alt=»Аватар» class=»image»> <div class=»overlay»> <a href=»#» class=»icon» title=»Профиль пользователя»> <i class=»fa fa-user»></i> </a> </div></div>
Шаг 2) Добавить CSS:
Пример
/* Контейнер, необходимый для размещения наложения. Отрегулируйте ширину по мере необходимости */.container { position: relative; width: 100%; max-width: 400px;}/* Сделайте изображение отзывчивым */.image { width: 100%; height: auto;}/* Эффект наложения (полная высота и ширина) — накладывается поверх контейнера и поверх изображения */.overlay { position: absolute; top: 0; bottom: 0; left: 0; right: 0; height: 100%; width: 100%; opacity: 0; transition: .3s ease; background-color: red;}/* Когда вы наводите курсор мыши на контейнер, исчезает значок наложения */.container:hover .overlay { opacity: 1;}/* Значок внутри наложения расположен посередине вертикально и горизонтально */.icon { color: white; font-size: 100px; position: absolute; top: 50%; left: 50%; transform: translate(-50%, -50%); -ms-transform: translate(-50%, -50%); text-align: center;}/* При наведении курсора мыши на значок, измените цвет */.fa-user:hover { color: #eee;}
Совет: Также смотреть другие эффекты наложения изображений (затухание, слайд и т. д.) в нашем учебнике Как сделать — Эффект наведения на изображение.
Зайдите на наш учебник CSS Изображения чтобы узнать больше о том, как стилизовать изображения.
Список атрибутов тега img
Использование тегов в HTML-разметке не принуждает использовать лишь один атрибут – при необходимости мы можем воспользоваться их любым количеством. Если используется два одинаковых атрибута, то приоритет будет за тем, что указан первым.
Полный список атрибутов:
src — базовый и обязательный, включающий в себя ссылку на изображение. Она может быть прописана как до файла, размещенного на другом веб-ресурсе, так и до изображения, которое находится на домашнем компьютере.
Возможные форматы: JPEG, JPG, PNG, GIF, BMP, ICO, APNG, SVG и Base64.
Пример:
<img src="https://example.com/photo/low.jpg"> или <img src="photo/low.jpg">
alt — устанавливается альтернативный текст для изображения. Текстовая информация отображается при отключенной загрузке графики в браузере пользователя и дает понять, что изображено на этой картинке. Помимо этого, данный атрибут также необходим для поисковых систем – таким образом они индексируют изображение и выводят пользователю подходящий результат. Может содержать русскую раскладку.
Пример:
<img src="photo/low.jpg" alt=”яхта на море”>
align — определяет выравнивание картинки относительно рядом находящегося текста.
Возможные значения: top, bottom, middle, left и right.
Пример:
<img src="photo/low.jpg" align=”middle”>
border — добавляет вокруг картинки рамку с выбранным размером.
Возможные значения: px, % и другие.
Пример:
<img src="photo/low.jpg" border=”25px”>
height – позволяет изменять высоту изображения, пропорционально которому изменяется ширина.
Возможные значения: px, % и другие.
Пример:
<img src="photo/low.jpg" height=”125px”>
width — позволяет изменять ширину изображения, пропорционально которой изменяется высота.
Возможные значения: px, % и другие.
Пример:
<img src="photo/low.jpg" width=”100px”>
hspace — добавляет отступ слева и справа от изображения.
Возможные значения: px, % и другие.
Пример:
<img src="photo/low.jpg" hspace=”50px”>
vspace — добавляет отступ сверху и снизу от изображения.
Возможные значения: px, % и другие.
Пример:
<img src="photo/low.jpg" vspace=”150px”>
longdesc — позволяет добавить адрес с расширенным описанием выбранной фотографии.
Возможный формат: txt.
Пример:
<img src="photo/low.jpg" longdesc="img/low.txt">
crossorigin — разрешает выполнить вставку изображения из другого источника, использовав кросс-доменный запрос.
Возможные значения: anonymous – анонимный запрос без передачи учетных данных, use-credentials – запрос с передачей учетных данных.
Пример:
<img src="https://switch.com/img/low.jpg" crossorigin="anonymous">
srcset – добавляет список изображений, которые будут отображаться в зависимости от ширины или плотности экрана. Не поддерживается в браузерах Android и Internet Explorer.
Допустимые значения: Nw, где N – любое целое положительное число, и Kx, где K – положительное десятичное число.
Пример:
<img src="img/low.jpg" srcset="img/low.jpg 320w, img/low-mid.jpg 480w, img/low-full.jpg 768w">
sizes — относится к предыдущему атрибуту и позволяет указать размер выбранных изображений.
Возможные значения: Nex, Nrem, Nem, Nvmin, Nch, Nvh, Nvw, Nvmax, Nin, Nq, Nmm, Npc, Ncm, Npt и Npx, где N – положительное число.
Пример:
<img src="img/low.jpg" srcset="img/low.jpg 320w, img/low-mid.jpg 480w, img/low-full.jpg 768w" sizes="(max-width: 800px) 500px, (min-width: 800px) 800px">
Работает следующим образом: при разрешении экрана меньше 800px задается ширина картинки в 500px. Если экран больше 800px, то изображение фиксируется в положении 800px.
usemap — позволяет совместить картинку с картой, которая была указана в теге .
Возможные значения: #name, где name – значение атрибута name карты, и #id, где id – значение атрибута id карты.
Пример:
<img src="img/low.jpg" usemap="#my_point">
ismap — совмещает фотографию с областью серверной карты. Таким образом, при нажатии считываются координаты клика от левого верхнего угла. Они отправляются запросом на указанный адрес в ссылке. Обязательное требование для работы с атрибутом: картинка должна быть обвернута в тег .
Пример:
<a href="map/ismap.php">
<img src="img/low.jpg" ismap>
</a>
Как поставить Favicon самостоятельно
Стандартно поисковая система Яндекс и другие сервисы будут искать вашу фавиконку в корне сайта по адресу site.ru/favicon.ico. Поэтому наша задача закачать туда наш значок или указать иной путь его размещения.
Через тему сайта WordPress
Начиная с версии WordPress 4.3, можно добавить фавикон из админки WordPress.
Придерживайтесь вот такой последовательности:
- Откройте админку
- Внешний вид > Настроить > Свойства сайта
- Значок сайта > Изменить изображение
- Загрузите фавикон
- Нажмите кнопку Опубликовать.
Как добавить фавикон на сайт WordPress вручную
Советуем сначала протестировать все на локальном сайте разработки.
- Заходим в файлы темы FTP-клиент или файловый менеджер.
- Находим папку /wp-content/themes/your-theme.
- Загружаем иконку в подпапку, например, Assets.
- Запоминаем путь к файлу.
В файте function.php и прописываем путь до фавикона.
Строка после href=«‘.get_template_directory_uri() должна указывать путь к вашему значку. Убедитесь, что вы указали правильное имя файла. Если вы используете формат файла .ico, то это будет один:
Лучше предварительно сохранить этот файл на компьютере, на случай, если вы неправильно измените исходный код. Открываем HTML-код и ищем строки, которые располагаются между тегами head. В этом месте нужно вставить строку:
Рассмотрим значения:
rel
Если мы указываем значение «icon», то изображение будет хорошо отображаться во всех современных браузерах. Если указать вместо этого «shortcut icon», то значок будет виден только в Internet Explorer.
href
После него указывается адрес, где иконка расположена, то есть доменное имя, корневая папка и название самого файла. Если домен написан кириллицей, то адрес указывается с использованием Punycode — программы для преобразования кириллических символов, которая также используется при создании мультиязычных сайтов.
type
Здесь нужно прописать формат файла.
Как задать фавиконы для разных устройств?
Пропишите ссылки на иконки между тегами head. Например:
Apple
Иконки в устройствах Apple закругляются по углам. Поэтому лучше использовать apple-touch-icon-precomposed вместо apple-touch-icon.
Андроид
Можно загрузить иконку в нескольких размерах: 16×16, 32×32 и 48×48. Вот пример для декстопа:
Что такое favicon
Favicon (или фавиконка) — это специальный значок, который используется для отображения в некоторых элементах браузера. Каждый отдельный веб-ресурс имеет (или должен иметь) свою отдельную фавиконку, которую, к примеру, можно увидеть рядом с адресом сайта в названии вкладки браузера, в поисковой выдаче и в списке избранных сайтов. Именно из-за подобного использования в качестве символа для закладки и родилось название этого значка — FAVourite ICON, то есть иконка для избранного, так как изначально фавиконка использовалась только для этого.
В настоящее время фавиконка — это, во-первых, мини-символ сайта, который повышает узнаваемость ресурса; во-вторых, ее наличие положительно влияет на положение сайта в поисковой выдаче.
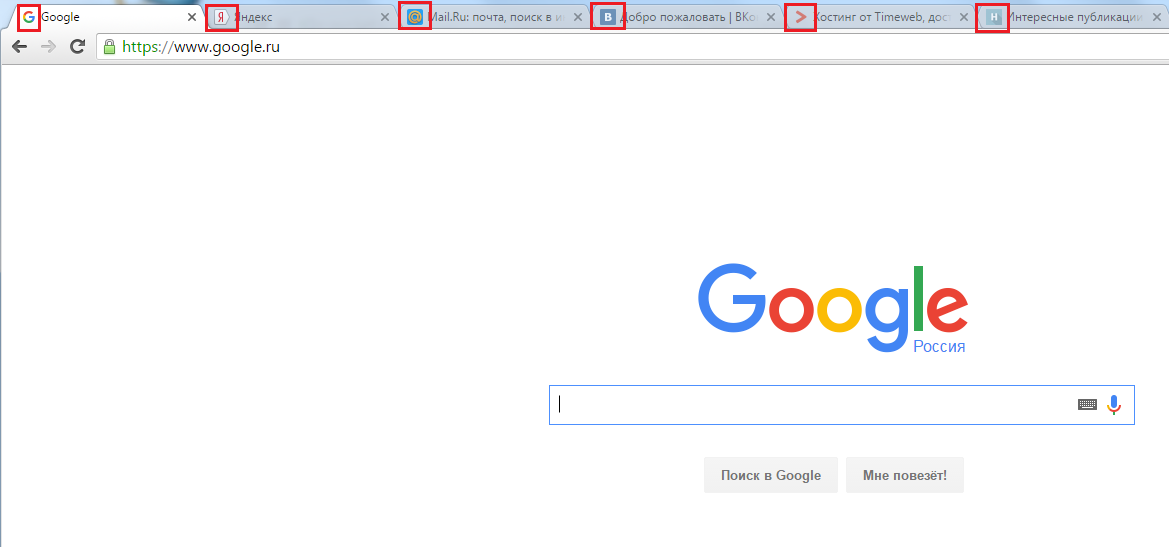
Рекомендации
- Картинка должна с лёгкостью узнаваться и ассоциироваться с созданным сайтом, к которому относится. Это может быть логотип, используемый на страницах сайта. Так же подойдёт стороннее изображение, сочетающее в себе цвета, используемые на сайте. Такой фавикон запомнится посетителем.
- Избегайте стандартных и скучных решений. Не оставляйте фавикон движка, на котором создаёте сайт. Это позволит избежать дублирования картинок на разных сайтах в выдаче. Не будьте лентяем. Применяйте неповторимые иконки, разработанные специально для вашей площадки. Не воруйте изображения у конкурентов. Такой подход не добавит вам плюсиков.
- Применяйте яркие цвета светлых тонов. Такие изображения более привлекательны для пользователей. Так же их легче запомнить.
- Избегайте анимаций. Не каждый браузер поддержит такой фавикон, и он будет отображаться только как размытое изображение. Кроме того анимация способна отвлечь посетителя от содержимого площадки. А это совсем не выгодно для вас.
Дизайн фавикона — когда проще не значит хуже
Прежде чем вы начнете придумывать идеи для вашего фавикона, загляните в выдачу по вашим ключевым запросам и посмотрите, какие фавиконки там уже представлены. И постарайтесь ответить себе на такие вопросы:
Будет ли ваш фавикон выделяться среди конкурентов? Возможно, если у ваших конкурентов цветные иконки, вы можете использовать черно-белый вариант или подумать над изображением, которое будет концептуально отличаться от других.
Если вы хотите использовать двигающийся фавикон в формате gif, будет ли он отличать вас от других иконок? Или же он будет просто отвлекать и даже раздражать пользователей, создавая эффект не до конца подгруженного сайта (что более вероятно).
Можете ли вы в размере 16*16 четко сказать, что изображено на фавиконе? Постарайтесь, чтобы ваш фавикон не содержал мелких деталей, был хорошо различим и не пестрил всеми цветами радуги.
Ассоциируется ли ваш фавикон со сферой, в которой вы работаете, и с дизайном вашего сайта? По одному фавикону на панели закладок можно вспомнить, из какой ниши этот сайт, а иногда — и какой конкретно это сайт, если фавикон сохраняет визуальный стиль бренда.
Три кита хорошего фавикона — он должен быть четким, простым и запоминающимся.
Теперь, когда вы знаете, как создать красивый фавикон и добавить его на сайт, а будет ли он отображаться в поисковиках? Давайте проверим!
Распространенные ошибки
Существуют разные причины, по которым фавикон не отображается. Например:
Кеширование страниц браузером. Для устранения проблемы очистите кеш браузера и обновите страницу. Комбинация клавиш «CTRL + F5» поможет почистить кеш, оставаясь на странице.
Неверный формат либо размер иконки. Проверьте совместимость формата и наличие всех необходимых атрибутов в коде фавикона.
Ошибка в размещении кода. Убедитесь, что код фавикона расположен в блоке .
Прошло слишком мало времени. Индексация фавикона поисковиками может занимать от двух недель до двух месяцев.
Запрет на индексацию иконки в файле robots.txt. Разрешите индексацию: исправьте Dissalow: favicon.ico на Allow: favicon.ico.
Неуместное изображение. Проверьте, что изображение не содержит элементы, похожие на запрещённые символы (оскорбительные картинки, изображения 18+).
Низкое качество либо неуникальность фавикона. Поисковик иногда игнорирует иконки с низким разрешением либо скопированные с других ресурсов.
Фильтры поисковых систем на сайте. Косвенные признаки фильтров: снижение посещаемости без явных причин, выпадение из поиска значительной доли страниц, сообщение о проблемах на сайте в Google Search Console или Яндекс.Вебмастере.
Font Awesome 5 Icons
To use the Free Font Awesome 5 icons, go to
fontawesome.com and sign in to get a code to use in your web pages.
Read more about how to get started with Font Awesome in our
Font Awesome 5 chapter.
Note: No downloading or installation is required!
Example
<!DOCTYPE html><html><head>
<script src=»https://kit.fontawesome.com/yourcode.js» crossorigin=»anonymous»></script>
<!—Get your code at fontawesome.com—></head><body><i class=»fas fa-band-aid»></i><i
class=»fas fa-cat»></i><i class=»fas fa-dragon»></i><i class=»far fa-clock»></i>
<i class=»fas fa-clock»></i>
</body></html>
Добавляем картинку в HTML
Немного поговорили, теперь давайте приступим к основной части статьи – добавлению изображений в разметку HTML. Как мы уже выяснили ранее, вставить картинку в код и отобразить ее на сайте мы можем с помощью тега <img>. В него по умолчанию входят два атрибута – «src» и «alt». Первый должен содержать в себе путь к изображению, второй – текстовое описание, которое используется поисковыми системами. Если вы не хотите, чтобы фотография индексировалась поисковиками, то не используйте атрибут «alt».
Шаблон: <img src=»/photo/low.jpg»>, где photo – папка, размещенная рядом с основным файлом HTML. Если бы изображение было размещено в другом месте, то до него бы полностью указывался путь, например, <img src=”С:\Users\Admin\Desktop\HTML\img\low.jpg”>.
Давайте рассмотрим, как добавить картинку в HTML на примере фотографии из Unsplash:
Скачиваем нужную фотографию из стоков и добавляем ее в папку img, заранее созданную в директории с содержимым сайта. Необязательно создавать новую папку, файл можно разместить рядом с HTML-документом. Если вы берет картинку из другого места, то также учитывайте ее путь.
Прописываем тег и добавляем в него атрибут «src» со скопированным путем. В нашем случае получается просто . При использовании снимка из другой папки, потребовалось бы указать полный путь с обратным слэшем.
Запустим HTML-файл и убедимся, что все было прописано правильно
В результате фото должно занимать всю область – обратите внимание на ползунки, расположенные справа и снизу. Мы можем их прокрутить, чтобы просмотреть изображение полностью.
Если при запуске HTML-файла вы не увидели изображения, убедитесь, правильно ли прописан путь, а также название файла. Кроме того, расширение может быть не .jpg, а .png или любое другое.
Для того чтобы изображение не занимало всю площадь, мы можем воспользоваться специальными для этого атрибутами. Например, width — позволяет отрегулировать ширину изображения. Пропорционально ей будет также изменяться высота, которую можно подправить атрибутом height.
Размер указывается как в единицах измерения, так и без; если указать простое число, то оно автоматически определится в пикселях. Также можно указать в em, ex, % и прочих единицах.
Попробуем немного сжать нашу фотографию, чтобы она не расплывалась по всей территории страницы. Для этого пропишем внутри тега атрибут width=”500px”. После этого обновим страницу и убедимся, что изображение было сокращено до размера 500х500(px).

Это был один из атрибутов, который дал возможность немного поиграться с тегом <img>. Атрибуты позволяют сделать вид страницы наиболее презентабельным и гибким. Значение всегда заключается в двойные кавычки, рекомендуется указывать в нижнем регистре. Существует более 10 различных свойств для изображений, необходимых в разных ситуациях. Далее мы подробно разберем каждый из атрибутов, относящихся к тегу <img>.


