Как отключить обновления windows 10
Содержание:
- Отключение автоматического обновления Windows 10 без запрета на ручную установку
- Стоит ли отключать обновления Виндовс 10?
- Другие популярные методы отключения обновлений в Windows 10
- Как отключить автоматическое обновление на Windows 10
- Дополнительные приложения
- Приложение Show or hide updates
- Отложить обновление Windows на неопределённое время
- Почему не стоит запрещать обновление
- В каких случаях пользователи отключают обновления?
- Отключение через Центр обновлений
- Видео: Как отключить обновление Windows 10 через редактор групповой политики
- Как работать со сторонними программами?
- Отключение конкретных обновлений
- Отключение обновлений в Windows 10 1803-1809
- Редактор политик
- Как отключить обновление Windows 10 в настройках Центра обновлений
Отключение автоматического обновления Windows 10 без запрета на ручную установку
Новейшие ОС «Виндовс 10» (1803-1903) примечательны тем, что в них заблокированы инструменты для отключения автообновлений. Ими можно попытаться воспользоваться, вот только результат будет нулевым. После применения пакетов исправлений, вышедших в 2019 году, «Центр» начал запускаться автоматически при старте системы даже при наличии вручную заданных настроек, препятствующих этому процессу. Часто соответствующие настройки вовсе становились недоступны, из-за чего службу нельзя было отключать даже на время.
Программный код новой ОС от Microsoft содержит условие ScheduleScan (имя раздела UpdateOrchestrator). Речь идет о графике (Schedule) сканирования, который система использует для выполнения заданий, которые имеют отношение к повторяющимся проверкам имеющихся обновлений, с их загрузкой и установкой. За выполнение этих операций отвечает процесс C:\Windows\System32\UsoClient.exe. Заблокировав его, мы запретим сканирование сети и поиск системных обновлений на портале разработчика. Благодаря этому программа не сможет применить их на компьютере в фоновом режиме.
Стоит отметить, что остановка UsoClient.exe не затрагивает процесс поиска «заплаток» для «Защитника Windows», позволяющих отслеживать новые вирусы и вредоносные приложения. Чтобы заблокировать вышеупомянутый процесс и запретить автоматическую установку обновлений, необходимо отменить задание ScheduleScan.
Чтобы отключить центр обновления Windows, выполним следующие шаги.
- Нажмем комбинацию клавиш Win+X, выберем командную строку (администратор) или Windows PowerShell (зависит от версии). Можно также открыть cmd стандартным способом через «Пуск».

- Пропишем и запустим команду (можете скопировать):
- «takeown /f c:\windows\system32\usoclient.exe /a. Разумеется, точка в конце не требуется.

- Закрываем окно командной строки и перемещаемся в папку C:\Windows\System Находим пиктограмму приложения usoclient.exe, нажимаем на ней правой клавишей мыши и выбираем «Свойства».
- Переходим в «Безопасность», где следует нажать «Изменить».

- Убираем для всех пользователей и групп все разрешения («Полный доступ», «Изменение», «Чтение и выполнение», «Чтение», «Запись»).

- Применяем настройки и нажимаем Ok, после чего перезагружаемся.
Важно понимать, что после выполнения этих действий у нас сохраняется возможность вручную управлять процессом обновлений. Чтобы изменить соответствующие настройки, необходимо зайти в «Параметры»
Дальше следует открыть «Обновления и безопасность». Там мы сможем отыскать злополучный «Центр обновления Windows». Также можно вернуть допуски на работу утилиты usoclient.exe, для чего в cmd необходимо запустить команду: icacls c:\windows\system32\usoclient.exe. При этом необходимо помнить, что для TrustedInstaller разрешительный доступ возвращен не будет.
Такие действия позволяют полностью отключить автоматическое обновление в Windows 10 и заблокировать загрузку ненужных патчей. Если пользование предложенной программой не устраивает владельца ПК, он может прибегнуть к помощи стороннего софта. О самых популярных утилитах такого плана мы расскажем дальше.
Стоит ли отключать обновления Виндовс 10?
Согласно лицензионному соглашению при установке Виндовс 10 владелец ПК дает системе право обновляться в принудительном порядке без дополнительных уведомлений. Фактически пользователь не имеет полного контроля над своим устройством, и это одна из основных причин отказа от автоматической услуги.
Отключать обновления Windows 10 стоит в том случае, если на компьютере установлена нелицензионная версия операционной системы. Не сделав этого, пользователь оставляет Виндовс возможность совершить проверку подлинности. При выявлении нарушения система выведет на экран оповещение о необходимости активации ОС, которое нельзя скрыть, не выполнив данное требование.
Также следует ожидать принудительного прекращения работы системы и ее блокировки. Эта проблема может потребовать кардинальных мер — вплоть до переустановки ОС.
Кроме того, есть смысл отключать обновления, если владелец компьютера использует надежный антивирус и доволен нынешним состоянием работы операционной системы. В таком случае новые файлы теоретически могут нарушить стабильность ОС и ухудшить работу различных программ.
Разработчики Microsoft при помощи обновлений всячески пытаются оптимизировать работу Виндовс 10, исправить ошибки, избавиться от уязвимостей. За редким исключением они все же являются полезными, поэтому отказываться от них следует только при острой необходимости.
Другие популярные методы отключения обновлений в Windows 10
Если указанные способы по какой-то причине не подходят, можно прибегнуть к немного более сложным вариантам решения проблемы. Нужно отметить, что действенность подобных методов не выше, чем у приведенных ранее. Поэтому их использование нецелесообразно в ряде случаев.
Планировщик заданий
Многие люди задаются вопросом, как отключить проверку обновлений в Windows 10, и ответ почти всегда одинаков – планировщик задач. Эта программа не отключает сами обновления, однако она позволяет отключить центр обновлений и, соответственно, все запланированные им операции.
Используя комбинацию клавиш Win+R, нужно написать команду «taskschd.msc». В открывшемся окне нужно нажать ЛКМ на раздел библиотеки.
Далее нужно перейти по адресу Microsoft/Windows/Windows Update. В папке присутствует несколько файлов, каждый из которых связан с обновлениями. Следует поочередно нажать на них ПКМ, после чего выбрать пункт «Отключить». Тогда в состоянии каждого задания должно отображаться «Отключено».
Изменение лимитного подключения
Этот вариант подходит для любой редакции Windows, но необходимо обратить внимание на то, что он не позволяет полностью избавиться от обновлений. Операционная система при изменении лимитного подключения будет максимально экономить трафик интернета
При этом она все равно будет скачивать и устанавливать наиболее важные обновления.
Если у пользователя Wi-Fi, то достаточно настроить его в параметрах (их можно открыть через меню «Пуск»).
Там выбирается раздел «Wi-Fi». Нажав на подключенную сеть, в открывшемся окне нужно найти «задать как лимитное подключение» и включить его. Следует помнить, что эта настройка распространяется только на одну сеть, а не на все. Т. е. каждому используемому Wi-Fi необходимо отдельно устанавливать лимитное подключение.
При наличии проводного интернета все сложнее. Чтобы добиться нужного результата, придется открывать редактор реестра и найти папку «DefaultMediaCost», которая расположена по адресу HKEY_LOCAL_MACHINE\SOFTWARE\Microsoft\Windows NT\CurrentVersion\NetworkList. Нужно отметить, что, как говорят некоторые пользователи, нужная папка не всегда присутствует. Кроме того, чтобы взаимодействовать с любыми разделами, необходимо сначала выдать самому себе права.
Получение полномочий осуществляется следующим образом: необходимо нажать ПКМ на папку DefaultMediaCost и выбрать «Разрешения…». Далее нажать «Дополнительно» и сверху нажать на «Изменить».
В окне требуется ввести имя пользователя и нажать «ОК». Чтобы точно убедиться в том, что имя введено верно, рекомендуется использовать проверку имен. Если все нормально, имя будет подчеркнуто. Далее ставится галочка под владельцем. Вернувшись к предыдущему окну, нужно выбрать в списке администраторов, после чего установить полный доступ и снова нажать «ОК».
Вернувшись к изначальному окну, справа можно заметить «Ethernet». Ему нужно установить значение 2 (оно обозначает, что интернет лимитированный).
Подводя итоги статьи, нужно отметить, что начинающим рекомендуется прибегать только к самым простым способам. Чаще всего их более чем достаточно, чтобы навсегда отключить обновления в Windows 10.
Как отключить автоматическое обновление на Windows 10
Содержание нашего обзора:
- Что такое обновления
- Польза и вред обновлений
- Параметры центра обновлений
- Выключение автоматической загрузки драйверов
- Лимитное подключение по Wi-Fi
- Оптимизация доставки
- Отключаем через службу Windows Update
- Групповая политика
- Работа с реестром
- Microsoft store
- Утилита Show or hide updates
- Выключаем уведомления обновлений системы
- Дополнительные программы
Что такое обновления и зачем они нужны
Обновления виндоус — это дополнения к работающей операционной системе (усовершенствования от разработчиков). Усиление систем безопасности, исправление ошибок, добавление нового функционала, повышение производительности, стабильности и надежности системы, и еще много других параметров.
Дополнительные приложения
Если вы любитель дополнительного софта, то предлагаю воспользоваться четырьмя утилитами, которые помогут вам разобраться с update windows 10. Скачать их можете самостоятельно в интернете, или воспользоваться моими ссылками.
Видео инструкция как пользоваться программами
Как пользоваться приложениями читайте ниже.
Win updates disabler
Запускаем программу, принимаем лицензионное соглашение, жмем Next.
Ознакомьтесь с дополнительной информацией и нажмите далее.
Выбор конечной папки для распаковки.
Добавление программы в меню пуск.
Создание ярлыков на рабочем столе и быстром запуске.
Установка завершена нажмите finish и запустите программу.
Открываем вкладку отключить, ставим галочку напротив отключения обновлений виндоус и нажимаем применить сейчас. Из дополнительных функций можно приобрести VPN.
Изменения вступили в силу, нужно перезагрузить компьютер.
Можно перезагрузить ПК позднее, если он вам сейчас необходим.
Windows update blocker
Следующая небольшая и компактная утилита блокировщик обновления виндоус.
Выберите Disable service -> Apply now (выключить сервис и применить сейчас).
Чтобы включить обновление, нажмите Enable service -> Apply now (включить сервис и применить немедленно).
Destroy windows 10 spying
Альтернативное приложение — разрушение слежки, основная функция которого, отключение сбора информации о пользователях, использующих виндоус 10.
Запустите программу, перейдите на вкладку Главная и нажмите destroy windows 10 spying. По завершении процедуры появится следующее окно.
Требуется перезагрузить компьютер для завершения.
Если вам слежка не мешает, и вы не паритесь по этому поводу, то рекомендую перейти на вкладку Утилиты и отключить windows update.
Для включения, нажмите запустить windows update.
O&O Shutup10
O&O shutup10, наверное, эта одна из программ, которая имеет большой спектр возможностей по настройке обновлений и других параметров на десятке.
Запускаем приложение, переходим почти в самый низ и останавливаемся на управлениях обновлениями виндоус.
Тут одиннадцать параметров:
- Загрузка обновлений для виндоус при помощи P2P технологий (3 параметра)
- Выключение обновления синтеза и распознавания речи
- Активация отсрочки установки update
- Отключение автозагрузки значков и приложений производителей для устройств
- Запрет автоматического обновления драйверов
- Выключение автообновления приложений при помощи Windows Update
- Отключение автоматической системы (виндоус-update) (2 штуки)
- Выключение обновления других продуктов Microsoft, через windows updates
Выбираем нужный пункт, перетаскиваем ползунок с зеленого на красный или наоборот. Сразу появляется подсказка сделать точку восстановления системы. Можно будет откатиться, если сделанные изменения не дадут нужных результатов или приведут к ошибкам. Это шаг настоятельно рекомендуется сделать!
Создается точка восстановления вашей системы, нужно немного подождать.
Меняем нужные настройки.
Затем открываем опции и применяем необходимые параметры: рекомендованные, частично рекомендованные и все.
Так же есть возможность отмены всех изменений (по умолчанию) и создания контрольной точки восстановления.
Подведем итоги
Сегодня мы с вами разобрали основные способы как отключить обновление Windows 10 с помощью центра обновлений, выключения автоматической загрузки драйверов, лимитного подключения Wi Fi, оптимизации доставки, выключения службы windows update, групповых политик, работы с реестром, магазина microsoft store, отключения уведомлений обновления системы и сторонних программ.
Так же, можете задавать любые вопросы, связанные с компьютерной тематикой на странице задать вопрос.
Если приведенная выше информация оказалась для вас полезной, тогда рекомендую подписаться на обновления моего блога, чтобы всегда быть в курсе свежей и актуальной информации по настройке вашего компьютера.
Не забудьте поделиться этой информацией с вашими знакомыми и друзьями — поблагодарите автора. Поздравляю всех с наступающим новым 2018 годом.
Приложение Show or hide updates
Чтобы временно отключить переустановку драйверов до выхода нового пакета исправлений, можно попробовать инструмент устранения неполадок, который предоставляет простой интерфейс для отображения и скрытия драйверов и обновлений на Windows 10.
Загрузить утилиту с официального сайта
Можно ознакомиться с информацией на сайте майкрософта по показу и скрытию обновлений.
Запускаем приложение диагностики и предотвращения проблем на компьютере. Можно зайти в дополнительные настройки.
Есть возможность автоматически применять или нет исправления.
Начинается поиск и обнаружение проблем.
Нажимаем Hide updates, windows will not install hidden updates — скрытие обновлений, виндоус не установит скрытые обновления.
Нет доступных обновлений для скрытия.
Модуль исправления проблем не нашел неполадки. Можно отправить отзыв или закрыть средство диагностики.
При отправлении отзыва появится следующее окно.
Нажимаем на Show hidden updates — показать скрытые обновления.
Вы все установили, нет никаких скрытых обновлений для показа.
Отложить обновление Windows на неопределённое время
Если никакие ухищрения по ограничению или запрету обновлений Виндовс не сработали, то всегда есть вариант отложить это обновление на какое-то время. Как можно это сделать:
- Через меню Пуск войдите в подраздел “Параметры”.
- Далее перейдите в раздел безопасности.
- Теперь выберите вкладку Центр обновления.
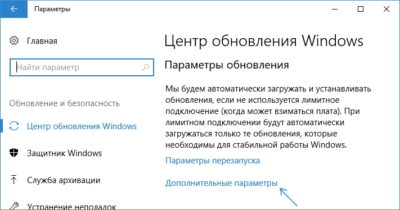
- В этом меню нужно выбрать вкладку дополнительных параметров.
- Откроется новое окно с разделом определения, куда устанавливаются все апгрейды.
- Вам нужно установить “Current branch for business”.
- В разделе, где можно отложить обновление установите 365 дней. Так вы отложите обновление на год.
Почему не стоит запрещать обновление
Желательно Центру поддержки разрешить в авторежиме устанавливать на ПК новинки софта. В таком случае Microsoft и Windows Update помогут поддерживать систему и все драйвера в работоспособном и актуальном состоянии. В авторежиме будут удаляться новейшие вредоносные программы. К тому же новые версии Виндовса учитывают опыт предыдущих ОС, поэтому снабжены ПО и сервисами, помогающими предотвращать вирусные атаки. Автообновление улучшает систему, переводит ПК на более безопасную платформу. Каждый раз обновляясь, устройство работает быстрее и качественнее, то есть без сбоев, ошибок и «глюков».
Важно! Однако на разных компьютерах обновления покажут себя по-разному. Их функциональность зависит от возможностей ПК (аппаратной конфигурации)
Обновления несут потенциальную угрозу. Ведь есть вероятность их нестыковки с конфигурацией системы. Иногда после установки автообновления ПК может не загрузиться. Желательно обезопасить свой компьютер, предварительно создав точку восстановления.
В каких случаях пользователи отключают обновления?
Не всегда пользователи готовы принимать какие-то изменения, дополнения и стараются ограничить доступ к своей технике. На это есть ряд причин:
Может нарушиться стабильная работа уже установленных программ. Особенно досадно, когда выбрана и установлена платная версия нужной для работы программы, и она прекращает функционировать после изменения ОС.
При загрузке обновлений идет большой расход трафика
Важно отключить этот процесс при лимитированном соединении. Ведь в это время остальные процессы просто отключаются, видео тормозит
Приоритет – у обновлений.
Жесткий диск уже забит и места не хватит для новой информации. Установка может критически повлиять на жизнеспособность ноутбука или компьютера.
Именно в этих случаях необходимо отключить автоматическую загрузку и установку или перевести весь процесс в ручной режим.
Отключение через Центр обновлений
Такой вариант отключения обновлений возможен для всех версий Windows 10: профессиональной, корпоративной, домашней. К сожалению не всегда манипуляции с Центром обновления отключают их навсегда. Пользователи отмечают, что со временем, служба обновлений включается самостоятельно. Ниже будет описана пошаговая инструкция, как установить запрет на автообновление:
- Через сочетание кнопок Win и R нужно вызвать поисковую строку или можно воспользоваться поисковиком в меню Пуск.
- В поисковой строке наберите название файла для последующей коррекции в нём — services.msc.
- В появившемся окне будет список файлов, но прежде, чем найти нужный, внизу окна выберите пункт “Стандартный”.
- В появившемся списке найдите строку Центр обновлений.

- Нажмите на этот пункт дважды.
- В появившемся меню, во вкладке “Общие”, сделайте такие настройки: в типе запуска необходимо выбрать пункт “Отключена”, а во вкладке “Состояние” нужно нажать активную клавишу “Остановить”.
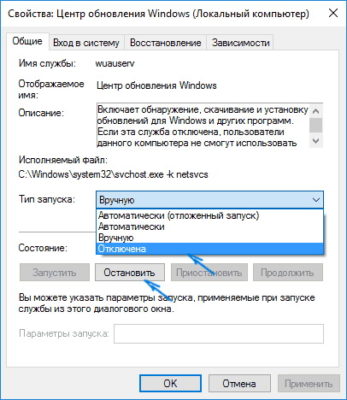
- Нажмите “Ок”, тем самым сохранив изменения.
Раньше этого было достаточно, чтобы отключить обновление Windows, но сейчас, как писалось выше, Центр обновлений со временем включается самостоятельно. Поэтому предлагаем вам продолжение “операции”, чтобы автообновление не включилось, начнём с 8 пункта:
- После того, как вы сохранили изменения в Центре обновлений, там же выберите другую верхнюю вкладку “Вход в систему”.
- Поставьте галочку напротив надписи “С учётной записи” вместо “С системной учётной записью”.
- Поставив галочку, нажмите на активную клавишу “Обзор”.
- Нажмите “Ок”.
- В новом окне нужно выбрать пункт “Дополнительно” и нажать “Поиск”.
- Появится список, в котором вам нужно выбрать пользователя без прав администрирования.
- Выбрав пользователя, например, под именем Гость.
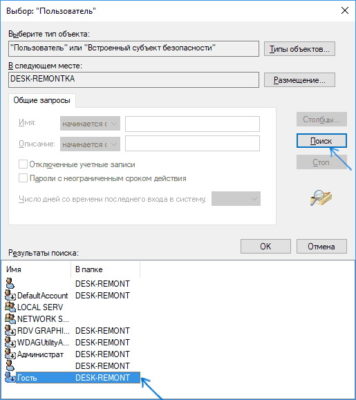
- Появится окно, в котором мы ставили галочку напротив строки “С учётной записи”.
- Удалите для Гостя пароль и его подтверждение и сохраните изменения.
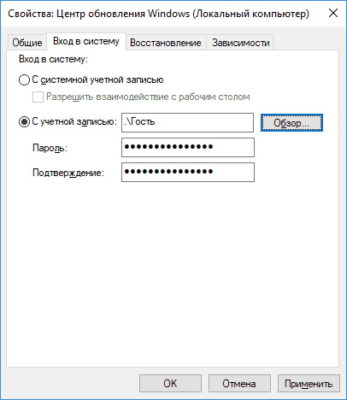
Теперь обновление для Виндовс отключено окончательно, без возможности самостоятельного включения. Для пользователя всё также остаётся возможность вернуть автообновление. Для этого необходимо все пункты выполнить в обратном порядке, выбрав пользователя, от имени которого запускался поиск и обновление приложений и системных файлов.
Видео: Как отключить обновление Windows 10 через редактор групповой политики
Единственная функция, которая присутствует только на Windows 10. Кроме того, функция является очень востребованной в случаях, когда провайдер предоставляет ограниченный интернет-трафик, к примеру 60 ГБ на месяц.
Тем не менее, идея этого способа заключается в том, чтобы активировать функцию ограничения по трафику для остановки автоматического обновления.
- Перейдите в раздел «Параметры», а затем нажмите по вкладке «Wi-Fi» (обязательно разверните дополнительные настройки).
- Теперь необходимо активировать функцию «Задать как лимитное соединение», переведя ползунок в состояние «Вкл.».
Способ №4. Использование приложения Win Updates Disabler (уровень сложности: начинающий)
Мало кто знает, но существует универсальное приложение, которое позволяет по щелчку отключить автоматические обновления навсегда. Одним из таких приложений является Win Updates Disabler, для скачивания нажмите на кнопку ниже.
Что касается инструкции по использованию приложения, то все достаточно просто и понятно.
- Установите приложение, предварительно извлеките файл win-updates-disabler-setup.exe с архива Установщик_WindowsUpdatesDisabler.
- После этого откройте приложение, установите галочку на функцию «Отключить обновление Windows» и нажмите на кнопку «Применить сейчас».
В том случае, если работа программы была завершена с ошибкой или не удалось применить настройки, то это значит, что ваша учетная запись не имеет административных привилегий. Тогда попробуйте запустить приложение с правами администратора и выполните шаги повторно.
Как работать со сторонними программами?
Каждое обновление операционки вносит свои изменения. Они могут блокировать тот или иной способ по остановке принудительных изменений. Рекомендовано попробовать несколько предыдущих вариантов или воспользоваться одной из рабочих программ.
Ведь некоторые способы могут не срабатывать после очередной корректировки системы. Для внесения изменений на компьютере или ноутбуке необходимо быть Администратором со всеми правами.
1. O&O ShutUp10
Программа устанавливается с официального сайта. Для отключения автоматической установки всех изменений следует отметить только 2 пункта из большого перечня:

После внесения всех изменений важно перезагрузить компьютер. Обновления системы будут отключены сразу же после повторного запуска операционки
2. Win Updates Disabler
Бесплатная программа, которая позволяет блокировать не только изменения и дополнения операционной системы. Она позволяет отключить брандмауэр и защитник Windows. Поэтому нужно действовать очень аккуратно, хотя интерфейс прост и понятен. Программу нужно скачивать с официального сайта site2unblock.com.

После загрузки и установки программы необходимо сделать всего два клика: отметить первую строчку и кликнуть по соответствующей кнопке. Эти действия приведут к отключению обновлений. Чтобы включить автоматические изменения системы, достаточно снять галочку и применить.
3. Windows Update Blocker
Это платная программа, по сути – аналог предыдущей бесплатной. После установки и запуска программы необходимо выбрать «AutoUpdate». Затем кликнуть по надписи – «Защитить параметры». После перезагрузки компьютера или ноутбука повторно активировать программу не нужно
4. Stopupdates10
Очень простое приложение, которое позволяет отключать обновления в один клик. Достаточно загрузить, установить и активировать программу. На главной странице кликнуть на соответствующую кнопку. Изменения начинают действовать сразу же, без перезагрузки.
5. Show or hide updates
Официальная утилита от Microsoft. Корпорация пошла навстречу пользователям и создала достаточно простую программу для отключения некоторых обновлений. Ее можно загрузить с официального сайта корпорации. После загрузки и установки программа проверит все доступные обновления.
Их необходимо установить, но программа предлагает 2 варианта дальнейших действий:

Если кликнуть на первый пункт, то будут показаны все доступные дополнения и изменения. В открывшемся окне можно выбрать некоторые из них и убрать из процесса обновления.

После этого необходимо кликнуть мышкой на кнопку «Далее» и дождаться выполнения всех запланированных задач по обновлению.
Если необходимо вернуть скрытое ранее обновление, то достаточно кликнуть на второй пункт меню на главном экране. Будут показаны все скрытые пункты полного списка. Достаточно убрать из этого списка нужные компоненты. И завершить установку.
Отключение конкретных обновлений
В некоторых случаях связь нарушения нормальной работы компьютера с только что произведённым обновлением очевидна. Естественно, что вызвавший проблемы конкретный апдейт нужно полностью убрать. Это можно сделать двумя способами.
В режиме PowerShell
В первом приближении PowerShell можно считать усовершенствованной командной строкой.
- Для вызова этого приложения в поле ввода команд набрать powershell и нажать Enter.
- На синем экране набираем команду, подчёркнутую красной чертой
и отмеченную первым номером, после чего нажимаем Enter. На экран будет выведен список последних установленных обновлений со своими датами.
- Чтобы отменить подозреваемое обновление в Windows 10, следует набрать другую команду, подчёркнутую и отмеченную № 2: её нужно завершить номером сомнительного обновления,
. Нажать Enter.
- Подтвердить действие и перезагрузить компьютер или ноутбук.
Помогло1Не помогло
С помощью утилиты Microsoft
Второй способ удаления конкретного апдейта можно воспользоваться официальной утилитой компании Microsoft под названием Show or Hide Updates. Но она не встроена в систему, поэтому её предварительно нужно инсталлировать.
- Скачать Show or Hide Updates с официального сайта Майкрософт или отсюда.
- После запуска утилиты щёлкнуть «Далее». Рабочее окно этой англоязычной программы имеет следующий предельно простой вид. Щёлкнуть раздел Hide Updates.
- В списке установленных обновлений отметить галочкой подозреваемое, после чего – щёлкнуть «Далее».
Помогло2Не помогло
Итоговая таблица рейтинга
Windows Update Blocker
2
С помощью утилиты Microsoft
2
Временное отключение обновления
1
Через службу Центра обновления
1
В Редакторе групповых политик
1
С помощью лимитного подключения
1
С помощью задания Schedule Scan
1
Windows Update Minitool
1
Win Updates Disabler
1
Winaero Tweaker
1
В режиме PowerShell
1
В Редакторе реестра
-2
Отключение обновлений в Windows 10 1803-1809
Так как Microsoft уже успела проделать значительную работу по устранению лазеек, поэтому описанные ниже способы могут работать некорректно в зависимости от состава сборки системы, в которой вы работаете. Проверяйте результат применения метода и, если он окажется нерабочим, отдайте предпочтение инструментам, ориентированным на новейшие версии системы.
Отключение Schedule Scan в Планировщике
Метод основывается на запрете доступа к системному файлу в каталоге , отвечающему за регулярный запуск поиска обновлений.
- Выполните в открытой с правами администратора командной оболочке показанную на скриншоте команду, получив тем права на файл UsoClient:
- Зайдите в содержащий этот файл каталог (путь смотрите выше) и откройте его свойства на вкладке «Безопасность»:
- Выбирайте один за другим сверху вниз каждый пункт в блоке «Группы и пользователи» и снимайте для них все разрешения, а затем сохраните настройки и выполните перезагрузку.
Теперь Планировщик заданий не сможет запускать этот файл, что не помешает вам выполнить поиск и установку пакетов обновлений в ручном режиме. На получение сигнатур встроенного Защитника метод никак не повлияет.
Отключение службы Wuauserv
Более надежный, чем предыдущий способ, заключающийся в принудительной остановке службы обновления с подменой входящего в систему пользователя. Примечательно, что в Windows 1709 прием работал без подмены пользователя.
- Вводом в диалоговом окошке Win + R откройте консоль управления службами и отыщите (она обычно в самом низу перечня) службу «Центр обновления Windows»;
- Открыв ее свойства, тип запуска выберите «Отключена» и нажмите «Остановить». Примените настройки:
- Переключившись в этом же окне свойств на вкладку «Вход в систему», активируйте радиокнопку «С учетной записью» и введите в поле слева от кнопки обзора ;
- Затрите пароль и его подтверждение, сохраните настройки и перезагрузитесь.
Теперь служба не должна запускаться самостоятельно. Если же проверить наличие обновлений вручную, вы должны получить ошибку «С установкой возникли некоторые проблемы… код ».
Применение твика реестра
А вот так REG-файл выглядит изнутри. Твик создает указанный ключ с двумя параметрами NoAutoUpdate (со значением 1) и AUOptions (со значением 2).
В Windows 10 1803 применение твика отключило автоматическое выполнение процедур, а в Windows 10 1809 привело к ошибке в работе самой службы обновления. Если конфигурация вашей системы отличается от нашей (установлены патчи Microsoft и т.п.), у вас результат может быть иным.
Отсрочка обновлений на год
Как вариант, можно попробовать повременить с переходом на новую сборку, но это не самое оптимальное решение.
- Для начала зайдите через стандартную панель управления в раздел установленных обновлений и избавьтесь от патчей с номерами KB4023814 и KB4023057, если они там имеются:
- Затем примените данный твик реестра (No2):
- Зайдите в Центр обновления Windows и нажмите ссылку «Дополнительные параметры»;
- Прокрутив страницу чуть вниз, укажите в блоке «Выберите, когда устанавливать обновления» настройку «Semi Annual Channel»;
- Отложите процедуру на максимально длительный срок, а это должно быть 365 дней.
Редактор политик
Полное отключение обновлений в Windows 10 этим способом доступно только в версиях Pro и Корпоративная. Через окно выполнения директив вызывайте редактор, введя команду gpedit.msc.
Кликайте по ссылочке слева, отвечающей на конфигурирование компьютера. Затем также щелкайте по шаблонам администратора и переходите в компоненты ОС. Далее вам нужно найти центр, отвечающий за обновления.
Найдите пункт «Настройка автоматического…» и выключите его, сделав двойной клик и выставив соответствующий значок.
После этого нужно снова зайти в параметры и сделать проверку вручную, так как этот метод полностью отключить автообновление Виндовс 10 не всегда срабатывает сразу.
Здесь же можно указать и срок, на который отложены действия, если уж полностью отключить установку обновлений на Windows 10 совсем не получается. Аналогично предыдущим действиям: в разделе центра вам нужен подраздел для бизнеса.
Дважды кликайте по элементу «Выберите, когда следует получать…», включайте и задавайте период. Максимальное число 365.
Если вам необходимо полностью отключить установку обновлений на Windows 10 из-за постоянной смены драйверов на универсальные, можете отключить соответствующий пункт.
Также здесь можно полностью отключить обновление Windows 10 на Windows через лимитные подключения.
Как отключить обновление Windows 10 в настройках Центра обновлений
Политика операционной системы такова: чем быстрее вы установите обновления, тем лучше для Майкрософта. Естественно, это рекомендация, а не правило, но простой регулировки сроков откладывания обновлений у Windows 10 в главной шестерёнке с кучей настроек под названием «Параметры» нет. Максимально возможный тайминг приостановки апдейтов – 35 дней. Если этот срок пройдет, следующую такую приостановку можно будет сделать после совершения апдейта.
Настройка обновлений Windows 10 проводится так:
Жмите Win+I и клацните «Обновление и безопасность».
Остановитесь на первом разделе «Цент обновления Windows» и немного скрольте вниз. Кликните «Дополнительные параметры».
Скрольте вниз до пункта «приостановить обновления» Windows Их можно остановить максимум на 35 дней.
Скрольте вниз и выставите необходимое значение приостановки апдейта компонентов (отсрок глобальных обнов максимум один год) и систем безопасности (максимум на 30 суток).
Когда срок подойдет к концу, в центре обновления Виндовс появится соответствующая информация.
Вы можете получать только главные обновления Windows 10, выставив приостановку всех остальных на 35 суток, а функций системы на целый год. Латание брешей в безопасности ОС ограничивать временными рамками не следует.
Благо, Майкрософт разработали гибкую операционку, разрешающую отключить обновления Windows 10 навсегда.




