Отключение защитника в windows 10
Содержание:
- Как полностью отключить Защитник Windows 10 с помощью локальной групповой политики
- Windows 10
- Отключаем защитник Windows навсегда
- Как отключить защитник Windows 10?
- Как на время отключить защитник Windows 10
- Зачем нужен Windows Defender
- Как включить встроенный Windows Defender в новой операционной системе?
- Отключение антивирусного приложения «Защитник Windows»
- Как полностью выключить защитника
- Дополнительный FAQ
- Отключение через «Параметры»
- Стороннее ПО
- Защитник Windows 10 — ответы на вопросы
Как полностью отключить Защитник Windows 10 с помощью локальной групповой политики
Антивирус можно отключить в Редакторе локальной групповой политики. Этот способ работает только в операционных системах Windows Pro (Windows Профессиональная) и Windows Enterprise (Windows Корпоративная), потому что в младших версиях операционной системы отсутствуют групповые политики.
Необходимо изменить следующие параметры:
- Нажмите на клавиатуре на клавиши «Win» + «R».
- В окне «Выполнить» введите «gpedit.msc» (без кавычек), нажмите на кнопку «ОК».
- В окне «Редактор локальной групповой политики» пройдите по пути: «Политика “Локальный компьютер”» → «Конфигурация компьютера» → «Административные шаблоны» → «Компоненты Windows» → «Антивирусная программа защитник Windows».
- Щелкните два раза левой кнопкой мыши по параметру «Выключить антивирусную программу “Защитник Windows”».
- В окне «Выключить антивирусную программу “Защитник Windows”» активируйте параметр «Включено», нажмите на кнопку «ОК». Этот параметр выключит программу Windows Defender.
- Войдите в параметр «Разрешить запуск службы защиты от вредоносных программ», установите параметр «Отключено».
- Откройте параметр «Разрешить постоянную работу службы защиты от вредоносных программ», выберите «Отключено».
- Войдите в раздел «MAPS» (Microsoft Active Protection Service), в параметрах элементов «Настройка функции “Блокировка при первом появлении”», «Присоединиться к Microsoft MAPS», «Настроить локальное переопределение для отчетов в Microsoft MAPS», активируйте параметр «Отключено».
- Откройте элемент «Отправлять образцы файлов, если требуется дальнейший анализ», примените опцию «Включено», а в разделе «Параметры» выберите «Никогда не отправлять».
- Откройте раздел политики «Защита в режиме реального времени», а затем войдите поочередно в параметры: «Включить наблюдение за поведением», «Проверять все загруженные файлы и вложения», «Отслеживать активность программ и файлов на компьютере», «Включить проверку процессов, если включена защита в реальном времени».
- Установите в указанных параметрах опцию «Отключено».
Закройте Редактор локальной групповой политики.
Для применения изменений перезагрузите компьютер.
Windows 10
Управление параметрами безопасности здесь устроено по-другому. Отключить Защитник в Windows 10 рассмотренными выше способами уже не получится. Рассмотрим, как устроено управление антивирусом Microsoft и разберемся с его параметрами.
Центр безопасности
Defender получил собственный интерактивный значок в системном трее. Воспользуемся им, чтобы открыть Центр безопасности Windows.
Нужный нам раздел первый в общем списке и отмечен рамкой.
Ниже статистических данных расположена нужная нам область управления. Нажимаем на обозначенную гиперссылку.
Переводим оба указанных стрелками переключателя в положение «Откл».
В этом же окне опускаемся ниже и отключаем автоматическую отправку образцов в Microsoft.
В области уведомлений появится сообщение об отключении антивирусной защиты. Иконка Защитника вместо зеленой галочки украсится красным кругом, предупреждающим о потенциальной опасности.
В ранних сборках Windows 10 если пользователь не предпринимал никаких действий резидентный сканер запускался самостоятельно спустя 15 минут. После выхода Fall Creators Update обратное включение выполняется вручную, отдельно для каждого параметра.
Критичным для системы будет только слежение в текущем режиме времени. Остальные два параметра можно оставить отключенными. Чтобы запретить показ уведомлений о текущем состоянии, нажимаем на указанную стрелкой гиперссылку. Повторяем эту операцию для следующего раздела в списке.
Групповая политика
Чтобы полностью отключить Защитник Windows 10, внесем изменения в работу групповой политики. Запускаем диалоговое окно «Выполнить» клавиатурной комбинацией «Win + R». Набираем в поле ввода команду открытия управляющей консоли.
В области навигации последовательно открываем подчеркнутые ветки параметров, переходя к отмеченному рамкой. Выделяем его, чтобы в правой половине окна развернуть содержащиеся внутри разделы. Нужное нам значение указано стрелкой.
Открываем редактор и переводим обозначенный цифрой «1» переключатель в положение «Включено». Применяем внесенные изменения.
Открыв для проверки Центр безопасности, мы увидим уведомление об остановке службы резидентной защиты.
Попытка перезапустить ее приведет к появлению показанного на следующем скриншоте уведомления.
На самом деле никакой ошибки нет. Мы только что самостоятельно запретили ее выполнение. Внесенные в систему изменения не требуют перезагрузки, сразу вступая в силу.
Системный реестр
Владельцам Домашней версии, в дистрибутив которой не входит редактор групповых политик, чтобы отключить Windows Defender в Windows 10 придется внести правки в реестр. Используя окно «Выполнить», вводим команду «regedit».
В редакторе переходим по отмеченному рамкой пути. Дойдя до папки Windows Defender, вызываем контекстное меню и создаем новый параметр указанного на скриншоте типа. С разрядностью системы это никак не связано. Для 64-битной ОС все равно выбираем создание 32-битного DWORD.
Присваиваем новому параметру имя «DisableAntiSpyware». Открываем его для редактирования. В обозначенном поле заменяем «0» на «1». Закрываем редактор реестра и отправляем ПК в перезагрузку.
После старта ОС служба Защитника окажется отключенной. Чтобы снова включить защиту, созданный нами параметр надо удалить. После чего следует перезагрузиться и запустить вручную нужные разделы в Центре безопасности.
Отключаем защитник Windows навсегда
Если вы решили навсегда отключить Windows Defender, то сделать это можно двумя способами: через редактор локальной групповой политики, или через редактор реестра.
Редактор локальной групповой политики
Что бы его запустить, нужно нажать сочетание клавиш
+ R, ввести gpedit.msc и нажать Ok.

Дальше переходим в раздел «Конфигурация компьютера», затем «Административные шаблоны», и открываем «Компоненты Windows». Находим папку «EndpointProtection» и нажимаем на нее. Нажимаем еще на папку «Защита в режиме реального времени».
Справа вы увидите пункт «Выключить защиту в реальном времени». Откройте его двойным кликом.

Появится окно, в котором ставим переключатель в положение «Включено», нажимаем Применить и Ok.

Все, защитник в Windows 10 будет отключен навсегда. Если вы перейдете в параметры, то увидите там что управление защитником неактивно. И будет надпись «Некоторыми параметрами управляет ваша организация».

Что бы включить его обратно, просто в редакторе локальной групповой политики установите переключатель в положение «Не задано».
Отключение защитника Windows 10 через реестр
Для начала, нам нужно зайти в редактор реестра. Для этого, нажимаем
+ RregeditO

Дальше, переходи в раздел: HKEY_LOCAL_MACHINE\ SOFTWARE\ Policies\ Microsoft\ Windows Defender. Справа, нажимаем на пустую область правой кнопкой мыши, выбираем пункт Создать – Параметр DWORD. Если параметр «DisableAntiSpyware» уже есть, то его не нужно создавать, просто измените значение.

Дальше, задаем для нашего параметра название «DisableAntiSpyware«. Открываем его двойным нажатием по нему, и устанавливаем значение 1 для отключения защитника. Нажимаем Ok.

Что бы включить его обратно, ставим значение . Для того, что бы проверить результат, можно зайти в Пуск – «Параметры» – «Обновление и безопасность», вкладка «Защитник Winodws». Если все сработало, то элементы управления будут неактивные.
Как включить защитник Windows?
Если вы отключали его на время (через параметры), то включить можно через центр уведомлений. Открываем центр уведомлений, и просто нажимаем на «Защита от программ и шпионов…», и «Включение защиты от вирусов». Защитник будет запущен.

Если же вы отключали Windows Defender через реестр, или редактор локальной групповой политики, то нужно будет проделать обратные действия для включения защитника. В групповой политике, в пункте «Выключить защиту в реальном времени» поставить «Не задано», а в редакторе реестра установить значение 0 для созданного параметра «DisableAntiSpyware».
Многим нравится настраивать систему через специальные программы. В таком случае, отключить защитник в Windows 10 можно через программу Win Updates Disabler. О ней я писал в статье по отключению автоматического обновления системы.
Как отключить защитник Windows 10?
Существует 3 способа отключить антивирусную программу “Защитник Windows”. Все они легко запоминаются, поэтому работу сможет выполнить даже подросток. Процесс деактивации для новой версии ОС немного отличается от подобной операции во всех предыдущих версиях. Чтобы удачно выполнить эту работу, необходимо выбрать для себя наиболее простой метод и четко следовать заданному алгоритму действий.

Временное отключение встроенного антивируса с помощью настройки параметров
Этот вариант отключения защитника Windows 10 позволяет приостановить работу антивирусного приложения. Такая операция может понадобиться в тех случаях, когда он блокирует загрузку игры, приложения или полезной программы для компьютера.
Процесс отключения состоит из следующих этапов:
Отключение защитника в редакторе локальной групповой политики
Такой вариант отключить антивирус доступен только для корпоративной и профессиональной версии операционной системы. Это обязательно нужно учитывать, т.к. на большинстве домашних компьютеров стоит иная версия Виндовс, для которой этот вариант отключения защиты не действует.
Пошаговая инструкция:
- Одновременно нажимают на клавиатуре кнопки Win и R.
- Откроется окно, в пустое поле которого вводят команду “gpedit.msc”.
- Кликают левой кнопкой мыши (ЛКМ) на “OK”.
- После этого появится окно, в котором справа находят раздел “Конфигурация”.
- Перейдя в него выбирают пункт “Адм. шаблоны”, где ищут папку “Компоненты” и подпапку “Защитная программа”.
- В ней открывают файл “Включить антивирусную защиту”.
- В появившемся окне ставят отметку напротив надписи “Включено”.
- Нажимают кнопку “Применить”
- Подтверждают внесение изменений кликом по “OK”.
- Подобным образом деактивируют опцию “Разрешить работу антивируса” и “Разрешить подключение службы защитника Windows”. Единственно отличие заключается в установке отметки напротив слова “Отключено”.
- На следующем этапе работы возвращаются редактор. Там ищут подраздел “Защита” и переходят в него.
- Двойным кликом ЛКМ по файлу “Выключить защиту” активируют это действие.
- После этого выбирают параметр “Проверка всех файлов” и ставят в нем птичку около слова “Отключено”.
- Затем переходят в папку “Maps”, где деактивируют все показатели, кроме “Отправлять образцы” (оставляют “Включено” и в меню “Параметры” выбирают “Никогда не отправлять”).

Как полностью отключить защитник Windows 10 с помощью редактора реестра?
Отключить или удалить Windows Defender можно через редактор реестра. Этот вариант доступен на любом компьютере, работающем на операционной системе Виндовс.
Алгоритм действий:
- С помощью клавиатуры нажимают комбинацию Win+R.
- Откроется окно, куда вводят команду “regedit”.
- Нажимают клавишу Enter.
- После этого появится редактор реестра в котором находят раздел HKEY_LOCAL_MACHINE (название обязательно должно быть прописано большими буквами).
- В нем открывают папку “SOFTWARE” и подпапку “Policies”.
- Затем ищут “Майкрософт” и нажимают на “Защитник Виндовс”.
- Справа появится несколько файлов.
- На пустом поле кликают ПКМ и выбирают пункт “Создать”.
- После этого переходят во вкладку “Параметры” и задают имя DisableAntiSpyware (все слова без пробелов).
- Затем 2 раза кликают по созданному файлу и присваивают ему значение, равное единице.
- Аналогично создают еще 2 файла (ServiceKeepAlive и AllowFastServiceStartup), которым задают значение 0 (стоит по умолчанию).
- Возвращаются к списку разделов реестра и находят Real-Time Protection.
- В нем создают параметры и присваивают им имена DisableRealtimeMonitoring, DisableOAVProtection.
- Нажимают на каждый из них и присваивают единицу.
- После этого переходят в папку “Спайнет”, в которой создают файл DWORD32.

Как на время отключить защитник Windows 10
Бываю такие ситуации, когда защитник виндовс 10 не позволяет сделать вам те или иные действия. Это может быть установка не проверенных программ и приложений или запуск и работа подобных программ.
В таком случае возникает необходимость отключить на время защитник виндовс 10, чтобы он не вмешивался в вашу деятельность. При этом вы должны понимать и правильно оценивать любые риски, которые при этом могут возникнуть. Вы должны быть уверены, что ваши действия не навредят вашей операционной системе.
В любом случае перед отключением защитника Windows 10 я советую вам сделать бэкап вашей системы, и желательно на внешний жесткий или SSD-диск.
Итак, чтобы временно отключить встроенный антивирус Windows 10 проделайте следующие пошаговые действия:
Шаг-1: Откройте меню «Пуск» и прокрутив роликом мышки вниз найдите приложение «Безопасность Windows.
Кликните по нему и у вас откроется окно приложения с настройками защитника Windows 10, в котором вам необходимо перейти в раздел «Защита от вирусов и угроз». Просто кликните по нему.
Обратите внимание, что в данный раздел можно попасть и другими способами:
1. Через поиск Виндовс. Для этого в поисковом окошке начните набирать фразу «Безопасность Windows» и затем выберите соответствующий пункт.
2. Через раздел параметры. Для этого откройте меню «Пуск» — «Параметры»
В открывшимся окне перейдите в раздел «Обновление и безопасность»
Затем кликните по пункту «Безопасность Windows» и нажмите на кнопку «Открыть службу Безопасноcть Windows».
Далее уже, как и в первом варианте, перейдите в раздел «Защита от вирусов и угроз». Используйте любой удобный для вас способ. Переходим ко второму шагу.
В открывшемся окне в разделе «Защита в режиме реального времени» и «Облачная защита» переключите ползунки в положение «Откл.», и они окрасятся в серый цвет.
Также вы можете отключить «Автоматическую отправку образцов», которая неизвестно какие данные отправляет с вашего компьютера в корпорацию Microsoft.
Вот такими не хитрыми действиями вы можете на время отключить защитник Windows 10. Теперь вы можете делать те действия, ради которых все это затевалось. Вы можете устанавливать сторонние приложения или совершать необходимые изменения в системе, которые до этого блокировал защитник.
Шаг-3: Когда вы сделаете все действия, ради которых отключали данную функцию не забудьте вернуть ползунки в положение «Вкл.».
Но даже если вы забудете включить защиту в режиме реального времени и перевести остальные ползунки в положение «Вкл.», через определенный промежуток времени операционная система Windows сама их переключит. Также защитник Windows 10 автоматически включится после перезагрузки системы.
Конечно же данное решение подходит только для определенных задач, которые требуют лишь временного отключения антивируса Windows 10.
Если все же у вас есть острая необходимость отключить защитник Windows 10 навсегда, то воспользуйтесь дальнейшей инструкцией.
Зачем нужен Windows Defender
С 2004 года самая известная IT компания выкупила линию продукции GIANT AntiSpyware, с тех времен и до сих пор OS от Microsoft надежно защищаются от зловредного кода. Антивирус виндовс 10 поддерживает стандартный набор процедур безопасности и помогает защищать компьютер пользователя от большинства хакерских атак. В стандартный перечень задач входит:
• Автоматическое обновление базы данных;
• Регулярное сканирование и выявление угроз;
• Защита от сетевых атак;
• Контроль приложений;
• Защита конфиденциальной информации;
• Поддержание функциональности ОС.
Несмотря на бесплатный функционал встроенная защита windows 10 позволяет снизить риск заражения в несколько раз. Она в автоматическом режиме распознает более 99,8% угроз согласно специальному тесту AV-test. Поэтому за бесплатную стоимость любой покупатель ОС получает достойную альтернативу платному Kaspersky и т. п.
На все антихакерские процедуры, особенно на фоновое сканирование, затрачиваются ресурсы процессора и оперативной памяти. Поэтому юзеры стараются отключить защитную службу, чтобы немного ускорить слабые ноутбуки.
Как включить встроенный Windows Defender в новой операционной системе?
Полноценная защита операционной системы Windows 10 осуществляется с помощью трёх компонентов, а именно:
- Встроенный антивирус Defender;
- Брандмауэр или фаервол;
- Фильтр Smart Screen.
Базовую защиту Windows 10 обеспечивает защитник. Он запускается автоматически после установки системы. Чтобы проверить работает ли он или включить защиту, стоит выполнить следующие действия:
Жмём «Пуск», «Параметры» и выбираем «Обновление и безопасность».
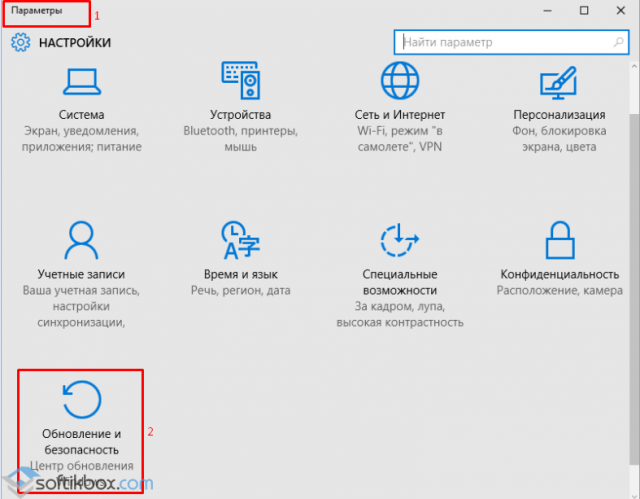
В левом меню выбираем «Защитник Windows». В разделе «Защита в реальном времени» ползунок должен быть выставлен в положение «Включено». Если нет, то выставляем. Так мы включаем Defender.
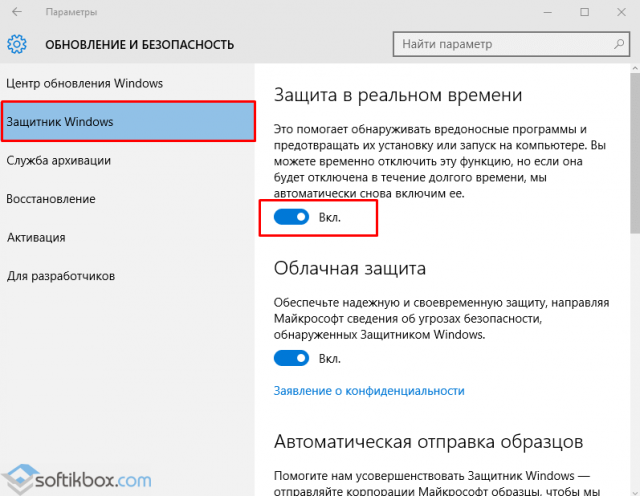
Если включить «Облачную защиту», все сведения о вирусах и атаках ПК будут направляться на сервер Майкрософт. Если вы не хотите делиться данными, эту опцию можно отключить. Функция «Отправки образцов» аналогичная предыдущей.
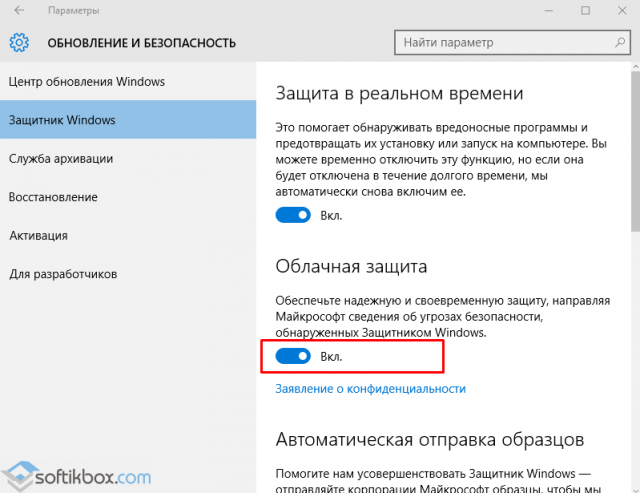
Если опуститься ниже, можно увидеть пункт «Исключения». Если нажать на кнопку «Добавить исключения», откроется окно настроек.
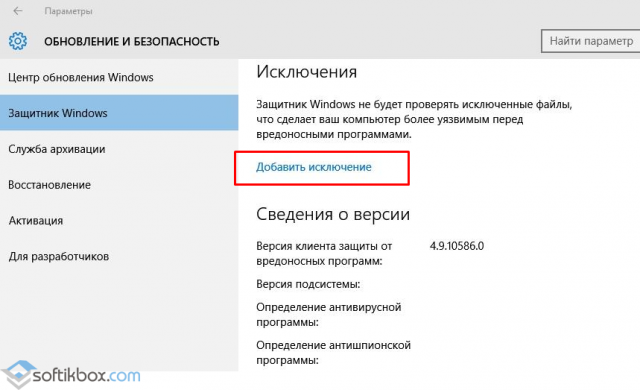
Можно добавить как файл, так и папку какой-то программы.
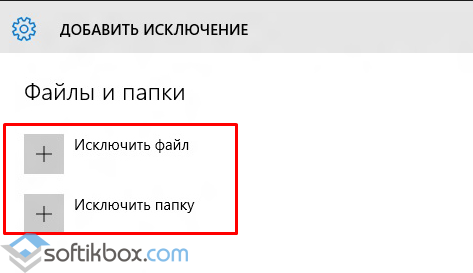
Нажав на соответствующую кнопку, откроется Проводник. Указываем файл для исключения.
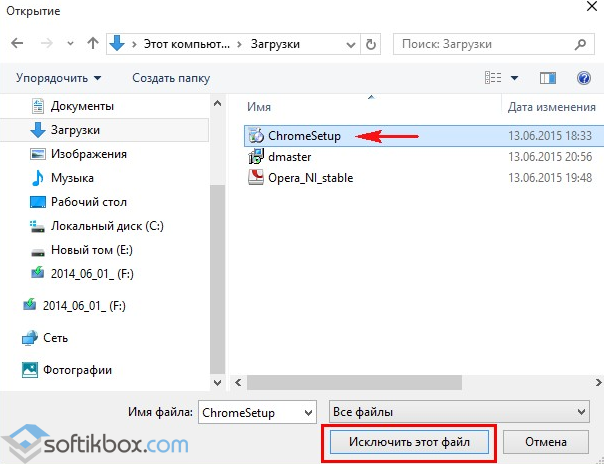
В самом низу раздела «Защитник Windows» есть кнопка «Использовать защитник Windows». Если открыть данную ссылку, появится окно программы Windows Defender. Он имеет три вкладки: Домой, Обновить и Журнал. Если нажать на кнопку «Параметры», можно включить или выключить службу.
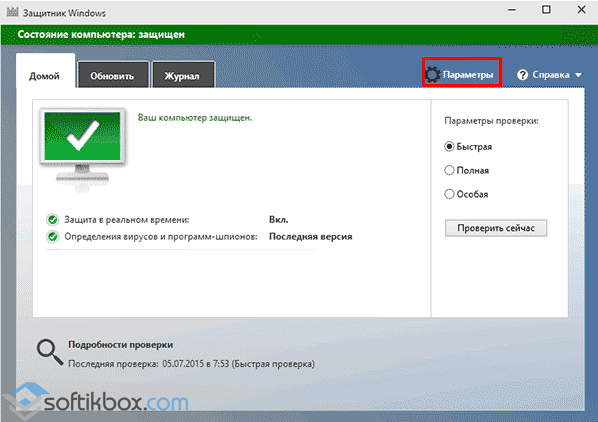
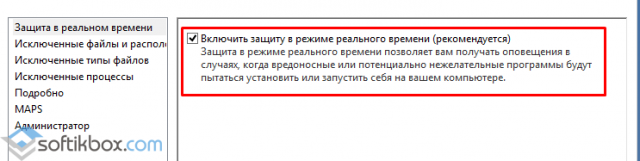
Также включить антивирус Windows Defender можно через реестр. Для этого выполняем следующее:
Жмём «Win+R» и вводим «regedit».
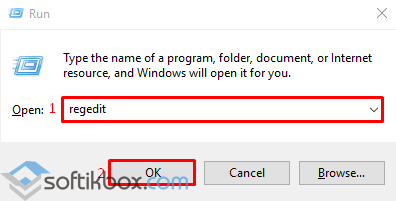
Переходим по ветке «HKEY_LOCAL_MACHINE», «SOFTWARE», «Policies», «Microsoft», «Windows Defender». Жмём правой кнопкой мыши на последнем разделе и выбираем «Создать», «Параметр DWORD». Присваиваем этому параметру имя «DisableAntiSpyware». Задаем значение «0», чтобы защитник включить, или «1» — чтобы выключить.
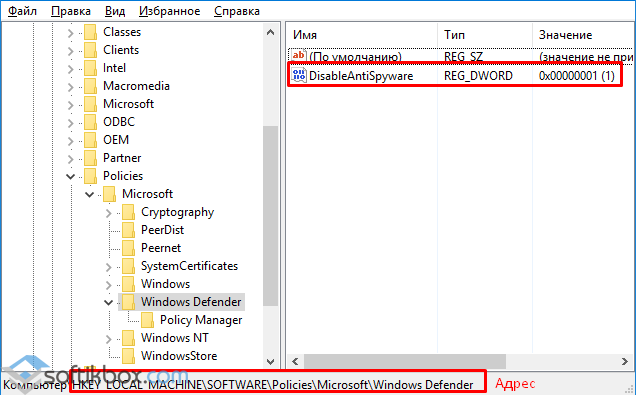
ВАЖНО! Перед тем, как вносить правки в реестр, стоит создать бэкап, на случай возникновения ошибки. Также вручную включить стандартный антивирус Windows 10 можно через Редактор локальной групповой политики
Для этого выполняем следующее:
Также вручную включить стандартный антивирус Windows 10 можно через Редактор локальной групповой политики. Для этого выполняем следующее:
Жмём «Win+R» и вводим «msc».
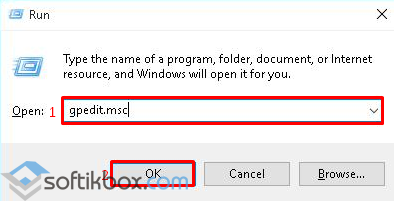
Откроется редактор управления групповой политикой. Переходим по адресу: «Конфигурация компьютера», «Административные шаблоны», «Компоненты Windows» и находим в списке «Windows Defender». Он также может называться как «Защитник Windows». Двойным щелчком нужно запустить службу «Turn off Windows Defender» (отключить Защитник).
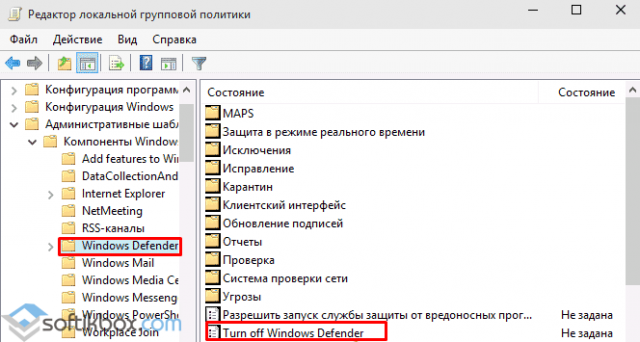
Откроется окно настроек. Ставим отметку «Отключено», чтобы активировать антивирус.
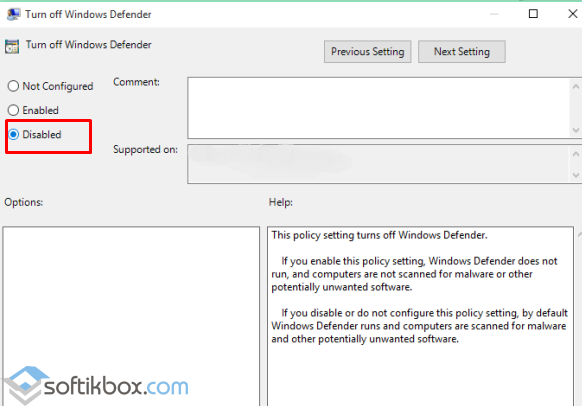
Закрываем редактор управления групповой политикой и перезагружаем ПК.
Как отключить Защитник ОС Windows 10 вручную?
Если вы планируете установить сторонний антивирус и не знаете, как отключить защитник Windows 10, стоит воспользоваться следующими рекомендациями.
Жмём «Пуск», выбираем «Панель управления», «Система и безопасность», «Администрирование».

Выбираем службы. Если вы желаете вручную отключить антивирус, находим в списке «Служба защитника Windows» или «Windows Defender» и двойным щелчком открываем настройки.
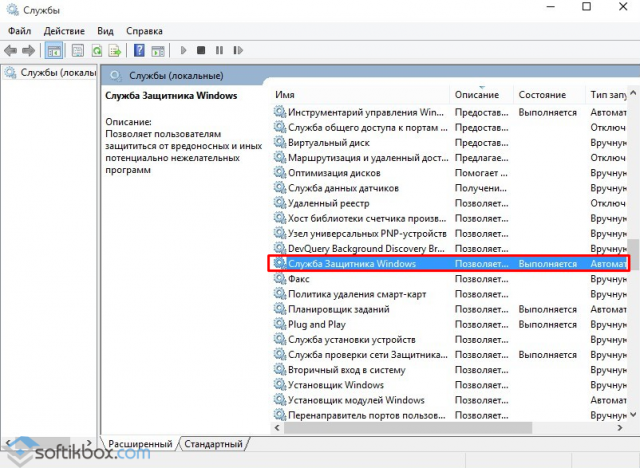
В типе запуска выставляем «Отключено».
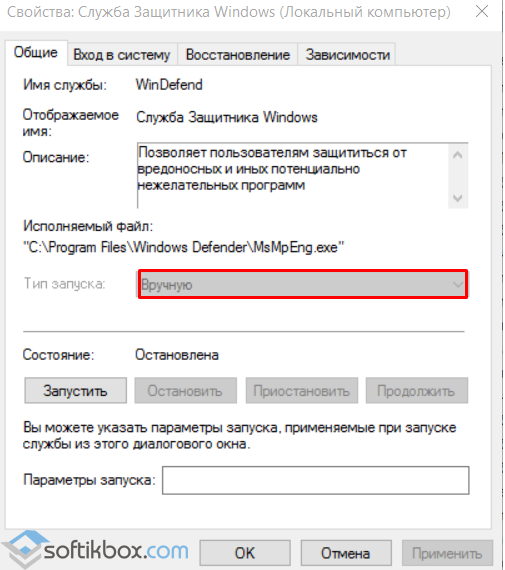
Также отключение защитника можно выполнить через реестр. В нем переходим по ветке «HKEY_LOCAL_MACHINE», «SOFTWARE», «Policies», «Microsoft», «Windows Defender» и в параметре «DisableAntiSpyware» выставляем значение «1».
Также, если вас интересует вопрос, как отключить защитник Windows 10 программным способом, стоит отметить, что только некоторые утилиты подходят для этой цели. Среди них стоит выделить «Win Updates Disabler» и «Destroy Windows 10 Spying».
Принцип их работы следующий: скачиваем и устанавливаем программы. Запускаем их на своём ПК. В «Win Updates Disabler» ставим отметку «Отключить Защитник Windows».
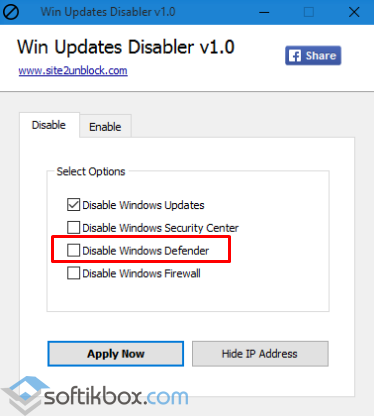
В «Destroy Windows 10 Spying» ставим отметку «Отключить Windows Defender».
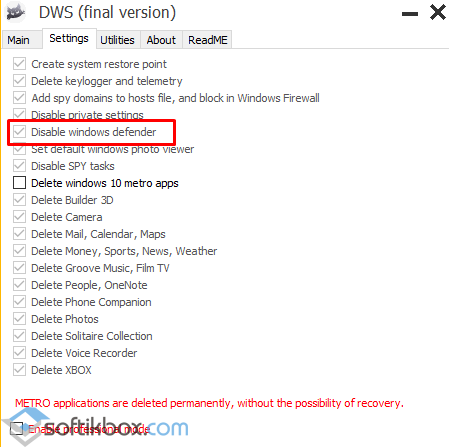
Также с помощью этой программы можно удалить некоторые приложения.
Если при попытке отключения встроенного антивируса у вас появляется уведомление, что «Приложение отключено и не ведет наблюдение за компьютером», значит, вы установили сторонний защитник или отключили Defender самостоятельно. Также можно перейти в «Панель управления» и выбрать «Центр поддержки». В «Параметрах центра поддержки» включаем защитник.
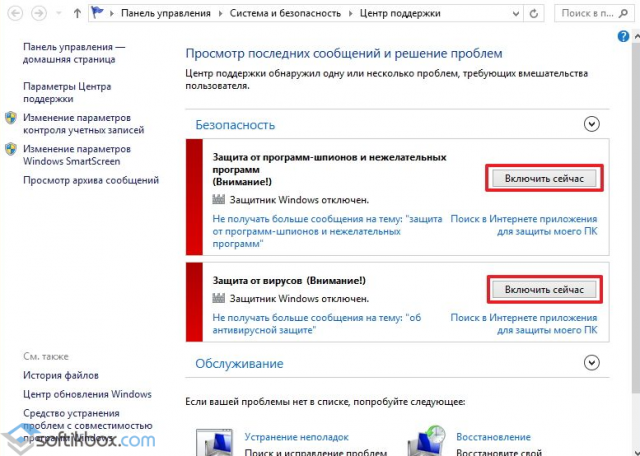
После выполнения этих действий стоит перезагрузить компьютер или ноутбук.
Также о том, как выключить Защитник Windows 10 смотрите в видео:
https://youtube.com/watch?v=cBDUxG1Yi0U
Отключение антивирусного приложения «Защитник Windows»
Как отключить защитник виндовс 7 и возможно ли его полное удаление
Данная программа разработана представителями компании «Майкрософт» и по умолчанию встроена как защитник компьютера и операционной системы от вредоносных влияний сторонних программ и файлов.
Обратите внимание! Функционал системы позволяет при необходимости осуществлять временное или постоянное отключение защитника по инициативе пользователя ноутбука
Временное отключение
Программа Windows PowerShell позволяет включать и отключать функцию анализа контента, который поступает на компьютер из Сети. Для получения желаемого результата пользователь осуществляет действия по такому алгоритму:
- Запустить программу под логином администратора нажатием на сочетание клавиш «Windows + X + A».
- После этого необходимо применить «Set-MpPreference -DisableRealtimeMonitoring $ true».
Как включить антивирус на Windows 7? Для выполнения обратного действия последним словом в команде должно быть «false».
Полное отключение
Как найти антивирус на компьютере Windows 7 — несложно, а вот отключить его полностью для многих пользователей — проблема. Выключить функционирование этой программы можно через известную всем панель управления. Алгоритм последовательных действий с компьютером:
- Зайти в «Панель управления» через кнопку «Пуск», которая расположена в левом нижнем углу экрана монитора.
- Выбрать режим просмотра информации с наличием самых мелких иконок.
- Кликнуть левой клавишей мышки на «Защитник Виндовс».
- Выбрать раздел «Программы» в окне, которое откроется после совершения предыдущего действия.
- Кликнуть на «Администратор».
- В правой части диалогового окна убрать галочку возле словосочетания «Использовать эту программу».
- Кликнуть на «Сохранить».
На этом процедура отключения базовых функций веб-защитника завершена, но есть еще и второй способ решения проблемы
Важно понимать, что по технике выполнения он такой же простой, как и первый. Суть процесса действий следующая:
- Зайти в «Панель управления».
- Выбрать мелкие значки.
- Найти и активировать опцию «Администрирование».
- В левой части меню выбрать раздел «Службы».
- В открывшемся окне выбрать «Защитник Виндовс».
- Зайти в контекстное меню.
- Открыть вкладку «Общие» и поставить вариант «Отключена».
Обратите внимание! Какой вариант отключения защитника выбрать, каждый пользователь решает сам в индивидуальном порядке. Оба способа идентичны по результату и просты в реализации
Отключение антивируса через опцию «Службы»
Как полностью выключить защитника
В новых редакциях Windows 10 (1903 и выше) сначала необходимо отключить «Защиту от подделки», которая мониторит компьютер на внесение изменений вредоносным ПО и блокирует доступ к настройкам.
Все шаги необходимо выполнять от имени администратора.
1. Нажмите на значок стрелки в трее, щелкните по иконке щита.

2. Откройте раздел «Защита от вирусов и угроз».

3. Перейдите в «Управление настройками».

4. Отключите защиту от подделки.

Рассмотрим несколько способов, как полностью выключить системный антивирус Windows Defender.
Способ 1: в редакторе групповых политик
Способ сработает, если у вас установлена Windows 10 редакции «Профессиональная» или «Корпоративная».
1. В меню Пуск введите gpedit.msc и откройте приложение.

2. Раскройте ветку: Конфигурация компьютера – Административные шаблоны – Компоненты Windows.

3. В левом списке выберите папку «Антивирусная программа защитника Windows». Затем в правой части окна дважды кликните по настройке «Выключить антивирусную программу Защитник Windows».

В настройках активируйте переключатель в положение «Включено» и нажмите кнопку «Применить».
4. Далее поочередно откройте следующие настройки:
- Разрешить запуск службы защиты от вредоносных программ.
- Разрешить постоянную работу службы защиты от вредоносных программ.

В каждой из них установите переключатель в положение «Отключено» и нажмите «Применить».
5. Перейдите в папку «Защита в режиме реального времени».

Измените следующие параметры:
- Выключить защиту в реальном времени: установите переключатель в положение «Включено».
- Включить наблюдение за поведением — Отключено.
- Проверять все загруженные файлы и вложения — Отключено.
- Отслеживать активность программ и файлов на компьютере — Отключено.

6. После проделанных действий обязательно перезагрузите компьютер.
На заметку. Для повторной активации защитника проделайте все шаги в обратном порядке, только параметры во всех настройках установите в «Не задано».
Способ 2: в редакторе реестра
Способ подойдет, если у вас установлена Windows 10 редакции «Домашняя».
Важно! Выполняйте шаги в той последовательности, в которой они указаны в инструкции. Не изменяйте другие параметры реестра, так как некорректные действия могут нарушить работу системы
Если вы начинающий пользователь, рекомендую прочитать материал для общего ознакомления. Ведь существует более простой способ отключения защитника – при помощи специальной программы (см. ).
1. В меню Пуск введите regedit и запустите редактор реестра.

2. Разверните ветку HKEY_LOCAL_MACHINE, а в ней SOFTWARE.

3. Чуть ниже раскройте ветку «Policies», а в ней «Microsoft». Кликните правой кнопкой мыши по «Windows Defender», в контекстном меню выберите «Создать» — Параметр DWORD (32 бита).

4. Задайте название DisableAntiSpyware. Затем дважды щелкните по параметру, в поле значение напечатайте 1 и нажмите OK.

5. Правой кнопкой мыши кликните по «Windows Defender», в пункте «Создать» выберите «Раздел». Название для раздела укажите Real-Time Protection.

6. В этот раздел добавьте еще несколько параметров DWORD (32 бита) со значением 1:
- DisableIOAVProtection
- DisableBehaviorMonitoring
- DisableRealtimeMonitoring
- DisableOnAccessProtection

7. Создайте раздел с названием Spynet, добавьте в него три параметра:
- DisableBlockAtFirstSeen, значение 1.
- LocalSettingOverrideSpynetReporting, значение 0.
- SubmitSamplesConsent, значение 2.

8. Разверните ветку: HKEY_LOCAL_MACHINE\SYSTEM – CurrentControlSet – Services – WinDefend. Найдите параметр Start и задайте ему значение 4.

В дополнение можно отключить иконку защитника в трее. Для этого откройте Диспетчер задач, перейдите на вкладку «Автозагрузка», щелкните правой кнопкой мыши по «Windows Security notification icon» и выберите пункт «Отключить».

9. Перезагрузите компьютер.
Для возобновления работы защитника нужно будет удалить все созданные параметры.
Способ 3: через PowerShell
- В меню Пуск напечатайте Powershell, и запустите приложение от имени администратора.
- Введите команду Set-MpPreference -DisableRealtimeMonitoring $true, и нажмите клавишу Enter.


Дополнительный FAQ
Стоит ли использовать другое антивирусное ПО?
Защитник Windows — это ценная программа обеспечения безопасности, которую часто недооценивают. Возможно, это не самое мощное антивирусное программное обеспечение на рынке, но это определенно первая линия защиты, которая замедляет различные действия киберпреступников.
Тем не менее, «Защитник Windows» редко бывает достаточно для защиты вашего компьютера от различных угроз, которые ежедневно создаются в Интернете. Киберпреступность — это реальное явление, и существуют много хакеров, которые просто ждут прекрасной возможности нанести удар. Установление надежного, качественного и популярного стороннего программного обеспечения, а также использование его в дополнение к функции «Защитника Windows» – определенно разумный шаг.
Тем не менее, не стоит бездумно отключать «Защитник Windows». Конечно, бывают случаи, когда он срабатывает ложно, принимая безопасную программу за вирусное приложение. В этом случае, вы можете временно его отключить. Если же вы уверены, что не нуждаетесь в дополнительной защите и знаете, что делаете, вы можете отключить его навсегда.
Безопасно ли отключить «Защитник Windows»?
Безопасен ли мир интернета? Конечно, нет. Так что отключение функций безопасности Microsoft на вашем устройстве также небезопасно. Тем не менее, иногда вам это необходимо. Как уже говорилось выше, Защитник известен своими ложными срабатываниями, что может помешать в работе с абсолютно безопасными сторонними программами.
И все же, не рекомендуется отключать «Защитник Windows» навсегда. Лучше всего, в этом случае, прибегать к временному отключению. А еще лучше будет, если помимо Защитника на вашем компьютере будет также установлен дополнительный надежный антивирус.
Защитник Windows или «Защитник Microsoft»?
В последней версии системы безопасности Windows это программное обеспечение называется «Защитник Microsoft». До недавнего времени он назывался Защитником Windows на всех платформах Windows. Тем не менее, не беспокойтесь, если эта функция по-прежнему называется Защитником Windows на вашем компьютере. Даже если вы выполнили все обновления, на вашем компьютере могло остаться старое имя Защитника, однако его функционал будет обновлен.
Отключение через «Параметры»
Временно отключить антивирус можно через приложение «Параметры».
- Нажмите кнопку «Пуск».
- Выберите пункт «Параметры».
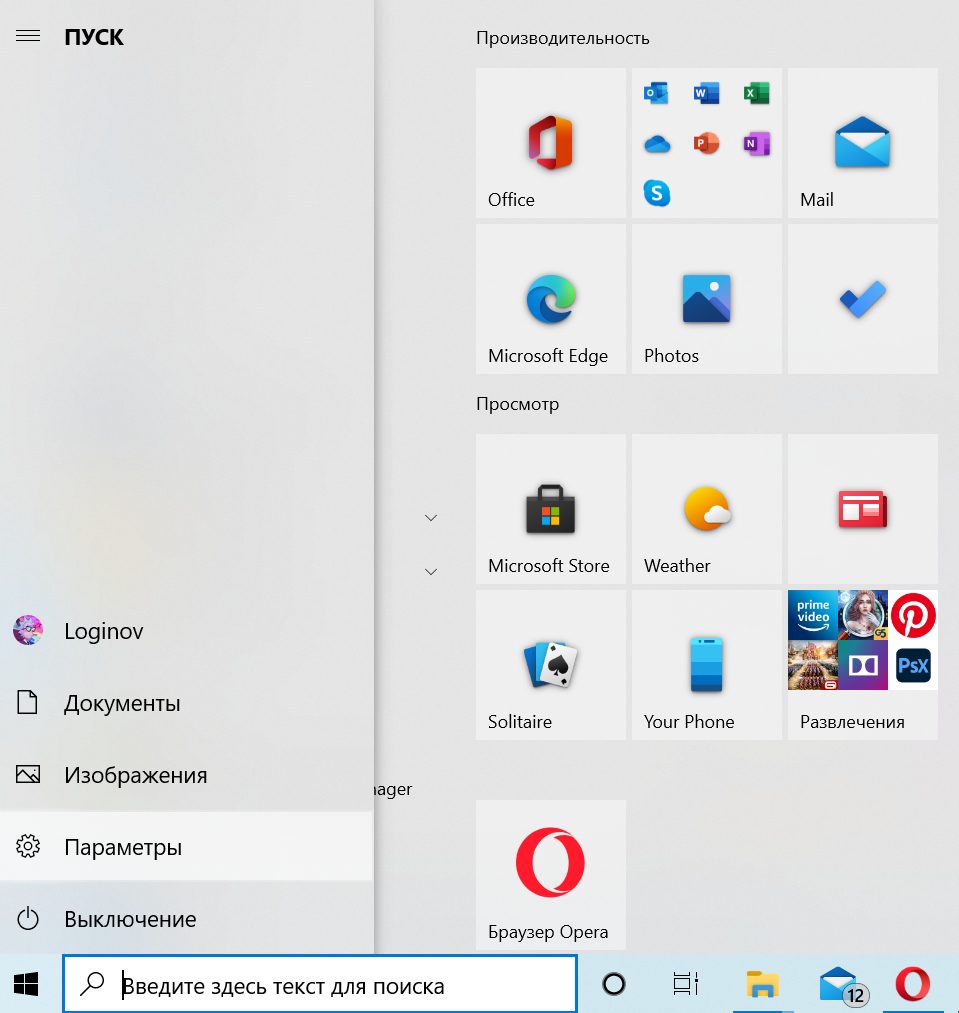
- На появившемся экране, выберите «Обновление и Безопасность».
- В меню слева выберите «Безопасность» и на основном экране «Открыть Центр безопасности Защитника Windows».
- Выберите модуль «Защита от вирусов и угроз».
- Кликните «Параметры защиты от вирусов и угроз».
- Для изменения параметров защиты переведите все переключатели в положение «Откл». ( В данном примере переключатель «Защита в реальном времени» находится в состоянии «Откл», потому, что в системе работает «Avast Antivirus». Он отключает Защитник и берет функции защиты на себя.)
Так производится временное отключение антивируса в Windows 10. Если необходимо отключить «Брандмауэр» или контроль за приложениями и браузерами, то, войдите в соответствующие модули и поставьте переключатели в состояние «Откл».
Важно! При перезагрузке компьютера Защитник снова включится.
Для длительного отключения встроенного антивируса используется «Редактор реестра».
Стороннее ПО
Стандартные средства системы окажутся удобными далеко не для всех пользователей. Если в процессе деактивации защитника у вас возникли какие-либо проблемы, то попробуйте отключить антивирус при помощи специального ПО, рассмотренного ниже.
Win Updates Disabler
Русифицированная программа, позволяющая за пару кликов временно или навсегда отключить встроенное средство защиты. Приложение распространяется бесплатно и доступно для скачивания на официальном сайте разработчика. После установки останется выполнить следующую операцию:
- Запустите Win Updates Disabler.
- Перейдите во вкладку «Отключить».
- Отметьте галочкой пункт «Отключить Защитник Windows».
- Нажмите на кнопку «Применить сейчас».
Важно
Обратите внимание, что после удаления Win Updates Disabler есть вероятность повторной активации защитника
Отключение стандартного антивируса – далеко не единственная функция данного приложения. Также вы можете деактивировать другие инструменты Виндовс или, например, воспользоваться VPN.
Destroy Windows 10 Spying
Проверенный софт, помогающий отключить встроенные компоненты Windows. Если вас интересует только антивирус, то действуйте по следующей инструкции:
- Скачайте и установите Destroy Windows 10 Spying на свой компьютер.
- Запустите приложение.
- Перейдите в «Настройки».
- Галочкой отметьте пункт «Отключить Windows Defender».
- Сохраните новые параметры.
Да, полное удаление защитника не предусмотрено возможностями Destroy Windows 10 Spying, однако даже деактивация способна привести к положительным результатам. Разумеется, если на компьютере будет параллельно установлен альтернативный антивирус.
Защитник Windows 10 — ответы на вопросы
Что такое Защитник Windows? Это программный продукт Microsoft, который ранее распространяли в виде защитного софта Microsoft Security Essentials. Это бесплатное решение для пользователей, начиная с версии 8.1. В оригинале WinDefender – защита от вирусных заражений и угроз взлома хакерами операционной системы.
Для чего нужен Защитник? Встроенный в ОС защитный компонент проверит файлы, с которыми работает пользователь, в реальном времени, защищает от кражи паролей и логинов во время работы в браузерах Internet Explorer и Microsoft Edge. Его основными преимуществами считается простота использования, он не требует установки, расходует сравнительно небольшое количество ресурсов.
Насколько эффективна встроенная защита? Изначально Defender существенно проигрывал конкурентам в способности обнаруживать и устранять угрозы. После недавнего обновления способности Защитника серьёзно «прокачали». Лаборатория AV-Test провела испытания, в ходе которых было установлено, что продукт корпорации Microsoft надежно справляется с угрозами «нулевого дня» в Виндовс 10. Антивирус заблокировал 99.9% от всех известных вредоносных программ. Первое время программа часто ложно срабатывала, теперь же продукт значительно вырос в удобстве использования, за что и получил высокий балл в тесте.
В каких случаях его стоит отключать? Если возникла необходимость в установке антивируса от стороннего производителя. Защитник отключается сам, если эта программа будет правильно распознана операционной системой. Иногда пользователи вынуждены отказывать от бесплатного антивируса с целью экономии ресурсов. Но чаще всего Защитник не допускает установку скаченных с интернета приложений и игр.
Как отключить защитник Windows навсегда? Наиболее эффективный способ в домашней редакции – реестром. В других случаях необходимо пользоваться gpedit.msc. Есть еще большое количество приложений, лучшими из которых считаются NoDefender и ShutUp10
Важно понимать, что этот софт от сторонних разработчиков, он не поддерживается Microsoft, поэтому последующую стабильную работу ОС после работы с ними никто гарантировать не может. Как обратно включить системный антивирус? Заходим в реестр, находим ключ DisableAntiSpyware, открываем, ставим 0
Дальше нужно удалить содержимое Real-Time Protection. Если же отключение было групповой политикой, вновь заходим в редактор, находим и открываем «Endpoint Protection». Меняем значение с «Включено» на «Не задано». Если отключение было осуществлено приложением, открываем программу и ставим ползунок обратно в случае использования утилиты ShutUp10.




