Средство обновления windows 10
Содержание:
- Деинсталляция программы
- Обновление с помощью Помощника
- Нужно ли обновлять windows
- Простая настройка своими руками
- Для чего нужен «Помощник по обновлению Windows 10»
- Обновление Windows 10 с помощью Центра обновления Windows
- Как долго устанавливаются и сколько весят обновления
- Блокировка Update Assistant через брандмауэр
- Overview
- Нужна ли «Виндовс 10 Апдейт Асистант» на ПК?
- Блокировка Update Assistant через брандмауэр
- Для чего нужен «Помощник по обновлению Windows 10»
- Почему бесплатное обновление до Windows 10 все еще работает
- Настройка через Планировщик заданий
- Terminology
- Как обновить редакцию системы
- Отключение доступа к Центру обновления Windows 10 в редакторе реестра
- Что такое «Windows 10 Update Assistant»?
- Usage
- Плюсы и минусы
- Способ 1: Обновление функций Windows 10 встроенными средствами ОС
Деинсталляция программы
После окончания работы это ПО нам уже не нужно. В системной области винчестера появилась папка, которая занимает место. Напрямую ее убирать не следует, так как удалить помощник по обновлению Windows 10 необходимо через системные средства – так не остаются «хвосты» в реестре.
- Вызовите список вспомогательных инструментов системы (пкм на главной кнопке) и тапните первый пункт, отвечающий за приложения.

- В списке ищите название «Update…».

- Чтобы удалить ненужное ПО кликните по строке и выберите соответствующую кнопку. Подтвердите действие.

- Дождитесь окончания операции.

На этом все. Теперь зайдите на системный диск и проверьте, была ли удалена папка «Upgrate» автоматически. Если нет – выделите ее и нажмите DELETE. Если у вас права администратора, то операция будет выполнена.
Обновление с помощью Помощника
После запуска приложение определит текущую версию Windows 10 и предложит установить самую последнюю версию.

Апдейт инициируется кнопкой «Обновить сейчас», правда сначала будет проанализирована конфигурация компьютера на предмет соответствия требованиям операционной системы. Также Помощник проверит достаточно ли места на диске. Если будет выявлена какая-то проблема, то появится предупреждающая надпись, а сама процедура прервется. Наиболее часто загвоздка возникает из-за нехватки свободного дискового пространства для обновления. Пример появляющегося в этом случае сообщения приведен на скриншоте ниже.

После устранения всех несоответствий можно нажать «Попробовать еще раз», другой вариант – отменить обновление, а потом запустить его заново. Если Update Assistant на этот раз даст добро, начнется скачка и установка нужных файлов. Вы в это время можете работать с любыми приложениями, как если бы апдейт не производился.

Нужно ли обновлять windows
Необходимо сразу отметить, что данная статья и всё, что будет описано ниже, лишь попытка взглянуть на рассматриваемую сторону вопроса с другой точкой зрения, которую «проповедуют» некоторые пользователи. В данном вопросе что-то советовать относительно того обновлять ли операционную систему или нет, дело неблагодарное, так как это решение должно быть целиком и полностью принято каждым индивидуально.
Итак, подавляющая часть пользователей, открывшим доступ к автоматическому обновлению выделяют три основных причины, которые и являются основным мотивационными факторами:
«Постоянная поддержка актуальности средств защита».
Действительно, практически каждый пакет обновлений, выпускаемый компанией «Microsoft» содержат в себе исправления имеющихся в системе «дыр и лазеек», которыми тем или иным образом могут воспользоваться представители вирусного программного обеспечения.
Кроме того, создатели вредоносного ПО постоянно совершенствуют своё мастерство, выпуская в свет всё более гибкие и универсальные «инструменты», обнаружить которые с каждым днём становится всё сложнее и сложнее
Именно поэтому крайне важно постоянно поддерживать актуальность вирусных сигнатур. Этот факт, неоспорим, и касается как стандартных/штатных средств защиты операционной системы, так и стороннего антивирусного программного обеспечения.
«Повышение производительности операционной системы».
Сама суть обновлений предполагает определённые изменения, направленные на улучшение работы операционной системы и компьютера в целом.
Безусловно, разработчики, в данном случае в лице компании «Microsoft», знают о всех имеющихся проблемах с оптимизацией их операционной системы, и подобными обновлениями пытаются исправить их.
Кроме того, разработчики стороннего программного обеспечения, выпуская новые версии драйверов для своих продуктов учитывают и все нововведения операционной системы, дабы соответствовать заданным «Microsoft» стандартам.
«Обновления позволяют одними из первых получить возможность тестировать самые современные передовые технологии».
Инсайдерские сборки как раз и направлены на масштабное тестирование обычными пользователями всех планируемых изменений и нововведений.
Это действительно отличная возможность самым непосредственным образом поучаствовать в какой-то степени в создании лучшей операционной системы.
Да, не стоит отрицать, что в какой-то степени – это всё «красивые слова», и реальность несколько отличается от того, как всё должно быть в теории.
Но просто бессмысленно спорить с тем, что в автоматическом обновлении операционной системы есть и свои, даже немалые, положительные моменты.
Перевешивают ли они негативную сторону вопроса? Это уже вопрос риторический.
Простая настройка своими руками
Перед тем, как настроить получение обновлений на Windows 10, стоит определиться, будут ли использоваться сторонний антивирус и безлимитный и быстрый интернет. Если нет, то лучше остановить автообновления, полностью исключив данную службу в Windows. Этот способ сделает невозможным загрузку приложений из Магазина и скачивания обновлений «Защитником», при этом сэкономит вам трафик и перестанет грузить компьютер. Но, отключив половину функционала системы, не стоит удивляться иногда сбоям и риску заражения вирусом.
За все приходиться платить, поэтому для слишком слабых устройств (например, одноядерных ноутбуков) десятую ОС ставить не рекомендуют, уж лучше использовать Linux-дистрибутивы или старые версии «окон». Это могут быть Windows 7 или какой-нибудь Debian, Xubuntu (не нуждаются в антивирусе). Для рабочего состояния даже слабой машины не нужно слишком много. Главное — это здравый подход и применение действенных инструментов (легкой системы, антивируса, остального софта). На «тяжелой» и новой ОС выключайте обновления лишь в крайнем случае — когда нет возможности поставить более старую систему.
Для чего нужен «Помощник по обновлению Windows 10»
«Помощник» — небольшая программа, не требующая установки. Она автоматически сканирует систему, выявляет наличие доступных обновлений и предлагает их пользователю, если, конечно, они были найдены. После того как последние версии будут найдены, начнётся их загрузка и установка. Весь процесс утилита выполняет сама: пользователю нужно лишь запустить её и подтвердить перезагрузку компьютера, необходимую для окончания установки обновлений.
Приложение делает практически то же самое, что и «Центр обновлений», встроенный во все версии Windows. Однако оно имеет другой дизайн и может сработать в том случае, когда «Центр обновлений» по каким-то причинам не способен найти или установить новые версии.
Загрузка приложения
Приложение бесплатно, поэтому загружать его стоит только с официального сайта Microsoft. Учтите, на данной странице представлено две программы: средство Update Assistant для обновления установленной Windows 10 и программа для перехода с предыдущей версии ОС на «десятку», расположенная ниже. Нас интересует первый вариант.
Заходим на сайт Microsoft и скачиваем Update Assistant
Обновление Windows 10 с помощью Центра обновления Windows
Через «Центр обновления Windows» производится автоматическое обновление Windows 10. Используются два способа для загрузки обновлений:
- Обновление системы загружается на компьютер без участия пользователя. Когда все готово, Windows через Центр уведомлений предложит пользователю установить обновление.
- Пользователь самостоятельно запускает процесс обновления операционной системы.
В первом случае, обновление будет скачено на компьютер не сразу после выхода финального релиза. В этот момент, сервера Майкрософт сильно загружены, поэтому доставка ОС на компьютеры происходит волнами по очереди.
Файлы обновления окажутся на ПК через некоторое время. После получения сообщения от Windows 10 и вашего согласия на обновление, система обновится автоматически.
Во втором случае, пользователь может запустить процесс обновления самостоятельно. Для этого войдите в меню «Пуск», а затем выполните следующие действия:
- Нажмите на «Параметры», в окне «Параметры» выберите «Обновление и безопасность».
- В разделе «Центр обновления Windows», в опции «Состояние обновление» нажмите на кнопку «Проверка наличия обновлений».
- После завершения проверки наличия обновлений, появится сообщение о доступности новой версии ОС: «Обновление функций до Windows 10, версия ХХХХ».
- Нажмите на ссылку «Загрузить и установить».
- Операционная система самостоятельно скачает и подготовит обновление к установке на ПК.
- Далее Windows предложит перезагрузить компьютер сейчас или в другое время, для запуска установки обновления до последней версии системы.
- После этого выполняется процесс работы с обновлениями, в течение которого несколько раз происходит перезагрузка компьютера.
- Дождитесь окончания установки, после чего на компьютере загрузится новая, самая последняя версия операционной системы Windows 10.
Иногда, случается, что процесс обновления растягивается на очень продолжительный период времени, из-за этого пользователь вынужден прервать процесс обновления системы. Порой, обновление операционной системы оканчивается неудачей, о чем Windows сообщает пользователю. В обоих случаях происходит автоматический откат до той версии Windows 10, с которой производилось обновление системы.
Как долго устанавливаются и сколько весят обновления
Время, которое уйдёт на установку обновления, будет зависеть от его размера, загруженности и производительности компьютера. Одни обновления устанавливаются в фоновом режиме и не требуют никаких дополнительных действий, для полной установки других потребуется перезагрузка компьютера.
Если обновление большое, а компьютер не особо мощный, то процесс установки может продлиться несколько часов. Но обычно процедура занимает не больше пятнадцати минут. Главное, не прерывать процесс вручную, пока точно не станет понятно, что он завис. Если у вас есть подозрения, что процедура остановилась, то дайте компьютеру некоторое время на её восстановление, он может не подавать сигналы о прогрессе на экран, а делать всё в фоновом режиме. Если прервать установку, то компьютер попробует откатиться, сделав вид, что никакое обновление установить не пытался, но не факт, что это у него получится сделать. В худшем случае придётся восстанавливать систему вручную или переустанавливать её.
Объём обновления тоже нельзя указать точно, так как он варьируется от 10 МБ до 3–4 ГБ. Обновления в несколько гигабайт являются юбилейными и несут серьёзные изменения, хоть и не всегда заметные среднестатистическому пользователю. Они появляются редко, чаще устанавливаются пакеты по 5–100 МБ. Пример большого обновления — версия 1607, почитать об изменениях, которые она привнесла в Windows 10, можно на официальном сайте Microsoft.
Данные пользователя при установке обновлений не теряются и не повреждаются. Обновить систему и при этом удалить данные с жёсткого диска можно, воспользовавшись приложением от Microsoft, в котором предоставляется дополнительная функция, позволяющая очистить жёсткий диск.
Блокировка Update Assistant через брандмауэр
Чтобы быстро открыть папку, где лежат файлы программы, находим на рабочем столе ярлык Update Assistant и кликаем по нему ПКМ. В меню выбираем “Расположение файла”. В открывшейся папке нажимаем на “Тип” и получаем группу из 9 приложений.
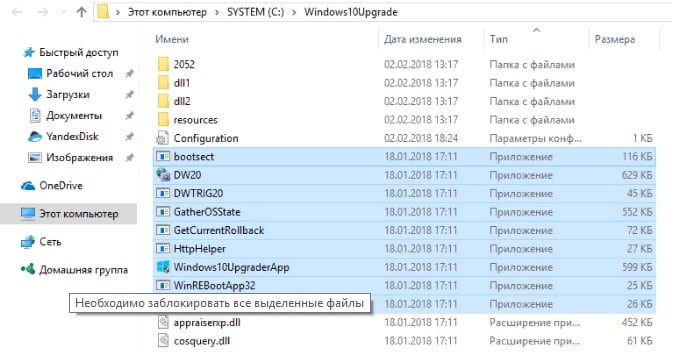
Затем действуем следующим образом:
- Кликаем ПКМ по кнопке “Пуск” и открываем панель управления.
- Проходим путь “Система и безопасность”→”Брандмауэр Windows”→”Дополнительные параметры”.
- Активируем “Правила для входящих подключений” и следом “Создать правило”.
- Откроется Мастер и в первом окне оставляем активной строчку “Для программы”. Проходим далее.
- Через обзор открываем путь к папке, где у нас лежит Update Assistant.
- Выбираем первый файл bootsect.
- Проходим далее, блокируем подключение и заканчиваем введением имени, например, Windows 10 Update Assistant Block.
- Аналогичным образом блокируем каждое из 9 приложений, содержащихся в папке с файлами Update Assistant.
- Затем переходим в “Правила для исходящего подключения”→”Создать правило” и точно так же блокируем подключение вышеуказанных приложений.

Благодаря этим действиям помощник можно отключить навсегда. Утилита не сможет подключаться к сети и загружать обновления для Windows 10. Даже если мы запустим ее вручную, то получим ошибку подключения.
Overview
Upgrade Solution
When run on a solution in order to upgrade, the tool will:
- Determine which projects need upgraded and recommend the order the projects should be upgraded in
- Update the project file to be an SDK-style project
- Remove transitive NuGet package dependencies that may have been present in packages.config
- Re-target project to .NET current, LTS, or preview
- Update NuGet package dependencies to versions that are compatible with .NET current, LTS, or preview
- Make simple updates in C# source code to replace patterns that worked in .NET Framework with current, LTS, or preview equivalents
- For some app models (like ASP.NET apps), add common template files (like startup.cs) and make simple updates based on recognized web.config or app.config values
- For projects targeting Windows, add a reference to the Microsoft.Windows.Compatibility package
- Add references to analyzers that help with upgrade, such as the Microsoft.DotNet.UpgradeAssistant.Extensions.Default.Analyzers package
After running this tool on a solution to upgrade, the solution will likely not build until the upgrade is completed manually. Analyzers added to the solution will highlight some of the remaining changes needed after the tool runs.
Analyze Solution prior to Upgrade
When run on a solution in order to analyze dependencies prior to upgrade, the tool will provide an analysis report for each of the projects in the solution containing details on:
- Package dependencies that need to be removed / added / upgraded in order to upgrade the project to chosen TFM (current, LTS, or preview)
- References that need to be removed / added / upgraded in order to upgrade the project to chosen TFM (current, LTS, or preview)
- Framework References that need to be removed / added / upgraded in order to upgrade the project to chosen TFM (current, LTS, or preview)
- Call out if there is a package upgrade across major versions that could lead towards having breaking changes.
- Unsupported API for the chosen TFM (current, LTS, or preview) used in the projects with pointers to recommended path forward if one is available.
Optional Features
Loose Assembly Identification
Some projects incorporate what we call «loose assemblies» where assemblies are added directly to a repo. An experimental feature described here can be used to help identify these and convert them to available NuGet packages.
Нужна ли «Виндовс 10 Апдейт Асистант» на ПК?
После того, как мы разобрались, что за программа «Update Assistant», разберёмся теперь, насколько она необходима в нашей системе. Если вы заинтересованы в стабильности и безопасности вашего ОС, тогда рекомендуется не препятствовать работе данного программного инструмента. Благодаря его возможностям на вашем ПК будут своевременно установлены самые свежие обновления, что гарантирует полноценный функционал вашей операционной системы.
Кроме того, установка свежих обновлений обычно несёт в себе свежие патчи, исправляющие различные ошибки разработчиков. Потому если вы заинтересованы в стабильности работы вашей системы, рекомендуются устанавливать в систему свежие апдейты, что реализуется, в том числе, за счёт работы упомянутого «Update Assistant».
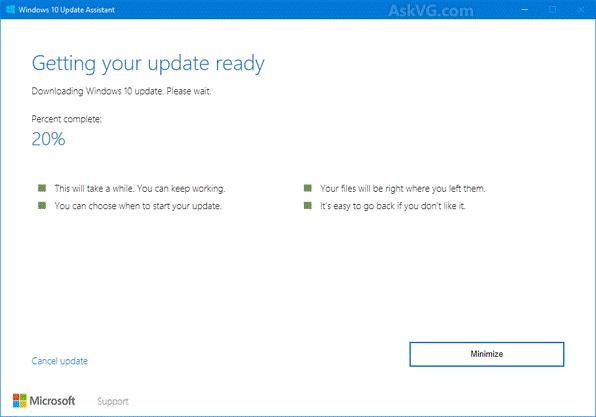
Блокировка Update Assistant через брандмауэр
Чтобы быстро открыть папку, где лежат файлы программы, находим на рабочем столе ярлык Update Assistant и кликаем по нему ПКМ. В меню выбираем “Расположение файла”. В открывшейся папке нажимаем на “Тип” и получаем группу из 9 приложений.
9 приложений, подключение которых нужно блокировать
Затем действуем следующим образом:
- Кликаем ПКМ по кнопке “Пуск” и открываем панель управления.
- Проходим путь “Система и безопасность”→”Брандмауэр Windows”→”Дополнительные параметры”.
-
Активируем “Правила для входящих подключений” и следом “Создать правило”.
Создаем правило для входящих подключений
- Откроется Мастер и в первом окне оставляем активной строчку “Для программы”. Проходим далее.
- Через обзор открываем путь к папке, где у нас лежит Update Assistant.
- Выбираем первый файл bootsect.
- Проходим далее, блокируем подключение и заканчиваем введением имени, например, Windows 10 Update Assistant Block.
- Аналогичным образом блокируем каждое из 9 приложений, содержащихся в папке с файлами Update Assistant.
- Затем переходим в “Правила для исходящего подключения”→”Создать правило” и точно так же блокируем подключение вышеуказанных приложений.
Блокируем приложения Помощника в правилах для исходящего подключения
Благодаря этим действиям помощник можно отключить навсегда. Утилита не сможет подключаться к сети и загружать обновления для Windows 10. Даже если мы запустим ее вручную, то получим ошибку подключения.
Для чего нужен «Помощник по обновлению Windows 10»
«Помощник» — небольшая программа, не требующая установки. Она автоматически сканирует систему, выявляет наличие доступных обновлений и предлагает их пользователю, если, конечно, они были найдены. После того как последние версии будут найдены, начнётся их загрузка и установка. Весь процесс утилита выполняет сама: пользователю нужно лишь запустить её и подтвердить перезагрузку компьютера, необходимую для окончания установки обновлений.
Приложение делает практически то же самое, что и «Центр обновлений», встроенный во все версии Windows. Однако оно имеет другой дизайн и может сработать в том случае, когда «Центр обновлений» по каким-то причинам не способен найти или установить новые версии.
Загрузка приложения
Приложение бесплатно, поэтому загружать его стоит только с официального сайта Microsoft. Учтите, на данной странице представлено две программы: средство Update Assistant для обновления установленной Windows 10 и программа для перехода с предыдущей версии ОС на «десятку», расположенная ниже. Нас интересует первый вариант.
Почему бесплатное обновление до Windows 10 все еще работает
После того, как разработчики решили прекратить работать над софтом для Windows 7, у пользователей возникла дилемма. Они должны были выбрать: продолжить пользоваться ОС, для которой не будут выпускаться обновления, или установить 10 версию. Второй, казалось бы, привлекательный вариант оказался весьма дорогостоящим. Стоимость новой операционной системы составила более 100 долларов и многим оказалась не по карману.
Однако выход нашелся очень быстро – утилита, предназначенная для помощи тем, кто решился обновиться. Благодаря ей бесплатное обновление все еще работает. На протяжении нескольких лет пользователи скачивали эту программу и с ее помощью обновляли ОС, не платя за это ни копейки. Вряд ли сотрудники Microsoft не знают о существовании ассистента, но он до сих пор работает и помогает экономить.
Настройка через Планировщик заданий
Попробуем отключить запланированное задание в планировщике. Нажимаем на лупу возле кнопки “Пуск” и начинаем вводить “Планировщик заданий”. Он сразу отразится в результатах поиска.
Затем:
- Переходим в него и разворачиваем “Библиотека”→Microsoft→Windows.
- Кликаем на папку UpdateOrchestrator.
- В центральном меню по очереди через ПКМ отключаем процессы: UpdateAssistant, UpdateAssistantCalendarRun и UpdateAssistantWakeupRun.
-
В ветке папок кликаем на WindowsUpdate и так же через ПКМ отключаем Automatic App Update.
- Удаляем Update Assistant через “Удаление программ” либо специальными программами.
Если в планах пользоваться старыми версиями ОС, то среди этих способов мы обязательно найдем тот, который избавит нас от постоянных сообщений Помощника по обновлениям. Таким образом, мы разобрали, каким образом в Виндовс 10 можно навсегда деинсталлировать или отключить утилиту Update Assistant.
Terminology
Concepts referred to in this repository which may have unclear meaning are explained in the following table.
| Name | Description |
|---|---|
| Step | A step can define commands that can perform actions on the project. Each step implements . The upgrade process comprises a series of steps that are visited in turn. Examples include the ‘Update package versions step’ or the ‘Project backup step’ |
| Command | A command is an action that can be invoked by a user. Examples include a command to apply the current step or a command to change the backup location. |
| Project Components | AppModel-specific components that a project may depend on. The most common are components (for WPF and WinForms scenarios) and (for ASP.NET scenarios) |
| Loose assemblies | Binaries ( files) that are in the repo and not governed by a packaging system (such as NuGet) |
Как обновить редакцию системы
Существует несколько пакетов системы, каждый из которых предназначен для определённого круга пользователей. Windows бывает «Домашней», «Профессиональной» или «Корпоративной». Если сначала вы установили «Домашнюю» версию, а потом решили, что пора перейти на «Профессиональную», то переустанавливать систему необязательно, достаточно выполнить следующие действия:
- Находясь в параметрах компьютера, откройте раздел «Обновление и безопасность», а после вкладку «Активация».Откройте вкладку «Активация»
- Кликните по кнопке «Изменить ключ продукта» и введите заранее приобретённый ключ от Windows 10 «Профессиональная». Учтите, что для перехода на лицензионную «Профессиональную» версию вам понадобится ключ именно для «Профессиональной» версии и никакой другой. Если у вас уже есть ключ «Домашней», то он не подойдёт, единственный выход — купить ключ нужной версии. Настоятельно рекомендуется приобретать его в официальном приложении «Магазин» или же Windows Store.Кликните по кнопке «Изменить ключ продукта»
- После того, как вы введёте нужный ключ, кликните по кнопке «Запустить обновление» и дождитесь окончания процесса. Готово, после того, как все нужные дополнения будут установлены, вы сможете использовать Windows 10 «Профессиональная» на своём компьютере.Кликните по кнопке «Запустить обновление», чтобы перейти к «Профессиональной» версии Windows
Отключение доступа к Центру обновления Windows 10 в редакторе реестра
Перед тем как начать, отключите службу Центра обновлений Windows 10 обычным способом (в дальнейшем она может включиться при выполнении автоматического обслуживания системы, но доступа к обновлениям у неё уже не будет).
Для этого выполните следующие шаги:
- Нажмите клавиши Win+R на клавиатуре (где Win — клавиша с эмблемой Windows), введите services.msc и нажмите Enter.
- В списке служб найдите «Центр обновления Windows» и дважды кликните по названию службы.
- Нажмите «Остановить», а после остановки установите «Отключена» в поле «Тип запуска».
Готово, центр обновления временно отключен, следующий шаг — отключить его полностью, а точнее — заблокировать ему доступ к серверу центра обновлений.
Для этого используйте следующий путь:
- Нажмите клавиши Win+R, введите regedit и нажмите Enter.
- В редакторе реестра перейдите к разделу HKEY_LOCAL_MACHINESYSTEM нажмите по имени раздела правой кнопкой мыши и выберите «Создать» — «Раздел». Назовите этот раздел Internet Communication Management, а внутри него создайте еще один с именем Internet Communication.
- Выбрав раздел Internet Communication, нажмите правой кнопкой мыши в правой части окна редактора реестра и выберите «Создать» — «Параметр DWORD».
- Укажите имя параметра DisableWindowsUpdateAccess, затем дважды нажмите по нему и задайте значение 1.
- Аналогичным образом создайте параметр DWORD с именем NoWindowsUpdate со значением 1 в разделе HKEY_LOCAL_MACHINE Software Microsoft Windows CurrentVersion Policies Explorer
- Также создайте параметр DWORD с именем DisableWindowsUpdateAccess и значением 1 в разделе реестра HKEY_LOCAL_MACHINE Software Policies Microsoft Windows WindowsUpdate (при отсутствии раздела, создайте необходимые подразделы, как это описывалось в шаге 2).
- Закройте редактор реестра и перезагрузите компьютер.
Готово, с этого момента центр обновлений не будет иметь доступа к серверам Майкрософт для загрузки и установки обновлений на компьютер.
Если вы включите службу (или она включится сама) и попробуете проверить наличие обновлений, вы увидите ошибку «С установкой обновлений возникли некоторые проблемы, но попытка будет повторена позже» с кодом 0x8024002e.

Примечание: судя по моим экспериментам, для профессиональной и корпоративной версии Windows 10 достаточно параметра в разделе Internet Communication, а на домашнюю версию этот параметр, наоборот, не оказывает воздействия.
Что такое «Windows 10 Update Assistant»?
Данный инструмент (сокращённо называемый «Update Assistant») – это утилита, предназначенная для обеспечения безопасности ОС Виндовс и установки свежих системных обновлений. Утилита скачивает и запускает инсталляционные файлы Виндовс 10, проводит их настройку и запуск. После чего перезагружает операционную систему для обеспечения её дальнейшей работы.
Ссылка для скачивания: https://www.microsoft.com/en-us/software-download/windows10.
«Update Assistant» появляется на компьютере пользователя с одним из системных обновлений, после установки которого на рабочем столе ПК появляется ярлык данной программы. Последняя обычно работает в фоне, и напоминает о себе появлением различных табличек-уведомлений, предлагающих установить то или иное последнее обновление безопасности («latest security updates»). После нажатия на кнопку «Update Now» программа приступает к установке свежих обновлений, процесс которых может занять продолжительное время (в среднем пару часов).
Объём установочных файлов примерно равен от двух до восьми гигабайт, загружаются они в созданную программой директорию «Windows10Upgrade» с расширением «.esd». По мере загрузки данные файлы переносятся в следующую папку «$GetCurrent\Media», откуда и начинается сам процесс установки. Думаю вы поняли что за софт Windows 10 Update Assistant, а для чего он необходим обсудим далее.
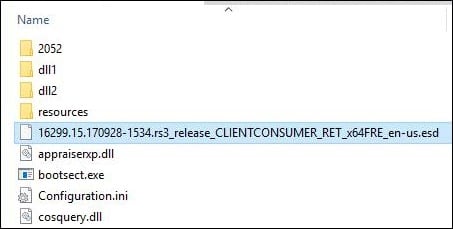
По заявлениям Майкрософт, программа не работает на корпоративной (Enterprise) версии Виндовс 10.
Usage
Running the tool
The usage for upgrade path of the tool is:
Full usage information:
Analyze Path
In order analyze package dependencies for a project or a solution use the analyze command with the tool like so :
Full usage information:
The output of the analyze command is a report in SARIF format. SARIF is based on JSON and can be viewed using the following viewers:
- Any text editor.
Sample of the report in VS SARIF Viewer :
Determining upgrade feasibility
Note that this tool does not (yet) advise on the feasibility or estimated cost of upgrading projects. It assumes that projects it runs on have already been reviewed and a decision taken to upgrade them to the latest version of .NET (current, LTS, or preview).
If you’re just starting to look at the latest versions of .NET (current, LTS, or preview) and would like to understand more about potential challenges in upgrading any particular project, you should begin by looking at .NET Framework dependencies the project has and third-party libraries or NuGet packages it depends on and understand whether those dependencies are likely to work on the latest version of .NET (current, LTS, or preview). Resources that can help with that analysis include:
- The .NET Portability Analyzer tool
Authenticated NuGet sources
As part of upgrading a project, Upgrade Assistant will need to both restore the project’s NuGet packages and query configured NuGet sources for information on updated packages. If a project depends on authenticated NuGet sources, some extra steps may be necessary for Upgrade Assistant to work correctly:
- Upgrade Assistant requires that a v2 .NET Core-compatible NuGet credential provider be installed on the computer if authenticated NuGet sources are used. For example, if you are using authenticated Azure DevOps NuGet feeds, follow to setup a compatible credential provider. .NET Core NuGet credential providers are those installed under the netcore folder in .nuget/plugins, as explained .
- You may need to run Upgrade Assistant in interactive mode (which is the default execution mode) in order to authenticate the NuGet sources. After authenticating once, non-interactive mode can be used as the credentials are cached.
The Upgrade Assistant has an extension system that make it easy for you to customize many of the upgrade steps without having to rebuild the tool. See how you can extend the tool here.
Плюсы и минусы
Несомненным плюсом программы является экономия денег пользователя. Помощник установки помогает сэкономить около 9 тысяч рублей, которые необходимо потратить, чтобы купить официальное обновление от Microsoft. Такая сумма может сильно ударить по бюджету – не каждый готов отдать ее за то, чтобы перейти на новую версию ОС. Обновление, установленное с помощью утилиты, ничем не отличается от платного – оно обладает тем же функционалом и интерфейсом.
Основным минусом можно считать невозможность установить «десятку» опосредовано – без более старой версии, уже остановленной на ПК. В любом случае, для установки должна присутствовать база – «семерка» или «восьмерка», которые должны быть активированы с помощью ключа
Некоторые считают, что данная утилита – рекламный ход разработчиков «Майкрософт», привлекающих внимание к своей продукции, ведь платить придется в любом случае – если не за 10 версию, то за предыдущие
Способ 1: Обновление функций Windows 10 встроенными средствами ОС
Самый первый и очевидный метод получения новейшей версии «десятки» — это использование встроенного в операционную систему Центра обновлений. Для того, чтобы его открыть, надо:
- Зайти в Параметры (значок шестерёнки в меню Пуск или в Панели уведомлений, а быстрее — комбинация клавиш Win+i).
- Затем перейди во вкладку «Обновление и безопасность».
- И нажать кнопку «Проверить наличия обновления».
К сожалению, далеко не всегда этот способ срабатывает быстро. Дело в том, что с чисто технической точки зрения невозможно одновременно распространить пакеты обновлений на все компьютеры с Windows 10 в мире. Неизбежно возникает своеобразная очередь, в которой апдейты и апгрейды (обновления поменьше и побольше) распространяются волнами. Этот процесс в зависимости от объёма скачиваемых файлов может растянуться на дни и даже недели. В этой связи встаёт вопрос: можно ли ускорить Центр обновлений? Ответ: да!
Ускорение получения обновлений встроенными средствами Windows 10
Активация более быстрого получения последних обновлений Windows 10 с новыми функциями возможна при изменении всего одной настройки в меню Параметры. Найти её самому довольно сложно.
Включение этого параметра в настройках может ускорить получение самых последних обновлений для Windows 10. Это происходит за счёт того, что скачивание файлов будет производиться не только с серверов Microsoft, но и с компьютеров обычных пользователей (именно по такому принципу работают торренты). Ваш компьютер в этом случае также будет раздавать части уже загруженных обновлений другим пользователям в интернете. При лимитном подключении к интернету такая передача будет остановлена. Если далее в этом пункте параметров нажать на ещё одну ссылку «Дополнительные параметры», то можно самостоятельно ограничить скорость закачки от других пользователей Windows 10 в интернете, а также отдачу им своих обновлений.
Здесь же можно установить ежемесячный лимит трафика для отдачи скачанных пакетов обновлений (от 5 до 500 Гб). Если у Вас неторопливый интернет (до 10 Мб/с), то будет разумным выставить показатели отдачи на минимум: 5% от ширины канала и 5 Гб.



