Что такое smart hub в телевизоре samsung и как правильно его настроить
Содержание:
- Зачем подключать мышь к ТВ Samsung?
- Настройка IPTV на Samsung Smart TV
- Приложения для просмотра каналов IPTV
- Подключение интернета для IPTV на Samsung Smart TV
- Установка приложений
- Подключение к Wi-Fi без DHCP
- Подключение телевизора к сети
- Типичные проблемы, с которыми сталкиваются пользователи
- Настройки интернет-соединения на Smart TV
- Подключение к Сети
- Что такое IPTV
- Инструкция по настройке SMART-TV SAMSUNG
- Варианты подключения
- Тестирование
- Инструкция подключения интернета на телевизоре Samsung через Wi-Fi
Зачем подключать мышь к ТВ Samsung?
Мышь любого типа подключения полезна по 2 основным причинам:
- Позволяет комфортно использовать браузер. С ней телевизор можно будет использовать в качестве компьютера: смотреть новости, искать музыку, изучать полезные и развлекательные материалы. При отсутствии ПК, данный режим эксплуатации окажется крайне удобным.
- Использовать навигацию по меню телевизора и приложений. Мышь поможет быстрее открывать меню, находить нужные функции, использовать клавиатуру, выбирать подходящий контент.
Конечно, в идеале нужно подключить еще и клавиатуру, тогда ТВ практически не уступит компьютеру. С другой стороны, клавиатура достаточно габаритна, поэтому не везде целесообразно ее использовать. Да и потребность возникает только при частом наборе текста. Если нужно просто смотреть телевизор, она совсем не обязательна. Мышь пригодится в любом случае.
Настройка IPTV на Samsung Smart TV
Когда Интернет подключен, можно приступать к поиску виджетов.
https://youtube.com/watch?v=cAhbh53uTtI
Рассмотрим несколько известных приложений для просмотра IPTV и как установить в них плейлисты.
OTT-Player
Чтобы пользоваться плеером ОТТ, нужно предварительно выполнить такие действия:
- Скачиваем этот плеер на девайс.
- Приложение требует авторизации, поэтому регистрируемся на официальном сайте.
- Посредством электронной почты и пришедшим на нее письмом подтверждаем действие.
- Заходим в аккаунт на сайте для окончания авторизации и правки личных данных по необходимости.
- Скачиваем понравившиеся плейлисты и добавляем их в список воспроизведения.
- Вводим сведения, используемые для авторизации, в скачанное на устройство приложение и смотрим желаемые телекартины.
ViNTERA TV
Для настройки этого виджета, необходимо:
- Загрузить и инсталлировать на телевизор.
- Если устройство Samsung 2010-2013 годов, то его можно загузить в собственном магазине «ApplicationStore» во вкладке Видео. Если 2014 – Категории – Видео.
- Далее запускаем Винтера ТВ и выбираем желаемый плейлист. В разделе «ТВ от провайдера» будут помещены списки каналов, предоставляемых поставщиком услуг телевидения.
- Наслаждаемся просмотром фильмов, сериалов, прочего.
TV
Приобрести доступ к просмотру телеканалов от Пирс ТВ можно выполнив несколько пунктов:
- Скачать и инсталлировать плеер на устройство.
- Если телевизор 2010-2014 г., то установка возможна как в пункте 2 предыдущего приложения.
- Запускаем плеер, в установках вписываем адрес ссылки, где находится плейлист.
- Заканчивает процесс установки, и переходим к просмотру всех доступных каналов.
Simple Smart IPTV
Данный вид программы совместим только с моделью телевизора Самсунг серии D. На этих платформах установка SS IPTV производится через программу Самсунг Смарт Хаб. Чтобы загрузить плейлист:
- Заходим в Настройки основного дисплея.
- Во вкладке Content находим Внешние листы воспроизведения. Переходим в режим добавления.
- Вписываем название или ссылку на желаемый список каналов.
- Сохраняем выполненные действия.
Все вышеперчисленные программы являются лидерами среди других программных продуктов для просмотра ТВ. 90% владельцев телеустройств фирмы Самсунг выбирают именно их по причине разнообразия имеющегося контента.
- В опциях роутера сделать активным подключение UDP Proxу.
- Проверить в этих же настройках IP-адрес роутера и в прокси-соединении номер порта (если не указан – вписать).
- Внести информацию из предыдущего пункта в установки на телевизоре или в программе.
В статье была отражена информация о том, как можно смотреть IPTV на телевизоре Самсунг, какие манипуляции следует провести для корректной работы и связи телевизора с сетью, а также какие программы можно использовать. Настроив просмотр iptv, пользователю открывается возможность выбрать из списка интересующий канал и в дальнейшем наслаждаться просмотром кинокартин без ограничений.
Приложения для просмотра каналов IPTV
Для подключения к данному формату телевещания необходимо установить одно из приложений. Найти их можно в виртуальном магазине Samsung Apps. Чтобы попасть в него, нужно нажать на Smart Hub. Загрузка программы занимает около 7 секунд, после чего можно выбирать приложения, ориентируясь на предпочтения и отзывы.
Ott Player
Ott Player – один из лучших IPTV-плееров. Среди его преимуществ бесплатное использование, отсутствие рекламы и собственный встроенный плеер. Приложение поддерживает несколько Streams Hub протоколов, что гарантирует прочтение любых ссылок на поток. Кроме того, в нем уже настроена программа телепередач.
После загрузки и установки Ott Player необходимо разобраться с плейлистом. Для этого нужно зарегистрироваться на официальном сайте разработчика, перейти в личный кабинет и создать новый плейлист. В нем ввести ссылку на список каналов и нажать «Отправить». После этого зайти в приложение на Smart TV, введя логин и пароль, указанные при регистрации на сайте Ott Player.
Peers TV
Еще один бесплатный плеер для Smart TV – Peers TV. Он обладает расширенным функционал, оптимизирован для Android, благодаря чему сигнал идет без перебоев. К сожалению, в нем есть всплывающая реклама, а некоторые каналы заблокированы. Однако заплатив за платный функционал, пользователь получает доступ к расширенному плейлисту. Настройка IPTV Peers TV на телевизоре Samsung Smart TV просиходит следующим образом:
- Нужно открыть «Меню» — «Настройки» — «Мои плейлисты».
- Добавить новый плейлист и ввести ссылку на него.
После подтверждения операции для просмотра будет доступно более 400 каналов.
SS IPTV
Чтобы установить программу App SS IPTV для телевизоров Samsung Smart TV потребуется флешка, поскольку приложения нет в виртуальном магазине. Процедура происходит следующим образом:
Скачивается архив с официального сайта разработчика.
Содержимое переносится на флешку
Важно распаковать архив в корневую папку для правильной работы программы.
USB-носитель вставляется в «умный» телевизор. Готовые плейлисты расположены в настройках приложения
Они обозначены кнопками, при нажатии на которые открываются списки каналов.
Создать собственный плейлист можно в настройках SS IPTV. Также можно загрузить внешний список, открыв раздел «Контент».
После этого приложением можно пользоваться.
Vintera TV
Vintera TV – еще одно современное приложение, которое позволяет воспользоваться преимуществами IPTV. Для его работы нужно стабильное и высокоскоростное соединение с интернетом. Чем выше его скорость, тем лучше будет качество. Для того, чтобы воспользоваться программой, нужно:
- Скачать приложение в виртуальном магазине – оно находится в разделе «Видео».
- Запустить его.
- Выбрать интересующую вкладку со списком каналов для просмотра.
Для доступа ко всем открытым ТВ-каналом необходима регистрация в приложении. В эфире можно найти различные познавательные передачи о природе, животном и растительном мире, путешествиях, музыкальные программы и многое другое.
Lazy IPTV
Приложение Lazy IPTV занимает всего 5 МБ памяти на телевизоре и очень просто устанавливается. Его отличительной особенностью является менеджер плейлистов, в который можно добавлять неограниченное количество списков. Также программа предоставляет расписание передач и автоматическое обновление списков. Чтобы запустить его на Smart TV нужно:
- Скачать IPTV плеер.
- Установить на телевизор.
- Взять плейлист у провайдера.
- Открыть виджет и в самом низу нажать «Добавить плейлист».
- Ввести ссылку на список каналов и сохранить.
Настройки сохраняются и позволяют смотреть передачи без препятствий.
IPTV – это способ передачи телевизионного контента, который обеспечивает непрерывность потока. Если у пользователя хорошее соединение, то он может без ограничений смотреть передачи в высоком качестве. Чтобы воспользоваться IPTV для телевизоров «Самсунг», нужно иметь установленное приложение и ссылку на рабочий плейлист.
Подключение интернета для IPTV на Samsung Smart TV
Для того чтобы посмотреть фильм с помощью IPTV на Samsung smart tv, необходимо предварительно настроить на телевизоре доступ к интернет. Если в ТВ-панель встроен модуль Wi-Fi, то определённо лучше выбирать беспроводное соединение. В противном случае придётся воспользоваться кабелем и подключить тюнер.
Чтобы восстановить соединение с домашней интернет-сетью при помощи кабеля, необходимо:
- Соединить порт LAN телевизора с внешним модемом, использовав сетевой кабель.
- Если ваш интернет функционирует в динамическом режиме и роутер поддерживает протокол DHCP, то IP-адрес, маски DNS-серверов и прочее выставятся самостоятельно.
Если статический IP-адрес, то все настройки проводятся в ручном режиме:
- Нужно перейти в «Настройки сети», потом в пункт «Кабель».
- В пункте «Настройки IP» установить в подпункте «Режим IP» тип «Ручной».
- Ввести значения «IP-адрес», «Маска подсети», «Шлюз» и «Сервер DNS» с информационного листка или договора, который предоставил вам ваш провайдер интернета.
- Пройдёт проверка сети и на этом настройка будет закончена.
Для подключения к Wi-Fi в автоматическом режиме необходимо:
- Зайти в меню «Настройка сети» и далее «Беспроводная».
- Выполнится поиск всех сетей, которые доступны.
- Выбрать свою домашнюю сеть и нажать «Ок».
- Если необходимо, то ввести пароль.
Также можно воспользоваться ручным режимом подключения:
- Зайти в меню «Настройки сети» и далее «Беспроводная».
- Выполнится поиск всех доступных сетей.
- Выбрать свою домашнюю сеть и нажать «Ввод».
- На экране проверки сети нажать «Настройки IP» далее для значения «Режим IP» установить тип «Ручной».
- Ввести все значения, выданные провайдером, вручную.
- Завершить, нажав «Ок».
Установка приложений
Чтобы воспользоваться функцией Смарт ТВ на телевизоре в полном объёме, необходимо установить приложения. Различают виды приложений:
- рекомендуемые, устанавливаются по умолчанию;
- социальные, устанавливаются по умолчанию и являются популярными на данный момент;
- пользовательские, устанавливаются индивидуально пользователем.
Чтобы установить приложение, необходимо:
- включить ТВ-панель и зайти в главное меню;
- далее войти в раздел «Сеть» и проверить подключение к интернету;
- приложения находятся в Play Market или для Samsung – в Samsung Apps;
- выбрать приложение и нажать «Скачать»;
- дождаться завершения установки приложения;
- после окончания установки можно заходить в программу и пользоваться.
Подключение к Wi-Fi без DHCP
Протокол DHCP отвечает за устранение ошибок при передаче динамичных IP-адресов и других конфигураций. Если возникает необходимость подключения к беспроводной сети без учета раздачи сетевых адресов, следует отключить автоматическую установку и ввести параметры вручную (IP, адрес шлюза, DNS, маску подсети). Требуемая информация представлена на корпусе роутера.
На следующем этапе потребуется устранить ошибки сессии DHCP, которая обеспечивает доступ к Wi-Fi остальным задействованным в сети устройствам и раздает IP-адреса. Адреса всех девайсов следует сохранить в памяти маршрутизатора (посредством ввода МАС-адресов). Такая процедура предотвратит возникновение ошибок при распределении адресов между работающими в сети устройствами (каждый аппарат беспрепятственно получит IP-адрес).
Подключение телевизора к сети
Существует несколько вариантов подсоединения техники Самсунг к всемирной сети. Рассмотрим более подробно каждый из них.

Проводное подключение при помощи LAN-разъема
Подключаться к Интернету можно через локальную проводную сеть, используя маршрутизатор. Для этого варианта нужен провод (витая пара) и LAN-разъем на телевизоре Samsung. Порт расположен на обратной стороне панели.

Если роутер, настроенный по параметрам DHCP, соединить LAN-кабелем, то на этом установка завершена. В противном случае, пользователь должен выполнить такие действия:
- соединить кабель с соответствующим портом;
- в разделе «Настройка сети» перейти к опции «Кабель» и указать IP-адрес (исходя из настроек провайдера), маску подсети, значения шлюза, DNS.
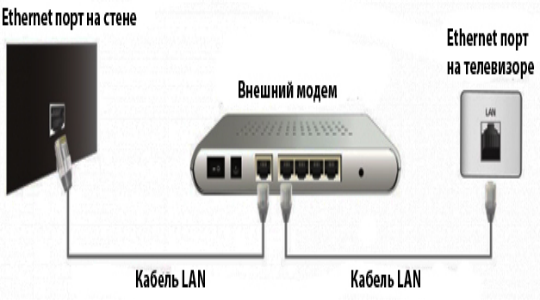
Подсоединение через систему Wi-Fi
Новые модели техники комплектуются встроенными модулями Wi-Fi. При его отсутствии пользователь приобретает специальный адаптер для беспроводной сети. Самсунг WIS12ABGNX – популярное оборудование, которое совместимо с ТВ модельного ряда выше 2012 года. Подключение осуществляется непосредственно через USB разъем.
Если беспроводная сеть не настроена, необходимо купить роутер и настроить его, исходя из параметров провайдера. Сделать это можно 2 способами.
- Вручную. В телевизорах серии ниже 6 для установки Интернета выбираете слева пиктограмму «Сеть»/ «Настройка»/ «Тип». Из видов сетевого соединения переходите во вкладки «Кабельное» или «Беспроводное соединение».
- Автоматически. В этом случае не нужно вводить основные параметры, а указать опцию «Получать автоматически». Система сама подсоединится и предложит выбрать из списка найденные беспроводные соединения. Пользователь вводит уникальный код.

Совет! При слабом беспроводном отклике Wi-Fi, проведите диагностику телевизора Самсунг при помощи приложения Inssider, воспользовавшись другим каналом подключения. Также вам пригодится специальный алгоритм устранения неполадок, если телевизор вообще не подключается по Wi-Fi.
Использование для подключения технологий Plug & Access, WPS
Для подключения при помощи системы WPS нужно, чтобы ТВ и роутер поддерживали данную технологию. Выполните следующие шаги:
- выберите опцию WPS в настройках ТВ;
- на роутере нажмите на кнопку с таким же названием;
- дождитесь отклика системы и вывода на дисплей результата подключения.
Для использования инновационной технологии Plug & Access, которую разработала компания Самсунг, нужно убедиться, что ваше устройство поддерживает эту функцию. Выполните последовательность действий:
- подсоедините к роутеру флешку или другой накопитель;
- когда световой индикатор начнет мигать, извлеките флешку;
- после подключите оборудование в USB порт телевизора;
- подождите некоторое время, когда система автоматически выполнит настройку;
- вытащите накопитель.
После этих несложных действий пользователь может использовать функции Смарт ТВ.
Типичные проблемы, с которыми сталкиваются пользователи
Нередко пользователи сталкиваются с проблемами запуска Smart TV. Здесь приведены типичные проблемы.
Проблемы подключения и возможные способы решения смотрите в таблице:
| Проблема | Решение |
|---|---|
| Ошибки в настройках адаптера | Необходимо проверить настройки. Если есть возможность воспользоваться системой WPS, то попробовать подключить устройство автоматически |
| Отсутствует подключение к интернету | Перезагрузить используемые устройства |
| Размытое изображение, помехи |
|
| Страницы долго загружаются |
|
| Телевизор сам включается и выключается |
|
Настройки интернет-соединения на Smart TV
Легче всего сделать подключение интернета на smart tv, потому что это современное устройство ориентировано на работу в глобальной сети благодаря встроенному модулю. Сложностей с подключением обычно не возникает, но отличия могут быть в наладке различных моделей. Современные ТВ-панели настолько функциональны, что их сложно назвать простыми телеприёмниками. Они выполняют роль медиаплеера, благодаря USB-разъёмам, которыми оснащены.
Samsung
Главное отличие Смарт ТВ компании Samsung состоит в том, что на них устанавливается операционная система Tizen. Она, естественно, имеет свои индивидуальные особенности при отладке интернета на Самсунг, которые надо учитывать. Прежде всего потребуется обновить операционную систему до последней версии. Для этого понадобится:
- зайти в настройки ТВ-панели и найти пункт «Обновление»;
- войти в этот пункт и осуществить поиск доступных обновлений;
- если последняя версия обнаружится, то, выбрав её на экране, вы тем самым автоматически её установите.
Настроить интернет на Самсунге можно двумя способами:
- при помощи Wi-Fi;
- используя кабель LAN-разъём и провод.
Если вы используете кабель, то выполните следующее:
- подключить кабель к соответствующим портам;
- включить «Settings» и нажать опцию «Кабель», потом указать IP-адрес, который вам назначил провайдер, маску подсети, шлюз и DNS.
Если в телевизоре есть встроенный модуль Wi-Fi, то подсоединяемся через него. Если нет, то необходимо купить адаптер для беспроводной сети. Выполнить следующие действия:
- В автоматическом режиме. Вводить ничего не надо, а только в пункте «Настройки IP» включить «Получать автоматически». Система выполнит соединение самостоятельно, а от пользователя потребуется ввести уникальный пароль.
- В ручном режиме. Если ТВ-панель ниже 6 серии, то нажать опцию «Сеть», затем «Настройка», «Тип». Потом во вкладке «Кабельное» нажать «Беспроводное соединение».
LG
Старые модели LG работают на старой ОС. Чтобы выполнить подключение сети на тв lg через wi-fi, необходимо:
- Включить ТВ-панель и зайти в настройки «Settings».
- Дальше войти во вкладку «Сеть» и нажать «Сетевое подключение».
- Далее на выбор предоставляется подсоединение по кабелю или без него. Нажать «Настроить подключение».
- В списке найти свой Wi-Fi, выбрать его и ввести пароль.
- Нажать «Ок» и подождать подключения.
- По завершении нажать «Готово» и можно пользоваться.
Если у вас новая модель, то она работает на операционной системе webOS, поэтому настройка будет другой:
- В «Настройках» войти в пункт «Расширенные настройки».
- Дальше зайти в пункт «Сеть» и нажать «Подключение к сети Wi-Fi».
- Выбрать свою сеть из списка и ввести пароль.
Sony
Подключить интернет на Sony можно двумя способами:
- проводным;
- беспроводным.
Настройка интернета на телевизоре Сони при помощи кабеля:
- С пульта войти в «Меню».
- Зайти в раздел «Установки», потом нажать «Сеть» и «Настройки соединения».
- Нажать опцию «Установки соединения», а в появившемся окне выбрать пункт «Просто»
- Устройства синхронизируются.
ny
Настройка телевизора Sony беспроводным способом через Wi-Fi:
- Нажать кнопку «HOME», а потом «Сеть» и «Настройки сети».
- После этого нажать «Беспроводная настройка».
- Осуществить поиск, нажав на «Сканировать».
- Выбрать домашний интернет и ввести пароль, если необходимо.
Philips
Чтобы настроить интернет-соединение на телевизоре Philips, необходимо:
- Нажать на пульте кнопку «Home», которая выглядит в виде домика.
- Выбрать раздел «Конфигурация» и «Подключение к сети».
- Выбрать беспроводной тип, если настраиваем по Wi-Fi, и проводной, если через кабель.
- Если через Wi-Fi, то выбрать домашний интернет и ввести пароль, а если с помощью кабеля, то подключить его к роутеру и телевизору.
Подключение к Сети
Для доступа к функционалу Smart TV необходимо настроить проводное или беспроводное подключение к Сети. Сделать это можно на телевизорах Самсунг 5 серии, а также 6, 7 и старше. На 4 серии функции Смарт ТВ отсутствуют.
Кабель
Преимущество кабельного типа соединения с Сетью заключается в более высокой скорости и стабильности подключения, а недостаток – в проводе, который проходит через одну или несколько комнат, мешает при ходьбе и уборке, а также может быть поврежден. Итак, чтобы подключиться к Сети через кабель, необходимо к ТВ-приемнику подвести провод и вставить его в LAN-разъем (на тыльной стороне) до щелчка.
На заметку! Кабель можно тянуть напрямую от провайдера, а можно — от маршрутизатора. В первом случае подключение будет установлено, если не требуется ввод учетных данных или адреса сервера. При использовании роутера доступ к Интернету будет получен сразу.
На разных сериях телеприемников Самсунг меню отличаются: некоторые разделы могут отсутствовать или иметь иные названия, но общий принцип установки соединения схож. Необходимо открыть меню телевизионной панели, перейти в «Настройки» и найти раздел «Сеть». Далее следует выбрать «Настройки сети», потом — «Тип подключения» и установить «Кабель». Телевизор подключится к Интернету через несколько секунд. Более подробное описание процесса можно найти в инструкции по эксплуатации ТВ-приемника или на сайте производителя, где он пошагово расписан для всех серий телевизоров Самсунг 2017, 2018, 2019 и более ранних годов выпуска.
Wi-Fi
Чтобы подключить телевизор к Сети через Wi-Fi, следует открыть меню устройства, перейти в «Настройки»→«Сеть»→«Настройки сети»→«Тип сети»→«Беспроводной». Когда телеприемник обнаружит все доступные WiFi сети, нужно выбрать домашнюю и ввести пароль. Если данные указаны верно, соединение будет установлено.
Если подключение не устанавливается, нужно убедиться, что внесенный пароль имеет не менее восьми символов, а при вводе учитывается регистр. Если все сделано правильно, следует перезагрузить WiFi роутер, а если и это не помогает — проверить телевизор с помощью другой беспроводной сети.
WPS
Технологии WPS (WiFi_Protected_Setup), созданные производителями беспроводного оборудования, – еще одно решение для подключения к Сети через WiFi. Оно выполняется одним из двух существующих способов.
- WPS-PBC (без пароля). Для синхронизации телевизора и роутера таким путем требуется в настройках телеприемника пройти следующим путем «Сеть»→«Беспроводное соединение»→«WPS» и нажать «WPS-PBC». Затем на маршрутизаторе следует нажать и удерживать клавишу «WPS», пока не настроится соединение. Если техника не подключается, это означает, что функция отключена в веб-интерфейсе роутера. Нужно в браузере набрать 192.168.0.1. или 192.168.1.1. и активировать опцию.
- WPS-PIN (с паролем). Для подсоединения к Сети посредством «WPS-PIN» соответствующая функция активируется во вкладке «Сеть» телеприемника. При выборе ее на дисплее появится код, который необходимо будет ввести в настройки роутера. Для этого следует зайти в веб-интерфейс маршрутизатора, открыть «WPS» и кликнуть «Добавить устройство», после чего указать пароль с экрана телевизора. Соединение установится.
Важно! Помимо WPS на роутерах встречается QSS – это аналогичная технология, но иначе называемая.
Plug&Access
Это еще одна технология для осуществления беспроводного соединения, которая разработана специалистами Самсунг. Для использования Plug&Access необходимо, чтобы функцию поддерживал и роутер, и телевизионная панель. Для соединения таким способом нужно взять пустой USB-накопитель, отформатировать его в FAT32 и вставить в разъем маршрутизатора. Когда на роутере замигает индикатор, нужно извлечь флэшку и подсоединить к свободному порту на телевизоре. Через некоторое время подключение будет установлено. После завершения настройки следует вынуть USB-носитель из разъема.
https://vk.com/video_ext.php
Что такое IPTV
Интерактивное телевидение предполагает просмотр телепередач, фильмов и мультфильмов по протоколу Интернет. Это даёт определённые преимущества:
- Желаемый фильм можно записать и просмотреть позже.
- Составление списка избранных каналов и переключение между ними.
- Программа передач на неделю.
- Индивидуальные и общие настройки для имеющихся каналов.
- Дополнительное окно с информацией о громкости и названии канала открывается внизу экрана.
- Поддержка различных форматов трансляции видео.
- Планировщик программ на запись.
- Осуществление записи в фоновом режиме.
- Можно подключать смартфон в качестве пульта управления.
Для телевизоров с функцией smart IPTV подключается проще простого, так как в них уже есть встроенные модули Wi-Fi и тянуть провода не понадобится. Если же панель современная, но технологии смарт не имеет, то придётся докупить тюнер, который преобразует цифровой сигнал и выведет изображение на экран.
Благодаря IP-телевидению, ТВ-панель превращается в настоящий развлекательный центр, на котором играть и просматривать приложения станет гораздо удобнее, чем на маленьком экране смартфона.
Модели Samsung, поддерживающие IPTV
Компания Samsung является лидером по производству бытовой техники, адаптированной под потребности человека. IPTV на Samsung стало более доступным благодаря большому выбору моделей телевизоров, на которых ставится технология Смарт ТВ. Сама компания заявила, что все модели из любой серии, выпускающиеся с 2014 года, оборудованы этой технологией. Платформа Смарт ТВ, которая ставится на телевизоры, позволяет установить приложения, через которые осуществляется просмотр развлекательного контента, прослушивание музыки, общение с помощью сообщений или через видеотрансляцию.
Не стоит волноваться, если вы не знаете, как подключить IPTV к телевизору Samsung. Для этого необходимо только ознакомиться с инструкцией по подключению.
Инструкция по настройке SMART-TV SAMSUNG
Информация предоставлена сайтом Xsoid.ru
1. Подключить телевизор к сети интернет. Телевизор должен быть за роутером! Роутер должен быть настроен для работы с интернет и пакетная скорость сети у абонента должна быть не менее 20 Мb/s.
.jpg)
2. Включить телевизор, затем нажать кнопку «SMART», чтобы зайти в меню «SMART HUB»
.jpg)
3. Регистрируем учетную запись Smart TV Samsung. В меню «SMART HUB» нажимаем кнопку A на пульте дистанционного управления и в появившемся окне «Вход» нажимаем кнопку «Созд. уч. зап.».
.jpg)
4. Принимаем «Услов. соглаш. об обслуживании» (при создании новой уч. записи)
.jpg)
5. После принятия условия соглашения об обслуживании, появится окно «Созд. уч. зап.»
.jpg)
6. Вводим данные: а) в строке «Уч. зап. Samsung» нажимаем кнопку (Enter). Ввод данных осуществляется с помощью экранной клавиатуры.
.jpg)
Вводим «develop» и подтверждаем кнопкой «ОК»; б) в строчках «Пароль» и «Проверка пароля» с помощью экранной клавиатуры вводим любой пароль от 6 до 15 символов
.jpg)
и подтверждаем кнопкой «ОК»
Ставим галочку
и нажимаем кнопку
Появится сообщение «Будет создана уч. запись develop. Продолжить?» Нажимаем «ОК». Учетная запись «develop» в Smart TV создана.
7. Выбираем учетную запись Smart TV Samsung. После создания учетной записи появится окно «Вход», выбираем созданную учетную запись «develop», вводим пароль, ставим галочку и нажимаем кнопку вход.
8. Настройка синхронизации с ТЕNЕТ-TV. В меню «SMART HUB» телевизора нажимаем кнопку D на пульте дистанционного управления, и в появившемся окне «Настройки» выбираем пункт «Разработка» и нажимаем кнопку (Enter)
(в некоторых версиях прошивки TV для вызова окна «Настройки» используется кнопка «TOOLS»)
.jpg)
9. Затем выбираем «Настройка IP-адреса серв.» и нажимаем кнопку (Enter)
.jpg)
Вводим IP-адрес для синхронизации с «Smart Hub»: 195.138.78.68
.jpg)
нажимаем кнопку (Enter) — подтверждаем и выбираем пункт «Синхронизация приложений пользователя».
После успешной синхронизации на экране должно появиться сообщение
.jpg)
подтверждающее об успешном добавлении нового приложения TENET-TV. Выходим в меню «SMART HUB» и выбираем виджет TENET-TV
.jpg)
Примечание: для отображения виджета TENET-TV необходимо дважды нажать клавишу «SMART» ПДУ телевизора (вкл./выкл TV).
10. Регистрация телевизора.
Если телевизор не зарегистрирован, на экране появится форма регистрации.
.jpg)
Для регистрации введите в соответствующих строках логин и пароль для интернет соединения, указанные в регистрационной карте (форма №5, выдается вместе с комплектом документов при заключении договора). Для ввода логина на выделенном поле нажмите клавишу и с помощью экранной клавиатуры введите логин, нажмите клавишу «закрыть». Для ввода пароля на выделенном поле нажмите клавишу и с помощью экранной клавиатуры введите пароль, нажмите клавишу «закрыть».
После ввода логина и пароля нажмите кнопку «Зарегистрировать телевизор». Если логин и пароль введены правильно, регистрация телевизора произойдет через 1-2 с. Если при заполнении полей допущена ошибка, при попытке зарегистрироваться появится сообщение «Неправильный логин или пароль!»

Значение основных клавишь на пульте дистанционного управления.
Варианты подключения
Выделяют несколько способов подключения к сети, что позволяет пользователям выбрать наиболее приемлемый вариант.
Для любителей формата видео мы нашли ролик с рассказом о всех возможных способах подключения телевизора к интернету:
С помощью WI-FI
Осуществить подключение устройства к всемирной паутине с помощью Вай-Фай – самый простой и удобный способ. Для выполнения соответствующей манипуляции осуществляют вход в меню телевизора «Настройки».
Чтобы подключить телевизор через WI-FI, действуют следующим образом:
- выбирают графу «Сеть»;
- переходят в подменю «Настройка сети»;
- кликают по клавише «Пуск»;
- открывается окно для выбора соединения, где нужно кликнуть по графе «Беспроводная»;
- нажимают на клавишу «Далее»;
- выбирают соответствующую сеть WI-FI и кликают по клавише «Далее»;
- при необходимости вводят ключ безопасности, если система запросила такие данные;
- после завершения подключения выходят из настроек.
Проводное соединение
Чтобы подключить телевизор к роутеру с помощью кабеля, потребуются соответствующие провода. Когда припасено все необходимое, выполняют такие манипуляции:
- Кабель присоединяют к маршрутизатору. Для этого провод вставляют в гнездо WAN, которое расположено на приборе.
- Настраивают роутер на подключение к интернету. Как правильно это сделать, указано в инструкции, которая прилагается к прибору. Настройка роутера зависит от марки. У нас будет в качестве примера роутер от TP-Link. Подключаемся к ПК или ноутбуку через Вай-Фай или Ethernet-кабель. В браузере вводим адрес маршрутизатора 192.168.1.1 (указан на задней стороне прибора). Вводим логин и пароль (если вы их не меняли, то это admin/admin) и делаем быструю настройку роутера.
Один конец провода устанавливают в соответствующее гнездо телевизора. Другой конец – к маршрутизатору.
Если все сделано правильно, на роутере загорится огонек, сигнализирующий о подключении. Далее выполняется настройка телевизора:
- с помощью ПДУ осуществляют вход в меню;
- выбирают графу «Сеть» и переходят в подраздел «Настройки сети»;
- устанавливают такой способ подключения: через кабель LAN или «Проводная связь».
После этого пойдет автоматическая настройка. Когда процедура будет завершена, требуется сохранить изменение, нажав на клавишу «OK».
С помощью WPS, One Foot Connection или Plug & Access
Не на всех устройствах установлены такие программы. Наличие технологий рекомендуется уточнять перед приобретением телевизора.
Чтобы подключить устройство к WI-FI по технологии WPS, следует одновременно зайти в меню ТВ, выбрать там соответствующую кнопку и одновременно нажать на роутере внешнюю кнопку WPS и удерживать ее в течение 10-20 секунд. Этого достаточно для того, чтобы настроить приемник.
С помощью программы One Foot Connection настраивают телевизоры Samsung, но, чтобы выполнить манипуляцию потребуется маршрутизатор этой же фирмы. Для доступа в сеть нужно включить соответствующую функцию в меню телевизора. Больше ничего делать не нужно. Программа One Foot Connection доступна только для устройств этой компании.
Получить выход в интернет с телевизора можно также с помощью программы Plug & Access. Чтобы осуществить манипуляцию потребуется пустая флешка. Накопитель сначала вставляют в USB-гнездо роутера, а затем – телевизора. Такой манипуляции достаточно для подключения ТВ к сети интернет.
С помощью ноутбука
Если отсутствует роутер, то подключить телевизор к интернету можно с помощью ноутбука. Дело в том, что этот гаджет оснащен встроенным маршрутизатором. Он может принимать сигнал сети, а также раздавать его на другие устройства. Для этого выполняются следующие манипуляции:
- осуществляют вход в меню «Пуск» на ноутбуке;
- выполняют переход в служебные программы;
- в соответствующую графу вбивают такие символы: Netsh wlan set hostednetwork mode=allow ssid=My_virtual_WiFi key=Cleep keyUsage=persistent, где key – это ключ от WI-FI, а key Usage – параметр, который позволяет сохранить ключ в памяти устройства;
- для раздачи сигнала записывают символы: netsh wlan start hostednetwork.
Тестирование
На предыдущем этапе закончился алгоритм того, как настроить “Смарт-ТВ” на телевизоре “Самсунг 5500”. Теперь необходимо проверить правильность конфигурирования и убедиться в полной работоспособности устройства. Для этого выполняем следующее:
-
После включения телевизора проверяем качество изображения и звука всех найденных каналов.
-
Заходим в меню приложений и пошагово проверяем работоспособность каждого из них.
-
Открываем браузер и проверяем загрузку страниц из Глобальной паутины.
Если все сделано правильно, то каких-либо проблем уж точно не должно возникнуть на этом этапе.
Инструкция подключения интернета на телевизоре Samsung через Wi-Fi
Для подключения данным образом необходимо убедиться в наличии встроенного Wi-Fi модуля для приема сигнала. Точные параметры характеристик приобретенного телевизора можно посмотреть на официальном сайте, введя в строку поиска полное название модели. Необходимая информация находится во вкладке “Встроенная поддержка беспроводной сети”.
Для установления беспроводного соединения нужны название и пароль доступа к домашней сети. Если параметры неизвестны, за сведениями обращаются к своему провайдеру. В случае первого включения автоматически осуществляется настройка – телевизионная система начинает поиск Wi-Fi. Вы можете легко подключить телевизор Samsung Smart TV к интернету через роутер.
Инструкция, как настроить телевизор Самсунг Смарт ТВ через Wi-Fi пошагово.
- войдите в меню и выберите пункт «Настройки»;
- выберите пункт «Общие»;
- выберите строку «Сеть»;
в новом окне нажмите на пункт «Открыть настройки сети»;
приоритетный тип сети — «Беспроводной»;
дождитесь появления списка доступных сетей Wi-Fi, выберите строку с именем роутера домашней сети;
в открывшемся поле введите пароль доступа к домашней сети. Чтобы удостовериться в правильном вводе символов, поставьте галочку в окошке “Показать пароль”;
после проверки аутентификации нажмите «ОК».
После удачного подключения к сети Интернет, рекомендуется зайти в «Меню», выбрать «Поддержка», перейти к опции «Smart Hub». Функция дает доступ к медиаконтенту.


