Как редактировать сканированный документ jpg. как легко отредактировать отсканированные документы. конвертирование в формат word
Содержание:
- Аппаратные причины
- Как отредактировать отсканированный документ – работа с OCR-утилитами
- Как отсканировать документ в Word
- Сканирование
- OCR CuneiForm
- Редактирование сканированного текста в Word
- Способ открыть скан сразу в Ворде
- Работа с документом в FineReader
- Как сканировать с принтера на компьютер тексты
- Как редактировать отсканированный документ в Word
- Программы для редактирования сканированных документов
- WinScan2PDF
- Другие PDF-редакторы для работы с отсканированными файлами с помощью распознавания текста
Аппаратные причины
Сначала проверьте, подключено ли устройство к компьютеру. Перейдите в окно «Устройства и принтеры». Для этого одновременно нажмите на клавиатуре комбинацию клавиш «Windows + R». Затем запустите команду «Проверить принтеры».


В списке оборудования должен быть указан сканер или печатающее устройство, с которым вам нужно работать.
Кроме того, можно диагностировать проблемы с устройством. Щелкните правой кнопкой мыши значок сканера и выберите «Устранение неполадок».

Так что следуйте инструкциям мастера шаг за шагом, и если вы обнаружите какие-либо проблемы, постарайтесь от них избавиться. Если проблем не выявлено и мастер диагностики пишет, что устройство работает нормально, причина в другом.
Сначала убедитесь, что сканер включен
Иногда по неосторожности пользователи забывают нажать кнопку включения. Если даже после нажатия кнопки на корпусе принтера индикаторы не загораются, это означает, что нет сетевого питания или есть проблемы внутри самого аппарата
Если да, осмотрите кабели.
- Проверьте провода на предмет сильных перегибов. Если они есть, возможно, провода повреждены внутри под изоляцией. Затем возьмите другой измерительный провод и попробуйте включить его. Такая же проверка должна быть сделана для USB-кабеля, соединяющего принтер с компьютером. Самый простой способ — приобрести новый кабель.
- Аналогично с внешним блоком питания, который находится на кабеле, соединяющем устройство с розеткой. Самый простой способ — когда на блоке есть индикатор, который показывает, что напряжение подается. Индикатор не горит: проблема в накопителе. Требуется ремонт или замена на новый.
Накопитель в хорошем состоянии, кабели не повреждены, но устройство все равно выключено, а значит, высока вероятность выхода из строя «внутренней заливки». Неопытному человеку выявить неисправность практически невозможно. Поможет только обращение к специалистам.
Также попробуйте подключить USB-кабель МФП к другому разъему на компьютере. Вход USB может просто выйти из строя или к нему может дотянуться водитель. В первом случае будет полезно поменять кабель на другой USB. Во втором случае переустановка драйвера на контроллерах USB. Зайдите в диспетчер устройств через свойства «Мой компьютер» и проверьте, есть ли восклицательные знаки рядом с контроллерами. Если возможно, обновите драйверы через свойства спецификации USB. Может оказаться полезным удалить контроллер, а затем снова добавить его с помощью функции обновления конфигурации оборудования.

Устаревший интерфейс USB (1.1) может сильно повлиять на скорость работы оргтехники. Если процесс загрузки или сканирования идет слишком медленно, установите соединение USB 2.0.
Для бесперебойной связи компьютера с периферийным устройством не рекомендуется использовать кабель длиной более полутора метров и подключать его через переходники, концентраторы USB.
Как отредактировать отсканированный документ – работа с OCR-утилитами
Принцип метода Optical Character Recognition — считывание имеющихся на бумаге символов, их последующее сравнение с элементами из собственной базы данных. Таким образом происходит преобразование сплошной картинки в редактируемый текст. Яркие примеры программ, справляющихся с данной задачей – Adobe Acrobat и Evernote. Чтобы внести исправления в имеющийся скан, просто откройте его одним из таких приложений, весь последующий процесс произойдет автоматически. Когда программа закончит распознавание, то предложит пользователю сохранить документ в одном из доступных форматов.

Если отсканированный документ сохранен в файле PDF, мы с легкостью сможем отредактировать его в программе Acrobat DC. Для этого:
- открываем меню “Инструменты” -> “Редактировать PDF”;
- программа запускает процесс редактирования, показывая меню подсказок в правом углу сверху;
- щелкнув на ней и выбрав “Параметры”, можно указать язык распознавания;
- что внести изменения, просто щелкните на любой строке документа;
- документ, открытый для редактирования через OCR, сопровождается особой панелью с настройками, размещенной в правой стороне экрана;
- в разделе “Настройки”, кроме языка, также удобно выбирать отображаемый шрифт, отмечать страницы, которые необходимо редактировать (все или по одной).

Во всемирной сети существует доступная альтернатива устанавливаемым программам-конвертерам. Это онлайновые OCR, которые без труда переведут полученное изображение в любой текстовый формат. К примеру, сайт pdfonline.com позволит за несколько минут из отсканированного PDF-документа сделать обычный файл MS Word.
При работе с бумажными документами, рукописями или книгами зачастую возникает необходимость перевести всё в электронный формат. Это открывает гораздо больше возможностей и существенно облегчает процесс редактирования. При наличии сканера или цифрового фотоаппарата с высоким разрешением сделать это не составит труда, но дальше возникает вопрос, как отсканированный документ перевести в формат Word? Чтобы не пришлось всё перепечатывать вручную, следует воспользоваться специализированным программным обеспечением.
Как отсканировать документ в Word
В первую очередь происходит сканирование документа. Для этого дела лучше выбирать формат png или jpg. Размер изображения также должен быть внушительным (от 400 dpi), чтобы при распознавании не было никаких проблем.
Полученные изображения сохраняются в конкретном месте, после чего потребуется сама программа для распознавания текста. Лучше всего сделать выбор в пользу Adobe FineReader. Это универсальное программное обеспечение, которое по качеству своей работы не вызывает никаких нареканий
Важно отметить, что после установки данной программы соответствующая вкладка должна появиться и в MS Word, соответственно, использование функционала существенно упрощается.
Через Adobe FineReader нужно выбрать пункт меню «Файл» и «Открыть», выбираем необходимые изображения. Далее появится меню обработки изображения, нам необходимо выбрать язык, который используется в документе, а также некоторые другие опции, среди которых словари и прочие настройки (не столь важные для получения результата).
Нажимаем кнопку «Распознать» и ждем, пока процесс завершится
Вполне вероятно, что распознается далеко не все, поэтому те слова, которые программа не смогла определить, будут выделены другим цветом, их можно редактировать прямо в программе.
- Если текст в самом отсканированном документе немного смещен, то в Adobe FineReader необходимо выбрать те или иные абзацы текста при помощи выделения. Это позволит не пропустить текст при распознавании.
- В итоге нужно нажать на кнопку «Сохранить», после чего появляется возможность выбрать место сохранения документа, а также его формат. Конечно же, в случае с MS Word нужно выбирать расширение doc или docx.
- Если перед сохранением оказывается, что документ разбит на несколько колонок, то необходимо выбрать меню «Формат», далее перейти в «Колонки» и выбрать «Одна», чтобы документ смотрелся просто и гармонично. Также в «Параметрах страницы» присутствует возможность настройки полей, отступов и шрифтов.


В итоге документ можно свободно редактировать прямо в офисном пакете MS Office
Важно отметить, что при распознавании документа прямо в Word, форматирование происходит еще проще, так как функционал единый, как для исходных документов, так и для распознаваемых
Что касается распознавания с фотографий или других материалов, то здесь не так уж просто получить высокое качество распознавания, так как речь идет о смещенных полях, отступах и прочих деталях документов, на исправление которых придется потратить немало времени.
Текстовый редактор Word от Microsoft Office установлен на большинстве компьютеров пользователей. Это удобная и практичная программа для набора и редактирования любой информации. Досаду вызывает только то, что открыть при помощи такого ПО файлы, отличающиеся форматом от doc, практически невозможно. Когда это необходимо, возникает вопрос: как перевести в «Ворд»? С этой задачей довольно просто справляется ряд программ. Самой популярной из них является Fine Reader. Она за считанные секунды распознает по изображению тексты на различных языках и без труда переведет их в формат doc.
Сканирование
Самый простой способ отсканировать изображения – воспользоваться мастером работы со сканером, доступным в приложении «Факсы и сканирование». Чтобы приступить к оцифровке изображений, нужно:
- через панель управления или поиск в Windows открыть «Факсы и сканирование» и запустить приложение;
- в открывшемся окне выбрать «Новое сканирование»;
настроить параметры, указав тип документа, формат, в котором сохранится файл, разрешение и т.д.;
- воспользоваться предварительным просмотром и убедиться, что все устраивает;
- нажать «Сканировать».
После завершения работы устройства оцифрованное изображение можно сохранить на компьютере, отправить по электронной почте, распечатать и т.д. А найти этот фал можно, открыв папку «Документы», а в ней – «Отсканированные документы».
Сканирование текстовых документов при помощи специального ПО
Для достижения наилучших результатов при сканировании текстовых документов рекомендуется использовать специальное ПО от производителя устройства. Процесс везде будет примерно одинаков. Отличия если и будут, то незначительные. Алгоритм действий имеет следующий вид.
- Запустить программу, начать сканирование.
- Выбрать тип документа, формат сохранения, черно-белое или цветное сканирование, разрешение и другие параметры. Конечный результат будет зависеть от того, насколько точно установлены эти значения.
- Задать имя будущего изображения, указать папку для сохранения.
- Использовать «Предпросмотр», при необходимости внести коррективы в настройки.
- Отсканировать документ и сохранить результат.
Сканирование фотографий
Для сканирования изображений можно использовать встроенные возможности Windows – мастер работы со сканером или Paint. Чтобы получить фотографию со сканера через данное приложение, необходимо:
запустить программу, кликнуть по вкладке «Файл»;
выбрать «Со сканера или камеры»;
выбрать режим изображения – «Цветное», «Черно-белое» и т.д.;
- начать сканирование;
- полученное изображение можно обработать при помощи встроенных инструментов Paint;
- для сохранения нужно перейти в «Файл». Кликнуть по кнопке «Сохранить как», выбрать формат, указать имя, конечную папку и нажать на кнопку «Сохранить».
Сканирование личных документов
Официальные документы, отсканированные на компьютер, должны быть хорошо видны, читабельны, поэтому оцифровать их нужно в максимальном качестве.
При предварительном просмотре нужно убедиться, что все буквы различимы и правильно читаются. Только после этого можно сохранять изображение. Хранить официальные документы стоит в форматах bmp или tif.
Сохранение отсканированных документов
Часть программ от производителей сканеров и МФУ не сохраняют оцифрованные изображения, а лишь открывают их с помощью приложений для просмотра. В этом случае комбинацией «Ctrl+S» можно выбрать путь, куда будет перемещен файл. А такие программы, как Adobe Reader, способны автоматически сохранять скан. Для этого нужно один раз указать формат и папку для размещения изображений, в дальнейшем приложение все сделает самостоятельно.
Выбирать приложение для сканирования документов следует в соответствии с потребностями пользователя и результатом, который он желает получить. Так, для работы с текстами можно скачать Scanitto Pro : программа распознает текст и переводит его в форматы txt , docx или rtf , что делает возможным открыть файл в Word для дальнейшего редактирования. WinScan2PDF сохраняет изображение в формате PDF, что дает пользователю больше вариантов применения оцифрованной картинки.
OCR CuneiForm
Бесплатная программа для считывания текстовой информации с изображений. Точность распознавания на порядок ниже, чем у предыдущей рассматриваемой программы. Но как для бесплатной утилиты, функционал все-таки на высоте.
Интересно!CuneiForm распознает блоки текста, графические изображения и даже различные таблицы. Более того, считыванию поддаются даже неразлинованные таблицы. Для обеспечения точности к процессу распознавания подключаются специальные словари, которые пополняют словарный запас из сканируемых документов.
- бесплатное распространение;
- использование словарей для проверки правильности текста;
- сканирование текста с ксерокопий плохого качества.
- относительно небольшая точность;
- небольшое количество поддерживаемых языков.
Редактирование сканированного текста в Word
В процессе работы с текстовым редактором Word пользователям иногда приходится обрабатывать не только набранный ими (или другими людьми) текст, но и редактировать отсканированные фрагменты. Например, не перезаписывать вручную какой-либо текст, письмо или что-либо еще, отсканированное и полученное в этой форме.
Раньше, пока не использовались системы распознавания, так называемое OCR, это была такая утомительная работа. Сегодня вы можете просто использовать не только многочисленные сторонние программы, но и встроенные инструменты Windows и, в частности, Microsoft Office. Это даже удобнее, потому что нет необходимости держать установленное программное обеспечение под рукой, быть привязанным к компьютеру и т.д.
А в современном мире это очень много значит.
Итак, отсканированный текст есть и задача — вставить его в свой документ, чтобы после этого фрагмента вы могли его отредактировать. Есть два пути; рассмотрите оба.
Первый путь
Он заключается в использовании встроенных инструментов Microsoft Word. Дело в том, что если вставить отсканированный фрагмент без дополнительных действий, это будет просто изображение. Основной текст будет обтекать его, и вы можете изменить только размер и прозрачность.
Это особенно раздражает, когда нужно переделать всего пару строк. Но если вы вставите этот отсканированный фрагмент как объект Microsoft Image Viewer в Word, то, по сути, он будет вставлен как обычный редактируемый текст. Для этого нужно убедиться, что файл имеет расширение .
tiff, а если нет, используйте Paint, открыв его и перезаписав в желаемом формате. Далее в игру вступает специальный компонент платформы Microsoft Office, о котором мы говорили выше. Это то, что вам нужно открыть в главном меню.
Если нет, вам нужно войти в панель управления.
Найдите в нем пункт «Установка и удаление программ», в открывшемся списке найдите Office и перейдите к выбору компонентов. Среди них вы найдете средство просмотра изображений, которое нам нужно для выполнения задачи. После установки он появится в главном меню.
Затем, открыв его, перетащите или через меню окна откройте отсканированный файл в этой программе. Вам придется подождать пару минут, пока на экране не появится индикатор выполнения, показывающий прогресс распознавания. В конце процесса фактически откроется окно с распознанным текстом.
Вы можете скопировать его в Word для дальнейшего редактирования. Конечно, следует учитывать, что распознавание искаженного текста со скана может быть не идеальным, поэтому стоит провести так называемую «корректуру», то есть изменить ее, исправить неправильно распознанные символы.
Но с рукописным текстом такая работа выполняется редко, обычно это все-таки печатный текст.
Второй путь
В принципе, второй метод такой же, как и первый, с той лишь разницей, что для активации режима распознавания текста и его изменения сначала используется стороннее программное обеспечение, а затем Word. Требуется установленная программа.
Возможно, оно будет работать даже лучше, чем решение Microsoft, поскольку такие программы разработаны и созданы специально для этой задачи. Авторы обещают почти 100% точность при работе с печатным текстом и чуть более скромные цифры при работе с рукописным текстом.
Но чтобы отделить маркетинговые уловки от реального положения дел, вам придется пойти по пути эмпирической проверки.
Поэтому причины платить больше за одну из этих программ при наличии интегрированного решения в пакете Office очень расплывчаты. Другое дело, если вы имеете дело с частными случаями. Например, у вас есть много плохо отсканированных документов, которые необходимо отсканировать и подготовить для режима редактирования.
Тогда узкоспециализированное программное обеспечение, настроенное на работу с шумами и искажениями в таких изображениях, очевидно, будет предсказуемо лучше. Он более точно обработает лист с символами, вернее распознает их и перенесет в Word для дальнейшей работы. Но таких случаев не так уж и много и, как правило, рядовой пользователь с ними не сталкивается.
Поэтому этот маршрут практически не используется для обычных занятий.
Способ открыть скан сразу в Ворде
Отсканированная копия: что это такое и как это делается? Подробные инструкции
PDF-скан
- Убедитесь, что ваш файл сохранен в формате PDF и открывается в средстве просмотра этих документов двойным щелчком.
- Щелкните его правой кнопкой мыши, чтобы открыть контекстное меню. Из доступных вариантов выберите «Открыть с помощью» и там в списке программ — Microsoft Word.
- Предложив преобразовать файл, ничего не меняя, нажмите «ОК».
- Word начнет «переводить» документ PDF в текст «документа». Это может занять от нескольких секунд до минут, в зависимости от размера источника.
- Когда преобразование будет завершено, результат будет вам доступен, но вверху может появиться желтая или красная полоса с предупреждением об изменении. Разрешите вносить изменения, щелкнув по нему.
- Проверьте текст на наличие ошибок и других проблем. При необходимости исправьте.
- Теперь вы можете сохранить документ. Используйте вкладку «Файл» в главном меню или сочетание клавиш CTRL + S. Укажите желаемое имя и папку для сохранения на диск.
Работа с документом в FineReader
FineReader – наиболее актуальная программа автоматического распознавания отсканированного документа, она была создана российскими программистами. Ее главными достоинствами можно считать возможность поддерживания большого количества языков, среди которых имеются даже самые древние.
Помимо этого в этой программе допускается пакетная обработка многостраничного текста.
Ее преимуществами также можно назвать:
Пробную версию данной программы можно загрузить на официальном сайте, ее единственный недостаток заключается в том, что там установлено ограничение. Бесплатно можно обработать не более пятидесяти отсканированных страниц текста.
Полная версия программы стоит около пятидесяти долларов, на ней подобное ограничение отсутствует.
Загрузка и сканирование
Самым первым этапом работы в FineReader является загрузка и сканирование файла.
Для запуска процесса:
Данная программа автоматом выделит фрагменты документа, рисунки и таблицы, при необходимости повернет сканированный текст по нужному направлению. После завершения сканирования, в данной программе требуется выбрать язык для расшифровки написанного. Выбрать его можно в выпадающем окне «Язык документа», если загруженный скан будет написан на нескольких иностранных языках – следует выбрать автоматический режим.
Удаление форматирования из документа
Сейчас мы более подробно разберем, как можно отредактировать отсканированный документ в программе FineReader. На представленном изображении таблицы, картинки и тексты будут отличаться разными цветами.
Данные области расшифровываются автоматически в зависимости от своего типа. В дальнейшем работать с ними в данной программе позволяет раздел под названием «Проверьте области», он располагается в правом окне FineReader.
Для удаления какой-либо области из документа необходимо выбрать в выпадающем меню кнопку «Удалить область», а затем можно будет щелкать мышкой по тем фрагментам, которые следует удалить.
Допускается уничтожение всех картинок и таблиц, можно оставить только лишь нужный для распознавания и дальнейшего сохранения текст.
Редактирование
Чтобы выделить какую-либо область требуется выполнить следующие действия:
- кликнуть мышью по кнопке «Выделить область Текст»;
- нажатой левой кнопкой обвести границы текстового блока в рамку.
А чтобы выделить картинку или таблицу потребуется:
- выбрать кнопку «Выделить область Картинка» или же «Выделить область Таблица»;
- точно также обвести границы блока также левой кнопкой мыши.
Многих пользователей интересует, можно ли в программе FineReader поменять размеры выделенного фрагмента. Это вполне реально, необходимо лишь щелкнуть мышью по нужному фрагменту, навести курсор на его границу до возникновения специального курсива.
Именно на нее требуется нажать левой кнопкой мыши и, удерживая, менять размер, перемещая мышь в большую или меньшую сторону.
Конвертирование в формат Word
После того, как все области будут выделены и отредактированы так, как нужно, можно будет приступить к распознаванию написанного документа и его сохранению в формате Word. Для проведения подобной процедуры следует нажать кнопку «Конвертировать» в меню программы.
Пользователю нужно будет подождать некоторое количество времени, после чего он сможет просмотреть результаты проделанной работы. Для сохранения текста необходимо ввести имя файла, выбрать для него место и формат сохранения.
Как сканировать с принтера на компьютер тексты
Существует два основных варианта, как сканировать документ на компьютер – в качестве изображения или текста. По умолчанию сканер работает так: создает фотографию, если вы клали в копир лист с текстом, то редактировать в дальнейшем его невозможно. Чтобы такая функция появилась, необходимо использовать распознаватель (специальное ПО), который превратит картинку в редактируемый формат.
Как отсканировать документ с помощью Мастера работы со сканером
Поле того, как вы подключили универсальный принтер к компьютеру, установили драйвера, провели первичную настройку для сканирования можно использовать встроенный функционал Виндовс. Для этого подходит «Мастер работы со сканером», алгоритм выполнения следующий:
- Включите сканер, поднимите крышку. Проверьте, чтобы стекло было чистое, при наличии пыли протрите поверхность.
- Положите текст или фото поверхностью, которую нужно отсканировать, вниз на стекло.
- Закройте крышку.
- Перейдите в «Панель управления», кликните на «Оборудование и звук».
- Найдите пункт «Устройства и принтеры», зайдите в него.
- Кликните правой кнопкой по иконке с вашим МФУ, выберите пункт «Начать сканирование».
- Задайте нужные параметры для скана и щелкните «Предварительный просмотр».
- Появится окно с картинкой как будет выглядеть ваш отсканированной текст, если он получился слишком тусклый, или наоборот, вы можете поменять настройки и вновь нажать «Предварительный просмотр». Если вас все устраивает, жмите «Сканировать».
- Полученный результат сохраните на компьютере или отправьте файл на печать.
Сканирование документов на компьютер с помощью специального ПО
Вместе с любым МФУ должен идти диск с драйверами и родным софтом для данной . Как правило, использование таких программ предоставляет возможность добиться максимально эффективного взаимодействия с устройством, получить лучшее качество. К примеру, как делать скан на принтере canon с помощью такого ПО:
- После установки устройства и софта откройте список программ.
- Найдите приложение для вашей модели принтера, запустите его.
- Кликните «Сканировать».
- Программа предложит вам выбрать тип, формат, цветной или черно-белый скан и разрешение. Если выставить все параметры правильно, то результат будет более качественным.
- Через проводник укажите путь для сохранения конечного файла. Задайте сразу же имя документу, чтобы его проще было потом найти. При желании местом хранения может быть съемный носитель.
- Выполните предпросмотр документа, чтобы скорректировать возникшие недочеты или сразу же нажмите кнопку «Сканировать». Далее МФУ будет распознавать данные, после чего нужно щелкнуть «Сохранить».

Как редактировать отсканированный документ в Word
Как отредактировать отсканированный документ в word — вопрос, которым регулярно задается большинством пользователей. Если вы когда-нибудь задумывались о том, как редактировать отсканированные документы в формате Word — знайте, это совсем не сложно. Прежде чем вбивать в поисковике фразу «как редактировать сканированные документы в word», рекомендуем ознакомиться с данным документом — здесь вы найдете исчерпывающую информацию по теме. Также вы получите список лучших программ, доступных в Интернете.
Как редактировать отсканированный документ в Word
Этот процесс не представляет собой ничего сложного. Следуйте пунктам данной инструкции, и обязательно получите желаемый результат.
- Откройте OneNote, а затем создайте новый документ. Для этого нажмите «Файл»> «Новый».

- Вставьте отсканированное изображение с локального диска, нажав «Вставить»> «Изображение».

- Добавив изображение, щелкните по нему правой кнопкой мыши и выберите «Копировать текст с изображения».

- Откройте новый документ Word, чтобы продолжить процесс.
- Щелкните правой кнопкой мыши, откройте раздел «Параметры вставки» и выберите опцию «Сохранить исходное форматирование», чтобы вставить текст с картинки и завершить процесс. Тот же результат можно получить, щелкнув правой кнопкой мыши и нажав клавишу K.

Очень важно редактировать отсканированные документы именно в MS word. В этом есть несколько преимуществ
Некоторые из них перечислены ниже.
- Вы экономите свое время и силы, набирая текст один раз.
- Процесс очень прост, поэтому его выполнение не займет у вас много времени.
- Человеческий фактор сведен к минимуму, поэтому скопированный текст всегда точен.
- Существует множество удобных программ, качественно выполняющих распознавание текста (OCR). Настоятельно рекомендуется использовать их вместо печати вручную.
Преимущества PDF-документов
PDF — один из форматов, отлично подходящих для индивидуального использования. У PDF много преимуществ по сравнению с Word или любыми другими форматами. Некоторые из возможностей PDF недоступны ни в каких других форматах. В PDF удобно организованы многие процессы — от передачи данных до редактирования, поэтому это очень интуитивно понятный формат. Для более глубокого понимания особенностей формата PDF нужно изучить его работу. Формат PDF обеспечивает безопасность данных пользователей, так как для редактирования файлов даннго типа требуется специальное программное обеспечение.
- PDF позволяет осуществлять поиск слова или фразы по всему документу с помощью простой команды.
- Используя контрольный журнал PDF-документа, его владелец может ограничить несанкционированный доступ для других пользователей.
- Файлы любых форматов можно преобразовать в PDF без потери качества.
- Формат PDF обладает высокой визуальной читаемостью, а значит файлы данного формата можно переносить на любые устройства.
- PDF совместим практически со всеми устройствами, а значит, их можно свободно передавать с одного устройства на другое.
- PDF-файлы гораздо удобнее в работе по сравнению с любыми другими форматами.
PDFelement Это одна из наиболее продвинутых программ, которая позволяет легко и эффективно редактировать PDF-файлы. У данного программного обеспечения есть масса преимуществ. Программа оснащена всем необходимым для работы с PDF, включая приятный интерфейс и удобство использования. Работа с PDF-файлами еще не никогда не было такой простой, как в этой программе. Лучшая часть PDFelement — это функция оптического распознавания символов, которая всегда находится в центре внимания разработчиков при выпуске обновлений. Здесь вы найдете полное руководство по PDFelement.
- Открывайте, сохраняйте, распечатывайте и размечайте PDF-файлы с помощью данной программы.
- Подтверждайте подлинность документов и добавляйте электронные подписи несколькими кликами.
- Используйте возможности программы для распознавания целого документа или выбранной вами части.
- Разблокируйте текст изображений с помощью этой программы.
- Используйте пакетные преобразования, сквозную нумерацию, водяной знак и возможность извлечения данных.
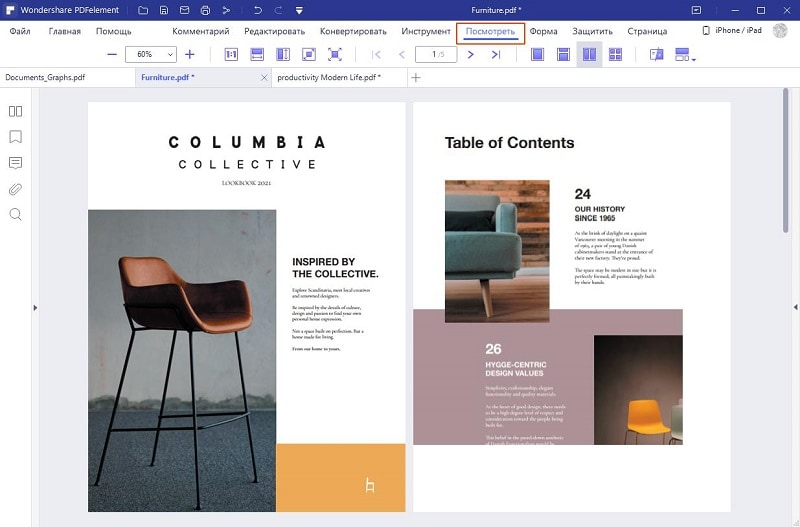
Шаг 1. Откройте PDF-файл
Откройте в программе отсканированный PDF-файл с помощью кнопки «Открыть файл . ». Либо перетащите отсканированное изображение в программу для автоматического открытия в формате PDF.

Нажмите кнопку «инстумент»> «OCR», выберите «Редактируемый текст» для продолжения.
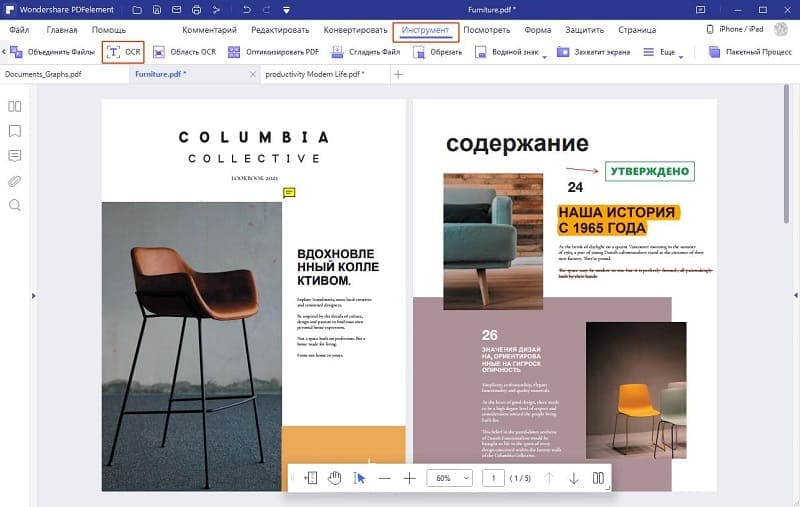
Шаг 3. Редактировать PDF
После завершения распознавания текста новый PDF-файл откроется в программе автоматически. Нажмите кнопку «Редактировать» в верхнем левом углу экрана, чтобы начать редактирование вновь созданного редактируемого PDF-файла.
Программы для редактирования сканированных документов

Приветствую всех читателей блога SoftHardware.ru! Полгода назад я рассказывал о программах для редактирования PDF документов, а сегодня мы будем говорить о программах для редактирования отсканированных документов. Люди, много работающие с печатными материалами, часто сталкиваются с ситуациями, когда нужно перенести текст или изображение из печатного носителя в цифровой – из книги в компьютер. При наличии сканера эту проблему можно решить очень просто, однако помимо сканирования необходимо также распознать текст или изменить картинку. Выполнить эту задачу поможет программа для редактирования сканированных документов – о таких программах я и расскажу в этой статье.
Ввиду особенностей своей работы, сканер переносит текст из книги, журнала, газеты в компьютер в виде изображения – можно сказать, «фотографирует» его. Соответственно, внесение изменений в такой текст сразу же после сканирования не представляется возможным – текстовый редактор не сможет распознать символы (данную проблему я рассматривал в статье Бесплатные программы для сканирования документов). Решить проблему, как после сканирования редактировать текст , смогут специальные OCR-приложения. Наиболее функциональной и распространенной утилитой для выполнения данной задачи является ABBYY FineReader, однако она имеет существенный недостаток – достаточно высокую стоимость. Мы же рассмотрим бесплатный аналог.
WinScan2PDF
Это даже не полноценная программа, а утилита. Установка не требуется, а исполняемый файл весит всего несколько килобайт. Процесс распознавания происходит очень быстро, однако полученные документы сохраняются исключительно в формате PDF.
Фактически, весь процесс выполняется нажатием трех кнопок: выбора источника, назначения и, собственно, запуска программы.
Утилита предназначена для быстрой пакетной обработки нескольких файлов. Для удобства пользователей предоставляется обширный пакет языкового интерфейса.
- портативность;
- быстрая работа;
- простота использования.
- минимальный размер;
- единственный формат выходного файла.
PDF-скан
- Убедитесь, что ваш файл сохранен в формате PDF и открывается в средстве просмотра этих документов двойным щелчком.
- Щелкните его правой кнопкой мыши, чтобы открыть контекстное меню. Из доступных вариантов выберите «Открыть с помощью» и там в списке программ — Microsoft Word.
- Предложив преобразовать файл, ничего не меняя, нажмите «ОК».
- Word начнет «переводить» документ PDF в текст «документа». Это может занять от нескольких секунд до минут, в зависимости от размера источника.
- Когда преобразование будет завершено, результат будет вам доступен, но вверху может появиться желтая или красная полоса с предупреждением об изменении. Разрешите вносить изменения, щелкнув по нему.
- Проверьте текст на наличие ошибок и других проблем. При необходимости исправьте.
- Теперь вы можете сохранить документ. Используйте вкладку «Файл» в главном меню или сочетание клавиш CTRL + S. Укажите желаемое имя и папку для сохранения на диск.
Другие PDF-редакторы для работы с отсканированными файлами с помощью распознавания текста
1. Nitro PDF Editor (Nitro Pro)
Nitro PDF Editor — отличный инструмент для редактирования различных типов PDF-документов, включая отсканированные. Вы можете организовать свои документы с помощью функции разбивки на страницы. При необходимости вы можете добавлять водяные знаки, закладки или логотипы.
Преимущества:
- Добавление, изменение или удаление последовательной нумерации из файла PDF
- Наличие функции распознавания текста
- Вставка, поворот и извлечение страниц
Недостатки:
- Довольно высокая стоимость
- Отсутствие поддержки индексации файлов PDF
- OCR перестает работать с большими документами
Стоимость: 159,99
Рейтинг: Наша оценка — 3.
2. Adobe AcrobatÂ
Adobe — это бренд, который давно завоевал популярность в мире PDF благодаря созданию программного обеспечения с широким спектром функций. Но многие из этих функций никогда не понадобятся обычному пользователю. Он имеет функцию автоматического распознавания текста (OCR), которую можно использовать для редактирования отсканированных PDF-файлов и PDF-файлов на основе изображений. Однако поддержка Adobe Acrobat XI закончилась в 2017 году. Если этот вариант вам не подходит, щелкните здесь, чтобы просмотреть лучшие альтернативы Adobe Acrobat.
Преимущества:
- Продуманный и современный интерфейс
- Облачный сервис для хранения документов
- Интегрированные функции PDF, включая добавление подписей
Недостатки:
- Распознавание текста не может быть отменено после его завершения
- Сложная процедура приобретения
- Очень высокая стоимость
Поддержка операционных систем: Windows и Mac
Стоимость: 14,99 $ в месяц
Оценка: наша оценка — 4.
3. Apower PDF Editor – бесплатный PDF-редактор отсканированных документов
Если вам нужен PDF-редактор для отсканированных файлов и файлов на основе изображений, вам пригодится совместимый с OCR PDF-редактор Apower. Он также имеет несколько расширенных функций, таких как добавление верхнего или нижнего колонтитула, удаление защищенных данных в PDF-файлах и возможность заполнять или создавать формы.
Преимущества:
- Преобразование отсканированных документов и файлов изображений в редактируемые PDF-файлы
- Организуйте страницы PDF
Недостатки:
- Неинтуитивно понятный интерфейс
- Медленная скорость работы с большими файлами
Без затрат
Рейтинг: Наша оценка — 3,5.


