Как скинуть музыку на iphone с компьютера (2 способа)
Содержание:
- Платить или не платить за музыку на айфоне?
- Вконтакте
- iTOOLS как альтернатива iTunes
- Почему в телефоне нет музыки по умолчанию?
- Приложение SoundCloud
- Как перекинуть музыку с компьютера на айфон -инструкция
- Как передать файлы с телефона на компьютер, способы
- Youtube Music
- Способ №2. Загрузка аудиофайлов через DropBox
- Скидываем музыку с компьютера на iPhone через iTunes
- Официальный способ iTunes
- Как загрузить музыку в iPhone через iTunes
- Загрузка музыки в облачные хранилища
- Как добавить музыку на айфон через айтюнс
- Копирование музыки с iPhone на компьютер. 4PDA.biz
Платить или не платить за музыку на айфоне?
Как бы грустно это не было, но за все хорошее надо платить, ведь живем мы во время процветания ежемесячных подписок. На такой способ оплаты с каждым днем переходят все больше приложений. И очень неприятно, когда за условные блокноты и фоторедакторы вместо разовой оплаты приходится ежемесячно отдавать свои кровно нажитые рубли.
Но вот сервисы для прослушивания музыки — слегка другое дело. За относительно небольшую плату можно получить доступ к функциональному приложению, позволяющему сохранять и загружать альбомы любимых исполнителей в прекрасном качестве.
Или же можно использовать «облака» и загружать все желаемое с помощью компьютера, что несомненно дольше по времени, но абсолютно бесплатно. В любом случае, на сегодняшний день вариантов огромное количество. И со временем их будет появляться еще больше.
Одно можем сказать наверняка — пробуйте любые из этих способов. Большинство можно опробовать бесплатно, хоть и слегка ограниченно, а платные сервисы зачастую предоставляют пробный период. Платить или не платить — выбирать только вам. Но использовать комфортный для вас способ прослушивать музыку — это стоит многого. Благо выбирать у вас есть из чего.
Поделиться ссылкой:
Вконтакте
Сложно найти такого человека, который не сталкивался с данной социальной сетью. Вконтакте давно стал лидирующим в России сайтом, на котором зарегистрировано огромное количество человек.
Данная социальная сеть с каждым годом переносит разнообразные изменения — что-то внедряют, а что-то удаляют. Люди часто ругались на ВК за подобные вещи: вспомнить хотя бы удаление с сайта всеми любимой «стены». После этого были массовые недовольства и призывы навсегда покинуть страницы Вконтакте.
Тем не менее, это маловероятно, ведь самым значимым элементом в этой социальной сети является возможность максимально удобного прослушивания музыки. Согласитесь, что в остальном ВК уже не особо конкурентоспособна. Для общения есть Telegram, в котором защищенность вашей переписки в разы лучше. Фотографии удобнее просматривать и загружать через Instagram. Для видео есть Youtube. Но если поднять вопрос музыки, здесь Вконтакте еще никто переплюнуть не смог. Разумеется, если рассматривать среди социальных сетей.
Увы, но реальность нашего времени такова, что бесплатных удовольствий остается все меньше. И если раньше никто не ограничивал вас в прослушивании аудиоконтента, то сейчас ВК ввели платную подписку. Слушать музыку, конечно, можно и бесплатно, однако некоторые ограничения сильно портят ситуацию. Для прослушивания в фоновом режиме дается ограниченное количество времени. Не стоит забывать и о частых рекламных вставках, которые невозможно пропустить.
И если пользователям Android можно этого избежать, скачав старую версию приложения, а прослушивать музыку офлайн они могут при помощи ее загрузки в кэш, то вот с устройствами Apple все немного грустнее.
В итоге вы сами решаете – слушать музыку и при этом согласиться на те ограничения, которые вводят Вконтакте или же оформить подписку в размере 149 рублей в месяц и полностью избавиться от рекламы. При этом вам будет доступно приложение Boom (официальное), где можно еще и сохранять треки, чтобы прослушивать их без интернета.
iTOOLS как альтернатива iTunes
Каждый владелец продукцией Apple рано или поздно сталкивается с официальным приложением iTunes. На компьютерах оно работает, мягко говоря, не очень гладко: сильно загружает систему, в качестве аудиоплеера воспроизводит музыку с задержкой и не самым лучшим качеством звучания. Музыку на устройство синхронизирует медленно и в жестких ограничениях. И работает только по упомянутой выше подписке.
Глотком свежего воздуха в данном случае является неофициальная программа iTools, позволяющая загружать музыку на смартфон с ПК абсолютно бесплатно.
Для его работы вам потребуется сделать следующее:
- Для начала вы скачиваете с просторов сети программу iTools. При этом на вашем компьютере должен быть установлен официальный iTunes, поскольку программа имеет специфические драйвера, позволяющие копировать музыку при помощи программного обеспечения ПК;
- После установки вы запускаете приложение и при помощи комплектного USB-кабеля подключаете к компьютеру свой гаджет;
- Заходите в раздел программы «Музыка», в котором выбираете пункт «Импорт» и указываете конкретные mp3 файлы, которые вам необходимо перенести на ваш iPhone. Как только вы подтвердите операцию, система автоматически скопирует их. Причем не нужно проводить каких-то дополнительных синхронизаций, как в iTunes.
Почему в телефоне нет музыки по умолчанию?
Если вы купили Айфон, то вы наверняка хотите воспользоваться всеми функциями вашего устройства. Но по умолчанию производитель не дает вам обширную аудиоколлекцию в вашем телефоне — на устройстве практически нет музыки.
Причина в том, что вся аудиотреки в Apple Music сейчас являются платными, Apple не может их предоставить бесплатно. Мы в России не привыкли платить за музыку, однако в США и в странах Европы вся музыка давно уже платная. Чтоб послушать трек его нужно купить. Возникает вопрос — как скачать музыку на iPhone бесплатно? Ответ прост — через iTunes, через сторонние приложения или воспользовавшись файловыми хранилищами типа DropBox или Яндекс Диск.
Приложение SoundCloud
Приложение SoundCloud предлагает одноименный ресурс, который фактически является социальной сетью для меломанов и музыкантов. В приложении можно сформировать списки избранной музыки, создавать и прослушивать подкасты.
Главная особенность приложения – опубликованные в нем треки доступны для скачивания на девайс.
Авторские права при этом не нарушаются, так как пользователи, которые заливают свои аудиофайлы на сервера сети, подписывают соглашение про некоммерческое распространение. Из-за развитой системы лайков и тегов, SoundCloud осуществляет формирование алгоритма добавления песен.
Как перекинуть музыку с компьютера на айфон -инструкция
Если вы часто используете iPhone для развлечения музыкой на ходу, вам следует подумать о том, как передавать музыку с компьютера на телефон. Всем известно, что нужно использовать iTunes. Это, несомненно, один из способов, известных большинству пользователей Apple. В дополнение к этому, есть и другие простые методы, которые вам полезны. Эта статья поможет вам перенести музыку с компьютера на iPhone с подробными инструкциями.
Способ 1 . Как закачать музыку на айфон с компьютера через айтюнс:
Способ 2. Как перенести музыку на айфон с компа с помощью Google диска
Способ 3. Самый быстрый способ перекинуть песни с компьютера на айфон
Способ 1 . Как закачать музыку на айфон с компьютера через айтюнс:
Шаговая инструкция:
1.Подключите ваш айфон к личному компьютеру.
2.Проверите серию приложения и откройте iTunes на компьютере.
Если вас приветствует сообщение с предложением “обновить iTunes”, тогда нажмите «Обновить iTunes» и перезагрузите компьютер после выполнения полного процесса обновления.
3.Нажмите «Доверьтесь этому компьютеру» при появлении запроса на экране компьютера.
Вам, также, может быть, понадобится нажать то сообщение на экране своего iPhone.
4.Щелкните по значку «Устройство» в виде телефона, выберите нужный айфон и перейдете на страницу своего устройства.
5.Нажмите «Файл» в верхнем левом углу окна iTunes и появится раскрывающееся меню.
6.Нажмите «Добавить папку в библиотеку».
Этот параметр примерно находится в середине раскрывающегося меню. При нажатии на это появляется всплывающее окно.
7.Выберите свою музыкальную папку. Щелкните папку, в которой хранятся ваши песни.
8.Нажмите «Выбрать папку» в нижнем правом углу окна.
Это начнет импортировать ваши файлы в библиотеку.
9.Перейдите на вкладку «Музыка». Он находится в разделе «Настройки» вкладок в левой части окна iTunes.
10.Установите флажок «Синхронизировать музыку» в верхней части страницы. Установите флажок «Вся музыкальная библиотека», чтобы гарантирует, что вся музыка из выбранной вами папки и любых подпапок будет загружена на ваш iPhone.
11.Нажмите «Применить» в нижнем правом углу страницы.
Песни будут скопированы в приложение apple музыку (на iPhone). Теперь все выбранные песни можно открыть на iPhone в любое время, даже если устройство не подключено к интернету.
Способ 2. Как перенести музыку на айфон с компа с помощью Google диска
1. Откройте Google диск на компьютере.
Перейдите на страницу https://www.drive.google.com/ в любом браузере.
В первом случае, если вы раньше уже авторизовались в Google, сразу откройте свою личную страницу Google диска;
А если вы пока не вошли в свой аккаунт, нажмите кнопку «Перейти в Google диск» (если доступна), а потом введите информацию о своей почте.
2. Кликните на кнопку Создать.
Если вам нужно сохранить музыки в определенной папке, запомните сначала щелкнить по той синей кнопке, которая находится в верхнем левом углу окна страницы.
Затем и откроется выпадающее меню.
3. Нажмите опцию Загрузите файлы, находящуюся в выпадающем меню.
4. Выберите музыкальные файлы.
Выберите тот музыкальный файл, который вы хотите загрузить в Google диск;
Чтобы выбрать отдельно, удержите клавишу ^ Ctrl (Windows) или ⌘ Command (Mac) и щелкните по предназначенным музыкальным файлам;
Если необходимо перекинуть все файлы в папке, кликните на любой, а затем же нажмите ^ Ctrl+A (Windows) или ⌘ Command+A (Mac).
5. Нажмите Открыть в нижнем правом углу окна.
Одновременно и начнется процесс загрузки в Google диск.
6. Откройте Google диск на айфон после завершения загркзки всех файлов. Нажмите на значок в виде сине-зелено-желтого треугольника на белом фоне, который открывает переход на главную страницу Google диска, если вы уже авторизовались.
7. Выберите музыкальные файлы.
Нажмите и выберите всех нужных файлов.
8. Нажмите ⋯ в нижней правой части экрана, затем же и появится всплывающее меню.
9. Нажмите Сделать доступным офлайн во всплывающем меню.
В этом случае вы сможете открыть все любимые песни в приложении Google диске вашего айфона, даже если он не подключается к интернету.
Следует отметить, что в приложении «Файлы» есть опция «Google диск», но музыки нельзя скопировать из приложения Google диск в приложение «Файлы» (как в других приложениях облачных хранилищ).
Способ 3. Самый быстрый способ перекинуть песни с компьютера на айфон
Приложение Tenorshare iCareFone поддерживает перемести 9 типов файла: контакты, музыки, приложение, видео, фото, заметки, календарь, Bookmark, iBooks с ПК на iРhone 7/7 Plus/SE/6s Plus/6s/6 Plus/6/5s/5c/5/4s/4. Оно полностью совместимо с Windows 10/8.1/8/7/XP/Vista and Mac OS X 10.11 EI Capitan, 10.10 Yosemite, 10.9 Mavericks, 10.8, 10.7, 10.6, 10.5.
Как передать файлы с телефона на компьютер, способы
Итак, как передать файлы с телефона на компьютер? Для передачи данных, Вы можете использовать множество различных способов. Перечислим самые основные из них:
- передача файлов через USB-кабель;
- с помощью Bluetooth;
- использование Вай-фая;
- сервисы облачных дисков;
- сервис DropBox;
- утилита для Виндовс Тотал Коммандер.
Все они имеют разные возможности. Посмотрев на каждый из этих вариантов передачи файлов с практической стороны, Вы убедитесь какой Вам лучше всего подходит.
Как передать файлы с телефона на компьютер через USB
Передавать файлы по USB кабелю с телефона на компьютер очень просто. Для этого нам потребуется обычный небольшой USB провод, который входит в комплект зарядного устройства для телефона. Берём его, и подсоединяем один конец в разъём на компьютере или ноутбуке, а другой вставляем в телефон. Нужно немного подождать, чтобы компьютер увидел Ваше подключенное устройство. Если всё прошло успешно, оно будет отображаться в «Моём компьютере», в разделе «Портативные устройства» (Рисунок 1).
Далее, заходим туда, и видим в появившемся окне «Внутреннюю память», только что подключенного телефона. Нажимаем на него, и смотрим какие файлы мы можем перенести на компьютер. Например, у меня на телефоне были картинки, которые нужно перенести. Я их выделяю левой кнопкой мыши, затем правой выбираю из меню функцию «Копировать» (Рисунок 2).
После этого, иду на рабочий стол компьютера и переношу их туда, куда нужно (Рисунок 3).
Нажимаю правой кнопкой мыши «Вставить». Впоследствии, выбранные нами картинки появятся на компьютере. Таким образом, Вы можете переносить и другие файлы с телефона на компьютер достаточно быстро и удобно.
Как передать файлы с телефона на компьютер через bluetooth
Блютуз — это ещё один способ передачи файлов с телефона на компьютер. Практически в каждой современной системе Windows есть эта программа. Но, если Вы её не нашли, то можете скачать с этого официального сайта и установить – (.com).
Далее, переходим к процессу передачи информации. В правой нижней части панели задач на компьютере, нажимаем на стрелку, которая отображает скрытые значки. Выбираем из списка значков наш установленный блютуз и «Добавляем устройство», затем подключаем его (Рисунок 4).
Так же включаем на телефоне эту программу, чтобы можно было связать, телефон и компьютер между собой для передачи файлов. После соединения телефона с компьютером можно передавать файлы.
Для этого заходим опять в значок трея, выбираем блютуз и из меню «Принять файлы». После этого немного ждём пока загрузятся все файлы телефона. Далее, Вы сможете смело их перетаскивать в любое месторасположение на компьютере.
Как передать файлы с телефона на компьютер через wifi
Насколько всем известно, WiFi это беспроводной Интернет. Доступ к которому, можно получить только по паролю. Всё что нужно сделать – включить одновременно на телефоне и компьютере Вай фай и указать пароль для входа в Сеть.
Далее, дожидаемся подключения к Сети и затем можем передавать файлы с телефона на компьютер. Там всё просто, самое главное разобраться в подключении.
Используем облако Яндекса, Гугла и Майл
Для переноса файлов с телефона на компьютер можно использовать облачные сервисы – Яндекс, Гугл, и Майл. Все они просты в использовании. Достаточно загрузить на их сервис определённый файл, и получить ссылку для скачивания этого файла. Они могут вмещать в себя большие гигабайты данных.
Используем DropBox
Об этом сервисе уже неоднократно говорилось на моём блоге. Отмечу лишь то, что это один из лучших облачных сервисов, который позволяет хранить и передавать различные файлы с телефонов на компьютеры разного объёма.
Используем программу Total Commander
Тотал Коммандер – это отличный инструмент для переноса разного типа файлов с одного устройства на другой. Как же переносить файлы с телефона компьютер? Для начала установите программу через Плей Маркет на телефоне, затем на компьютере.
Далее, подключаем телефон к компьютеру и перекидываем на него файлы с помощью проводника Тотал Коммандера. Этот процесс занимает недолгое время. Достаточно лишь просто одним нажатием мышки перенести тот или иной файл.
Youtube Music
Для воспроизведения музыки на мобильных устройствах с разными операционными системами, компания Google запустила стриминговый сервис Youtube Music. Он обладает лицензией более чем на 30 миллионов композиций, что делает его прямым конкурентом подобных музыкальных сервисов.
С помощью Youtube Music можно искать музыку по различным ключевым словам и сортировкам: название трека, альбома, или же по имени исполнителя, жанрам.
Есть поддержка рекомендаций, по которым сервис будет предлагать различные музыкальные композиции на основе того, что нравится пользователю.
Помимо ваших предпочтений, музыкальный сервис каждый день будет формировать плейлист из сорока самых популярных композиций. Для любителей визуального восприятия, есть возможность просматривать видеоклипы, а также концертные записи в живом исполнении.
Есть два варианта использования сервиса: бесплатный и по подписке YouTube Red.
Подписка распространяется как на Youtube Music, так и на обычный сервис Youtube.
Отличия платного варианта от бесплатного пользования заключаются в более широком функционале работы приложения:
- Подписчикам позволено загружать треки в память устройства, после чего воспроизводить их офлайн;
- Также появляется возможность использовать приложение в фоновом режиме, то есть при заблокированном экране смартфона;
- Еще одним несомненным плюсом является полное отключение рекламы при прослушивании музыки и просмотре видео.
Способ №2. Загрузка аудиофайлов через DropBox
Дропбокс это файловое хранилище для файлов различного формата. Размер бесплатного хранилища в дропбокс первоначально пару ГБ, но может быть увеличено до 18 ГБ, если пригласить друзей. В общем хватит для большого количества музыки. В дропбоксе есть возможность проигрывания музыки, но нет возможности собирать ее в плейлисты и т.д.
Однако DropBox удобен тем, что вы можете закачать музыку в хранилище, когда у вас нет под рукой персонального компьютера с iTunes.
Пошаговое руководство по доставке музыки:
- После регистрации скачать мобильное приложение для iPhone DropBox и залогиниться в нем
- Если компьютер под рукой, то скачать Дропбокс на свой комп, залогиниться там, создать папки и закинуть туда всю свою музыку — просто нажать копировать вставить из любой папки в папку дропбокс
- Подождать синхронизации, пока музыка закачается в файловое хранилище
- Запустить на устройстве мобильное приложение Дропбокс. После обновления вы увидите список ваших файлов. Если вы хотите, чтоб музыка играла без интернета — нужно рядом с любым файлом нажать стрелочку и выбрать в меню в правом углу «Доступ в авт. режиме»
Скидываем музыку с компьютера на iPhone через iTunes
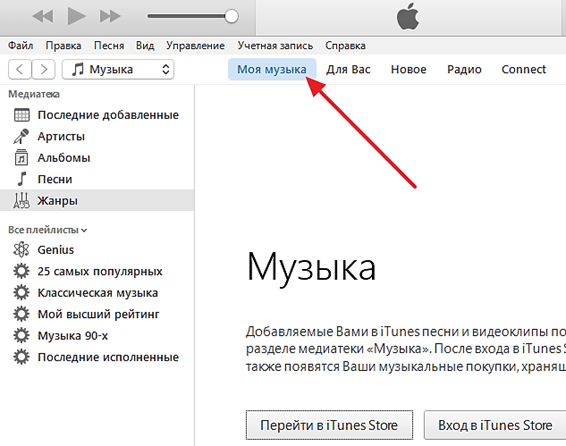
Скорее всего, в разделе «Моя музыка» у вас будет пусто. Это означает, что вы пока что не добавили сюда никаких музыкальных композиций. Для того чтобы это исправить откройте меню «Файл» и выберите пункт «Добавить файл в медиатеку» (в случае если вы хотите скинуть на Айфон только одну музыкальную композицию) или пункт «Добавить папку в медиатеку» (в случае если вы хотите скинуть сразу много песен).
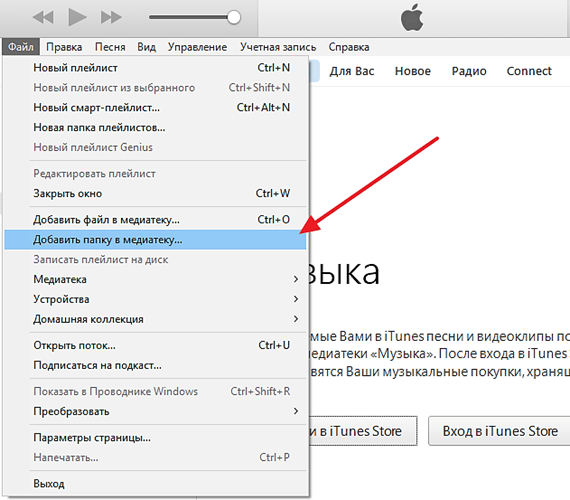
Если вы выберите «Добавить папку в медиатеку» и откроете папку с большим количеством композиций, то появится окно «Добавление файлов», в котором будет отображаться процесс добавления музыкальных файлов в медиатеку iTunes. На этом этапе нужно просто дождаться пока в iTunes не добавятся все выбранные вами файлы.

Музыкальные композиции в медиатеке iTunes можно просматривать по времени добавления, артистам, альбомам, песням или жанрам. Наиболее удобный вариант — это просмотр отдельных песен. Поэтому переходим в раздел медиатеки, который называется «Песни». Просматривая медиатеку таким образом удобно создавать плейлисты и редактировать описание песен.
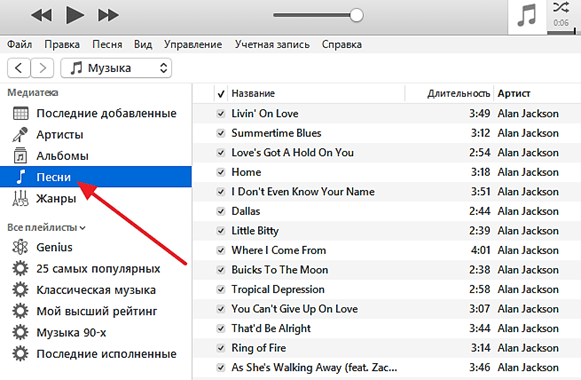
После того, как вы добавили музыку в медиатеку iTunes, ее можно скинуть с компьютера на Айфон. Для этого подключаем Айфон к компьютеру при помощи USB кабеля и нажимаем на иконку устройства в левом верхнем углу iTunes.
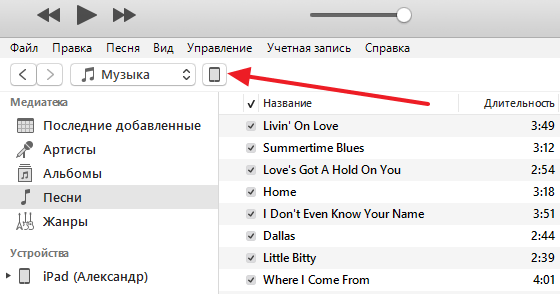
После этого в левой стороне окна вы увидите изображение вашего Айфона, а под ним меню «Настройки». В данном меню нужно выбрать раздел «Музыка», а потом включить функцию «Синхронизировать музыку» и нажать на кнопку «Готово», которая находится в низу окна.
Если не хотите скидывать на Айфон всю медиатеку iTunes, то здесь можно выбрать вариант «Избранные плейлисты, артисты, альбомы и жанры». После выбора данного варианта вы сможете выбрать что именно вы хотите скинуть на Айфон.
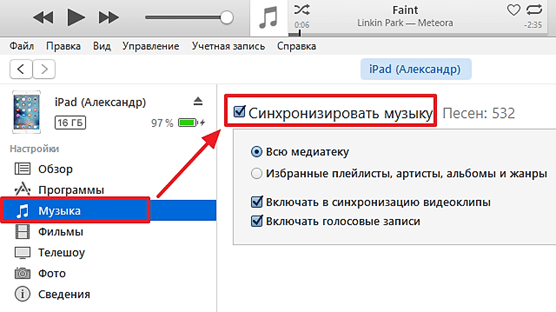
После нажатия на кнопку «Готово» нужно будет еще подтвердить синхронизацию нажатием на кнопку «Применить».
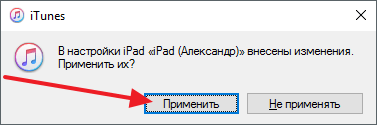
Теперь можно заходить в приложение «Музыка» на Айфоне. Там уже должны быть музыкальные композиции, которые вы скинули с компьютера.
Официальный способ iTunes
Для скачивания музыки на iPhone данным способом необходимо выполнить следующую последовательность действий:
- Открываем приложение iTunes (оно скачивается с официального сайта https://www.apple.com/ru/itunes/). Там появится приветственное окно, где будут демонстрироваться все нововведения софта. В нижней таблице следует выбрать «Принимаю» и идти дальше. Затем откроется раздел «Музыка» и будет предложено искать медиа файлы. Данный вариант мы не используем, нам не нужны все те песни, которые располагаются на рабочем компьютере, а только выбранные композиции, поэтому переходим к следующему пункту.
- Перед нами подраздел «Музыка», а песни в нем отсутствуют. Теперь нужно добавить вашу музыку. Сначала находим на левый верхний угол и жмем на пункт «Файл», затем в появившемся меню нужно выбрать «Добавить файл в медиатеку».
- Теперь выбираем всю музыку, которую необходимо закачать на iPhone и щелкаем по «Открыть» (здесь есть возможность выбрать или отдельные файлы, или целые папки с размещенными альбомами).
- Получается сформированная медиатека. Если на устройстве не показываются добавленные музыкальные композиции, то необходимо кликнуть по названию альбома.
- Когда медиатека сформирована, необходимо подключить iPhone к компьютеру. После подключения к компьютеру, используемое устройство будет отобраться в панели значком. Нужно нажать на него.
- Потом переходим в раздел «Музыка», путем нажатия по одноименной кнопке. В поле синхронизации выбирается вариант «Вся медиатека». Если вы успели снять выделение некоторых песен, то не стоит спешить выбирать этот пункт. При снятии галочек с каких-либо композиций, нужно выбрать вариант «Избранные плейлисты, артисты, альбомы и жанры».
- Завершаем процесс – выбираем в нижнем правом углу пункт «Синхронизировать».
Теперь необходимо дождаться процесса синхронизации и наслаждаться музыкой на iPhone.
Как загрузить музыку в iPhone через iTunes
Наверное самый сложный и самый долгий способ из имеющихся, но есть в нем и ряд преимуществ:
- в iTunes можно прописать ID3-теги для гибкого поиска, группировки и организации музыкальных файлов;
- все музыкальные дорожки можно украсить обложками, которые будут отображаться в нативном iOS-приложении «Музыка», медиатека станет красочной и приятной глазу;
- отдельным музыкальным файлам можно назначить независимые настройки эквалайзера и назначить свой уровень громкости;
- iTunes позволяет группировать музыкальные файлы в плейлисты, которые переносятся в iPhone в процессе синхронизации;
- айтюнс позволяет загружать в айфон сразу всю медиатеку или группы файлов по: плейлистам, жанрам, альбомам и артистам.
Как видите, вместе со всеми недостатками, загрузка аудиофайлов в айфон через iTunes имеет право на жизнь и для кого-то может быть востребована.
Для того, что «залить» музыку в память iOS-девайса необходимо предварительно загрузить ее в медиатеку айтюнса.
Запустите iTunes («юзайте» последнюю версию).
Перейдите в «Файл -> Добавить в медиатеку» и выберите папку содержащую загружаемые аудиофайлы или отдельный файл. Загрузить файлы можно и сочетанием «Ctrl+o (буква)» в Windows и «Command+o» в Mac OS X, или перетаскиванием соответствующей папки или файла в окно медиакомбайна.
Организуйте свою музыкальную коллекцию (заполните ID3-теги, добавьте обложки, создайте плейлисты)
Обратите внимание, что названия музыкальных дорожек могут не совпадать с именами файлов на жестком диске, iTunes загружает и использует метаданные файлов указанные в ID3-тегах.
Коллекция готова к загрузке и доступна в разделе «Музыка».. Еще раз обращаю ваше внимание на то, что если какой-либо файл в медиатеку загружен не был, он не поддерживается iTunes и его необходимо конвертировать, WMA-файлы конвертируются автоматически
Еще раз обращаю ваше внимание на то, что если какой-либо файл в медиатеку загружен не был, он не поддерживается iTunes и его необходимо конвертировать, WMA-файлы конвертируются автоматически
Синхронизация музыки из iTunes с iPhone
Для того, чтобы музыка из медиатеки айтюнс была загружена в память айфона, необходимо выполнить его синхронизацию:
Подключите устройство к компьютеру USB-кабелем или по Wi-Fi.
Запустите iTunes (если программа закрыта).
Перейдите во вкладку «Обзор» в разделе «Устройства -> Модель вашего девайса».
В списке «Параметры» установите галочку напротив «Обрабатывать музыку и видео вручную», это позволит гибко настраивать синхронизацию коллекции (целиком или отдельно по жанрам, исполнителям, альбомам и плейлистам).
Перейдите во вкладку «Музыка» и установите галочку напротив «Синхронизировать музыку»
Станут доступны настройки синхронизации музыкального контента.
Если вы хотите загрузить все содержимое айтюнса, выберите пункт «Всю медиатеку», появится счетчик песен.
Если вам не нужна вся коллекция или она не умещается в памяти устройства, выберите пункт «Избранные плейлисты, артисты, альбомы и жанры».Обратите внимание, вместе с содержимым коллекции появился пункт «Автоматически заполнять свободное пространство песнями». Выберите его, если хотите заполнить музыкой все свободное место.
Выберите плейлисты, жанры, артистов и альбомы которые хотели бы загрузить (установите галочки)
Количество свободного места в памяти устройства отображается в панели рядом с кнопками «Вернуть» и «Применить».
Закончив выбор щелкните на кнопке «Применить» и дождитесь окончания процесса синхронизации.
После завершения синхронизации, музыка из iTunes станет доступна в iPhone, наслаждайтесь!
Загрузка музыки в облачные хранилища
На данный момент существует огромное количество «облачных» хранилищ, представляющих собой нематериальное пространство в интернете, в котором можно хранить всевозможные материалы.
iCloud, Яндекс.Диск, Google Drive, а также еще с десяток подобных сервисов служат для пользователей местом скопления фотографий, музыки, видео и документов.
Учитывая, что у нас широко развито быстрое интернет-соединение, подобные хранилища являются отличной возможностью компенсировать недостаток свободного места на телефоне, прослушивая и просматривая свои файлы в режиме онлайн.
Dropbox
Для примера рассмотрим один из таких облачных сервисов — Dropbox.
Он, впрочем, как и многие другие облачные хранилища, имеет два режима работы — бесплатный и по подписке.
Платная версия позволяет использовать 1 ТБ облачной памяти, а также более широкий функционал приложения. Но если использовать данный сервис исключительно ради загрузки музыки, то 2 ГБ должно хватить большинству пользователей. В целом процесс загрузки музыки ограничивается несколькими пошаговыми действиями:
- Установите Dropbox на айфон, загрузив в Apple Store. После установки приложения на телефон, вам будет любезно предложено установить соединение с ПК. Для этого на компьютере осуществите переход по выданной вам ссылке, где на экране появится QR-код;
- Наводим камеру мобильного устройства на него и дело сделано. Нужная на ПК программа находится в папке «Загрузки»;
- После установки Dropbox на своем компьютере, вы закидываете в программу все интересующие вас файлы, после чего они окажутся в «облаке». Ну а дальше телефон сам синхронизирует все необходимое.
Стоит отметить, что загружать файлы можно и без программы. Достаточно авторизоваться в браузере на сайте Dropbox под своей учетной записью и перетащить все файлы в выбранную папку.
Музыку вы сможете прослушивать прямо из приложения, благо для этого там имеется встроенный аудиоплеер. Не самый функциональный, но зато работает и в фоновом режиме, и без рекламы. А для бесплатных приложений это редкость.
Как добавить музыку на айфон через айтюнс
- Вам потребуется запустить программу iTunes и подключить смартфон к компьютеру с помощью оригинального USB-кабеля или Wi-Fi синхронизации (смотря, что удобно), которая позволяет обойтись без проводов.
- Следом, если у вас пока отсутствует музыка в медиатеке iTunes, ее необходимо добавить. Для этого щелкните в правом вернем углу по кнопке «Файл» и выберите пункт «Добавить файл в медиатеку» или «Добавить папку в медиатеку». В первом случае вы сможете выбрать на компьютере одну или несколько песен (если они находятся в одной папке, вы сможете выбрать из всех), а во втором – указать одну или несколько папок с вашей музыкальной коллекцией.
- Отличие от обычного способа переноса файлов с компьютера на устройство через проводник Windows заключается в том, что при синхронизации iTunes вымещает старые песни, загруженные на устройство, на новые. То есть все песни, которые были перенесены на iPhone с компьютера ранее, будут удалены.
В iTunes предусмотрено два способа копирования музыки на устройство – перенос всей медиатеки полностью или копирование определенных плейлистов. Первый вариант подойдет в том случае, если все, что вы добавили ранее в iTunes, будет перемещено на устройство. Второй – если у вас обширная библиотека музыки, и вам необходимо копировать на гаджет лишь определенные треки.
Копирование музыки с iPhone на компьютер. 4PDA.biz
Наверняка у вас возникала проблема копирования музыки с вашего iPhone, на компьютер, вам например, захотелось переустановить прошивку или банально поделиться с другом своими записями. Но компания Apple не предусмотрела такой функции в стандартной программе iTunes, что же делать? На помощь вам спешат специальные программы, которые могут совершать сохранение медиа файлов с iPhone, даже не теряя тегов в песнях.
Первой и, на мой взгляд, самой мощной программой является I-FunBox. В ней собрано множество функций, начиная от установки приложений и заканчивая нужной нам возможностью копирования музыки с iPhone на компьютер.Итак, чтобы переписать музыку с помощью I-FunBox вам нужно:
1. Скачать программу с официального сайта http://www.i-funbox.com (программа бесплатная).2. Запустить программу (для пользователей Vista\7\8 программу стоит запускать от имени администратора)
3. Перейти во вкладку Quick Toolbox, там вы увидите под заголовком Export Files and Data четыре иконки: Камера, Фото, Музыка, Видио.
4. К сожалению, вы не можете выбрать какую именно музыку копировать, поэтому после нажатия на кнопку“Музыка” и выбора места сохранения, пойдёт полное копирование всей библиотеки аудио с вашего устройства.
Альтернативой I-FunBox может быть программа SharePod, которая не имеет такого разностороннего функционала, но на все сто заточена под копирование музыки с iPhone.Перейдём к подробной инструкции:
1. Сначала скачайте программу с официального сайта http://www.getsharepod.com/download (программа бесплатная).2. Выключите ITunes и запустите SharePod (для пользователей Vista\7\8 программу стоит запускать от имени администратора)
3. В окне программы вы увидите сои плейлисты и общую папку музыки, выберите нужные вам песни.4. Нажмите Copy to Computer, выберите куда вы хотите сохранить музыку, и в каков виде она должна быть рассортирована.
5. Так же вы можете поставить галочку в поле “Import my music to ITunes“, что позволит вам сразу после сохранения файлов, загрузить их в медиатеку ITunes.6. Нажмите ок, копирование началось.
Очень мощная и многофункциональная программа, которая вполне заменяет iTunes. Одна из ее опций это бэкап медиатеки iPhone.Более детально можно почитать в обзоре iTools.
Есть ещё много программ менеджеров файлов для IPhone, но, по моему мнению, этих двух будет вполне достаточно.Кстати, их преимуществом является то, что они совершенно бесплатны и подходят для любых устройств с любой IOS хоть бы и 1.0. Копирование музыки с iPhone на компьютер. (IOS)


