Как можно заменить шрифт на android и что для этого потребуется
Содержание:
- Установка любого TTF шрифта
- Как изменить размер уже напечатанного текста на Android
- Сторонние приложения для работы со шрифтом
- Ручной метод с использованием ADB
- Через настройки
- Первый способ
- Особенности замены шрифта на Honor
- Как изменить цвет и фон шрифта?
- Шрифты
- Используем GO Launcher EX
- HiFont iFont
- Как настроить клавиатуру на андроиде
- Способы изменения размера шрифтов
- Замена шрифта с использованием рут-прав
- Для чего нужен статус «Дизайнер»
- Stylish Text – Fonts, Keyboard, Symbols & Emojis
- Изменить шрифт на Android с рутом (root)
- Способ второй. Как сделать другой шрифт на телефоне через приложение iFont. Нужен ROOT
- Смена шрифта при помощи сторонних приложений
Установка любого TTF шрифта
К сожалению, чистый шрифт формата TTF смартфон не может использовать для своей работы и основная задачей редактора шрифтов в приложении “Темы Хуавей” (о котором шла речь выше) как раз таки и является конвертация стандартного формата в тот, который бы читался мобильным устройством.
Открыв приложение “Темы” в правой нижней части экрана нажимаем на вкладку “Я” и переходим в раздел “Мои стили текста”.
Далее нажимаем на кнопку “Выберите файл шрифта” и выбираем тот файл, который был загружен ранее.
Изменить цвет шрифта на Андроиде Хонор с помощью встроенных возможностей мобильного устройства не получится. Необходимо устанавливать дополнительные приложения, к примеру, HiFont. Для применения программы на honor необходим рут. Особенности софта: наличие цветных способов оформления, разные виды картинок, изменение размера, поддержка собственных решений и т. д.
Способ №2 (с помощью программы «Шрифты для Huawei / Honor:
Как изменить размер уже напечатанного текста на Android
Вам не кажется, что все наши переписки стали уравновешеннее? Если раньше мало кто стеснялся для выражения своих чувств при наборе сообщения в социальной сети воспользоваться капслоком, то теперь послания стабильно пишутся строчными буквами. В первую очередь это связано с распространением смартфонов и особенностями набора текста на сенсорном экране, который предполагает замороченную активацию капслока. Но иногда возникает серьёзная потребность выделить уже написанное сообщение крупным шрифтом. Рассказываем, как это сделать.
Как изменить размер уже готового текста
Эта инструкция, как и многие другие, родилась благодаря моим знакомым. Недавно мой товарищ посетовал на то, что однажды ему пришлось набирать на смартфоне текст, который обязательно должен был быть написан заглавными буквами. Однако в процессе печати он случайно отключил капслок и половина текста оказалась написана большими буквами, а другая половина – маленькими. Ясно дело, с сожалением сообщил он, что ему не осталось ничего другого, как переписать все заново.
Как перевести обычный текст в капслок на Android
Каково же было моё удивление, когда на вопрос о том, почему он просто не изменил размер шрифта после набора, он ответил, что понятия не имеет, как это делать. Рассказываю вам то, что рассказал ему.
- Установите клавиатуру Gboard от Google, если ещё не сделали этого раньше. Это лучшее решение для Android, которое по удобству использования превосходит все штатные клавиатуры из фирменных прошивок разных производителей.
- Напечатайте текст строчными буквами, а потом выделите двойным нажатием ту его часть, которую вам нужно увеличить.
Нужно изменить размер текста на Android? Нет ничего проще
Нажмите на кнопку переключения строчных и заглавных букв со стрелкой вверх (Shift) – все буквы в тексте изменятся на заглавные.
Бесспорно, эта инструкция не из числа тех, которые будут пригождаться вам ежедневно. Тем не менее, она способна существенно облегчить вам жизнь в ситуациях вроде той, что произошла с моим знакомым. В результате вы сэкономите не только время, которое сегодня стоит очень дорого, но и собственные нервы.
Сторонние приложения для работы со шрифтом
Существует ряд приложений, которые позволяют настроить шрифт, доступных для скачивания из Play Маркета и App Gallery. Рассмотрим наиболее популярные из них.
HiFont
QR-Code
HiFont (самые лучшие шрифты)
Developer: HyFont Studio
Price: Free
Очень популярный инструмент со множеством доступных вариантов для скачивания. Интерфейс на русском языке и интуитивно понятен. Из недостатков стоит отметить обилие рекламы.
Исправление шрифта EMUI
QR-Code
Шрифты для Huawei / Honor / EMUI
Developer: Deishelon Lab
Price: Free
Данное приложение предоставляет огромный функционал, позволяющий сильно изменить внешний вид оболочки. С его помощью можно устанавливать новые эмодзи, темы, обои, создавать новые и редактировать загруженные шрифты. Реклама в приложении присутствует. К счастью, за небольшую плату можно приобрести Pro-версию, в которой не будет надоедливых всплывающих окон.
Ручной метод с использованием ADB
Во всех способах до этого, наличие прав суперпользователя было необязательным, но в данном методе обойтись без рута у вас не получится, так как работать мы будем с защищенными файлами в директории /system/ fonts.
Одним из подобных методов замены шрифта применяют ADB (Android Debug Bridge). Для его использования вам нужно:
- Иметь девайс с root-правами;
- Компьютер, на котором имеется программа Android Software Development Kit;
- Если на вашем компьютере используется система Windows, тогда для корректной работы программы нужны специальные драйвера, с которыми ваше устройство будет распознано.
- Программа ADB обязательно должна распознать ваше устройство;
- Иметь кабель USB;
- Файлы шрифтов в формате TTF.

В примере шрифт Times New Roman будет заменять стандартный системный шрифт Roboto Regular.
Переименуйте на компьютере шрифт Times New Roman в Roboto Regular;
Скопируйте переименованный шрифт «Roboto Regular» любым способом на ваше устройство в директорию карты памяти телефона «/sdcard»;
Введите в командную строку команду: «adb shell»
После этого вновь вводим следующие команды: «su», после «mount -o remount,rw /system»
Создаем копию оригинального шрифта Roboto-Regular.ttf, для этого вписываем команду «cd /system/fonts», после вводим «mv Roboto-Regular.ttf Roboto-Regular.ttf.bak»
Копируем шрифт с каталога /sdcard в директорию с системными шрифтами командой: «cp /sdcard/Roboto-Regular.ttf /system/fonts»
Главное, чтобы скопированный файл имел нужные права, а именно 666 или 644. Это обязательное условие. При наличии других установленных прав система не сможет выполнить команду: «chmod 644 Roboto-Regular.ttf»
После использования всех этих команд можно закрыть командную строку и перезагрузить свое устройство. После включения телефона, вы увидите новый шрифт.
По умолчанию на устройствах, работающих на операционной системе Android, выставлен наиболее оптимальный шрифт. Теоретически, каждый пользователь его может поменять, но, увы, касается это далеко не всех случаев. В общем, давайте разбираться.
Через настройки
Ещё одним способом заменить шрифт на Хонор является использование приложения «Темы для Huawei / Honor / EMUI».
Базовые настройки Android позволяют избежать трату времени на поиск нужного оформления, и предлагают несколько вариантов, которые уже есть в телефоне.
Обычно темы в интернете размещены в документах формата TTF. Конвертацию осуществляет классический софт Андроида. Но есть такие пресеты, которые не нужно преобразовывать. Они уже адаптированы под систему. Это HWT-файлы.
В процессе передвижения ползунка текст будет увеличиваться. Когда размер станет подходящим, нужно нажать кнопку «Применить», чтобы сохранить изменения.
Множество пользователей телефонов Хонор желают поменять шрифт, но не могут найти в системе каких-либо настроек. Это происходит из-за того, что настройки шрифта отключены с помощью внутреннего кода производителем устройства .
Телефоны Honor – одни из самых популярных в России. Совмещая высокотехнологичную начинку и скромную по сравнению по сравнению с конкурентами цену, они пользуются заслуженной популярностью у многих россиян. Но при всех преимуществах таких телефонов, мы однажды можем обнаружить, что возможность смены системного шрифта в них отсутствует. Что же предпринять в данной ситуации? Ниже разберём, каким способом можно поменять шрифт на вашем смартфоне Хонор, и что нам для этого понадобится.
Первый способ
Стоковая прошивка телефона не предоставляет пользователю возможность изменения шрифтов. Только последние версии Android таких телефонов как LG или Samsung имеют редактированный AOSP код. Разработчики добавили опцию изменения стандартного шрифта встроенными настройками, то есть без установки дополнительного софта.
Например, телефоны Galaxy S2 и Note обладают несколькими стандартными встроенными шрифтами, которые можно просто менять в настройках. Но часто этих шрифтов очень мало, поэтому в любом случае придется посещать магазин Google Play Store. Там много приложений со встроенными шрифтами. Установив их, в настройках программы можно менять системы смартфона.

Также встроенный функционал есть в смартфонах от LG. Но как и в случае с Samsung, встроенных шрифтов может быть мало, поэтому за дополнительными придется идти в LG Smart World.
Особенности замены шрифта на Honor
Установленная на Huawei и Honor оболочка EMUI позволяет кастомизировать практически всё, включая тему, иконки, блокировку экрана и прочее, но это никак не касается системного шрифта. Для этого понадобится включить отображение настроек шрифта в системных настройках устройства. Ниже мы подготовили для вас несколько способов поменять стиль букв на Хонор, начиная от смены их величины стандартным путём, и заканчивая использованием специальных приложений.
Функционал телефона Honor и оболочки EMUI позволяет легко увеличить или уменьшить размер шрифта.
Для этого выполните следующее:
Также стоит отметить, что из-за особенностей экрана, некоторым пользователям текст может казаться недостаточно черным, поэтому им некомфортно читать сообщения. Поменять цвет шрифта на Honor и Huawei можно при помощи изменения root-прав или в специальных приложениях, о которых речь пойдет дальше.
В зависимости от того, что требуется сделать с загруженным или стандартным шрифтом на Honor и Huawei, придется поползать по настройкам смартфона. Так, например, размер текста регулируется в параметрах экрана, а для смены стиля потребуется скачать новый стиль из магазина Huawei. О том, как увеличить шрифт на телефоне Honor, сделать его красивым и многое другое, будет написано ниже.
Как изменить цвет и фон шрифта?
Помимо внешнего вида шрифта в MS Word можно также изменить его стиль (текстовые эффекты и оформление), цвет и фон, на котором текст будет находиться.
Изменяем стиль шрифта
Чтобы изменить стиль шрифта, его оформление, в группе “Шрифт”, которая расположена во вкладке “Главная” (ранее “Формат” или “Разметка страницы”) нажмите на небольшой треугольник, расположенный справа от полупрозрачной буквы “А” (“Текстовые эффекты и оформление”).

В появившемся окошке выберите то, что бы вы хотели изменить.

Как видите, один этот инструмент уже позволяет изменить цвет шрифта, добавить к нему тень, контур, отражение, подсветку и другие эффекты.

Изменяем фон за текстом
В группе “Шрифт” рядом с кнопкой, рассмотренной выше, находится кнопка “Цвет выделения текста”, с помощью которой можно изменить фон, на котором находится шрифт.

Просто выделите фрагмент текста, фон которого хотите изменить, а затем нажмите на треугольничек возле этой кнопки на панели управления и выберите подходящий фон.

Вместо стандартного белого фона, текст будет находиться на фоне того цвета, который вы выбрали.
Урок: Как убрать фон в Ворде
Изменяем цвет текста
Следующая кнопка в группе “Шрифт” — “Цвет шрифта” — и, как понятно из названия, она позволяет этот самый цвет изменить.

Выделите фрагмент текста, цвет которого необходимо изменить, а затем нажмите на треугольник возле кнопки “Цвет шрифта”. Выберите подходящий цвет.

Цвет выделенного текста изменится.

Как установить понравившийся шрифт в качестве используемого по умолчанию?
Если вы часто используете для набора текста один и тот же, отличный от стандартного, доступного непосредственно при запуске MS Word, шрифт, не лишним будет установить его в качестве используемого по умолчанию — это позволит сэкономить немного времени.
1. Откройте диалоговое окно “Шрифт”, нажав на стрелочку, расположенную в правом нижнем углу одноименной группы.

2. В разделе “Шрифт” выберите тот, который вы хотите установить в качестве стандартного, доступного по умолчанию при запуске программы.

В этом же окне вы можете установить подходящий размер шрифта, его начертание (обычный, полужирный или курсив), цвет, а также многие другие параметры.

3. Выполнив необходимые настройки, нажмите на кнопку “По умолчанию”, расположенную в нижней левой части диалогового окна.

4. Выберите, как вы хотите сохранить шрифт — для текущего документа или для всех, с которыми будете работать в дальнейшем.

5. Нажмите кнопку “ОК”, чтобы закрыть окно “Шрифт”.
6. Шрифт по умолчанию, как и все дополнительные настройки, которые вы могли выполнить в этом диалоговом окне, изменится. Если вы применили его для всех последующих документов, то при каждом создание/запуске нового документа Ворд сразу же будет установлен ваш шрифт.

Как изменить шрифт в формуле?
Мы уже писали о том, как в Microsoft Word добавлять формулы, и как с ними работать, более подробно об этом вы можете узнать из нашей статьи. Здесь же мы расскажем о том, как изменить шрифт в формуле.
Урок: Как в Ворде вставить формулу
Если вы просто выделите формулу и попробуете изменить ее шрифт точно так же, как вы это делаете с любым другим текстом, ничего не получится. В данном случае действовать необходимо немного иначе.
1. Перейдите во вкладку “Конструктор”, которая появляется после клика по области формулы.

2. Выделите содержимое формулы, нажав “Ctrl+A” внутри области, в которой она находится. Для этого также можно использовать мышку.
3. Откройте диалоговое окно группы “Сервис”, нажав на стрелочку, расположенную в правой нижней части этой группы.

4. Перед вами откроется диалоговое окно, где в строке “Шрифт по умолчанию для областей формул” можно изменить шрифт, выбрав понравившийся из доступного списка.

На этом все, теперь вам известно, как изменить шрифт в Ворде, также из этой статьи вы узнали о том, как настроить другие параметры шрифта, в числе которых его размер, цвет и т.д. Желаем вам высокой продуктивности и успехов в освоение всех тонкостей Microsoft Word.
Опишите, что у вас не получилось.
Наши специалисты постараются ответить максимально быстро.
Шрифты
Google Fonts
Сервис со шрифтами для личного и коммерческого использования. Здесь есть все самые популярные гарнитуры, которые можно встроить на сайт или скачать для работы в графических редакторах.
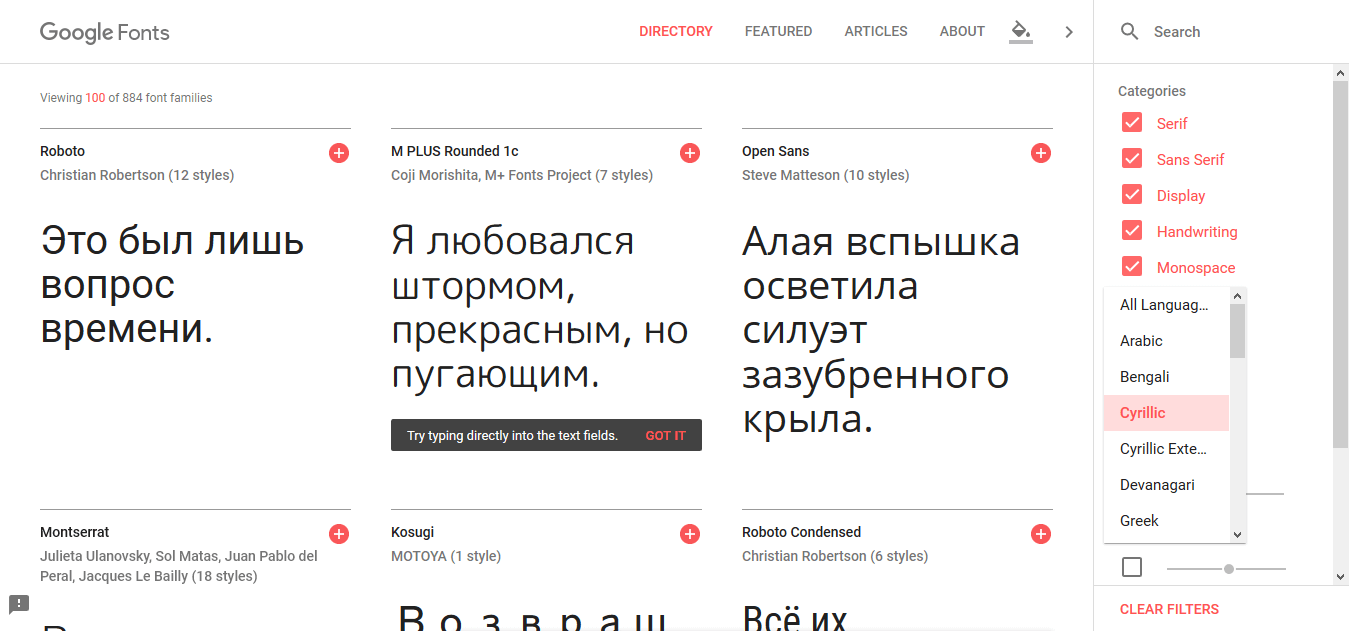
Сервис с бесплатными шрифтами Google Fonts.
Чтобы найти необходимую гарнитуру, используйте фильтры. Вы можете посмотреть только моноширинные или только кириллические шрифты, найти семейства с определенным количеством начертаний.
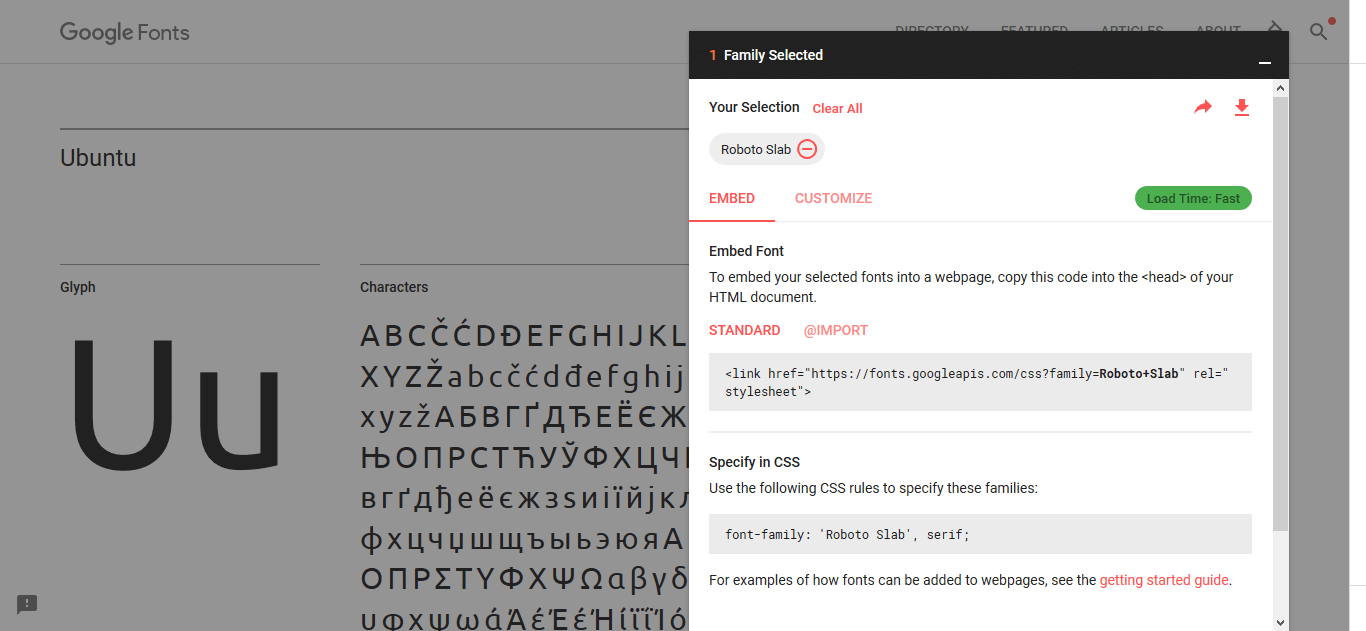
Выберите нужный шрифт, скачайте его или скопируйте ссылку для сайта.
Если вы хотите скачать все начертания семейства или выбрать поддержку отдельных языков, нажмите Customize и поставьте галочки напротив нужных опций. В отдельном окне скачайте шрифт на компьютер или скопируйте ссылку для вставки на сайт.
Fontstorage
На первый взгляд инструмент очень похож на Google Fonts, но на практике здесь гораздо больше функций и настроек.
Во-первых, на сайте широкий выбор кириллических начертаний — сейчас доступны 492 шрифта на русском языке. Во-вторых, во вкладке Font Playground вы можете сверстать часть текста, настроить цвета, фон и проверить, как будет выглядеть ваш текст на сайте. В-третьих, у сервиса есть плагин для браузеров Chrome, Firefox, Яндекс.Браузер и Opera. С его помощью вы можете определить шрифт и кегль гарнитуры на сайте, не открывая код.

Так выглядит инструмент Font Playground: на настройку стилей ушло три минуты.
Free Faces
Еще один источник малоизвестных бесплатных шрифтов, собранных на одном сайте. Если вы ищете идею для текстового логотипа или акцидентный шрифт для заголовков или цитат, загляните сюда.
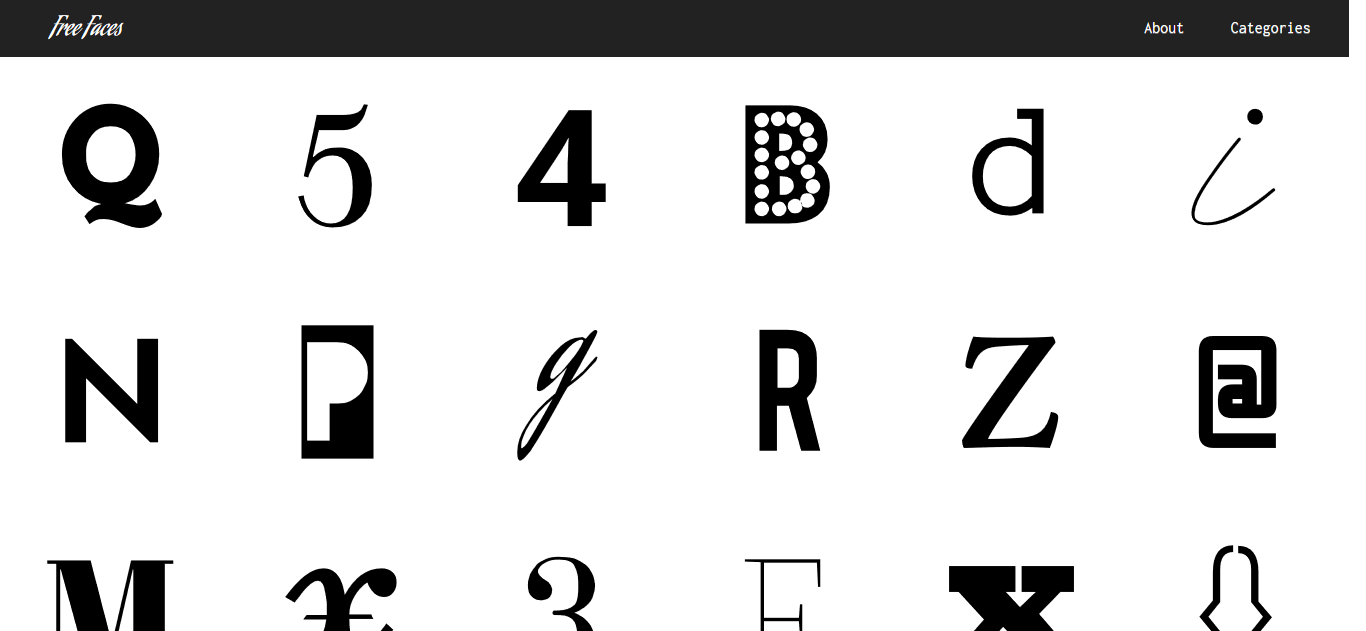
Верстка и сетка самого сайта оставляют приятное впечатление.
Wordmark.it
Онлайн-сервис, который позволяет проверить начертание слова или фразы конкретной гарнитурой. Введите текст в поле, нажмите Enter и выберите, какие шрифты вы хотите сравнить.
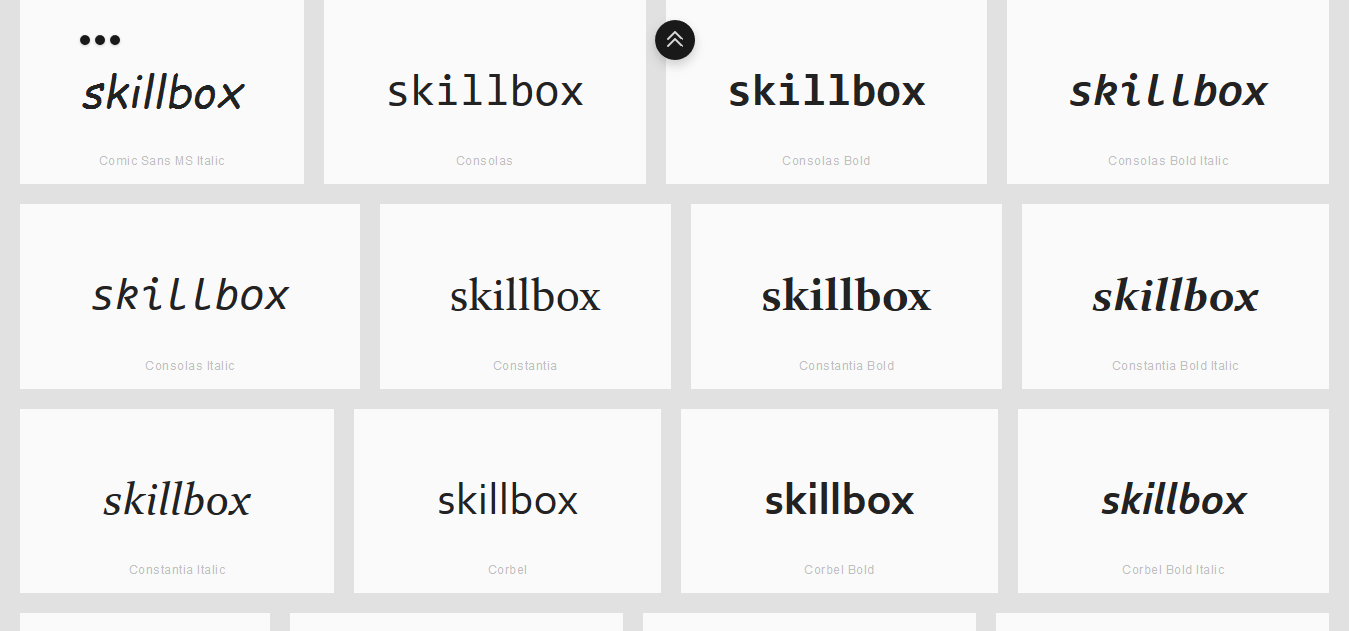
Так выбирать фирменный шрифт гораздо легче.
Инструмент помогает вам быстро сравнить нужные начертания, когда вы выбираете шрифт для сайта, медиапроекта или блога. Делать то же самое в Photoshop неудобно: вам придется постоянно переключать шрифты вручную — это отнимает время.
Typeface
Инструмент для шрифтов на macOS. Программа позволяет быстро и без подключения к интернету выбрать шрифт для проекта.
С помощью сервиса вы можете систематизировать установленные шрифты по начертаниям, семействам и проектам. Создавайте теги, совмещайте их или вкладывайте друг в друга. Программа поможет тратить меньше времени на поиск нужной гарнитуры и работать быстрее.
В лицензированной версии программы вы можете сравнивать гарнитуры, создавать шрифтовые пары, настраивать трекинг, экспортировать шрифты по проектам и тегам или создавать презентации для клиентов в формате .pdf. Лицензия стоит1 429 рублей.
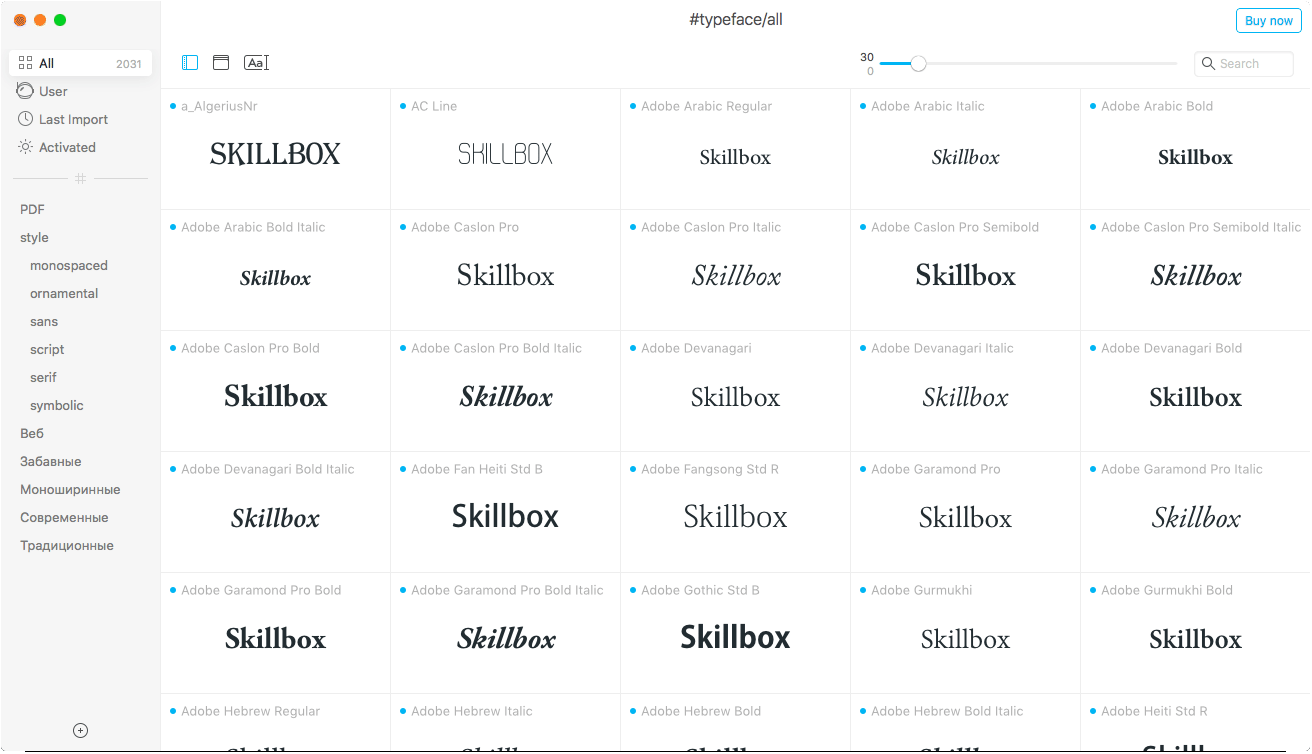
Простой и минималистичный менеджер шрифтов для компьютеров на macOS.
Fontbase
Инструмент, аналогичный Typeface, только для Windows, macOS и Linux. Позволяет систематизировать шрифты по папкам, проектам, начертаниям.
Есть интеграция с Google Fonts и Typekit, возможность подбирать шрифтовые пары и разрабатывать айдентику для компаний, интернет-изданий и наружной рекламы. Для комфортной работы вы можете настроить цветовую гамму и фон в приложении. Лицензионная версия стоит3 доллара в месяц, или 29 долларов в год.
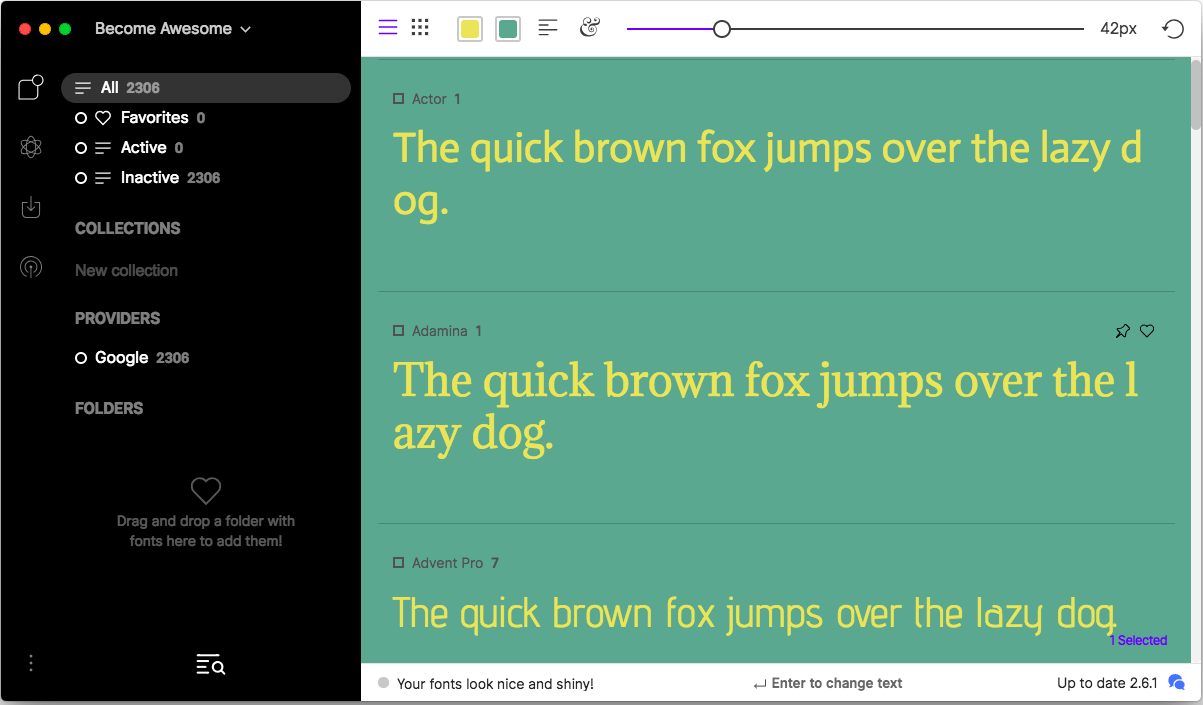
Fontbase помогает быстро и эффективно управлять шрифтами.
Используем GO Launcher EX
Следующий метод, который не предполагает получения root-прав, требует использования лаунчера GO Launcher EX. Именно этот лаунчер является наиболее популярным для «Андроида», и он может заменить системный шрифт. Его недостаток заключается в том, что полностью во всей системе он не сможет заменить шрифт. Изменения не коснутся приложений и главного меню смартфона.
Инструкция, 5 помощью лаунчера GO Launcher EX:
- Копируем файл шрифта в папку «/sdcard/GOLauncherEX/fonts».
- Запускаем лаунчер.
- На главном экране открываем меню, жмем на «Предпочтения». Нам откроются надстройки лаунчера.
- Выбираем пункт «Визуальные настройки», далее жмем «Шрифт».
- Теперь необходимо активировать поиск. Так система найдет шрифты, которые мы ранее скопировали в указанный выше каталог.
- Как только поиск будет завершен, выбирайте понравившийся вам шрифт.
Изменения будут приняты сразу же, перезагрузка телефона не потребуется.
HiFont iFont

Чтобы это приложение работало на смартфоне, вначале потребуется получить root-права. Также следует учесть, что сам разработчик предупреждает о том, изменять настройки смартфона может быть опасно. Но главное состоит в том, что в HiFont iFont собрано огромное количество стилей шрифтов, в том числе прописные и каллиграфические.
Для того чтобы установить HiFont iFont, понадобится дать разрешение на скачивание файлов со сторонних ресурсов во вкладке «Безопасность». И дать root-права при помощи других утилит. Например, Root Master.
Как сделать другой шрифт на телефоне с помощью HiFont iFont:
- Следует открыть приложение, выбрать вкладку «Мой» и кликнуть по разделу «Настройки».
- Выбрать пункт «Изменить режим шрифта».
- Перейди в раздел «Рекомендованные».
- Теперь нужно выбрать подходящий шрифт из тех, что представлены на соответствующей вкладке.
- После выбора следует кликнуть «Скачать», а затем еще раз — «Установить».
После этого нужно закрыть приложение HiFont iFont и перегрузить смартфон. И шрифт будет изменен.

Как настроить клавиатуру на андроиде
Есть несколько вариантов настройки. Заходят в «Управление клавиатурами» и нажимают на переключатель, активируя его напротив скачанного софта из Маркета. После этой манипуляции приложение сможет собирать необходимые данные после запуска виртуальной клавы. В категории «Способ ввода» переключают на установленную раскладку. Необходимо также разрешить софту доступ к контактам.
Как настроить клавиатуру на Андроиде — детальная инструкция
Есть и другие способы.
Первый способ:
- Переходят в «Настройки».
- Далее кликают на «Язык и ввод» или «Средства ввода».
- Выбирают «Текущая клавиатура» и язык, после чего раскладку. Для выбора последней откроется список доступных.
Второй способ:
- Выбирают на Google Play одно из понравившихся средств для ввода. Скачивают.
- Клавиатура поменяется в автоматическом формате.
Как увеличить или уменьшить клавиатуру на андроиде
На телефонах по умолчанию выбран средний размер. Как увеличить клавиатуру на андроид-устройстве? Это можно сделать через приложение SwiftKey в несколько шагов:
- Открывают установленное приложение. Здесь смена шрифта влияет на масштаб. Если у смартфона экран изогнут, вид клавиатуры может быть не таким, каким его ожидают.
- Заходят в «Настройки» — «Язык ввода».
- Выбирают «Экранную».
- На вкладке «Персонализация» можно менять размер, раскладку.
Важно! Все, что дальше требуется, просто сузить или расширить рамку вокруг клавиатуры
Как поменять цвет клавиатуры на Android
Сменить надоевший цвет телефонной клавы на новый легко. Достаточно открыть приложение, в котором требуется ввод текста. Подойдет и браузер. Вызывают клавиатуру. Нажимают и удерживают до тех пор, пока не появится значок шестеренки. После его нажатия на экран будет выведено меню, где выбирают «Настройки Google клавиатуры», а дальше — «Тема». Есть возможность загрузки собственной картинки.
Обратите внимание! Инструкция работает только для последних версий клавиатуры Google
Сделать клавиатуру черной
Приложение от Гугл «Простая черная клавиатура» поможет сделать средства набора текста темным. Здесь все просто: надо установить софт, а после нажать клавишу «Добавить». Она выглядит, как минимум, стильно. Мобильное устройство начинает работать быстрее и плавно совершенно независимо от модели.
Черная клавиатура — стильно, лаконично, современно
Сменить фон клавиатуры на андроиде
Фон способен вмиг придать устройству оригинальности. Процесс смены состоит из следующих этапов:
Важно! Для удобства набора рекомендуется установить контуры вокруг клавиш
Способы изменения размера шрифтов
Чтобы подобрать оптимальный для себя размер отображаемых на экране шрифтов, пользователю предоставляется несколько способов. Они включают в себя использование определенных комбинаций клавиш, компьютерной мыши и экранной лупы. Кроме того, возможность изменять масштаб отображаемой страницы предусмотрена во всех браузерах. Популярные соцсети также имеют подобный функционал. Рассмотрим все это подробнее.
Способ 1: Клавиатура
Клавиатура является основным инструментом пользователя при работе с компьютером. Задействуя только определенные сочетания клавиш, можно изменять размер всего, что отображаются на экране. Это ярлыки, подписи под ними, или другой текст. Чтобы сделать их больше или меньше, могут использоваться такие комбинации:
- Ctrl + Alt + ;
- Ctrl + Alt + ;
- Ctrl + Alt + (ноль).
Для людей со слабым зрением оптимальным решением может стать экранная лупа.
Она имитирует эффект линзы при наведении на определенную область экрана. Вызвать ее можно с помощью сочетания клавиш Win + .
Менять масштаб открытой страницы браузера можно с помощью сочетания клавиш Ctrl + и Ctrl + , или все тем же вращением колеса мыши при нажатой клавише Ctrl.
Подробнее: Увеличиваем экран компьютера с помощью клавиатуры
Способ 2: Мышь
В сочетании клавиатуры с мышью изменять размер значков и шрифтов еще проще. Достаточно при нажатой клавише «Ctrl» вращать колесо мыши к себе или от себя, чтобы масштаб рабочего стола или проводника менялся в ту или другую сторону. Если у пользователя ноутбук и он не использует в работе мышь — имитация вращения его колеса присутствует в функциях тачпада. Для этого нужно совершать такие движения пальцами по его поверхности:

Изменяя направление движения, можно увеличивать или уменьшать содержимое экрана.
Подробнее: Меняем размер значков рабочего стола
Способ 3: Настройки браузера
Если возникла нужда изменить размер контента просматриваемой веб-страницы, то кроме описанных выше сочетаний клавиш, можно воспользоваться настройками самого браузера. Достаточно открыть окно настроек и найти там раздел «Масштаб». Вот как это выглядит в Google Chrome:

Остается только подобрать наиболее подходящий для себя масштаб. При этом будут увеличиваться все объекты веб-страницы, включая шрифты.
В других популярных браузерах подобная операция происходит схожим образом.
Кроме масштабирования страницы существует возможность увеличить только размер текста, оставив все остальные элементы в неизменном виде. На примере Яндекс.Браузера это выглядит так:
- Откройте настройки.

Через строку поиска настроек найдите раздел, посвященный шрифтам, и выберите их желаемый размер.
Так же как и масштабирование страницы, данная операция происходит практически одинаково во всех веб-обозревателях.
Подробнее: Как увеличить страницу в браузере
Способ 4: Изменение размера шрифта в соцсетях
Любителей подолгу зависать в соцсетях также может не устроить размер шрифтов, который используется там по умолчанию. Но так как по своей сути социальные сети также представляют собой веб-страницы, для решения этой задачи могут подойти те же методы, что были описаны в предыдущих разделах. Каких-либо своих специфических способов увеличить размер шрифта или масштаб страницы разработчики интерфейса этих ресурсов не предусмотрели.
Подробнее:Масштабирование шрифта ВКонтактеУвеличиваем текст на страницах в Одноклассниках
Таким образом, операционная система предоставляет самые различные возможности для изменения размера шрифта и значков на экране компьютера. Гибкость настроек позволяет удовлетворить запросы самого взыскательного пользователя.
Опишите, что у вас не получилось.
Наши специалисты постараются ответить максимально быстро.
Замена шрифта с использованием рут-прав
Если на вашем устройстве нет возможности изменять шрифт программным методом, тогда придется воспользоваться специальным приложением, которое позволит заменить шрифт. Минус заключается в том, что провести данную процедуру можно только в том случае, если на устройстве установлены рут-прав. Некоторые пользователи утверждают, что приложения, с помощью которых можно поменять шрифт, позволяют изменять его на некоторых устройствах даже без установки рут-прав. У нас не получилось, увы, возможно, у вас получится.
Итак, открываем Google Play, качаем приложение под названием iFont, устанавливаем его и запускаем. Далее выбираем шрифт, и нажимаем на его иконку.

На странице шрифта нажимаем на кнопку Download, что бы шрифт был скачан на устройство.

Шрифт скачан, нажимаем на кнопку Set.

Если у вас не установлены рут-права, то вы увидите, что ничего не получилось, как в нашем случае.

Если рут-права установлены, вы сможете изменять шрифт в свое удовольствие хоть каждые 5 минут.
Большинству пользователям достаточно шрифта установленного по умолчанию в телефоне или планшете Android. Он приятный и обычно имеет нужный комфортный размер. Но всегда будут пользователи Android, которые хотят изменить шрифт и выделиться из толпы. И всегда есть такая небольшая категория людей, которые любят кастомизировать свое устройство и будут возиться с шрифтами, темами и т.д., просто для своего удовольствия.
Если вы принадлежите к одной из таких групп, вы попадали на нужную страницу. Самое большое достоинство Android — это возможность кастомизации, в ней даже можно изменять стандартные шрифты пользовательского интерфейса. Однако изменить шрифт не всегда просто. Во многих случаях для изменения шрифта потребуется техническое ноу-хау.
В этом руководстве вы узнает, как поменять шрифт на Android. Мы рассмотрим две способа: один без root-прав, а второй с .
Для чего нужен статус «Дизайнер»
Далеко не всем владельцев смартфонов рассматриваемой китайской марки достаточно штатного функционала настройки экрана. Для продвинутых пользователей предусмотрена возможность расширить функционал настроек смартфона, включая замену стилистики отображения символов, в вариантах отсутствующих в . После регистрации дизайнерского статуса на официальном сайте разработчика пользователю разрешается на свой дивайс устанавливать стилистические решения от сторонних разработчиков.
Процедура оформления заявки предполагает следующие действия:
- Авторизацию владельца телефона при помощи данных Mi аккаунта;
- Далее на странице сайта «Individual designer» нужно ввести требуемую сервисом личную информацию;
- Загрузить согласно правилам сайта фотографию;
- Отправить заявку.
Проверка и предоставление статуса ожидается в течение 3-7. После получения дизайнерский полномочий, владелец смартфона сможет загружать и использовать темы сторонних разработчиков.
Stylish Text – Fonts, Keyboard, Symbols & Emojis
Это приложение порадует пользователей не только разнообразием шрифтов, но и стильным скином на клавиатуру. Вы сможете добавить в нее ярких цветов и подобрать подходящий шрифт. Все стили можно быстро выбирать через специальное плавающее меню, позволяющее одним движением включить любимый шрифт в мессенджере или социальной сети на андроид.
Благодаря продуманным параметрам ввода приложение автоматически заменят текст на заглавные, маленькие, случайные и другие буквы по желанию пользователя. Также можно воспользоваться каталогом специальных символов, которые подойдут для поздравлений или никнеймов.
Изменить шрифт на Android с рутом (root)
Внимание!
- Информация в этом руководстве предоставляется только в учебных и образовательных целях. Нет гарантии, что эта инструкция будет работать на вашем устройстве.
- Используете эту инструкцию а свой страх и риск. Я не несу никакой ответственности за то, что произойдет с вашим устройством, в результате использования вами информации в этом руководстве.
- Сначала внимательно прочитайте всю инструкцию, прежде чем ее выполнять.
Приложения из Play Маркета
Простым способом изменения шрифтов в Android устройствах с рутом, является использование приложений для изменения шрифтов. В Play Маркете есть несколько таких приложений. Большинство из них предлагают возможность предварительно посмотреть как будет выглядеть устройства после установки нового шрифта.
В этом разделе мы рассмотрим два приложения для смены шрифтов: FontFix и iFont.
FontFix
FontFix — отличное бесплатное приложение для изменения системных шрифтов в рутованных телефонах. Оно имеет встроенную функцию предварительного просмотра шрифтов, благодаря чему вы будете точно знать как они будут выглядеть еще до их установки.
Эти приложения имеют рекламу, а для ее удаления вам придется купить лицензию.
Чтобы изменить системный шрифт на Андроид, выполните следующий действия:
1: Сохраните на свое устройство файл нужного шрифта (расширение TTF), желательно в /sdcard.
2: Прежде чем заменять свои системные шрифты, создайте существующих шрифтов по умолчанию. Зайдите в «Меню» (три точки) -> Settings и выберите Backup/Restore. Если Superuser или SupeerSU запросит разрешение, дайте ему.
3: Вернитесь на главный экран приложения и выберите в правом нижнем углу кружок с плюсом (+), откроется проводник, найдите свой TTF-файл.
4: Нажмите на TTF-файл, откроется окно предосмотра, еще раз нажмите на кружок с плюсом (+). В сплывающем окне нажмите INSTALL.
5: Если Superuser или SupeerSU запросит разрешение, предоставьте.
6: Приложение предложит вам перезагрузить устройство. Нажмите «Да».
Developer:
Price:
Free
Заключение
Изменение шрифтов на Android — это не повседневная задача, выполняющаяся большинством людей своих телефонах и смартфонах. Посреди тех, кто действительно нуждается в изменении шрифтов на своих устройствах: можно это сделать или нет, а если да то каким способом.
Какой шрифт сейчас сейчас стоит на вашем Android-устройстве? Вы когда нибуть меняли его? Если да, использовали ли вы способы описанные в этом руководстве? Если нет, как вы поменяли свои системный шрифт? Расскажите нам свой способ.
Способ второй. Как сделать другой шрифт на телефоне через приложение iFont. Нужен ROOT
Приложение iFont также может быть использовано для замены шрифтов на Андроид. Оно прекрасно работает на многих моделях смартфонов, включая столь популярные сегодня китайские бренды как Xiomi и Meizu.
Это приложение специально создано так, чтобы функционировать на «нерутированных» устройствах. Ниже я опишу несколько шагов, как с его помощью установить другие шрифты для Андроида.
- Первое, что вам нужно сделать, это разрешить для Андроид установку приложений из неизвестных источников. Эту опцию обычно можно активировать в разделе «Безопасность» основного меню настроек операционной системы.
- Запустите приложение iFont. Перейдите к вкладке «Новые шрифты» и выберите в ней тот шрифт, который вы хотите установить.
- Тапните по кнопке «Скачать» для загрузки шрифта.
- Затем тапните по кнопке «Установить». Или перейдите к вложенному подразделу «Стиль шрифта», спрятанному в разделе «Дисплей» настроек программы. В результате только что установленный шрифт отобразится в списке доступных.
- Для того чтобы заменить новым шрифтом системный, тапните по нему.
- Новый шрифт будет применен автоматически и мгновенно. Перезагрузка системы вам не понадобится.
Если вы не сделали предварительно ROOT, программа выдаст сообщение и предложит нажать кнопку, чтобы выполнить эту процедуру. Советую не применять ее. Лучше заранее подготовиться более стандартными способами.
Смена шрифта при помощи сторонних приложений
Hifont
Смена шрифта при помощи приложения Hifont очень простая процедура и к тому же бесплатная.
Здесь вы найдете огромное количество шрифтов. Еще одно достоинства этого приложения, это то, что при замене шрифта, вы сможете смело удалять приложение, чтобы оно не занимало место на вашем смартфоне (как увеличить память на телефоне вы узнаете тут) при этом шрифт, который вы изменили, никуда не исчезнит. Через эту программу, вы сможете пользоваться не только предлагаемыми шрифтами, но и загружать свои.
Важно: Чтобы избежать сбоев в программе, очищайте свой телефон от мусора и кэша приложений, как это делать, вы найдете тут!
Но стоит учесть, что эта программа работает без рут только на смартфонах от Galaxy, на остальные девайсы нужны рут права.
Font Installer
Еще одно удобное и очень просто приложение. Мы не будем пошагово разбирать, как пользоваться этими программами, так как там все интуитивно понятно и не требует от вас дополнительных знаний!
Здесь представлен
перед вами огромный выбор шрифтов и у вас есть возможность загружать свои
шрифты через Sd-карту.
Это приложение
требует Рут доступ для всех гаджетов. Но, это можно обосновать качественной
работой приложения и его хорошей репутацией.


