Почему может моргать монитор компьютера? каковы причины? разбираемся
Содержание:
- Устанавливаем «свежий» видеодрайвер
- 32″ монитор-телевизор Samsung LT T32E310EX
- Исправления проблемы мигания или мерцания экрана
- Мигание экрана в ноутбуках без нагрузки
- Неправильная частота обновления
- Ошибка в настройках
- Почему в Windows 10 моргает экран и как это исправить?
- Основные неисправности, связанные с телевизором
- Мерцающие горизонтальные или вертикальные полосы
- Вводная информация
- Методы устранения мерцания экрана
- Недостатки питания
- Несколько слов о недостатках
- Как можно избавиться от помех
- 3 исправления мерцания экрана ноутбука ASUS в Windows
Устанавливаем «свежий» видеодрайвер
Подавляющее большинство пользователей не знают (или забывают) о необходимости обновления драйвера видеоадаптера. Практически любой производитель данного устройства выкладывает на официальном сайте актуальную версию драйвера к нему. Пренебрежение этими указаниями может привести к подвисанию приложений на ПК, некорректной работе видеокарты, неполноценной поддержке инструкций и даже мерцанию экрана в играх.
Еще бывает так, что проблема появляется сразу после установки нового видеодрайвера. В этом случае можно попытаться установить его заново или откатить до предыдущей (рабочей) версии.
Установка драйвера видеоадаптера на ПК происходит так:
- В поисковой строке меню «Пуск» вводим msconfig» (без кавычек) и нажимаем Enter».
- В окне конфигурации нам нужно попасть во вкладку «Загрузка». Там в параметрах загрузки ставим галочку напротив «Безопасный режим» и «Сеть».
После нажатия «ОК» можно сразу перезагрузить компьютер. В безопасном режиме мерцаний уже быть не должно.
- В безопасном режиме переходим на сайт производителя устройства (видеокарты, процессора с GPU или материнской платы). Для примера зайдем на ресурс AMD.
Заходим в «Драйвера и поддержка».
- Выбираем тип и модель установленного на компьютере графического устройства, после чего жмем «Отправить».
- Выбираем из списка драйвер, соответствующий нашей операционной системе. В рассматриваемом нами случае выберем «Windows 10 — 64-Bit Edition».
Сразу обращаем внимание на дату релиза софта. Желательно выбрать тот пакет, который выпущен позже всех
- После загрузки устанавливаем пакет как обычную программу. В ходе установки указываем значения по умолчанию. По завершении инсталляции программного обеспечения перезагружаем компьютер. На этот раз он должен запуститься в обычном режиме (если вы все сделали так, как на втором скриншоте).
Если фон, ярлыки и иконки на рабочем столе Windows больше не мигают ‒ причина крылась в графической части, и мы с вами ее успешно устранили. Если же вам не посчастливилось увидеть статичный экран, то не отчаивайтесь и переходите к следующему шагу.
32″ монитор-телевизор Samsung LT T32E310EX

32″ монитор-телевизор Samsung LT T32E310EX*
Правда был его «сводный старший брат» Smart-телевизор Samsung UE32J5500AU с такой же матрицей, но во первых Smart-TV функции мне были не нужны, а во вторых Samsung LT T32E310EX тогда позиционировался как монитор-телевизор (сейчас на сайте Samsung.ru эта страница «протухла»), а поскольку мне нужен был именно монитор, то я предпочел не рисковать, и взять именно его, а не «чистый» телевизор, рассчитывая, что свою титульную функцию монитор-телевизор будет выполнять лучше, чем просто телевизор.
Хотя некоторые проблемы с его настройкой все-таки возникли, но их удалось успешно решить благодаря «помощи зала».
FullHD4kQHDошибочно называемый 2kFullHD4kFullHDFullHD
обсуждении статьи «Кабинет на квадратном метре»
Исправления проблемы мигания или мерцания экрана
Вот 4 исправления, которые помогли другим пользователям решить проблему мигания экрана. Просто двигайтесь вниз по списку, пока не найдете тот, который вам подходит.
Исправление 1. Измените частоту обновления монитора.
Частота обновления — это количество обновлений изображений в секунду. Обычно более высокая частота обновления обеспечивает более плавное изображение и меньше проблем с мерцанием или миганием экрана. Поэтому нам, возможно, придется изменить частоту обновления монитора, чтобы найти наиболее подходящую для монитора вашего ПК.
Вот как изменить частоту обновления монитора:
- Щелкните правой кнопкой мыши на любое пустое место на рабочем столе и щелкните Настройки отображения .
- Прокрутите вниз до Несколько дисплеев и нажмите на Расширенные настройки дисплея .
- Нажмите Свойства адаптера дисплея для дисплея 1 .
- Нажмите Монитор , затем щелкните Частота обновления экрана раскрывающееся меню, чтобы выбрать наиболее подходящий для вашего монитора, и нажмите Хорошо .
Это работает для вашей проблемы? Если да, то отлично! Но если это ничего не меняет, попробуйте Исправить 2 , ниже.
Исправление 2: обновите графический драйвер
Эта проблема может возникнуть, если вы используете неправильный графический драйвер или он устарел. Поэтому вам следует обновить драйвер видеокарты, чтобы увидеть, решит ли он вашу проблему. Если у вас нет времени, терпения или навыков для обновления драйвера вручную, вы можете сделать это автоматически с помощью Водитель Easy .
Driver Easy автоматически распознает вашу систему и найдет для нее подходящие драйверы. Вам не нужно точно знать, в какой системе работает ваш компьютер, вам не нужно беспокоиться о неправильном драйвере, который вы будете загружать, и вам не нужно беспокоиться об ошибке при установке. Driver Easy справится со всем этим.
Вы можете автоматически обновлять драйверы с помощью СВОБОДНЫЙ или Pro версия Driver Easy. Но с версией Pro требуется всего 2 шага (и вы получаете полную поддержку и 30-дневную гарантию возврата денег):
1) Скачать и установите Driver Easy.
2) Запустите Driver Easy и нажмите Сканировать сейчас кнопка. Driver Easy просканирует ваш компьютер и обнаружит проблемы с драйверами.

3) Нажмите Обновить все для автоматической загрузки и установки правильной версии ВСЕ драйверы, которые отсутствуют или устарели в вашей системе (для этого требуется Pro версия — вам будет предложено выполнить обновление, когда вы нажмете «Обновить все»).
 Вы также можете нажать Обновить если хотите, можете сделать это бесплатно, но частично вручную.
Вы также можете нажать Обновить если хотите, можете сделать это бесплатно, но частично вручную.
4) Перезагрузите компьютер, чтобы изменения вступили в силу.
5) Следите за своим компьютером, чтобы увидеть, была ли решена проблема мигания или мерцания экрана. Если да, то поздравляю! Однако, если проблема не исчезнет, перейдите к Исправить 3 , ниже.
Отчеты о проблемах и поддержка панели управления решением и Служба отчетов об ошибках Windows это две службы Windows, которые иногда мешают работе Windows и вызывают проблемы с миганием экрана. Так что мы можем отключить их и посмотреть, поможет ли это.
Для этого:
- На клавиатуре нажмите Windows logo key и р в то же время. Затем введите services.msc и нажмите Войти .
- Прокрутите вниз до Отчеты о проблемах и поддержка панели управления решением , щелкните его правой кнопкой мыши и выберите Стоп .
- Прокрутите вниз до Служба отчетов об ошибках Windows , щелкните его правой кнопкой мыши и выберите Стоп .
- Проверьте, если экран мигает проблема решена.
Исправление 4: Обновите несовместимые приложения
Как указанные выше исправления помогли вам в устранении неполадок? У вас есть какие-нибудь идеи или советы, которыми вы можете поделиться с нами? Оставьте комментарий ниже и поделитесь с нами своими мыслями.
Windows 10
Мигание экрана в ноутбуках без нагрузки
В некоторых моделях ноутбуков периодическое мигание экрана может наблюдаться без нагрузки, тогда как под нагрузкой (в играх и т. п.) экран ведет себя нормально. Подобным поведением отличились ChromeBook, Asus Vivobook, некоторые трансформеры от Microsoft и в модели Lenovo. Решить эту проблему можно радикальным способом, подключив к лэптопу второй монитор через разъем HDMI. Как правильно это сделать, описано в нашей статье Как подключить монитор к ноутбуку. Есть и более простое решение.
- Если на ноутбуке имеется видеокарта Nvidia и для нее установлены драйвера, назначьте ее видеокартой по умолчанию как было описано во втором пункте предыдущего раздела.
В панели управления графикой Intel зайдите в раздел «Электропитание » и отключите там опцию «Самообновление панели ». Эта опция имеется только в новых версиях панели управления графикой Intel.
В этой же панели в разделе «Трехмерная графика
» рекомендуется отключить опцию оптимальный режим приложений. Если она включена, использующие аппаратное ускорение приложения будут сами задавать настройки графики, что далеко не всегда делается ими корректно.
В качестве вспомогательной меры можно отключить технологию Turbo Boost
в дополнительных настройках электропитания. Выполняем следующие действия:
- Нажатием Win + R откройте окошко быстрого выполнения команд, введите в него
и нажмите Enter ;
В открывшемся окошке дополнительных настроек питания разверните ветку Управления питанием процессора → Максимальное состояние процессора
и выставьте значение99% при работе от сети и батареи.
Неправильная частота обновления
Самая распространенная причина мигания монитора компьютера – неправильная частота обновления экрана. Настроить частоту можно как через настройки видеокарты, так и через настройки операционной системы.
Для начала зайдите в меню настроек. Для этого нажмите сочетание клавиш WIN и I, или перейдите в «Параметры» через меню Пуск.
Перейдите по ссылкам “Система” и “Дисплей” и нажмите на “Дополнительные параметры дисплея”. Далее найдите “Свойства видеоадаптера для дисплея” и перейдите на вкладку “Монитор”. Установите частоту обновления, соответствующую Вашему монитору, нажмите “ОК” и перезагрузитесь на всякий случай.
Если же Ваша операционная система отличается от Windows 10, Вам больше подойдет следующий путь. Нажмите на рабочем столе правой кнопкой мыши, выберите “Персонализация” и нажмите на ссылку “Экран”. Далее — “Настройки параметров экрана” и найдите “Дополнительные параметры”.
Ошибка в настройках
Если проблема с изображением на экране ноутбука связана с неправильной частотой обновления, решить её можно следующим способом:
1. Щёлкнуть правой кнопкой мыши по свободному участку Рабочего стола;
2. Выбрать пункт изменения разрешения экрана;
3. В открывшемся окне попробовать сначала изменить разрешение (выбрав оптимальное, узнать которое можно в документации на ноутбук или в сети, по названию модели), а затем, если это не помогло, перейти к дополнительным параметрам;
Рис. 2. Изменение разрешения и частоты обновления дисплея.
4. В новой форме перейти к вкладке монитора;
5. Изменить частоту обновления.
Совет: Стоит попробовать установить несколько различных частот. Не исключено, что на одной из них экран будет работать без мерцания.
Ещё один вариант решения проблемы с неправильными настройками – переустановка программного обеспечения.
Это можно сделать с помощью диспетчера устройств, обновив драйвера дисплея.
Или загрузить операционную систему с диска (LiveCD или LiveDVD) – если в этом случае мерцания нет, значит, проблема заключалась именно в программной, а не в аппаратной части.
Продолжение мерцания говорит о том, что проблема не связана с программным обеспечением.
Почему в Windows 10 моргает экран и как это исправить?

После установки или обновления системы до Windows 10 пользователь может столкнуться с рядом проблем. Если вы обнаружили такую неполадку, когда мигает экран, значит, причина кроется в несовместимости видеодрайверов или какой-то программы. Исправить такую ошибку достаточно просто. Для этого существует несколько методов.
Определения причины неполадки
Чтобы определить причину мерцания экрана, достаточно выполнить следующие действия:
Жмём «Ctrl+Shift+Esc». Откроется диспетчер задач. Переходим в любую вкладку.

Если при открытом диспетчере задач экран не моргает, проблема кроется в приложении. Если дефекты продолжают появляться, виной тому является неисправный видеодрайвер.
Способы исправления неполадки с мерцающим экраном в Windows 10
Исправить ошибку с морганием экрана можно двумя способами:
- Удаление несовместимого приложения;
- Переустановка видеодрайвера.
В первом случае выполняем следующие действия:
Жмём «Ctrl+Shift+Esc». Откроется диспетчер задач. Нажимаем «Файл», «Запустить новую задачу».

Вводим «msc». Переходим к элементу «Управление компьютера».

Выбираем «Просмотр событий», далее «Журналы Windows». Здесь необходимо открыть разделы «Приложения» и «Система».

В журнале будут отображены все ошибки, на которых аварийно завершила работу служба exe. Определяем, какая программа в последнее время вызывает ошибку и удаляем её.
Для удаления программы в Windows 10 выполняем такие шаги:
Жмём «Win+R» и вводим «cpl». Также открыть «Программы и компоненты» можно классическим способом через «Панель управления».

Находим в списке программу, из-за которой моргает экран.

Если же проблема была связана с компонентом системы, нажимаем на соответствующий раздел и снимает отметку с приложения.

Стоит отметить, что зачастую экран мерцает из-за программ NortonAntivirus (и другие антивирусы), IDT Audio, iCloud.
Если после удаления данных программ рабочий стол мерцает, рекомендуем запустить сканирование системы на ошибки. Для этого выполняем следующее:
Нажимаем правой кнопкой мыши на значке «Пуск» и выбираем «Командная строка (Администратор)».

По очерёдности вводим команды «sfc /scannow».

Если данная команда не нашла ошибок и не исправила их, стоит ввести «dism /online /cleanup-image /restorehealth»

После выполнения всех вышеуказанных действий, стоит перезагрузить компьютер.
Во втором случае, а именно в случае повреждения или несовместимости драйверов, шаги будут следующими:
- Жмём «Пуск», «Завершение работы», зажимаем кнопку Shift и нажимаем «Перезагрузка».
- Компьютер перезагрузится и появится окно с вариантом выбора действия. Жмём «Диагностика».

В следующем окне нажимаем «Дополнительные параметры».

- Жмём «F5» для загрузки системы Windows 10 в безопасном режиме с поддержкой сетевых драйверов.
- Теперь открываем «Диспетчер устройств». Жмём правой кнопкой мыши на кнопке «Пуск» и выбираем соответствующую команду. В диспетчере находим видеодрайвер. Выбираем «Откатить» и перезагружаем систему в обычном режиме.

Если откат драйвера до более ранней версии не исправил ошибку, пробуем обновить драйвер, а затем удалить и установить новый. После выполнения каждой операции перезагружаем систему в обычном режиме.
Если у вас установлено две видеокарты, отключаем одну и загружаемся в обычном режиме. Тестируем каждую из них. Скачиваем и заменяем драйвера для той видеокарты, которая вызывала проблему при загрузке системы.
Основные неисправности, связанные с телевизором
Как узнать разрешение экрана компьютера, ноутбука windows 7, 8, 10? как узнать максимальное разрешение монитора компьютера и ноутбука?
Если перечисленные варианты исправны, то вероятнее всего дефект кроется в самом приборе. Популярными поломками выступают:
- Повреждение антенного гнезда. Он поломан механическим путем (не аккуратное подключение кабеля, шнур часто дергают из-за того, что он не защищен от детей) или в него попала влага (образовалось окисление контактов);
- Дефект встроенных блоков и микросхем;
- Вышел из строя драйвер видеокарты (касается новой техники, включая LCD технологии);
- Вышла из строя видеокарта.
- Возможных поломок гораздо больше. В любом конкретном случае понадобится проведение диагностических мероприятий, которые точно выявят неисправность.
Мерцающие горизонтальные или вертикальные полосы
Отдельного комментария заслуживает наличие на мониторе горизонтальных или вертикальных полос, а также так называемых артефактов — геометрических цветных или черно-белых фигур разного размера, коротких однотонных полосок и выраженной зашумленности мелкими, но вполне различимыми глазом объектами. Артефакты чаще всего свидетельствуют о неполадках в работе видеокарты, вызванных перегревом или аппаратными неисправностями. Также наличие артефактов может указывать и на проблему со шлейфом.
Если на мониторе появляются мерцающие горизонтальные или вертикальные полосы, особенно состоящие из более тонких цветных полосок, это с большей долей вероятности укажет на неисправность разъемов на видеокарте либо мониторе, а также повреждение кабеля или шлейфа (в ноутбуке) и самой матрицы дисплея. И то и другое программно не лечится, здесь вам понадобиться помощь специалиста. По крайней мере, нужно будет установить точную причину неполадки. Исключение составляет замена кабеля, так как выполнение этой операции под силу каждому пользователю.
Вводная информация
Итак, причин по которым монитор моргает при загрузке виндовс или во время работы дисплея несколько. Их делят на программные и технические. В первом случае вина лежит на программном обеспечении — на Windows 7 или же дело в драйверах.
Если говорить о технических моментах, то варианты перечислены ниже:
- шнуры подключения;
- неисправность монитора;
- поломка видеокарты;
- неправильно настроенный монитор.
Часто покупатели в первую очередь думают, что виной поломка видеокарты и самого монитора. Не стоит делать поспешных выводов. Ведь все возможные причины реально проверить последовательно и тем самым отсеять неисправности, которые исправляются самостоятельно. Потом следует отправляться к специалистам или покупать новую видеокарту, монитор. Определяем последовательность действий. Очевидно, что первоначально следует проверять программные неисправности, ведь они легко устранимы.
Методы устранения мерцания экрана
Способы решения проблемы связаны с причинами, вызвавшими неполадки. Однако среднестатистическому пользователю сложно самостоятельно определить фактор, повлиявший на периодические мерцания. Поэтому рекомендуется действовать в соответствии с алгоритмом, в котором проанализированы все возможные факторы.
Важно. Несмотря на то, что проблема решается программным путем, не лишним будет проверить аппаратное состояние монитора, а также подключить его к другому ПО
Это позволит исключить (или подтвердить) факт физической поломки.
Отключение службы Windows 10
Как ни странно, чаще всего некорректное отображение элементов интерфейса на экране компьютера связано с неправильной работой некоторых стандартных служб Windows. Попробуйте их отключить, чтобы решить проблему:
- Запустите окно «Выполнить» комбинацией клавиш «Win» + «R».
- Введите запрос «services.msc».
- Нажмите на кнопку «ОК».
- Найдите параметры «Отчеты о проблемах и их решение» и «Служба регистрации ошибок Windows», а затем отключите их, кликнув по названию ПКМ, и нажав соответствующую кнопку во всплывающем окне.
Такие нехитрые действия должны привести к полному исчезновению мерцания. Если этого не произошло – ключ к решению проблемы нужно искать в других факторах.
Обновление видеодрайвера
Если у вас постоянно обновляется рабочий стол или мерцает экран в играх, то, скорее всего, неполадки связаны с проблемами графического адаптера. Не стоит беспокоиться, полагая, что видеокарта вышла из строя. Порой ошибка бывает вызвана использованием устаревших драйверов:
- Щелкните ПКМ по значку «Пуск».
- Запустите «Диспетчер устройств».
После запуска интерфейса раскройте вкладку «Графические адаптеры».
- Кликните ПКМ по названию видеокарты.
- Нажмите на кнопку «Обновить драйвер».
Порой одним лишь обновлением ПО решить проблему не удается. Тем более, что Windows 10 не всегда в состоянии найти актуальный драйвер. В подобной ситуации предлагается установить софт вручную, скачав дистрибутив с официального сайта производителя видеокарты. Еще одной рекомендацией является предварительный откат драйвера и последующая установка самого свежего ПО.
Удаление проблемных программ
Порой тот факт, что экран периодически моргает, связывают не с проблемами видеокарты, а с конфликтами приложений. Чаще всего на мерцание монитора влияют следующие программы:
- Norton Antivirus;
- iCloud;
- IDT Audio.
Временно удалите их, чтобы подтвердить или опровергнуть причастность стороннего софта к возникновению проблемы. Также не стоит наивно полагать, будто ошибки появляются только при использовании обозначенных приложений. Это лишь те программы, чья причастность была доказана разными пользователями компьютеров на базе Windows 10. Вероятно, есть и другой проблемный софт.
Проверка на вирусы
Вредоносное ПО по-разному влияет на компьютер. Иногда наличие вирусов выражается в мерцании экрана, что, как минимум, нельзя исключать и в вашей ситуации. Установите на компьютер Kaspersky Internet Security, Avast или любой другой антивирусный софт и запустите полноценную проверку ПК.
Если у вас нет возможности обратиться к помощи стороннего софта, воспользуйтесь встроенным защитником Windows. Вы найдете его в «Параметрах», а точнее – в разделе «Обновление и безопасность». Длительность сканирования будет зависеть от заполненности накопителя, а по итогам проверки будет представлен список проблемных файлов, которые нужно удалить для устранения разного рода неполадок.
Исправление поврежденных системных файлов
Если программа обнаружит вирусы, но их удаление не приведет к устранению мерцания, то вредоносное ПО уже успело повредить системные файлы. Убрать подобного рода ошибки можно следующим образом:
- Щелкните ПКМ по значку «Пуск».
- Запустите Командную строку с правами Администратора.
- Введите запрос «sfc /scannow».
- Нажмите на клавишу «Enter».
Далее запустится процесс сканирования системного диска, по итогам которого Windows 10 восстановит поврежденные файлы. В то же время есть вероятность, что отдельные элементы ОС будет нельзя восстановить, и тогда придется переустанавливать всю систему.
Обновление ОС
Windows 10 периодически обновляется и, чтобы компьютер всегда оставался «в тонусе», необходимо своевременно устанавливать апдейты. Если вы забыли об этом, то обратитесь к инструкции:
Откройте «Параметры» через меню «Пуск».
Перейдите в раздел «Обновление и безопасность», а затем – «Центр обновления Windows».
Проверьте наличие апдейтов и установите недостающие обновления.
Помните, что апдейты будут обнаружены и установлены только в том случае, если компьютер подключен к интернету. Обязательно проверьте стабильность соединения перед выполнением операции.
Недостатки питания
Когда экран нормально работает при питании ноутбука от батареи без зарядки, но гаснет или мигает при подключении адаптера (или наоборот) — дело в системе энергообеспечения изделия. Такая проблема возникает в нескольких случаях:
- в ноутбук устанавливается мощная видеокарта с большим потреблением мощности;
- пользователь купил стандартный, универсальный адаптер питания;
- для удобства работы был удлинен кабель, идущий от БП к ноутбуку или от сети к адаптеру;
- блок питания имеет физические повреждения и не достигает заявленных параметров при работе.
При поврежденном аккумуляторе экран может мерцать при отключенной зарядке. Это значит, что пробита одна из банок-накопителей энергии, или неверно работает контроллер питания. Батарею нужно менять или восстанавливать. В большинстве случаев, легче приобрести новый аккумулятор. Восстанавливать его имеет смысл только тогда, когда модель ноутбука уникальная, или для нее уже не выпускаются комплектующие.

Перед походом в магазин за новой батареей стоит проверить чистоту контактов ее отсека. Для этого ноутбук выключают и снимают аккумулятор. Следы окислов пробуют удалить тонким лезвием, не протирая металлические площадки батареи. Более дорогой способ – воспользоваться химическим ингибитором для электронных контактов. Аналогично обслуживают площадки на корпусе ноутбука. По завершении работы все металлические группы чистят канцелярской резинкой.
Еще одна частая причина неполадок заключается в длинных кабелях. На участках провода падает слишком много напряжения. Если от длинных кабелей избавиться не получается, следует заменить их на как можно более толстые.
Еще одна проблема системы энергопитания может заключаться в сети подключения. Стоит проверить розетку. Возможно, в ней просто низкое напряжение, недостаточное для нормальной работы адаптера питания и мобильного устройства.
Универсальный совет для тех, у кого экран на ноутбуке моргает, мигает при подключении к сети или батарее — проверять источники питания. Это аккумулятор, розетка, адаптер. В случае, когда ноутбук в ходе апгрейда оснащен более производительной видеокартой, следует подобрать новый блок питания. Большинство брендов, выпускающие мобильные устройства, на своем официальном сайте приводят полный список совместимых адаптеров и указывают их параметрику. Подобрать нужный, чтобы устранить мерцание экрана ноутбука, не составит никакого труда.
Несколько слов о недостатках
- Существенное снижение Contrast ratio монитора на рабочем режиме.
Это ИМХО главный недостаток подобного способа борьбы мерцанием.
Тут мне нечего возразить, я об этом уже несколько раз говорил выше.
Например для моего монитора Samsung LT T32E310EX измеренные с помощью Contrast ratio test значения- При максимальной яркости экрана 309 cd/m2 Contrast Ratio 1961:1 (максимальное значение для данного монитора)
- При рабочей яркости экрана 126 cd/m2 Contrast Ratio 764:1
Т.е. выигрыш по уменьшению рабочей яркости практически равен потере Contrast ratio. Что в общем-то неудивительно — подсветка в обоих случаях одинаковая (максимальная), глубина чёрного соответственно тоже, а белый во втором случае существенно «притушен», и как следствие снижение динамического диапазона и потеря Contrast ratio.
Это может быть особенно заметно, если у Вас монитор с изначально невысоким Contrast ratio, например 700:1 (некоторые типы IPS матриц), тогда в результате мы получим Contrast ratio всего около 300:1
Допустимо ли это — решать только Вам. - Ускоренная деградация LED светодиодов подсветки.
При обсуждении меня периодически об этом спрашивают.
Гм… Не знаю… Может быть…
С одной стороны изготовитель вроде не запрещает включение подсветки на 20-из-20, да и при настройке «из коробки» она включена почти на полную (ЕМНИП на 17-из-20), но с другой стороны любые девайсы при высокой нагрузке «изнашиваются» больше, чем при малой. Это относится и к процессорам, и к SSD, и к автомобилям, и к утюгам, ну и к светодиодам тоже.
Другое дело — насколько существенным будет снижение ресурса, и повлияет ли как-то на время эксплуатации. Не могу сказать…
Хотя на своем мониторе около года начал замечать, что в паре мест несколько увеличилась неравномерность заливки белым. Пока это видно только на сплошной заливке, и например в браузере или документе с текстом это практически незаметно. В этом мониторе используется задняя подсветка, и похоже, что парочка светодиодов несколько деградировала. Связано ли это с максимальной подсветкой не могу сказать. Во всяком случае на втором таком же мониторе, купленном менее чем через полгода после первого пока подсветка такая же равномерная, как и была вначале (тьфу^3), так что возможно попался такой экземпляр (хотя 5 лет…, 12+ часов в день…).
В общем пока попробовал снизить уровень подсветки до 18-из-20 (коэффициент заполнения ШИМ 85%), неравномерность заливки за год вроде бы не увеличивалась, для глаз вроде тоже нормально. - Увеличенный расход электроэнергии
Об этом меня тоже периодически спрашивают.
Ну, давайте прикинем:
У Samsung LT T32E310EX максимальная потребляемая мощность 69 Ватт.
Предположим, что из них 50 Ватт потребляет подсветка, а 19 Ватт вся остальная электроника.
Если бы мы включили подсветку монитора не на 20-из-20, а допустим на 10-из-20 (половину мощности), то мы бы сэкономили 25 Ватт потребляемой мощности.
За год в режиме 12/365 (~4000 часов) получим «лишнее» потребление 100 кВт⋅ч или около 500 рублей.
Много это или мало — судить вам (тем более что для вашего монитора цифры наверняка будут другими).
Ну а сколько было сожжено «тонн баррелей нефти», и уничтожено сотен гектаров леса — оставим Грете Тумберг.
₽.$. У меня вместе с монитором и компьютером (который кстати тоже потребляет энергию) автоматичеки включается 10-ваттная лампа «задней подсветки» стены за рабочим местом, дополнительная 5-ваттная USB LED-лента на на верхней кромке монитора для дополнительного освещения стены, а также 10-ваттная лампа сверху чуть правее головы для освещения клавиатуры и рабочего места. Слева окно с жалюзи и… еще одна лампа, включаемая вручную при необходимости. Ну и общее комнатное освещение — пять 10-ваттных ламп.
Ужас-ужас… Только Грете Тумберг об этом не говорите…
forum.ixbt.com
Как можно избавиться от помех
Вне диапазона, out of range, input not supported и вход не поддерживается на мониторе при запуске windows или игры
Перед тем как перейти к решению проблемы, попробуйте подсоединить монитор к другому системному блоку – так можно определить, что работает неисправно, компьютер либо непосредственно монитор.
Неправильная работа видеокарты
Вероятно, от перегрева видеокарта вышла из строя, в этом случае необходимо вспомнить, не производился ли разгон видеокарты, если да, то сбросьте настройки разгона. Если это произвести своевременно, то видеокарта начнет работать в нормальном режиме, если разгон не производился, то, вероятно, видеокарта сломана.
Драйвера видеокарты
Бывают случаи, когда помехи возникают, к примеру, во время запуска определенных игр, сайтов либо программ. В этом случае, проблема зачастую заключается в неправильно настроенных драйверах видеокарточки. Если причина помех не в старых драйверах, то, вероятно, дело в перегреве.
Материнская плата
Если зрительно вы увидите вздутые микросхемы, конденсаторы либо иные физические неисправности на материнской плате, то вероятно, что помехи возникают именно по этой причине. Если причина неисправностей происходит из-за поломки материнской платы, то в данном случае самостоятельный ремонт почти нереально произвести, а ремонт в сервисном центре стоит почти столько же, сколько новая плата.
Перегрев
Для начала необходимо определить какая допустимая и критическая температура для каждого элемента (видеокарта, процессор). Также нужно самостоятельно замерить температуру нагрева монитора. Если с температурой всех элементов все нормально, то нужно искать другую причину поломки. Если выяснилось, что какой-то элемент перегревается, то нужно разбираться в неисправности дальше.
Если перегревается процессор, то, вероятно, пересох термоинтерфейс. Причиной сильного нагрева также может являться пыль и грязь. Если забился вентилятор или решетка радиатора, то просто недостаточно воздушного потока для нормального охлаждения всех элементов.
Блок питания
Причиной помех может являться недостаточное напряжение от блока питания. В этом случае можно подсоединить более мощный блок питания, если проблема исчезнет, то причина кроется именно в БП.
Во время неисправности, естественно, лучше обратиться к профессиональным мастерам. Они помогут сэкономить время и деньги. Так как самостоятельный ремонт нередко обходится приобретением нового монитора или другого элемента компьютера. Не зная, что и где ремонтировать, лучше всего доверить эту работу специалистам.
3 исправления мерцания экрана ноутбука ASUS в Windows
Вот 3 исправления, которые помогли другим пользователям решить проблему мерцания экрана на ноутбуке ASUS. Просто двигайтесь вниз по списку, пока не найдете тот, который вам подходит.
Исправление 1. Измените частоту обновления экрана.
Изменение частоты обновления экрана на 60 Гц — это эффективный способ, по сообщениям многих пользователей, исправить Экран ноутбука ASUS мерцает проблема. Для этого:
Я использую Windows 10:
- Щелкните правой кнопкой мыши на пустая область экрана рабочего стола и щелкните Настройки отображения .
- Прокрутите вниз до Несколько дисплеев и нажмите Расширенные настройки дисплея .
- Нажмите Свойства адаптера дисплея для дисплея 1 .
- Щелкните значок Монитор вкладка выберите 60 Гц в Частота обновления экрана . Затем нажмите Применять > Хорошо .
- Проверьте, есть ли у вас Экран ноутбука ASUS мерцает проблема решена. Если да, то поздравляю! Если проблема не исчезнет, попробуйте .
Я использую Windows 7:
- Щелкните правой кнопкой мыши на пустая область экрана рабочего стола и щелкните Разрешение экрана .
- Нажмите Расширенные настройки .
- Щелкните значок Монитор вкладка выберите 60 Гц в Частота обновления экрана . Затем нажмите Применять > Хорошо .
- Проверьте, есть ли у вас Экран ноутбука ASUS мерцает проблема решена. Если да, то поздравляю! Если проблема не исчезнет, попробуйте .
Исправление 2: обновите или удалите несовместимые приложения
- На клавиатуре нажмите Ctrl , сдвиг и Esc в то же время открыть Диспетчер задач .
- Посмотрите, если Диспетчер задач окно мерцает:
- Если да, перейдите к .
- Если нет, скорее всего, некоторые приложения несовместимы с вашей системой Windows. Подумайте о любых недавно установленных приложениях и попробуйте обновить или удалить их, чтобы увидеть, решает ли это проблему. Экран ноутбука ASUS мерцает вопрос.
Исправление 3: обновите графический драйвер
Эта проблема может возникнуть, если вы используете неправильный графический драйвер или он устарел. Поэтому вам следует обновить эти драйверы, чтобы увидеть, решит ли это вашу проблему. Если у вас нет времени, терпения или навыков для обновления драйвера вручную, вы можете сделать это автоматически с помощью Водитель Easy .
Driver Easy автоматически распознает вашу систему и найдет для нее подходящие драйверы. Вам не нужно точно знать, в какой системе работает ваш компьютер, вам не нужно беспокоиться о неправильном драйвере, который вы будете загружать, и вам не нужно беспокоиться об ошибке при установке. Driver Easy справится со всем этим.
Вы можете автоматически обновлять драйверы с помощью СВОБОДНЫЙ или Pro версия Pro версия Pro версия Driver Easy. Но с версией Pro это займет всего 2 клика (и вы получите полную поддержку и 30-дневную гарантию возврата денег):
1) Скачать и установите Driver Easy.
2) Запустите Driver Easy и нажмите Сканировать сейчас кнопка. Driver Easy просканирует ваш компьютер и обнаружит проблемы с драйверами.
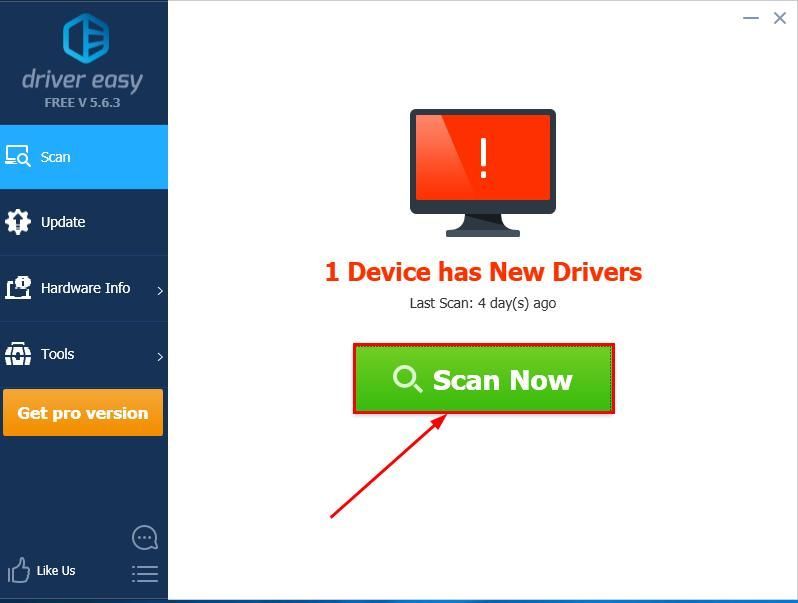
3) Нажмите Обновить все t o автоматически загружать и устанавливать правильную версию всех драйверов, которые отсутствуют или устарели в вашей системе (для этого требуется Pro версия — вам будет предложено выполнить обновление, когда вы нажмете «Обновить все»).
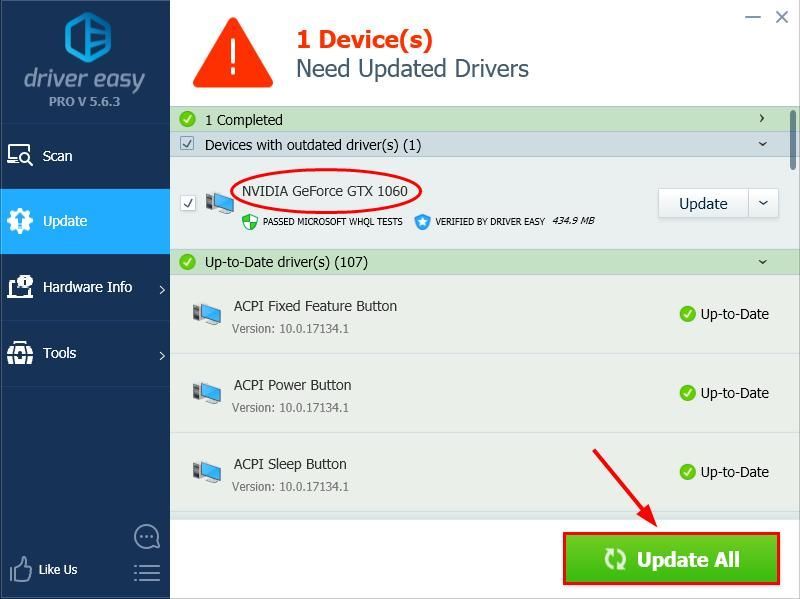 Вы также можете нажать Обновить если хотите, можете сделать это бесплатно, но частично вручную.
Вы также можете нажать Обновить если хотите, можете сделать это бесплатно, но частично вручную.
4) Перезагрузите компьютер, чтобы изменения вступили в силу.
5) Убедитесь, что проблема мерцания экрана ноутбука ASUS решена.
Версия Pro Driver Easy поставляется с полной технической поддержкой. Если вам нужна помощь, обратитесь в службу поддержки Driver Easy по адресу support@drivereasy.com .


