Не работает кнопка на клавиатуре
Содержание:
- Что делать, если не работает клавиатура ноутбука?
- Очевидные способы решить проблему
- Причина 3: программные ошибки
- Как ввести символы при неработающих кнопках устройства
- Современное состояние дел
- Не работают некоторые кнопки на ноутбуке
- Не работают кнопки на ноутбуке — прочие проблемы
- Исправляем программный сбой
- Способ 4: Отключение быстрого запуска ноутбука (Windows 10)
- Не работает вся клавиатура
- Простые способы решения проблемы
- Программный сбой
- Как обойтись без некоторых кнопок
- Очевидные способы решить проблему
- Исправить клавиши со стрелками, не работающие с AppleScript на Mac
- Программная причина: слетели драйверы
- Как обойтись без некоторых кнопок
- Диагностика с помощью экранной клавиатуры Windows
Что делать, если не работает клавиатура ноутбука?
Если клавиши на вашем ноутбуке не работают, это не обязательно означает серьёзную проблему. Прежде чем перейти к предлагаемым решениям по устранению проблемы, следует начать с очистки клавиатуры от пыли и других мелких частиц. Может быть, именно вся эта грязь влияет на работу кнопок. Самый простой способ – наклонить ноутбук и встряхнуть его. Не менее удачным решением является использование сжатого воздуха. Газ под высоким давлением вытолкнет мусор и крошки.
Если это не помогает, а клавиатура на вашем ноутбуке по-прежнему не работает, вы можете попробовать исправить это самостоятельно. Однако, если причина неисправности – залитая клавиатура в ноутбуке, действовать нужно очень быстро, чтобы не нанести ещё больший ущерб. Устройство необходимо как можно скорее выключить и отключить от электросети. Здесь, однако, вам понадобится помощь хорошего компьютерного сервиса. Они проверят наличие других повреждений и заменят компоненты.
Если вы уверены, что причина, по которой не работают буквы на клавиатуре ноутбука, – это блокировка, вам следует начать решение проблемы с помощью инструкции, прилагаемой к устройству. Убедитесь, что нет информации о кнопках, активирующих блокировку.
Когда вы ничего не найдете, вы можете попробовать следующие сочетания клавиш:
- F1-F12 + функциональная клавиша (обозначена буквами Fn, расположена слева от клавиатуры рядом с кнопкой Ctrl);
- Fn + NumLock;
- Shift + Fn.
В некоторых случаях также помогает удерживание клавиши Shift в течение 8-10 секунд.
Вы пытались восстановить BIOS в состояние по умолчанию, и это не помогло? Зайдите в диспетчер устройств. Там будет меню клавиатуры. Дважды щелкните, чтобы развернуть панель параметров, и выберите «Удалить». Затем перезагрузите компьютер. Это решение также может решить проблему с поврежденным драйвером. Однако, когда желтый флажок не исчезает с клавиатуры, могут помочь новые драйверы, которые вы можете найти на веб-сайте производителя оборудования. Просто скачайте их и установите на свой ноутбук.
После того, как вы попробовали все предлагаемые решения проблем, из-за которой клавиатура вашего ноутбука не работает и ничего не помогает, обратитесь за профессиональной консультацией. Специалист проверит, в чём проблема, исправит её или при необходимости установит вам новую клавиатуру. Вы также можете подключить дополнительную беспроводную клавиатуру.
Очевидные способы решить проблему
В ноутбуках клавиатура оснащается средствами блокировки, схожими с блокировкой экрана смартфона. Вполне вероятно, что вы случайно включили блокировку, и тогда вам нужно просто разблокировать устройство ввода. Делается по-разному, в зависимости от производителя и модели. Обычно это комбинация клавиши Fn с другими кнопками (NumLock, Win, Pause), может даже присутствовать специальная блокировочная клавиша с изображением замка. Если блокировка не помогла, «копаем» дальше.
Разумеется, никто не исключает заводской брак, но это весьма редка причина частичной неработоспособности клавиатуры, да и обнаруживается она практически сразу после покупки компьютера. То есть ноутбук, скорее всего, будет находиться на гарантии. А если не прошло 15 дней, то его и вовсе можно вернуть/поменять на другой.
Если клавиатура реагирует на нажатия с задержками, иногда очень большими – можно с уверенностью утверждать, что это «происки» операционной системы. То есть память ноутбука перегружена, процессор не справляется с обработкой команд, отсюда и зависания и самого компьютера, и всей периферии. Перезагрузка обычно полностью решает проблему, а чтобы она не возникала слишком часто, следует периодически производить чистку компьютера.
Ещё одна программная причина – некорректная работа драйвера, хотя обычно клавиатура не требует использования специализированного ПО для своей работы. Но если это так – достаточно обновить «дрова», и всё заработает.
Ситуация, когда на клавиатуре ноутбука перестают работать отдельные кнопки, тоже встречается не так уж редко, и в большинстве случаев нужно проверить, не попали ли под клавиши посторонние предметы в виде пищевых крошек или иного мусора.
Даже если у вас нет привычки трапезничать за компьютером, колу/соки вы наверняка попиваете, а пролитая жидкость – самая частая причина выхода из строя кнопок, иногда из-за пролитого чая перестаёт работать половина кнопок. К таким же последствиям может приводить пыль, осевшая под клавишами.
Попробуйте аккуратно обработать клавиатуру пылесосом с тонкой насадкой (есть даже специальные пылесосы для клавиатур, и не только ноутбучных) или жёсткой кисточкой
Если не поможет – попытайтесь отщёлкнуть клавишу и почистить её рабочее место, но делать это нужно очень осторожно, особенно если вы раньше этим не занимались. Дело в том, что способы крепления бывают разные, и применение неверного алгоритма демонтажа может привести к поломке механизма фиксации
Найти его будет ещё большей проблемой, чем новой клавиатуры.
Причина 3: программные ошибки
Нередко проблемы с нажатием некоторых клавиш вызывает программное обеспечение, установленное на компьютере пользователя. Перечислить подобный софт не представляется возможным, поэтому юзеру придется самостоятельно разобраться с тем, может ли какая-либо из установленных, особенно запущенных, программ отрицательно сказываться на работе клавиатуры.
К примеру, у некоторых людей переставали прожиматься случайные клавиши даже после установки драйвера для видеокарты GeForce Experience. То есть, как вы понимаете, виновником проблемы может стать даже то ПО, которое вы вообще не подумаете проверять в обычных условиях.
- Клавишами Win R вызовите окно «Выполнить», где напишите , а затем нажмите Enter или «ОК».

Находясь на вкладке «Общие», выберите вариант «Выборочный запуск» и оставьте галочку только пункта «Загружать системные службы», вторую снимите.

Переключитесь на вкладку «Службы», установите галочку у пункта «Не отображать службы Майкрософт», затем кликните «Отключить все». Теперь перезагрузите компьютер и проверьте, работают ли клавиши. Если да, ищите виновника среди отключенных служб, выборочно включая часть из них.

При безуспешной загрузке проблему следует поискать среди записей автозагрузки. Пользователи Windows 7, находясь в этом же приложении, могут зайти на вкладку «Автозагрузка» и кликнуть по кнопке «Отключить все».
Обладателям Windows 10 же придется открыть «Диспетчер задач» для этой цели, например клавишами Ctrl Shift Esc. В нем перейдите на вкладку «Автозагрузка», снимите с загрузки абсолютно все программы, которые никак не влияют на работоспособность ПК (скорее всего, это весь список автозагрузки). Для этого выделяйте мышкой каждый процесс и жмите на кнопку «Отключить».
Неприятность может и вызвать неудачное обновление операционной системы. Если оно как раз недавно было произведено на компьютере, откатите апдейт. В «десятке» для этого есть удобная функция:
- Откройте приложение «Параметры».

Зайдите в раздел «Обновление и безопасность».

Через левую вкладку переключитесь в «Восстановление», где увидите блок «Вернуться к предыдущей версии Windows 10». У вас есть 10 дней с момента установки обновления, после чего возврат станет недоступен. Сразу нажмите «Начать», чтобы приступить к откату, либо сперва узнайте об этом действии больше при помощи кнопки-ссылки «Подробнее».

Вам могут помочь и другие наши руководства.
Как ввести символы при неработающих кнопках устройства
Не всегда есть возможность отремонтировать ноутбук сразу, что не отменяет необходимость продолжить им пользоваться. В таком случае нужно выбрать подходящий способ ввода текста и управления устройством.
Если перестали работать некоторые клавиши, можно «переназначить» их на редко используемые исправные. Для этого потребуется установка специальной программы, например, MapKeyboard для Windows. Она позволяет при помощи мыши или тачпада «повесить» на любую кнопку желаемую функцию.
При неисправности большей части или всех клавиш, удобнее всего подключить внешнее USB-устройство. Если же много печатать не нужно, допустимо использование виртуальной раскладки, которая запускается из раздела «Специальные возможности» или через «Поиск» по запросу «Экранная клавиатура». Ввод осуществляется кликом по нужному символу.
Современное состояние дел
Apple, справедливости ради, не забыла об этой функции времен IBM совсем. Теперь она доступна как настройках Универсального доступа под названием Клавиши управления (вызывается сочетанием клавиш ⌥Option (Alt) + Command (⌘) + F5).
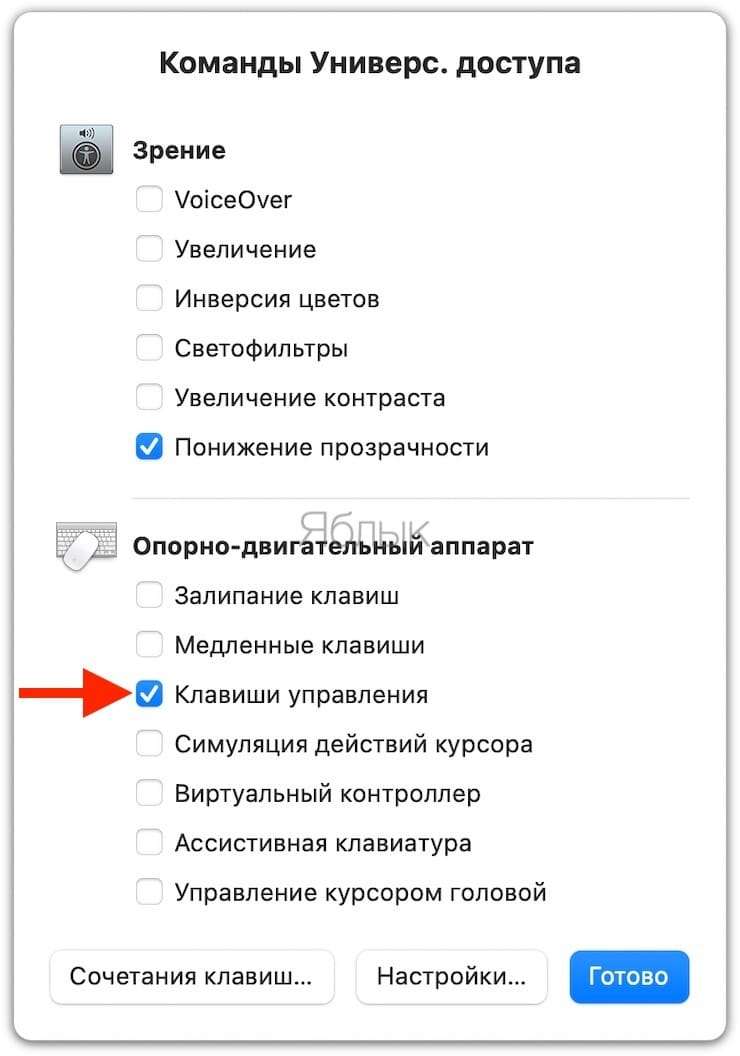
Активировать ее можно также по пути «Системные настройки» → «Универсальный доступ» → «Управление указателем» → вкладка «Другие способы управления».
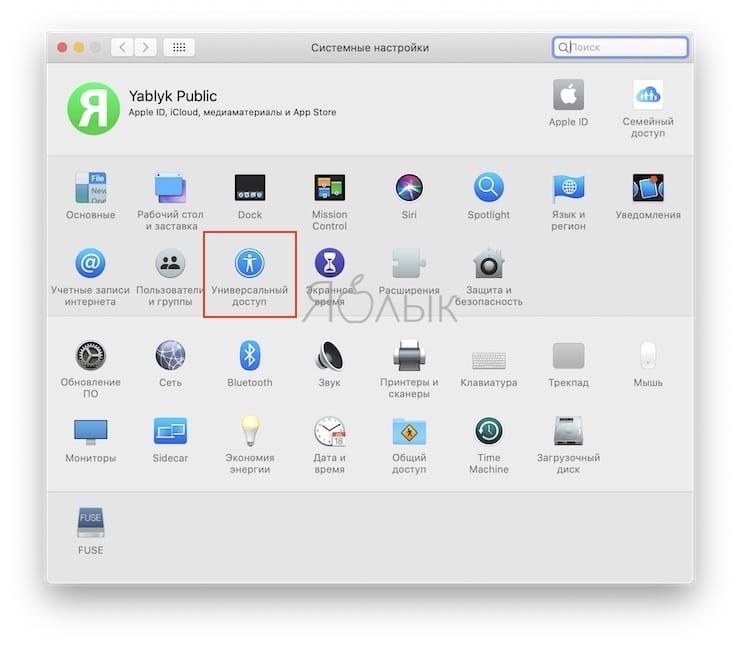
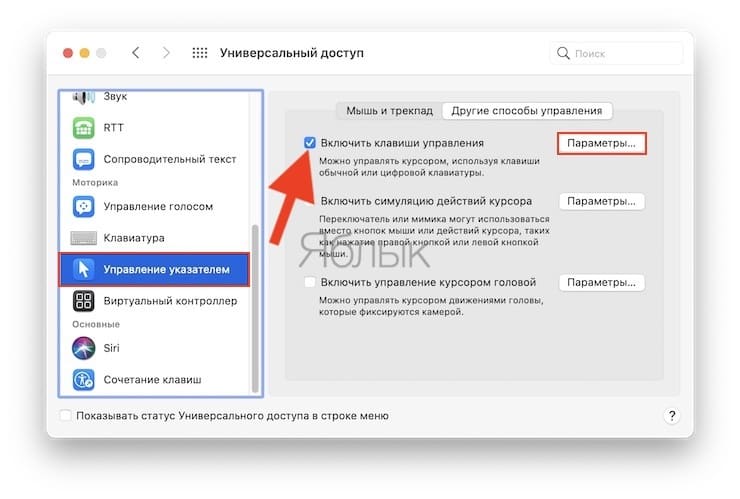
В результате цифры на клавиатуре с цифровым блоком превращаются в «стрелки». Для того, чтобы «кликнуть» такой «мышкой», нажмите цифру 5, чтобы нажать и удерживать, нажмите 0, чтобы отпустить, нажмите точку. Если же вы пользуетесь клавиатурой ноутбука Apple или обычной клавиатурой без цифрового блока, в «стрелочный» курсор превращаются клавиши времен IBM – 7, 8, 9, I, O, P, J, K, L, M и точка исполняют те же роли, что и 789/456/123/0 на клавиатуре с цифровым блоком (подробно).

Не работают некоторые кнопки на ноутбуке
Нередко бывает так, что работают не все клавиши. Причин может быть несколько:
- Под сами кнопки попали крошки, пыль и прочий мелкий мусор, из-за чего некоторые из них не работают. Следует аккуратно почистить устройств: вытряхнув мусор или же используя пылесос на минимальном режиме работы.
- Клавиатура полностью или частично была залита жидкостью (особенно, с содержанием сахара – чаем, кофе, газированной водой, соком), которая попала на микросхемы клавиш и привела к образованию оксидной пленки. Необходимо разобрать и почистить девайс, используя спирт и прочие специальные жидкости.
- Из-за слишком сильных ударов по ним перестали печатать некоторые буквы, цифры или пробел. Скорее всего, потребуется ремонт отдельных сломанных элементов.
- Заводской брак. Настоятельно не рекомендуется пытаться исправить его своими силами: лучше сразу же обратиться к продавцу, взяв с собой ноутбук и гарантийный талон – при таком браке либо должны заменить оборудование, либо вернуть полную стоимость.
Не работают кнопки на ноутбуке — прочие проблемы
Если причиной того, что перестали работать кнопки на клавиатуре ноутбука, является, например, механическое воздействие (падение ноутбука), то лучше сразу обращаться в сервисный центр, потому что не всегда можно самому узнать проблему.
Не работает кнопка fn на ноутбуке
Fn – она же функциональная клавиша может не работать по следующим причинам:
- Отсутствие нужного ПО при установке или переустановке драйверов клавиатуры (решается переустановкой драйверпака);
- Какая-то из предустановленных программ, относящаяся к производителю и отвечающая за системные клавиши была удалена из автозагрузки (все зависит от производителя). HP Unified Extensible Firmware Interface – если эта кнопка не работает на ноутбуке hp и ATKACPI driver and hotkey-related utilities – если на Асусе;
- Сброс BIOS. Изменение поведения данной кнопки в биосе есть не на всех ноутбуках. Находится это все в разделе «System Configuration», в пункте «Action Keys Mode» должно стоять Disabled.
Если не работает кнопка включения на ноутбуке
Причины отказа:
- Износ клавиши (стерлась силиконовая основа кнопки, расположенная под пластиком);
- Жидкость разъела дорожки на плате;
- Клавиша была повреждена механически.
Решениями в данном случае будут либо замена кнопки, либо вскрытие ноутбука и ремонт крепления (лучше сразу отдать в сервис)
Исправляем программный сбой
Вполне возможно, что проблема в неправильной работе каких-то программ или служб. Чтобы проверить такой вариант и исправить проблему, необходимо сделать следующее:
1. Загрузиться из-под безопасного режима без драйверов. Для этого перезагрузите компьютер и сразу же начните нажимать кнопку F8.
Среди вариантов загрузки выберете «Безопасный режим».
Примечание: В зависимости от конфигурации системы кнопка для выбора режима загрузки может отличаться. Поэтому попробуйте использовать все кнопки от F1 до F12, если нажатие F8 не поможет. В результате должно появиться примерно такое окно, как показано на рисунке 2.
Варианты выбора режима загрузки системы
2. Попробуйте создать какой-то документ и воспользоваться всеми кнопками с клавиатуры. Проверять нужно не только те кнопки, которые раньше отказывались работать, но и все остальные! Если дело действительно в программном сбое, набор неработающих клавиш может меняться при каждом новом запуске.
Так вот, если все кнопки работают хорошо, значит, проблема действительно в операционной системе. Наиболее вероятное решение проблемы кроется в обновлении драйверов.
Лучше всего сделать это стандартным способом:
откройте меню «Пуск» (Windows), затем «Панель управления», найдите там «Диспетчер устройств»;
Диспетчер устройств в панели управления
- откройте пункт «Клавиатуры»;
- обычно там лишь одна клавиатура, нажмите на нее правой кнопкой мыши и выберете пункт «Обновить драйверы…» (если там несколько клавиатур, что очень маловероятно, сделайте то же самое со всеми);
- выберете пункт «Автоматический поиск…»;
- дождитесь, пока драйверы будут найдены в интернете, их установка произойдет в автоматическом режиме.
Обновление драйверов стандартным способом Windows
А также можно скачать и установить программу DriverPack Solution. Она позволяет сканировать весь компьютер на наличие последних доступных драйверов.
Если у клавиатуры будут неправильные (грубо говоря «поломанные») или неактуальные драйвера, вы легко сможете их обносить. Использование этой программы выглядит следующим образом:
- установите ее и запустите;
- произойдет автоматическое сканирование, после которого просто нажмите на кнопку «Обновить все».
Окно DriverPack Solution
Просканируйте систему своим антивирусом и удалите все обнаруженные вирусы.
А также для этого можно воспользоваться специальными утилитами, такими как Kaspersky Virus Removal Tool или Malwarebytes Anti-Malware Free.
Если обновление и сканирование драйверов не помогает, попробуйте откатить систему до того момента, когда все работало хорошо.
Для этого нужно сделать вот что:
- открыть меню «Пуск», затем «Все программы», «Стандартные»;
- после этого зайти в раздел «Служебные» и нажать на пункт «Восстановление системы»;
Пункт «Восстановление системы» в меню «Пуск»
- в открывшемся окне нажмите «Далее»;
- дальше выберете желаемую точку восстановления, а они здесь отсортированы по датам и времени (выбирать нужно ту, которая наиболее точно соответствует времени, когда все было хорошо);
Выбор точки восстановления для отката системы
нажмите «Далее» и затем «Готово».
В принципе, переустановить драйвера и откатить систему можно и в тех случаях, когда в безопасном режиме клавиатура тоже работает неправильно.
Но в таком случае вероятность того, что это поможет, очень мала.
Скорее всего, проблема уже механическая, а не программная и решать ее нужно физическим вмешательством в устройство компьютера.
Способ 4: Отключение быстрого запуска ноутбука (Windows 10)
Windows 10 оснащена возможностью быстрого включения ноутбука, но из-за некоторых особенностей она может спровоцировать некорректное поведение операционной системы. Для проверки того, действительно ли виноват в работе клавиатуры такой тип запуска, следует на время его деактивировать. Даже если дело окажется в нем, включение лэптопа замедлится только для обладателей жестких дисков — SSD и так загружают любую операционную систему за несколько секунд.
Принцип работы быстрого запуска заключается в сохранении важных для включения файлов в оперативную память, откуда при включении компьютера они считываются быстрее, чем с накопителя. Однако минус такого подхода — возможное появление ошибок в ОЗУ, которые будут приводить к некорректному старту Windows и появлению самых разных проблем.
Если способ оказался неэффективен, быстрый запуск всегда можно снова включить.
Не работает вся клавиатура
1. Программный сбой устройства. Наиболее частыми программными причинами полного отказа функционала кнопок являются:
- сбой ПО;
- поломка драйвера;
- неправильные настройки BIOS;
- переход ПК в безопасный режим работы;
- некорректная работа операционной системы;
- заражение ПК или ноутбука вирусами и т.д.
Для ремонта лэптопа необходимо оперативное устранение программного сбоя.
2. Механические повреждения клавиатуры, под которыми понимается нарушения целостности девайса в результате внешнего воздействия, в том числе падения, удара, попадания воды:
- обрыв кабеля или шлейфа — проводов внутри клавиатуры, соединяющих все внутренние элементы девайса;
- нарушение целостности портов;
- отхождение внутренних контактов;
- механическое повреждение шлейфа;
- поломка батареи (необходима замена аккумулятора);
- окисление контактов шлейфа лэптопа и, как следствие, сгорание микросхемы (чаще всего происходит в результате попадания воды).
В том случае, если самостоятельная диагностика не позволяет выявить причину поломки клавиатуры, рекомендуется обратиться к специалисту.
Простые способы решения проблемы
Не всегда для того чтобы восстановить работоспособность части клавиатуры, необходимо делать что-то сложное. Нередко проблема решается достаточно просто.
Поэтому с самого начала сделайте вот что:
1.Попробуйте нажать на клавиши Fn и Num Lock. Вполне возможно, что нажатие одной из них заблокировало некоторые кнопки на клавиатуре.
2. Зажмите Fn и нажмите Num Lock, после чего отпустите обе кнопки. В некоторых случаях такой простой способ позволяет запустить полноценную работу клавиатуры.
3. Возьмите кисточку и пройдитесь ею по всем кнопкам. Вполне возможно, под одной из кнопок накопилась какая-то пыль. Если возможно, возьмите также пылесос. В интернете можно найти специальные пылесосы для клавиатуры небольшого размера.
Пылесос для клавиатуры
4. Перезагрузите компьютер. В некоторых случаях в системе может быть какой-то незначительный баг, который не дает работать определенным кнопкам.
В большинстве случаев проблема окажется незначительной, и исправить ее можно будет с помощью одного из этих действий. Если же ничего не получается, переходите к следующему шагу.
Программный сбой
Как было сказано в начале статьи, характер поломки может носить либо аппаратный, либо программный характер. Довольно часто клавиатура ноутбука не работает из-за отсутствия установленных драйверов в операционной системе. Еще на этапе включения устройства (первый экран, высвечивающийся после нажатия Power) необходимо нажать ESC, F1, F8, F2 или F12. Наша задача – попасть в настройки BIOS. С тем, какая клавиша отвечает за настройки, можно ознакомиться в инструкции или подсмотреть на первом экране загрузки.
Переход в настройки BIOS как минимум даст понять, что механически клавиатура исправна и проблема кроется в программной части. Что могло произойти с драйверами? Возможно, что пользователь случайно удалил нужные программы или произошел системный сбой. Разобраться в этом вопросе сможет разве что специалист после диагностики компьютера.
Перезагружаем устройство и дожидаемся загрузки Windows. Теперь необходимо удалить драйверы клавиатуры, если они установлены, но не работают, или «Откатить» их до предыдущей версии. Для этого открываем «Мой компьютер» и переходим в «Свойства». Дальше в «Диспетчер устройств».
В открывшемся списке нужно найти раздел «Клавиатуры».
Жмем правой кнопкой мыши на «Клавиатура HID» и выбираем «Свойства». Выбираем «Откатить» в случае, если устройство ввода перестало работать после обновления
Или жмем «Удалить», но для этого важно предварительно скачать драйвер клавиатуры с сайта производителя ноутбука или запастись диском, который обычно поставляется в комплекте
Как обойтись без некоторых кнопок
Если клавиши отказываются работать вовсе, то существует несколько способов временного решения проблемы:
- переназначить неисправные клавиши на работающие;
- подключить внешнюю клавиатуру через USB;
- включить виртуальную панель.
Можно переназначить одну клавишу на другую
Для переназначения кнопок клавиатуры используются сторонние приложения. Самая популярная бесплатная программа – это MapKeyboard.
Руководство по использованию:
- Скачайте MapKeyboard с сайта компании, а затем установите.
- После запуска программы появится окно с клавиатурой.
- Нажмите на кнопку ЛКМ, которую нужно переназначить. Затем укажите слева внизу клавишу, заменяющую выбранную.
MapKeayboard может также отключать клавиши. Для этого нужно в левом нижнем углу выбрать параметр Disabled.
Подключение дополнительной клавиатуры
Самый простой способ – это подключить внешнюю клавиатурную панель. Сделать это можно при помощи USB-кабеля. Также есть возможность подключить беспроводную клавиатуру через Bluetooth.
Очевидные способы решить проблему
В ноутбуках клавиатура оснащается средствами блокировки, схожими с блокировкой экрана смартфона. Вполне вероятно, что вы случайно включили блокировку, и тогда вам нужно просто разблокировать устройство ввода. Делается по-разному, в зависимости от производителя и модели. Обычно это комбинация клавиши Fn с другими кнопками (NumLock, Win, Pause), может даже присутствовать специальная блокировочная клавиша с изображением замка. Если блокировка не помогла, «копаем» дальше.
Разумеется, никто не исключает заводской брак, но это весьма редка причина частичной неработоспособности клавиатуры, да и обнаруживается она практически сразу после покупки компьютера. То есть ноутбук, скорее всего, будет находиться на гарантии. А если не прошло 15 дней, то его и вовсе можно вернуть/поменять на другой.
Если клавиатура реагирует на нажатия с задержками, иногда очень большими – можно с уверенностью утверждать, что это «происки» операционной системы. То есть память ноутбука перегружена, процессор не справляется с обработкой команд, отсюда и зависания и самого компьютера, и всей периферии. Перезагрузка обычно полностью решает проблему, а чтобы она не возникала слишком часто, следует периодически производить чистку компьютера.
Ещё одна программная причина – некорректная работа драйвера, хотя обычно клавиатура не требует использования специализированного ПО для своей работы. Но если это так – достаточно обновить «дрова», и всё заработает.
Ситуация, когда на клавиатуре ноутбука перестают работать отдельные кнопки, тоже встречается не так уж редко, и в большинстве случаев нужно проверить, не попали ли под клавиши посторонние предметы в виде пищевых крошек или иного мусора.
Даже если у вас нет привычки трапезничать за компьютером, колу/соки вы наверняка попиваете, а пролитая жидкость – самая частая причина выхода из строя кнопок, иногда из-за пролитого чая перестаёт работать половина кнопок. К таким же последствиям может приводить пыль, осевшая под клавишами.
Попробуйте аккуратно обработать клавиатуру пылесосом с тонкой насадкой (есть даже специальные пылесосы для клавиатур, и не только ноутбучных) или жёсткой кисточкой
Если не поможет – попытайтесь отщёлкнуть клавишу и почистить её рабочее место, но делать это нужно очень осторожно, особенно если вы раньше этим не занимались. Дело в том, что способы крепления бывают разные, и применение неверного алгоритма демонтажа может привести к поломке механизма фиксации
Найти его будет ещё большей проблемой, чем новой клавиатуры.
Исправить клавиши со стрелками, не работающие с AppleScript на Mac
Клавиатуры Mac обычно не имеют кнопки блокировки прокрутки, поэтому отключение этой функции является довольно сложной задачей для вас, если вы пользователь Mac. Однако есть обходной путь, который использует AppleScript, чтобы позволить вам исправить проблему в Excel на вашем Mac.
Обходной путь создает AppleScript и запускает его, когда вы используете Excel на своем компьютере. Затем он делает то, что нужно, чтобы заставить клавиши со стрелками работать в программе Excel.
Создание и выполнение AppleScript может показаться немного техническим, но на самом деле это довольно легко сделать.
Нажмите на Launchpad, найдите TextEdit и откройте его.
Нажмите на меню Файл вверху и выберите Новый, чтобы создать новый документ.
Скопируйте следующий код и вставьте его в свой документ.
установите returnItems в (отобразить диалоговое окно «Нажмите OK, чтобы отправить нажатие клавиши блокировки прокрутки в Microsoft Excel или нажмите Выйти» с заголовком «Excel Scroll-lock Fix» кнопки {«Выйти», «ОК»} кнопка по умолчанию 2)set buttonPressed к кнопке, возвращенной возвращенных элементов
если кнопка нажата «ОК», то
сказать приложение «Microsoft Excel»Активизироватьконец сказать
рассказать приложение «Системные события»код ключа 107 с помощью {shift down}конец сказать
Активизировать
отобразить диалоговое окно «Клавиша блокировки прокрутки, отправленная в Microsoft Excel» с заголовком «Mac Excel Scroll-lock Fix» кнопки {«ОК»}
конец, если
- Нажмите клавиши Command + S, чтобы сохранить файл.
- Введите FixExcelKeys.applescript в качестве имени файла и сохраните его.
- Запустите вашу электронную таблицу в Excel.
- Дважды щелкните по вновь созданному файлу AppleScript, и он должен решить эту проблему для вас.
Программная причина: слетели драйверы

Настройки в БИОСе
Проверить клавиатуру, работает ли она вообще, можно в БИОСе.
Для разных моделей ноутбуков «своя» клавиша входа в БИОС. Самые распространённые: F1, F2, F3, F10, F11, F12, Delete.
Более подробно можно узнать на официальном сайте разработчика материнской платы ноутбука.
При включении ноутбука многократно нажимаем одну из вышеперечисленных клавиш.
Если вход в БИОС успешно выполнен — клавиатура работает и причина в программном обеспечении.
Чтобы удостовериться, что всё работает, «погуляем» по разным пунктам меню БИОСа.
Удаляем драйверы
1Нажмите на ярлыке «Этот компьютер» правой клавишей мыши и в выпадающем контекстном меню выберите пункт «Свойства».

Выбираем пункт «Свойства»
2Откройте «Диспетчер устройств».

«Диспетчер устройств».
3Найдите раздел «Клавиатуры» и удалите там всё подчистую. Чтобы это сделать нужно выделить курсором строчку с драйвером и выполнить на нём правый клик мышкой. Затем выбрать в списке «Удалить».

Удаляем устройство
4Подтвердить — драйверы будут удалены. Теперь перезагрузите ноутбук и проверьте заработала ли клавиатура.
При удалении драйверов, при перезагрузке, автоматически будут установлены подходящие драйверы из библиотеки Windows.
Как обойтись без некоторых кнопок
Если клавиши отказываются работать вовсе, то существует несколько способов временного решения проблемы:
- переназначить неисправные клавиши на работающие;
- подключить внешнюю клавиатуру через USB;
- включить виртуальную панель.
Можно переназначить одну клавишу на другую
Для переназначения кнопок клавиатуры используются сторонние приложения. Самая популярная бесплатная программа – это MapKeyboard.
Руководство по использованию:
- Скачайте MapKeyboard с сайта компании, а затем установите.
- После запуска программы появится окно с клавиатурой.
- Нажмите на кнопку ЛКМ, которую нужно переназначить. Затем укажите слева внизу клавишу, заменяющую выбранную.
MapKeayboard может также отключать клавиши. Для этого нужно в левом нижнем углу выбрать параметр Disabled.
Подключение дополнительной клавиатуры
Самый простой способ – это подключить внешнюю клавиатурную панель. Сделать это можно при помощи USB-кабеля. Также есть возможность подключить беспроводную клавиатуру через Bluetooth.
Диагностика с помощью экранной клавиатуры Windows
Экранная клавиатура Windows поможет вам определить, происходит ли нажатие клавиши Shift, и даст понять, проблема драйвере или физическом повреждении клавиатуры.
Первым делом необходимо нажать сочетание клавиш Win+R и в появившемся окне «Выполнить» написать команду «osk.exe» и нажать Enter.
После чего на экране монитора вы увидите клавиатуру. При нажатии на любую командную кнопку вы сможете увидеть подсвечивание этой клавиши на экранной клавиатуре, это и сигнализирует о том, что операционная система понимает и видит, что вы нажали эту клавишу. Теперь попробуйте нажать клавишу Shift и проследите подсветилась ли она на экранной клавиатуре? Если подсветилась, тогда стоит искать проблему в драйверах, программах либо вирусах, которые препятствуют её работе в операционной системе.


