9 лучших программ для стриминга на twitch и youtube в 2021 году
Содержание:
Первоначальная настройка
Для первоначальной настройки в OBS присутствует «Мастер автоматической настройки», который сможет установить оптимальные параметры для записи видео или ведения трансляций. Оптимизация предлагается в
двух вариантах: для ведения стримов и для обычной записи видеороликов.
Оптимизация для трансляции
Установка оптимальных параметров для ведения стримов осуществляется через первый пункт в «Мастере автоматической настройки».
После этого откроется окно с выбором базового разрешения и количества FPS при ведении трансляции.
В окне «Информация о трансляции» необходимо установить следующие опции:
- «Тип вещания» — предлагается выбрать из имеющихся сервисов для трансляции, либо настроить пользовательский
- «Сервис» — параметр для настройки одного из множества сервисов, поддерживаемых программой.
- «Сервер» — данный пункт будет доступен при установке пользовательского сервера вещания. Это редактируемая форма для настройки сервера, через который будут передаваться данные трансляции.
- «Ключ потока» — форма для ввода адреса трансляции.
После завершения всех настроек, откроется окно с выбранными параметрами. Для их подтверждения необходимо нажать кнопку «Применить настройки».
Оптимизация для записи видеороликов
Для настройки оптимальных параметров записи видео необходимо выбрать второй пункт в «Мастере автоматической настройки».
После чего пользователю будет предложено выбрать разрешение снимаемых роликов и уровень FPS при их записи.
Установив нужные параметры и нажав «Далее», откроется окно, показывающее список подходящих настроек. После нажатия на кнопку «Применить настройки», оптимальные параметры обновятся и можно будет приступать к другим действиям.
Как использовать Moonlight Game Streaming через интернет?
- Первым делом в обязательном порядке сделайте обычное сопряжение, описанное в инструкции выше;
- Скачайте и установите инструмент Moonlight Internet Hosting Tool, который автоматически настроит сеть;
- После установки запустите инструмент Moonlight IHT, используя «Пуск», чтобы убедиться в его правильной работе;
- Программу не стоит удалять, если не хотите больше вести трансляцию через интернет – утилита MIHT должна оставаться установленной, чтобы поддерживалась запись переадресации портов;
- Если вдруг инструмент Moonlight Internet Hosting Tool не работает, тогда порты необходимо перенаправить вручную, иначе потоковая связь не заработает. Придётся изменить протокол TCP (на 47984, 47989, 48010) и UPD (на 47998, 47999, 48000, 48010);
- Кроме того, учтите, что если маршрутизатор имеет отдельные параметры для «внешнего» и «внутреннего» порта, тогда для них необходимо установить одинаковые значения. К примеру, если порт переадресации «TCP: 47989», тогда внешний и внутренний порт должны иметь такой же адрес.
Конечно, Moonlight Game Streaming сложно сравнить с тем же Steam In-Home Streaming, поскольку там ситуация с потоковой связью обстоит намного лучше. С другой стороны, это приложение выступает в качестве неплохой альтернативы. Если Moonlight интересует конкретно на базе Android и iOS, тогда программу можно найти в Google Play и App Store.
Дополнительные аксессуары
Для того, чтобы получить качественный стрим, часто нужны дополнительные аксессуары. Что именно потребуется, зависит от специфики предполагаемой съемки. Это может быть аквабокс, шокмаунт, полихромные светильники и многое другое. Но есть и базовый набор аксессуаров для стрима:
- чехлы – лучше приобретать влагозащитные и ударопрочные модели. Хороший чехол защитит устройство от намокания при съемке на улице, последствий ударов и падений. Последнее часто случается во время трансляций в толпе (на концертах, вечеринках, массовых гуляниях, акциях).
- крепления и штативы – помогут решить проблему «прыгающей» картинки. Для разных ситуаций потребуются модели разных типов. Если съемка ведется в автомобиле, можно использовать крепления на руль, при организации стационарной трансляции пригодится простая тренога. Хорошим помощником при съемке с рук может стать стедикам.
- дополнительный аккумулятор — трансляция видео в сеть — энергоемкий процесс, заряд батареи тает на глазах. Поэтому при длительной съемке позаботьтесь о наличии запасного источника питания.
- портативный модем с функцией Wi-Fi – защитит в случае внезапно упавшей скорости соединения.
- USB-микрофон или качественная гарнитура – обеспечат высокое качество звука, без гудения, свиста и посторонних шумов.
Как выбрать программу
С целью ведения прямых трансляций на таком популярном видеохостинге как YouTube, требуется соответствующая программа. Именно она позволяет осуществлять качественное потоковое вещание.
Выбрать софт не так сложно. Вариантов более чем достаточно. Но для правильной подачи информации лучше изначально вооружиться мощным и эффективным программным инструментом.
Для начала следует убедиться в том, что софт поддерживает выбранную вами платформу. Это может быть не только программа для ведения прямой трансляции конкретно на YouTube, но и для работы с другими сайтами и сервисами, такими как Twitch, к примеру.
Ещё нужно смотреть на источники ввода, на поддержку пользователей, отображаемые игры и пр. Некоторые приложения дают возможность выбора из выплывающего списка, который ограничен. Другие же записывают всё, что сам стример посчитает нужным и интересным.
Отталкиваясь от этого, можно сформировать рейтинг фаворитов. Каждая представленная программа предназначена для стрима не только на YouTube, но и на некоторых других платформах.
XSplit
Очередной мощный продукт для стриминга, содержащий все функциональные возможности, присущие OBS Studio, но имеющий и дополнительные инструменты для потокового вещания. У программы XSplit Broadcaster более удобный и понятный новичкам интерфейс, который импонирует многим пользователям. Приложение для стрима на Ютуб обладает существенными плюсами:
- одновременная трансляция на несколько ресурсов;
- передача потока на собственный сервер;
- удобный встроенный Twitch-чат позволяет общаться со зрителями в режиме онлайн и своевременно отвечать на актуальные вопросы;
- большой спектр дополнительных плагинов позволяет подстраивать XSplit Broadcaster под индивидуальные требования.
Минусы у XSplit Broadcaster также имеются, причем достаточно существенные. Бесплатное пользование программой ограничено определенным периодом, причем на транслируемое в это время видео накладывается ватермарка разработчика ПО, кроме того во временном режиме free пользователю не доступна удобная функция чата со зрителями. Стоимость лицензионного продукта составляет 199$, что достаточно существенно для рядового или начинающего видеоблогера.
Настройка OBS
OBS(Open Broadcaster Soft) — программа с помощью которой можно транслировать стрим в интернет. Приложение абсолютно бесплатное, его можно скачать на официальном сайте производителя. Среди всех аналогов в сообществе это самый востребованный софт по причине открытого исходного кода и удобства в использовании. Теперь разберёмся, как настроить ОБС:
- Скачиваем файл, устанавливаем и запускаем. Откроется интерфейс программы, первое, что нам понадобится это Настройки. Они находятся в правом нижнем углу.
- В открывшемся окне переходим в “Вещание”. Там во вкладке “Сервис” выбираем “Youtube/Youtube Gaming”. Далее, в пункт “Ключ потока” вставляем ранее скопированный код (пункт 6 ↑)
- Далее переходим в “Вывод”. Тут нужно выставить битрейт видео. Чем выше качество картинки, тем больше битрейт. Следовательно, нагрузка на компьютер и интернет увеличится.
Примерная таблица соотношения качества картинки и необходимого для нее битрейта:
Значения могут быть выше, если транслируется требовательная игра. В этом случае придется подбирать битрейт путем постепенного повышения показателей.
- Далее идёт раздел “Аудио” Во вкладке “Desktop аудиоустройства” выбирайте ваши наушники или колонки, в зависимости от того откуда поступает звук. В “Mic/auxiliary аудиоустройства” нужно выбрать ваш микрофон.
- Переходим в *Видео”. Базовое разрешение выставляем — то в каком будете стримить, а выходное — то какое разрешение будет видеть зритель. “Фильтр масштабирования” выбираем бикубический. Общее значение ФПС выставляется в зависимости от того сколько кадров в секунду будут видеть зрители при просмотре стрима. Чем выше значение FPS, тем больше нагрузка на систему.
- Горячие клавиши настраиваем на свое усмотрение. На этом с настройками закончено. Возвращаемся к основному меню. Там нам нужен раздел “Источники”
- Нажимаем “+”, выйдет окно, в котором нужно выбрать, что вы будете транслировать. Выбираем необходимый вариант. Для примера возьмем “Захват экрана”. Это значит, что при запуске стрима будет транслироваться все, происходящее на экране. Если планируете стримить игру, то соответственно нужно будет выбрать “Захват игры”
- Теперь можно включать стрим. Делаем это, нажав на “Запустить трансляцию” в правом нижнем углу. Чтобы проверить идет ли эфир, открываем вкладку “Прямые трансляции” в творческой студии на Youtube. Там должна быть надпись: “Вы в эфире”.
- Чтобы закончить стрим открываем OBS и нажимаем на “Остановить трансляцию”
На этом настройка и запуск стрима на Youtube с использованием OBS завершена. По окончанию трансляции можно посмотреть статистику. Записи стрима хранятся в разделе “Менеджер видео”.
Как вам статья?
Мне нравится15Не нравится
Найдите веб-камеру
Использование камеры не обязательно для проведения стримов, то есть никто не станет высказывать вам претензии, если ее не будет. Но она крайне желательна, если вы хотите наладить контакт с новой аудиторией. Практически все известные стримеры используют «вебки». Камера позволяет показать вам не только игру, но и вашу личность. Индивидуальность — мощное оружие, особенно в стримерском сообществе.
Люди в чате на Twitch обожают, когда кастер открыт для общения и взаимодействия, и вебкамера — это такой мостик между вами и аудиторией. Благодаря ей вы сможете привлечь больше людей, если ваша личность покажется им интересной. Но она также может стать причиной ухода зрителей со стрима, поэтому старайтесь быть вежливым, опрятным и приветливым. Ведь именно с такими людьми приятнее всего общаться.
Все это вовсе не означает, что вам нужна самая дорогая веб-камера. Куда важнее, как вы ее будете использовать. Самое главное — выставить хороший свет, чтобы кадр был чистым и различимым. Также следует попробовать разные места крепления. Вам нужно подобрать такой ракурс, при котором и вы, и фон за вами будут выглядеть как можно лучше.
Фон лучше подбирать статичный, потому что если за вашей спиной будет происходить какое-нибудь непотребство, то внимание с вашей персоны быстро перейдет именно туда. Лучше всего подойдет чистая стена или шкаф с вашими любимыми вещами, желательно геймерского толка — ретро-консолями, дисками с играми, различным коллекционным мерчейндайзом
Если все сделаете правильно, это прибавит вашей трансляции более профессиональный вид. Но если хотите сразу позиционировать себя как настоящий «про», то купите зеленую ткань, чтобы с помощью «хромакея» убрать фон полностью, оставив только себя-любимого.
Steam
Один из самых крупных игровых магазинов, который даёт возможность делиться даже самими видео с клиентами, которые прошли регистрацию. Для работы используются стандартные настройки, но при необходимости можно добавлять звук с микрофона и записывать десктоп. С помощью лаунчер сервиса можно не только узнавать о появлении последних обновлений, но и загружать новинки одним из первых.
Преимущества:
- юзер может менять и давать доступ к самой трансляции;
- удобно, что при стриминге игрового процесса можно делать настройки источников звука.
Но есть и недостатки. В первую очередь, геймеров огорчает то, что трансляция ограничивается только зарегистрированными пользователями внутри сервиса. Кроме того, иногда можно наблюдать нестабильную работу сервиса. А ещё транслировать можно только купленные игры.
И, наконец, приложение можно использовать, чтобы показывать весь процесс своей любимой игры, только по данному сервису, без возможности использовать любые другие.
Facebook Gaming
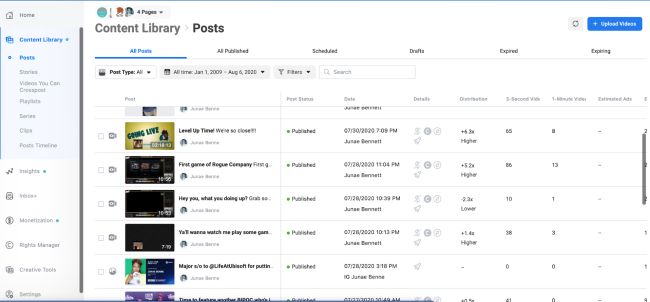
Плюсы
- Простота использования, работает как Facebook
- Легко присоединиться к программе Level Up
- Доступность Creators Studio
- Игры организованы по категориям, в том числе выходящие в будущем и по наибольшему числу просмотров
Минусы
- Большая конкуренция
- Запутанное редактирование трансляций
- Низкое качество видео без программы Level Up
Facebook Gaming с распростёртыми объятиями встретил пользователей из ушедшего в небытие сервиса Microsoft Mixer. Это хорошая новость для Facebook, где число стримеров увеличивается. В декабре 2019 года рост Facebook Gaming составлял 210%. Даже если с Mixer на Facebook перешла только небольшая доля геймеров, это всё равно будет означать значительный рост по итогам 2020 и 2021 года.
Настройка. Интерфейс Facebook для прямых трансляций игр напоминает трансляции в персональном профиле. Доступ к Facebook Gaming требует создания Like Page и настройки Gamer Content Creator.
Игровая часть Facebook связана с потоковыми трансляциями контента. Сюда можно попасть по ссылкам Facebook.com/games/ или FB.GG.
Для стриминга видеоигр нужно установить на компьютер записывающее программное обеспечение, такое как XSplit, Elgato Game Capture или Open Broadcast Software (OBS). Существует множество версий OBS внутри других приложений, вроде StreamElements и StreamLabs.
Когда OBS интегрирована в программное обеспечение, предоставляется быстрый доступ к медийным запросам, модерации чатов и информации о стриме. Facebook Gaming подключается к приложению при помощи ключа трансляции.
Специальные возможности. Программа Level Up даёт дополнительные возможности, в том числе монетизацию. Без неё заработать на трансляции игр в Facebook невозможно. Это не то же самое, что стать партнёром Facebook Gaming Partner, но это один из шагов на пути к этому. Level Up предназначается для тех, кто регулярно ведёт трансляции. Чтобы получить приглашение, нужно стримить 4 часа на протяжении 14 недель.
Facebook Creator Studio представляет собой место для управления клипами, монтажа видео и публикации клипов. Facebook Gaming даёт доступ к Creator Studio и другим функциям в одном месте.
Набор аудитории. Вы можете приводить зрителей из вашего личного профиля. Поскольку игры разделены на категории, люди могут найти ваши трансляции в списках Facebook. Когда зрителей становится больше, Facebook рекомендует стримеров целевой аудитории.
Nvidia Shadowplay
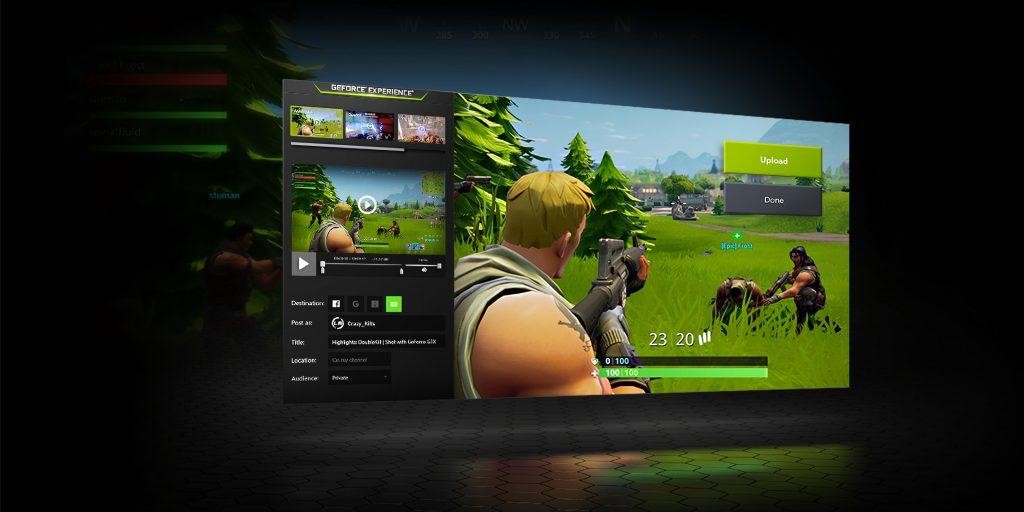
Shadowplay – это официальное приложение от Nvidia, которое было заточено специально под видеокарты GeForce и работает исключительно на них. Его можно использовать как для простого захвата экрана, так и для проведения онлайн-трансляций. Запуск стрима производится всего в несколько кликов, а использование ресурсов сводится к минимуму, что позволяет проводить эфиры на слабых машинах. А если у вас компьютер с мощной видеокартой, то поддерживается контент с разрешением 4K HDR 60 к/с или 8K HDR 30 к/с.
Стоит также сказать про еще одну фишку программы – технология оптимизации системных ресурсов, которая есть в видеокартах GeForce. Не имеет значения, насколько высоки графические требования к игре, которую вы записываете – FPS практически не будет падать, а игры будут запускаться гладко и с максимально возможным качеством.
Особенности:
- высокое разрешение прямых эфиров (до 8K);
- при записи не нагружает систему;
- поддержка Shield;
- есть возможность быстрой оптимизации игр под характеристики компьютера;
- быстрое обновление драйверов видеокарты;
- доступна возможность стрима видео напрямую с видеокарты.
Стоимость: бесплатно
Официальная страница: Nvidia Shadowplay
Wirecast
Мощный инструмент с широким, почти профессиональным функционалом, подходит не только для игровых стримов: Wirecast активно применяется телекомпаниями (а по слухам, и спецслужбами) для ведения прямых репортажей и их мгновенной обработки.
Наложение локальных видеофайлов, возможность подключения любой аппаратуры, наличие хромакея, библиотека стилей для оформления титров и эффектов для обработки картинки, – все это делает Wirecast безоговорочным лидером в сегменте. Его функционал по праву высоко оценивают профессионалы, понравится он и рядовым пользователям, только начинающим свои шаги в онлайн-трансляциях.
Из минусов можно отметить высокие требования к ПК, который должен максимально соответствовать мощности программы и ее потенциалу. Чтобы использовать возможности Wirecast, придется сразу купить лицензионную версию, стоимость которой на сегодня составляет порядка 500$, профессиональный продукт обойдется вдвое дороже. Времени на освоение free-версии вам не хватит, а стримы будут «подпорчены» водяным знаком разработчика.
Лучшие программы для транслирования видео
Одними только играми онлайн-вещание не ограничивается. Видеоблогеры часто устраивают живые видео для своих подписчиков, которые могут проходить как в оборудованной студии, так и в путешествии. Какие же программы лучше всего подходят для такой работы?
Wirecast
Можно смело говорить, что это самое мощное и удобное приложение для передачи потокового видео в Интернет, если не рассматривать совсем уж профессиональные решения. На его основе можно легко собрать полноценную собственную студию.
Здесь можно подключать самые разные источники сигнала – как захват рабочего стола компьютера, так и несколько различных внешних видеокамер одновременно. Есть возможность переключаться между ними. Можно вставлять в живую трансляцию заранее подготовленные файлы, накладывать титры и самые разнообразные эффекты, работать с хромакеем и так далее. Передача сигнала осуществляется одновременно на несколько адресов, и программа имеет пресеты для всех крупных видеохостингов.
В бесплатной версии на картинку выводится логотип разработчиков и иногда звучит звуковая вставка. Полноценная платная версия стоит 495 долларов.
VLC Media Player
Эту утилиту все знают как удобный проигрыватель звуковых и видео файлов. Функцией трансляции, которая доступна в меню, пользуются немногие, а напрасно. Это вполне рабочий инструмент для организации стримов. Нужен только TV-тюнер, как внешний, так и внутренний. Доступна также трансляция из файла.
Из недостатков: программа не работает с внешними веб-камерами; нет пресетов для видеоплощадок, придётся настраивать вручную; отсутствуют видеоэффекты.
5KPlayer
Простенькая утилита для мобильных устройств Apple. Позволяет всего лишь транслировать изображение экрана на внешние устройства (например, на телевизор) используя протокол AirPlay. Это бывает удобно для презентаций или публичных лекций
https://youtube.com/watch?v=k-Lcb_itek4
Лучшие бюджетные веб-камеры для стрима
Недорогая веб-камера – это выбор начинающих стримеров и людей, которые совершают видеозвонки. Они обычно имеют стандартное разрешение и 30 fps, чего хватает для начала карьеры стримера.
Logitech HD Webcam C270
Камера от Logitech с разрешением 1280×720 станет хорошим помощником начинающим стримерам. Благодаря ей можно выполнять полноформатные видео вызовы с частотой 30 кадров в секунду. Веб-камера работает при любом свете благодаря наличию функции корректировки освещенности.
За счет хорошего разрешения и частоты онлайн трансляции с веб камеры будут передаваться без зависаний, а движения будут плавными, естественными. Имеет матрицу на 1.3 млн пикс. Захватывает изображение при помощи объектива на 60 градусов. Поддерживается функция поиска лица.
Оснащена встроенным чувствительным микрофоном с опцией RightSound и подавлением сторонних шумов. Продается вместе с фиксатором-защелкой, при помощи которого камеру можно закрепить на экране либо поставить на полке. Подключается к ПК через USB кабель.
Достоинства:
- Качественная картинка;
- Неплохой звук встроенного микрофона;
- Удобное крепление;
- Автоматическая коррекция освещенности;
- Не требуется настраивать после покупки или устанавливать дополнительное ПО;
- Недорогая.
Недостатки:
Короткий провод.
Xiaomi Xiaovv
Недорогая камера с заявленным углом обзора 150 градусов обеспечивает картинку в хорошем качестве без изгиба краев. Имеет максимальную частоту 30 кадров за секунду и формат 1920×1080. Настраивать фокус не нужно, так как это происходит автоматически.
Поддерживается функция поиска лица, что особенно важно при ведении прямых трансляций. Камерой можно пользоваться в любое время суток, так как яркость и освещенность будут скорректированы в автоматическом режиме
Оснащена микрофоном для обеспечения голосовой связи. Крепится с помощью специального фиксатора, благодаря которому камеру можно поставить на экран компьютера или на полку. Работает со всеми операционными системами. Подключается по проводу USB.
Достоинства:
- Широкий угол обзора;
- Легко устанавливается;
- Качественная цветопередача;
- Есть индикаторы зарядки и съемки;
- Низкая цена.
Недостатки:
- Низкое качество звука;
- Слабое крепление.
Пользователи отмечают в отзывах, что заявленный обзор 150 градусов не соответствует деятельности.
Defender G-lens 2597
Функциональная web-камера с автофокусом, отслеживанием лица, настройкой яркости дает детализированное изображение 1280×720, 1280×1024 при частоте 30 Гц. Подходит для работы при естественном и искусственном освещении благодаря автоматической подстройке светочувствительности.
Камера быстро находит лицо и постоянно держит его в фокусе без необходимости выставления настроек. Используется качественная оптика с пятислойной линзой. Для обеспечения голосовой связи установлен микрофон.
Камеру легко подключить – не нужно ставить дополнительные программы, она может работать сразу после покупки и подключения к компьютеру. Есть трехкратное зуммирование. Оптика способна захватывать изображение с углом 60 градусов. Крепится на монитор с помощью специального установленного фиксатора.
Достоинства:
- Легко подключается;
- Дает насыщенную четкую картинку;
- Автоматическая корректировка яркости, баланса белого;
- Наличие автофокусировки;
- Не нужны драйверы;
- Качественная сборка.
Недостатки:
- Неудобное крепление;
- Плохой звук у микрофона.
Microsoft LifeCam HD-3000
Недорогая веб-камера для стрима от компании Майкрософт получила хорошие отзывы у пользователей. Она обеспечивает качественную картинку разрешением 1280×720, углом обзора 68 градусов и частотой 30 fps. При помощи ручной фокусировки пользователь может сам настроить оптимальную съемку.
Среди полезных опций есть функция отслеживания лица, позволяющая собеседнику видеть вас. Оснащена микрофоном высокой чувствительности с функцией подавления шумов, поэтому диалогу не будут мешать сторонние фоновые звуки. Подключается к компьютеру по длинному USB кабелю.
Выполнена в стильном корпусе и плавными линиями, позволяющими убрать острые углы. Веб-камера отличается небольшими размерами, поэтому может крепиться на любой монитор, не перекрывая часть экрана. Сам фиксатор-ножку можно по-разному складывать, чтобы подобрать самое удобное положение для обзора.
Достоинства:
- Четкое яркое изображение;
- Хороший звук, который отчетливо слышно даже при сторонних шумах;
- Быстрая настройка яркости при смене освещенности;
- Не требует установки драйверов;
- Максимальная совместимость с Windows;
- Стильный дизайн без острых углов.
Недостатки:
Слабый крепеж.


