Как отключить тестовый режим в windows 10
Содержание:
- Как отключить проверку цифровой подписи драйверов
- Explore Your Signal Booster Options
- Как полностью отключить проверку цифровой подписи драйверов
- Перевод windows 7 в тестовый режим. Включение и выключение тестового режима Windows
- Как включить тестовый режим в Виндовс 10
- Как убрать надпись «Тестовый режим» с экрана?
- Решение проблем с выходом из тестового режима в windows 7
- Как убрать тестовый режим Windows 10 PRO, за минуту
- windows 7. Тестовый режим: все подробности
- Как включить или отключить тестовый режим Windows 10
Как отключить проверку цифровой подписи драйверов
Важно: пару слов о первом шаге перед установкой неизвестных драйверов
Хотелось бы предупредить всех, кто планирует установку драйвера без цифровой подписи. После сего действия, может так стать, что ваша ОС Windows не загрузится. И если заранее не подготовиться к «такому повороту» — придется потерять кучу времени на переустановку системы, настройке и восстановлению программ и т.д.
Поэтому, перед обновлением и установкой «неизвестных» драйверов я бы посоветовал сделать несколько вещей:
1) создать загрузочную флешку с Windows 10 (с которой потом можно будет запуститься и восстановить систему).
2) скопировать все важные документы на внешний носитель (облачный диск).
3) создать точку восстановления (она поможет откатиться к прежним драйверам, если новые начнут работать не стабильно и система не будет нормально грузиться).
Чтобы создать точку восстановления : откройте панель управления Windows и перейдите в раздел «Система и безопасностьСистема» (либо просто откройте проводник и откройте свойства этого компьютера, как показано на скрине ниже) .

Свойства этого компьютера
После перейдите в дополнительные параметры системы.

Дополнительные параметры системы
Откройте вкладку «Защита системы» , включите защиту системного диска и создайте точку восстановления (см. пример ниже).

Создать точку восстановления
Далее останется только ввести название точки восстановления и дождаться ее создания (как правило, это занимает 1-2 мин.).

Защита системы — создание точки
Теперь можно переходить к установке нового неизвестного ПО. Если вдруг что-то пойдет не так — инструкция (ссылка на которую представлена ниже) поможет вам быстро восстановить систему, откатившись к созданной точке.
В помощь!
Инструкция, по восстановлению загрузки Windows 10 (откат при помощи точки восстановления, ремонт загрузчика и пр.) — https://ocomp.info/vosstanovlenie-windows-10.html#i-3
Первый способ (временный, работает до следующей перезагрузки)
Этот способ наиболее универсален и удобен, т.к. работает во всех версиях Windows 10. К тому же, в большинстве случаев, постоянного отключения проверки подписи и не требуется — многим пользователям достаточно установить 1-2 драйвера и «забыть» об этом на некоторое время .
Рассмотрим на простом примере как это делается.
1) Сначала открываем ПУСК и переходим в параметры Windows.

2) Открываем раздел «Обновление и безопасность/Восстановление» и используем инструмент особые варианты загрузки (см. скрин ниже).

Особые варианты загрузки
3) Далее переходим в раздел:
Диагностика—> Дополнительные параметры—> Параметры загрузки
В нижней части окна должна появиться кнопка » Перезагрузить» — используем ее.

4) После перезагрузки Windows покажет нам окно с параметрами загрузки — необходимо выбрать вариант загрузки системы, при котором она не будет проверять подпись у драйверов (это пункт 7 — для его выбора нужно нажать клавишу F7) .

Отключить обязательную проверку подписи драйверов
5) Теперь, после загрузки системы и запуска установки драйвера — вы должны увидеть окно-предупреждение по безопасности: в нем можно нажать на вариант «Все равно установить этот драйвер» . Задача выполнена, см. пример ниже.

Не удалось проверить издателя этих драйверов — ошибка
Важно!
После очередной перезагрузки Windows — проверка подписи драйвера снова включится (уже ранее установленные драйверы (без подписи) должны работать, но установить новые — не получится).
Второй способ (постоянный)
Этот вариант отключения проверки подписи подойдет тем, кому часто приходится переустанавливать драйвера, подключать для тестирования различные железки и т.д. (либо, если первый способ по каким-то причинам не работает). Разумеется, отключение происходит до того времени, пока вы сами не включите проверку снова.
Примечание : способ недоступен для урезанных домашних версий Windows 10.
1) И так, сначала необходимо открыть редактор групповых политик: для этого нужно нажать одновременно клавиши Win+R, и в появившееся окно «Выполнить» ввести команду gpedit.msc. Пример на скрине ниже.

gpedit.msc — запускаем редактор групповых политик
2) После, в открывшемся окне редактора перейдите в следующий раздел:
Конфигурация пользователя -> Административные шаблоны -> Система -> Установка драйвера
В нем должен быть параметр «Цифровая подпись драйверов устройств» , его нужно открыть (см. скрин ниже).

Редактор локальной групповой политики / Кликабельно
3) Далее переведите режим в «Отключено» , сохраните настройки и перезагрузите компьютер. Проверка подписи более работать не будет (до вашего нового указания, или до следующего крупного обновления Windows ).

Дополнения были бы как всегда кстати.
Explore Your Signal Booster Options
Now that you know how to use Field Test Mode, check out our ranking of the 25 best cell phone signal boosters or get started finding the right signal booster kit for your situation by using our product selector below:
-
https://www.ubersignal.com/weboost-installed-home-complete-with-professional-installation-474445.html
-
-
2-3 bedrooms, Up to 2,500 sq. ft.
-
3-4 bedrooms,Up to 5,000 sq. ft.
-
More than 5,000+ sq. ft.
-
-
https://www.ubersignal.com/vehicle-signal-boosters/rv-large-vehicle.html
-
https://www.ubersignal.com/product-selector/rv-large-vehicle-signal-boosters-for-voice-3g.html
-
-
1-2 rooms
-
Up to 2,500 sq. ft.
-
Up to 10,000 sq. ft.
-
More than 10,000+ sq. ft.
-
-
https://www.ubersignal.com/drive-reach-extreme-marine-signal-booster-kit.html
-
https://www.ubersignal.com/product-selector/boat-marine-vehicle-signal-boosters-for-voice-3g.html
-
https://www.ubersignal.com/weboost-drive-sleek-cradle-signal-booster-kit-470135.html
-
https://www.ubersignal.com/weboost-470106-drive-3g-s-cradle-signal-booster-kit.html
-
https://www.ubersignal.com/surecall-fusion2go-max-mobile-signal-booster-kit.html
-
https://www.ubersignal.com/product-selector/car-truck-signal-boosters-for-voice-and-3g.html
-
https://www.ubersignal.com/passive-das-system-design-installation
-
https://www.ubersignal.com/surecall-flare-signal-booster-kit-with-yagi-outside-antenna.html
-
https://www.ubersignal.com/surecall-flare-signal-booster-kit-voice-3g-4g-lte.html
-
https://www.ubersignal.com/wilson-pro-70-plus-for-voice-3g-4g-lte.html
-
https://www.ubersignal.com/weboost-home-multiroom-signal-booster-470144.html
-
https://www.ubersignal.com/cel-fi-go-x-signal-booster-system.html
-
https://www.ubersignal.com/surecall-fusion5s-72db-yagi-2-antenna-signal-booster-kit.html
-
https://www.ubersignal.com/wilson-pro-70-plus-for-voice-3g-4g-lte.html
-
https://www.ubersignal.com/surecall-fusion5s-72db-signal-booster-kit-voice-3g-4g-lte.html
-
https://www.ubersignal.com/custom-signal-booster-kits
-
https://www.ubersignal.com/surecall-fusion5x-2-0-signal-booster-for-voice-3g-4g-lte.html
-
https://www.ubersignal.com/surecall-flare-signal-booster-kit-with-yagi-outside-antenna.html
-
https://www.ubersignal.com/surecall-flare-signal-booster-kit-voice-3g-4g-lte.html
Как полностью отключить проверку цифровой подписи драйверов
Внимание! Данный способ не работает на Home-версиях Windows 10. Начинаем с того, что кликаем правой кнопкой мыши на кнопку «Пуск» и в контекстном меню выбираем пункт «Выполнить»
Ну или нажимаем комбинацию клавиш «Win+R». В строке «Открыть» введите команду gpedit.msc и нажмите на кнопку «Ок»
Начинаем с того, что кликаем правой кнопкой мыши на кнопку «Пуск» и в контекстном меню выбираем пункт «Выполнить». Ну или нажимаем комбинацию клавиш «Win+R». В строке «Открыть» введите команду gpedit.msc и нажмите на кнопку «Ок».

Откроется окно «Редактор групповых политик». Откройте раздел «Конфигурация пользователя» ⇒ «Административные шаблоны» ⇒ «Система» ⇒ «Установка драйвера» и откройте политику «Цифровая подпись драйверов устройств».
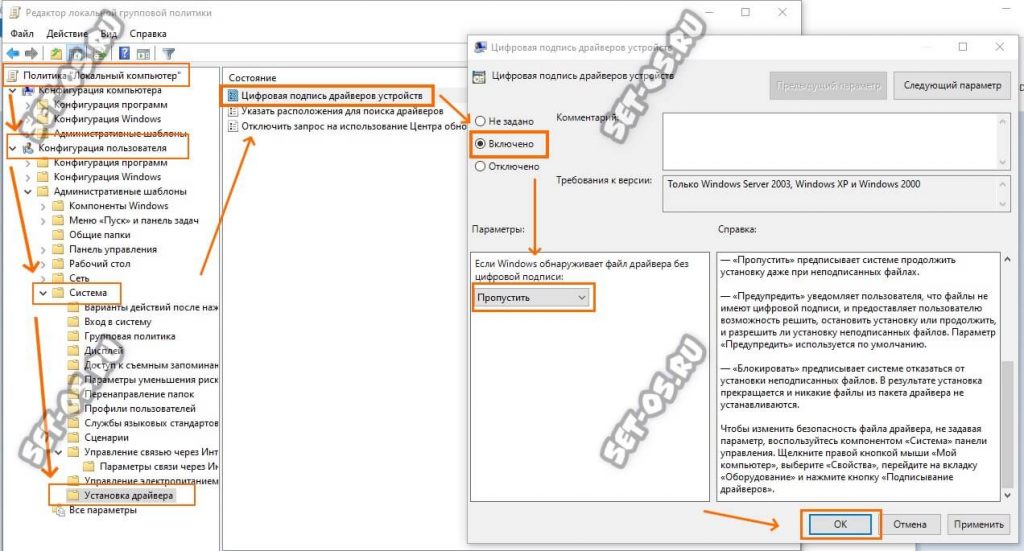
Появится окошко параметров политики. Отключить проверку подписи можно или поставив значение Отключено или поставив значение Включено, но тогда ниже, в разделе «Если Windows обнаруживает файл драйвера без цифровой подписи» нужно будет поставить значение «Пропустить». Нажимаем кнопку «ОК» чтобы сохранить настройки политики и перезагружаем компьютер. После следующей загрузки Windows 10 уже не будет проверять наличие цифровой подписи драйверов. Главное после этого не поймать какую-нибудь заразу!
Перевод windows 7 в тестовый режим. Включение и выключение тестового режима Windows
13-сен 13:11 Иванов Семен
Век живи, век учись — всем известная поговорка на днях вновь заставила себя вспомнить. Казалось бы, знаем мы все эти виндовсы вдоль и поперек, так что удивить своими выкрутасами, что касается версий 7 и более ранних, достаточно трудно. Но недавний момент слегка озадачил. Причиной стала сотни раз проводимая операция по прошивке смартфона через компьютер, на котором была установлена операционная система Windows 7.
Как обычно система после подключения смартфона стала подгружать необходимые для работы драйвера и программное обеспечение, где уже практические не глядя я жал кнопку next.
Завершив инсталляцию система попросила перезагрузиться, а после загрузки на рабочем столе в углу появилась интересная надпись «Тестовый режим Windows 7, сборка 7601». Поскольку надпись появилась в месте, где система обычно ругается на активацию Windows, то первым подозрением стало, что активация слетела.
Однако вспомнив, что как раз эта Windows является лицензионной и активированной по всем правилам, странную надпись просто загуглил.
Все оказалось просто, нажимая не глядя на кнопки Next и Yes я просмотрел, что при установке драйверов для смартфона, у меня спросили, желаю ли я перейти в режим тестирования, в результате мое легкомысленное согласие привело к загрузке операционной системы Windows 7 в режиме тестирования, о чем и свидетельствовала соответствующая надпись — «Тестовый режим Windows 7, сборка 7601».
Любой программный продукт безусловно должен проходить соответствующее тестирование, которое позволяет выявить ошибки, обеспечить полную функциональность программы, оптимизировать ее. Вопрос лишь в том, как проводить подобное тестирование, Пол Джеррард, который является директором Gerrard Consulting Limited и руководит UK Test Management Forum дает дает интервью, где говорит о преимуществах ручного тестирования перед автоматическим.
1) Запускаем командное окно комбинацией клавиш Win + R
2) В командном окне вводим следующую команду: bcdedit /set TESTSIGNING OFF (для Windows 8 команда будет bcdedit -set TESTSIGNING OFF
3) Жмем OK и перезагружаем систему
Таким образом можно отключить режим тестирования в Windows, при желании его снова самостоятельно включить, для этого выполняем те же три шага, только вместо OFF пишем ON.
Вы не являетесь разработчиком или не проводите тестирования программных продуктов, драйверов или других элементов ПО, но у вас появилась надпись: «Тестовый режим» и номер сборки? Такое бывает, если вы нечаянно, при установке какой-то программы, выбрали разрешения на переход в тестовый режим, в который вошли после перезагрузки компьютера. Давайте разберем – как отключить тестовый режим в windows 7 и избавиться от надоедливой надписи в нижнем правом углу рабочего стола.
Возможно, переход в тестовый режим у вас осуществился после установки программы небольшого размера под названием OpenedFilesView. Когда она устанавливается, инсталлятор задает вопрос «Перейти ли в тестовый режим?» и пользователь, считая это бесполезным действием, соглашается. Когда система перезагрузилась, появилось следующее:
Как оказалось, проблема, если ее можно так назвать, решается достаточно легко. Все уже запомнили, что мы много раз в своих статьях использовали утилиту «Выполнить» — этот случай не исключение. Итак, переходим туда с помощью Win+R и вводим такую команду: bcdedit.exe -setTESTSIGNINGOFF.
После нажатия на «Ок» и перезагрузки, система выйдет из тестового режима. Но помните, если вам когда-то понадобится его включить обратно, нужно будет совершить те же действия, но вместо OFF использоватьON. Теперь вы убедились, что отключить тестовый режим windows 7 очень просто.
Windows 8
Для решения этой проблемы вручную в Windows 8 необходимо выполнить следующие действия:
- Проведите пальцем от правого края экрана, коснитесь Поиск и введите cmd, или же введите команду cmd на начальном экране.
- В результатах поиска коснитесь пункта Командная строка и удерживайте его (или щелкните его правой кнопкой мыши). В меню, появившемся в нижней части экрана, выберите пункт .
Примечание. При появлении окна контроля учетных записей пользователей нажмите кнопку Да.
В командной строке введите указанную ниже команду и нажмите клавишу ВВОД.
Bcdedit -set TESTSIGNING OFF
Когда появится подтверждение, закройте окно командной строки.
Сохраните данные, над которыми работали, и перезагрузите компьютер.
Windows 7
Чтобы устранить эту проблему вручную в Windows 7, выполните следующие действия в указанном порядке.
Как включить тестовый режим в Виндовс 10
Если вы обнаружили, что не можете пользоваться определенным софтом на вашем персональном компьютере и загружать его из интернета, возможно, дело в том, что у вас отключен тестовый режим. Включить эту функцию Виндовс 10 можно с помощью всего одной команды. Если вас интересует, как зайти в тестовый режим Windows 10, войдите в командную строку, дождитесь появления черного окна и введите «bcdedit.exe -set TESTSIGNING ON». После этого перезагрузите компьютер и наслаждайтесь полученным результатом (Рисунок 3).
В углу экрана на рабочем столе снова будет красоваться соответствующая надпись, и вы сможете загрузить любые пиратские программы из интернета, не боясь, что они нанесут какой-либо вред системе. В этом случае, если не хотите наблюдать постоянно надпись, просто установите программу, указанную выше и забудьте о том, что он у вас есть вообще.
Осуществить описанные выше методы может даже неопытный пользователь, но, если вы сомневаетесь в своих возможностях, лучше обратиться к помощи профессионала. Таким образом, вы избежите вероятности возникновения ошибок и поломки ПК.
Теперь вы знаете, что делать, если нужно включить или отключить защиту в операционной системе. Используйте представленные рекомендации и используйте возможности своего ПК на полную!
Как убрать надпись «Тестовый режим» с экрана?
Если вас по каким-нибудь причинам раздражает вновь появившаяся надпись, то ее можно легко отключить. Правда, для этого потребуется скачивание и установка стороннего программного обеспечения, поскольку ресурсами самой Windows 10 это сделать нельзя. Попросту не предусмотрена такая возможность.
Universal Watermark Disabler
Одна из таких программ – Universal Watermark Disabler. После ее инсталляции пользователю нужно согласиться с тем, что программа будет работать в оболочке не протестированной сборки. Ничего страшного в этом нет, звучит угрожающе только на словах. На деле же программа попросту вмешается в алгоритмы системы и отключит надпись «Тестовый режим».
После этого следует перезагрузить ваш компьютер путем нажатия кнопки «ОК» в диалоговом окне программы.
Следующий вход в систему приятно обрадует: надпись «Тестовый режим» исчезнет, хотя сам он никуда не денется и продолжит работать совершенно незаметно для пользователя.
My WCP Watermark Editor
Еще одна программа, способная удалять водяные знаки (а сообщение о тестовом режиме именно таковым и является) – это My WCP Watermark Editor. Утилита простая, действенная и проверенная временем и многими пользователями.
Ее уникальная особенность – она портабельная. Это означает, что у вас нет нужды устанавливать ее на свой компьютер; ее достаточно просто запустить.
Чтобы при помощи этой программы заставить исчезнуть надпись «Тестовый режим», нужно запустить ее и в открывшемся окошке поставить галочку напротив пункта «Remove all Watermark». Далее следует принять изменения, нажав кнопку «Apply new settings». Теперь приложение начнет поиск всех водяных знаков на вашем компьютере и автоматически удалит все обнаруженные. После того, как оно сообщит об успешном результате, придется перезагрузить компьютер.
Re-Loader Activator
И, наконец, третья утилита, которая избавит вас от этого мелкого водяного знака. Она называется Re-Loader Activator. Ее основное назначение – активация лицензии для Windows, но для нас сейчас эта функция вторична. Главное, что она поможет убрать надпись.
Для ликвидации надписи вам потребуется скачать, установить и зайти в программу. В самом верху будет пункт «Activation». В нем нужно поставить галочку напротив надписи «Win» и нажать кнопку «Active». Утилита автоматически найдет и удалит все водяные знаки, логотипы и надписи.
Решение проблем с выходом из тестового режима в windows 7
В большинстве случаев два приведенных выше варианта помогают выйти из тестового режима работы и сразу же перейти к нормальному взаимодействию с операционной системой. Однако некоторые юзеры могут столкнуться с определенными проблемами, которые нужно отдельно решать.
Отключение «Secure Boot»
В BIOS или UEFI присутствует активная по умолчанию функция «Secure Boot», которая предотвращает загрузку неавторизованной ОС или программного обеспечения во время запуска ПК. Иногда это приводит к тому, что у пользователя не получается вручную изменить конфигурацию загрузки. В таком случае рекомендуется на время отключить этот инструмент, что происходит так:
- При запуске компьютера перейдите в BIOS или UEFI. Детальные руководства по этой теме вы найдете в другом нашем материале, перейдя по указанной ниже ссылке.
Подробнее: Вход в BIOS на компьютере
Задействуйте клавиатурные стрелки для перемещения между пунктами меню. Вам необходимо попасть в «Security» или «System Configuration», «Authentification», «Main» (название зависит от версии БИОС), где отыщите пункт «Secure Boot». Переведите функцию в состояние «Отключено» («Disabled»).
Если имеете дело с современным UEFI, просто с помощью мыши перейдите в «Boot» и отыщите тот самый пункт для отключения.
По завершении не забудьте применить изменения, нажав на F10.
При желании вы можете в любой момент обратно включить эту функцию, если посчитаете нужным.
Проверка компьютера на вирусы
Часто пользователи не переходят в тестовый режим самостоятельно, а осуществляется это автоматически при обновлении, установке программного обеспечения или в связи с системными сбоями. В некоторых ситуациях подобную конфигурацию устанавливают вирусы, попавшие на ПК.
Они же и мешают изменить настройку. Потому при появлении ошибок с решением поставленной цели рекомендуется проверить устройство на вредоносные файлы и все их удалить, а уже потом выходить из тестового режима. Детальнее об этом читайте в статье далее.
Подробнее: Борьба с компьютерными вирусами
Теперь вы знакомы с процедурой выхода из тестового режима в Виндовс 7. Как видите, делается это меньше чем за минуту, а все возникшие проблемы можно быстро исправить, наладив нормальную работу ОС.
Как убрать тестовый режим Windows 10 PRO, за минуту
Привет товарищи! Рад, что вы вновь смогли заглянуть на ваш любимый IT блог Pyatilistnik.org. В прошлый раз мы с вами разобрали механизм удаления net framework, чтобы не оставалось лишнего мусора.
В сегодняшней заметке, я бы хотел поговорить вот, о какой вещи, недавно я на одном из серверов и клиентской рабочей станции встретил в углу рабочего стола надпись, что операционной системе Windows 10 включен “тестовый режим (test mode)“.
Визуально все функции ОС работали штатно, но вот сама надпись слегка напрягала. Сегодня я покажу как убрать этот тестовый режим в Windows 10 и любой другой Windows.
Что такое тестовый режим (Test Mode)
Что же из себя представляет работа Windows 10 и других в тестовом режиме, как следует из названия, это специальный отладочный режим, который ввела компания Microsoft, для разработчиков, которые могли бы устанавливать программы или драйвера в Windows, когда у них по каким-либо причинам они не подписаны цифровыми подписями, или так сказать самоподписные сертификаты. Еще тестовый режим называют режимом тестового подписания операционной системы (https://support.microsoft.com/ru-ru/help/2509241/how-to-disable-the-test-mode-message-that-is-displayed-in-windows)
Это не единственный водяной знак, который имеется в данной ОС. Так, что если вы устанавливаете приложение, драйверы которого не имеют цифровой подписи Microsoft, и если они все еще находятся на этапе тестирования, то вы можете увидеть Test Mode.
Помните я вам рассказывал, как отключить проверку цифровой подписи в Windows 10, там мы это делали, чтобы имелась возможность устанавливать не подписанный драйвер у принтера, после этого легко и мог появится водяной знак. Из водяных знаков, самый популярный, это Активация Windows.
Как проверить текущий режим работы с цифровыми подписями
Прежде, чем я вам покажу методы позволяющие убрать тестовый режим Windows 10, Windows Server, я бы хотел показать откуда он вообще берется. Вам нужно открыть командную строку и ввести вот такую команду:
Вы увидите вывод загрузочной области “Загрузка Windows”, тут вы обнаружите режим testsigning, когда вы видите надпись “Тестовый режим Windows 10”, то этот параметр имеет значение Yes,.
идентификатор {current} device partition=C: path \Windows\system32\winload.exe description Windows 10 locale ru-RU inherit {bootloadersettings} recoverysequence {805ad852-cd43-11e8-94bd-85d8fa04d907} displaymessageoverride Recovery recoveryenabled Yes
testsigning Yes
allowedinmemorysettings 0x15000075 osdevice partition=C: systemroot \Windows resumeobject {805ad850-cd43-11e8-94bd-85d8fa04d907} nx OptIn
bootmenupolicy Standard
Думаю вы теперь поняли, что из себя представляет данный водяной знак, осталось его убрать. Для того, чтобы убрать тестовый режим Windows у нас есть два метода:
- Отключить Test Mode можно, через командную строку отредактировав режим testsigning
- Вы можете использовать небольшую утилиту, которая сделает все из графического интерфейса
Как убрать надпись Тестовый режим в Windows 10 в CMD
Как говорится, теория без практики мертва, открываем командную строку от имени администратора и пишем команду:
bcdedit.exe -set TESTSIGNING OFF
bcdedit.exe – это утилита командной строки позволяющая взаимодействовать с загрузчиком Windows. Ключ OFF отключает режим TESTSIGNING.
Если будет ошибка при выполнении команды, то с большой вероятностью у вас включен Secure Boot, который потребуется отключить.
https://youtube.com/watch?v=L2gm0QAYbxY
Для того, чтобы включить тестовый режим в Windows 10, вам нужно выполнить команду:
bcdedit.exe -set TESTSIGNING ON
После успешного выполнения, так же потребуется перезагрузить компьютер.
Как убрать надпись Тестовый режим с помощью Universal Watermark Disabler
Для тех, кто по каким-то причинам не может выполнить команду в cmd, для вас есть бесплатная утилита “Universal Watermark Disabler”. Universal Watermark Disabler убирает надпись тестовый режим Windows 10 тем же методом, но скрытым для пользовательских глаз, за вуалируя все это за обычным нажатием кнопки.
Скачать Universal Watermark Disabler
Распаковав архив, вы запускаете файл uwd.exe, у вас появится интерфейс утилиты Universal Watermark Disabler, вам необходимо нажать кнопку “Install”
Соглашаемся с выполнением.
Все готово, теперь чтобы пропала надпись тестовый режим windows, вам необходимо просто перезагрузиться.
На этом у меня все, уверен, что вы освоили навык удаления водяного знака в виде тестового режима в операционных системах семейства Windows, а с вами был Иван Семин, автор и создатель IT портала Pyatilistnik.org.
windows 7. Тестовый режим: все подробности
Для многих пользователей в windows 7 тестовый режим – знакомая тема. Однако на вопрос о том, зачем нужно переводить систему в этот режим, мало кто ответит.
Все началось с ужесточения компанией Microsoft требований к драйверам, которые устанавливаются на устройство с windows 7. Теперь все они должны быть сертифицированы Microsoft. Подтверждает это специальная цифровая подпись. Система проверяет каждый устанавливаемый драйвер перед началом установки. Если вы решили поставить новые драйвера, а на экране появилась надпись «windows can’t verify the publisher of this driver software», то ваш драйвер не сертифицирован. Даже если потом вы попробуете продолжить установку, а такой вариант присутствует, система все равно не позволит этого сделать. Такая же ситуация происходит и при установке некоторых программ и утилит. Вот тут-то на помощь пользователям приходит тестовый режим. Когда windows 7 действует в нем, можно спокойно устанавливать неподписанные драйвера на свое устройство, будь то компьютер или нетбук.
Установить или не установить?
Если вы не можете решить, какой случай исключительный, а какой нет, переживать не стоит: подобных спорных ситуаций не так много. Прежде чем поспешно переводить систему в тестовый режим, узнайте больше о том устройстве, драйвера для которого вы устанавливаете. Разумеется, нелицензированные программы небезопасны, а драйвера без цифровой подписи куда более вредоносны для вашего компьютера. Стоит рисковать устанавливать неподписанные драйвера только на те устройства, которые уже хоть немного устарели. Например, не для всех старых принтеров и сканеров сейчас можно отыскать лицензионные драйвера. Но, тем не менее, надо же как-то с этими приборами работать. Вот эта ситуация действительно будет считаться исключительной, так что, уважаемые пользователи windows 7, тестовый режим спасет вас в этом случае.
Отключение
В windows 7 тестовый режим – не самая повседневная, но все-таки нужная вещь, особенно сразу после перехода на систему windows 7 с любой другой. Операционка меняется, а вот устройства остаются прежними. Так что не бойтесь в этом случае использовать тестовый режим. Но в остальных ситуациях все-таки стоит обращаться к лицензированным драйверам.
Если не вы занимались настройкой ПК, учитывайте, что в системе реализовано специальное решение, которое позволяет проверить наличие подписи на драйверах.
Как включить или отключить тестовый режим Windows 10
Тестовый режим присутствовал и в Windows 7, и в Windows 8, 8.1, и в десятке он никуда не пропал. Данная статья будет посвящена именно этому режиму. Поскольку появиться надпись может самопроизвольно, разберемся из-за чего это происходит. Также рассмотрим, как самим активировать его и отключить за ненадобности.
Перед тем, как начать, расскажу, что такое тестовый режим. Нужен он для того, чтобы вы могли установить в систему драйвера, у которых нет цифровой подписи. Дело в том, что в Windows 10 появилась новая функция, которая называется Secure Boot. Она не разрешает пользователю устанавливать в систему драйвера, не одобренные в Microsoft. Но если для вас важна установка именно неподписанного драйвера, то нужно отключить Secure Boot (делается это в БИОС) и включить тестовый режим.
Если же данная надпись появилась сама в правом нижнем углу рабочего стола, то это, скорее всего, произошло после того, как была отключена проверка цифровой подписи драйверов. Вы могли это сделать сами, или скачали сборку десятки, где данный режим был уже отключен. В этом случае, нужно просто выйти из тестового режима.
Включение режима
Итак, если хотите установить неподписанный Майкрософт драйвер, то тестовый режим нужно включить. Для этого кликайте правой кнопкой по «Пуск» и выбирайте в контекстном меню «Командная строка (администратор)».
Как запустить командную строку в Windows 10
Затем вводите следующую команду:
bcdedit.exe -set TESTSIGNING ON
Далее жмите «Enter». Должна появиться надпись об успешном завершении операции.
После перезагрузки системы внизу рабочего стола появится водяной знак, содержащий сведения об установленной версии Windows.
Как отключить
Если вы только установили операционную систему и надпись через некоторое время появилась сама, то вам можно спокойно отключить тестовый режим. Ваши действия ни на что не повлияют.
Как было написано выше, запустите командную строку от имени администратора. Дальше введите в нее:
bcdedit.exe -set TESTSIGNING OFF
Нажимайте «Enter», перезагружайте компьютер и готово. Если надпись об успешном завершении не появилась, то можно воспользоваться такими командами:
bcdedit.exe -set loadoptions ENABLE_INTEGRITY_CHECKS
bcdedit.exe -set TESTSIGNING OFF
После каждой нажимайте «Enter». Не забудьте выполнить перезагрузку.
Не получается выйти из режима потому, что в БИОС включена функция Secure Boot. Если описанные выше команды не сработали, то зайдите в БИОС, найдите там параметр «Secure Boot» (находится может на разных вкладках – это зависит от BIOS, поэтому просмотрите все) и напротив него поставьте «Disabled». Затем отключите режим через командную строку (используйте первую команду), вернитесь в БИОС и поставьте рядом с «Secure Boot» «Enabled» – это мы вновь включили функцию.
Как зайти в BIOS
В результате, вы должны выйти из тестового режима, а водяной знак на рабочем столе исчезнет.
Как убрать надпись с рабочего стола
Может быть так, что вы намеренно активируете его. В таком случае, после отключения режима может неправильно работать оборудование, для которого были установлены драйвера без подписи. Чтобы этого не произошло, можете просто скрыть надпись на рабочем столе.
Когда программка загрузится, зайдите в папку «Загрузки» на компьютере и запустите скачанный архив. Дальше кликните два раза по исполняемому файлу, который будет внутри.
Надпись «Ready for installation» значит, что все готово к установке. Кликайте по кнопке «Install».
Затем подтвердите, что собираетесь установить утилиту на не протестированную версию.
В следующем окне будет предупреждение о том, что надпись пропадет автоматически после перезагрузки. Сохраните все свой документы, закройте программы и нажмите в данном окне «ОК» (пока не закроете все файлы на ПК «ОК» не нажимайте). Компьютер перезагрузится, водяной знак пропадет, а вы, по-прежнему, будете работать в тестовом режиме.
Регулярно проверяйте, не появился ли подписанный драйвер на нужное вам оборудование. Как только появится, установите его и выйдите из тестового режима.
Кстати, чтобы надпись снова появилась, просто запустите программку еще раз и нажимайте на кнопку «Uninstall».
Работать постоянно в тестовом режиме нужно только при необходимости: когда в обычном неподписанный драйвер работает неправильно. А так можно смело выходить из него и использовать обычную операционную систему.


