3 проверенных решений что делать если micro sd карта повреждена
Содержание:
- Как восстановить удаленные фото, видео, документы и т.Д. с SD-карты
- Как отформатировать SD-карту
- Восстановите свою карту MicroSD с помощью Windows
- Как восстановить карту памяти и данные с карты памяти телефона? Восстановление работоспособности карты памяти телефона Microsd: программы
- Что делать при нечаянном форматировании?
- Как отформатировать SD-карту и восстановить данные
- Способ 2: форматирование в сторонних программах
- Карта памяти SD телефона не определяется: распространенные причины и их решения
- Как вернуть удалённые данные на Андроиде
- Почему не форматируется флешка на компьютере?
- Лучший способ сохранить данные на карте памяти в безопасности
- Признаки повреждения и необходимости восстановления SD-карты
- Восстановление удаленных файлов с помощью Mac OS X
- SD карта не работает или Устройство SD карта повреждено
- Recuva – минимум лимитов, функция глубокого сканирования
- Выводы
Как восстановить удаленные фото, видео, документы и т.Д. с SD-карты
Если Вы оказались в ситуации, когда с Вашей SD-карты исчезли важные снимки, существующие в единственном экземпляре, Вы, конечно же, решите испробовать любые способы их восстановления. Предлагаем Вам, прежде всего, обратиться к самой надежной и отлично зарекомендовавшей себя в восстановлении данных любого типа программе. Представляем Вам UltData — Windows Data Recovery – инструмент, способный оперативно помочь Вам в этой и многих других ситуациях. Данная утилита способна восстановить удаленные, отформатированные и даже поврежденные фото с любого подвида карты памяти: SD-карты стандартного размера, mini- и microSD. Кроме этого, программа может восстанавливать файлы не только с карты памяти, но и с жесткого диска компьютера или ноутбука, USB-накопителя и различных других съемных носителей.
Этот программа отличается многими выгодными характеристиками, которые дают ей преимущество перед другими программами подобного типа:
- Утилита способна восстановить не только фотографии, но более 500 различных типов файлов, включая видео, аудио, смс, игры, офисные документы различных текстовых форматов, электронные письма, файлы системы и многое другое.
- Восстановление в данной программе возможно с любого рода носителя информации, причем даже с поврежденного.
- Программа предлагает два вида сканирования файлов на носителе: быстрый режим и глубокий режим (занимает дольше времени и проводит более глубокую проверку, рекомендуется к использованию в ситуациях, когда при быстром сканировании нужные файлы не были обнаружены).
- В программе доступна опция предварительного просмотра данных, обнаруженных при сканировании, чтобы Вы могли проверить файлы и выбрать, какие из них следует восстановить.
- В целях сохранности данных файлы восстанавливаются на компьютер или ноутбук по указанному Вами пути.
- Утилита поддерживает операционные системы Windows и Mac.
- Интерфейс программы достаточно прост и будет понятен даже начинающему пользователю.
- Перед приобретением лицензии программу можно испробовать с помощью загрузки бесплатной пробной версии.
Итак, если Вас интересует, как восстановить фото с карты памяти с помощью инструментом, следуйте нашей инструкции, приведенной ниже. Для успешного проведения процесса восстановления Вам понадобится компьютер или ноутбук, установочный файл программы, загруженный с официального сайта компании-разработчика и десять минут времени.
Шаг 1Установите программу на Ваш компьютер или ноутбук. Запустите утилиту UltData-Windows Data Recovery. Подключите карту памяти к ПК с помощью картридера.
Шаг 2Выберите исходное место для восстановления данных в разделе «Внешние жесткие диски». Затем нажмите кнопку «Скан».
Шаг 3Программа начнет сканирование выбранного носителя и по завершении процесса представит Вам перечень обнаруженных файлов, которые можно отсортировать по пути сохранения, дате создания или типу файла. Поставьте галочки у тех фотографий, которые Вы хотели бы восстановить, и нажмите кнопку «Восстановить», расположенную в правом нижнем углу окна.
Шаг 4В следующем окне укажите место для сохранения отобранных снимков на компьютере и нажмите «ОК». Через пару минут снимки будут восстановлены по указанному пути и доступны для просмотра и иных действий.
Как избежать потери фото на SD-карте?
Для того чтобы увеличить срок службы Вашей карты памяти и избежать потери важных данных, в частности, фотографий, крайне важно соблюдать определенные правила эксплуатации SD-карты. Мы составили для Вас краткий перечень полезных рекомендаций
Как отформатировать SD-карту
Существует четыре рекомендуемых способа: форматирование SD-карты с помощью CMD(командной строки), программного обеспечения, Проводника и инструмента управления Windows. Последние два метода наиболее популярны и рекомендуются пользователям Windows для быстрого форматирования.
Способ 1. Использование Проводника Windows
Шаг 1: Подключите SD-карту к компьютеру.
Шаг 2: Перейдите в «Этот компьютер» и откройте Проводник Windows, щелкните правой кнопкой мыши на SD-карту, а затем выберите «Форматировать».
Шаг 3: Укажите файловую систему и установите новую метку на SD-карту. Нажмите кнопку «Начать» и «Ок», чтобы подтвердить форматирование. (Файловая система FAT32 для карт до 64 ГБ, файловую систему exFAT для карт более 64ГБ)
Способ 2. Управление дисками
Шаг 1: Подключите SD-карту к компьютеру.
Шаг 2: Нажмите «Этот компьютер», выберите «Управление», затем «Управление дисками».
Шаг 3: Нажмите правой кнопкой мыши на SD-карту, выберите «Форматирование».
Шаг 4: Нажмите кнопку «Да», чтобы продолжить, установите новую файловую систему — exFAT, FAT32 или NTFS на карте. Затем нажмите кнопку «Oк», чтобы отформатировать SD карту.
Восстановите свою карту MicroSD с помощью Windows
Сначала выключите смартфон, извлеките карту MicroSD и вставьте ее в любой компьютер, работающий на Windows. Если компьютер распознает карту, щелкните ее правой кнопкой мыши в проводнике и выберите «Свойства». После этого перейдите на вкладку «Инструменты» и нажмите «Проверить» в области «Проверка на ошибки».
Если ваша MicroSD не сразу распознается Windows, этот трюк поможет
Если Windows не распознает вашу карту MicroSD, откройте диспетчер системы, а затем нажмите «Управление дисками» в списке слева. Если вы видите карту MicroSD в правом окне, щелкните ее правой кнопкой мыши, а затем измените букву и путь к диску.
Это откроет новое окно, где вам нужно будет нажать «Добавить», а затем назначить букву диска для карты MicroSD. Когда вы закончите, она должно стать видимой в Проводнике Windows, и карту MicroSD будет возможно проверить на ошибки, как описано выше.
Как восстановить карту памяти и данные с карты памяти телефона? Восстановление работоспособности карты памяти телефона Microsd: программы
Способ восстановления microSD-карты и хранящихся на ней данных по средствам Windows достаточно простой, но малоэффективный. Если даже удастся восстановить таким образом съемный носитель, то далеко не факт, что все имеющиеся на нем данные останутся в целости и сохранности. Успех восстановления напрямую зависит от используемой для реанимации карты программы.
Сегодня на просторах Интернета таких программ существует великое множество и практически все они работают по одному и тому же принципу. Следовательно, разобравшись в одной из них, Вы без труда сможете восстановить microSD-карту и с помощью других.
По многочисленным отзывам пользователей, лучшей утилитой для восстановления флешек и карт памяти считается R.Saver. Данная программа-реаниматор славится не только своей многофункциональностью и качеством, но и удобным управлением. Основным ее достоинством считается возможность восстанавливать данные даже с отформатированных съемных носителей. Скачать R.Saver можно с популярного портала SoftPortal по .
Процедура восстановления microSD-карты с помощью программы R.Saver осуществляется следующим образом:
Шаг 1.
- утилиту R.Saver и извлеките содержимое архива в отдельную папку. Программа не требует установки. Файл запуска содержится в архиве.
- Вставьте microSD-карту в специальный слот на компьютере или воспользуйтесь USB-картридером, после чего запустите утилиту R.Saver.
- В главном окошке утилиты с левой стороны находится список всех съемных носителей информации, подключенных к компьютеру. В правой части главного окна находится колонка с подробной информацией о каждом из носителей.
- Выделите левой кнопкой мышки свою microSD-карту и щелкните по кнопке «Сканировать», расположенной в верхней части главного окна программы.
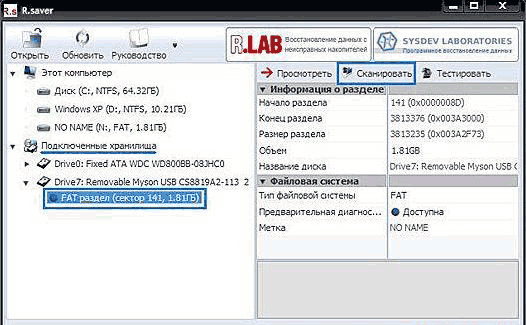
Изображение 8. Запуск сканирования данных на флешке.
Шаг 2.
- Будет запущен процесс сканирования носителя на предмет наличия на нем данных. Продолжительность данного процесса полностью зависит от общего объема Вашей microSD-карты. Как правило, на сканирование карты размером в 8 ГБ уходит около 15 – 20 минут.
- Как только процесс сканирования завершится, автоматически будет открыто окошко со списком найденных данных. Выделите нужный Вам файл и щелкните по кнопке «Сохранить выделенное».
- Также Вы можете сохранить сразу несколько элементов, щелкая по ним левой кнопкой мышки с зажатой клавишей «Ctrl».
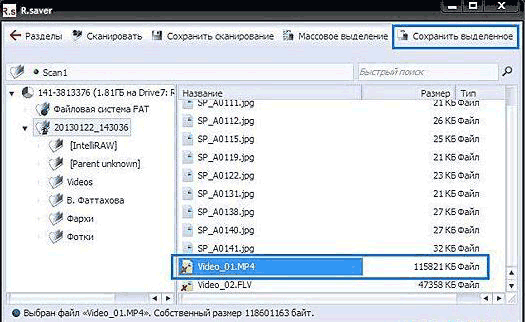
Изображение 9. Выбор файлов для сохранения.
Шаг 3.
На последнем этапе утилита попросит Вас указать путь для сохранения восстановленных данных. В открывшемся окошке выберите подходящую папку, щелкните по кнопке «Сохранить» и дождитесь завершения процесса копирования.
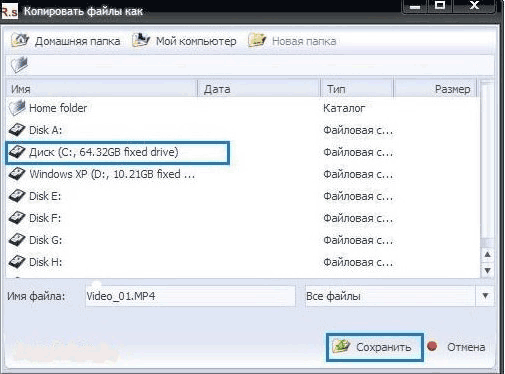
Изображение 10. Сохранение данных с флешки.
Дополнительная информация
В том случае, если Ваша microSD-карта была физически повреждена, для восстановления с нее данных можно обратиться в специальный сервис, где за определенную плату специалисты восстановят все возможные данные с карты. К сожалению, если были повреждены сектора хранения информации, восстановить из них данные не представляется возможным.
Что делать при нечаянном форматировании?
После случайного форматирования носителя, нужно сразу же перестать им пользоваться и постараться больше не записывать туда никаких данных. Если будет происходить запись новых файлов, то они будут накладываться на место старых, затирая их. Это лишает вас шанса восстановить все обратно.
Далее, конечно, можно обратиться в сервисный центр, чтобы выполнить восстановление данных с SD карты. Цена за такую услугу в некоторых мастерских может быть довольно высокой, поэтому лучше самостоятельно ознакомиться с этой процедурой и попытаться восстановить информацию в домашних условиях.
Как отформатировать SD-карту и восстановить данные
Форматирование карты памяти на самом деле не стирает данные безвозвратно. Если область данных не перезаписана новым содержимым, можно успешно восстановить SD-карту. Однако, если вы сохранили новые данные на отформатированном носителе, старые данные будут перезаписаны. В этом случае шанса на восстановления увы нет.
Таким образом, чтобы обеспечить максимальную вероятность восстановления файлов, прекратите использование устройства и немедленно выполните восстановление данных, выбрав любое из предложенных ниже решений:
Способ 1. Запустите программу восстановления данных
Эффективный способ восстановить данные с SD-карты — это воспользоваться подходящим программным обеспечением, таким как EaseUS Мастер Восстановления Данных. EaseUS сканирует отформатированное устройство и восстановит все потерянные файлы в соответствии с вашими пожеланиями. Загрузите программу и восстановите файлы с отформатированной SD-карты прямо сейчас.
В дополнение к функции восстановления отформатированных файлов, EaseUS также позволяет:
- Восстановление файлов после переустановки Windows, сбоя ОС, вирусной атаки и многих других сложных случаев потери данных
- Восстановление файлов, которые безвозвратно удалены при нажатии Shift+Delete или после очистки корзины
- Восстановление потерянных фотографий, видео, аудио файлов, файлов Microsoft Office, Adobe файлов, эл.почты и многого другого (200+ типов файлов)
Теперь же ознакомьтесь с пошаговым руководством ниже и с лёгкостью восстановите все свои данные прямо сейчас!
Подробное руководство для восстановления данных с SD-карты:
Шаг 1: подключите свою проблемную карту памяти к компьютеру.
Вставьте карту в картридер и подключите его к исправному ПК/ноутбуку.
Шаг 2: запустите программу восстановления данных от EaseUS и начните сканировать карту.
Запустите EaseUS Data Recovery Wizard на своем ПК и выберите карту памяти в столбце «Внешние устройства».
Затем нажмите «Сканировать», чтобы начать поиск потерянных (удаленных) данных на SD-карте.
Шаг 3: проверьте и восстановите потерянные данные.
Вы можете предварительно оценить состояние найденных фото и документов (посмотреть, открываются ли они / проверить их) — для этого достаточно двойного клика мышки по нужному файлу… Затем нажмите «Восстановить», чтобы сохранить файлы в безопасном месте на вашем ПК или внешнем хранилище.
Выберите нужные файлы. Двойной клик по файлу позволяет открыть предварительный просмотр. Затем нажмите кнопку «Восстановить».
Наша программа также поддерживает восстановление данных с флеш-накопителя, жесткого диска и других устройств хранения данных.
Способ 2. Восстановление с помощью командной строки
Вы можете отформатировать SD-карту с помощью CMD. Кроме того, вы также можете и восстановить данные с носителя с помощью командной строки, что вполне просто:
Шаг 1: Нажмите клавиши «Win + R » или перейдите к поиску, введите cmd и нажмите «Enter». Откройте окно командной строки.
Шаг 2: Введите: chkdsk F: / f и нажмите «Enter». (Замените F на букву диска отформатированной SD-карты.)
Шаг 3: Введите: Y и нажмите «Enter», чтобы продолжить.
Шаг 4: Введите: F и нажмите «Enter» еще раз.
Шаг 5: Введите: F:\ > attrib-h-r-s /s /d *.* и нажмите «Войти».
После чего все ваши потерянные данные должны быть восстановлены, если же этого не случилось, попробуйте Первый метод.
Способ 2: форматирование в сторонних программах
Программы, разработанные с целью форматирования накопителей, предлагают больше возможностей в сравнении со стандартными утилитами в Windows. Некоторые приложения – HDD Low Level Format Tool или MiniTool Partition Wizard, позволяют провести низкоуровневое форматирование флешки для полного удаления записанной информации.
Наиболее простая программа для форматирования – SD Memory Card Formatter, разработанная SD Association. Утилита автоматически найдет SD накопители, что позволит не беспокоиться за ошибочное удаление с жестких дисков. А в окне программы необходимо выбрать только тип форматирования – быстрое или полное.
Окно программы SD Memory Card Formatter
Другая полезная программа – MiniTool Partition Wizard. Утилита поддерживает быстрое, полное и низкоуровневое форматирование. Так же включает инструменты для выявления и устранения ошибок.
Форматирование SD карты в программе MiniTool Partition Wizard.
Выбор типа файловой системы
Для проверки ошибок выберите в левой панели – проверить файловую систему.
Количество ошибок накопителя при анализе программой MiniTool Partition Wizard.
Карта памяти SD телефона не определяется: распространенные причины и их решения
Системные сбои
- Самой банальной, но самой часто встречающейся причиной, по которой телефон не распознает microSD-карту являются сбои операционной системы устройства. Особенно данная проблема актуальна для смартфонов и планшетов на базе Android. Все, что потребуется для ее решения, так это перезагрузить устройство. В том случае, если перезагрузка не помогла, следует попробовать извлечь microSD-карту из слота и установить ее заново.
- Если же и перезагрузка не дала желаемого результата, рекомендуется очистить кэш внутренней памяти телефона через режим «Recovery», который присутствует на любом устройстве под управлением операционной системы Android. Чтобы войти в данный режим, необходимо выключить телефон и зажать одновременно кнопку питания и кнопку уменьшения громкости. В появившемся окне потребуется выбрать строчку «Wipe cache partition» и далее перезагрузить устройство.
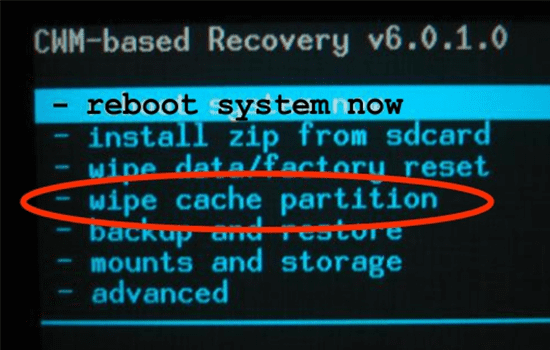
Изображение 2. Очистка кэша телефона через режим Recovery.
Загрязнение контактов
- Если в какой-то момент Ваш телефон перестал распознавать карту памяти, прежде чем переходить к более радикальным методам решения проблемы, извлеките microSD-карту из Вашего девайса и протрите на ней контакты. Вполне возможно, что в процессе длительного использования устройства на ней скопился слой пыли, который мешает устройству распознавать съемный носитель. Для обработки контактов используйте спиртосодержащие вещества. Например, одеколон.
- Кроме того, рекомендуется также прочистить разъем для microSD-карты с помощью зубочистки. Аккуратными движениями, чтобы не повредить контакты, вычистите слот для micro-SD-карты на Вашем устройстве и тщательно продуйте его. После чего вставьте карточку обратно в устройство и посмотрите, будет ли считываться карта памяти.
Нарушение файловой системы съемного носителя
Как и на любом другом съемном носителе, на microSD-карте установлена файловая система, которая служит для сортировки и быстрого поиска хранящихся на карте данных. Если повредить файловую систему, то при попытке телефона распознать карту памяти будет возникать критическая ошибка или карточка не будет читаться вовсе.
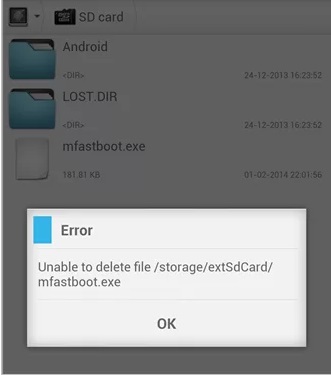
Изображение 3. Ошибка при чтении карты памяти на телефоне.
Восстановить файловую систему можно путем форматирования microSD-карты. Однако данный способ подойдет только в том случае, если на съемном носителе отсутствует важная информация, так как в процессе форматирования все данные с карты памяти будут удалены.
Несовместимость карты памяти с устройством
- Вполне логично, что старые модели смартфонов и планшетов плохо функционируют с microSD-картами нового поколения. Однако даже современные устройства могут дать сбой при прочтении карты памяти. Чаще всего причиной этому служит тот факт, что в устройство вставляется карточка с большим объемом памяти, чем предусмотрено телефоном.
- Например, если Ваш смартфон (Samsung Galaxy S6) поддерживает карты памяти объемом не более 128 ГБ, а Вы вставите в него microSD-карту объемом 256 ГБ, устройство просто откажется распознавать данный носитель. Единственным выходом будет использование карты памяти меньшего объема.
Как вернуть удалённые данные на Андроиде
Восстановление удалённых файлов на Андроид в новых версиях системы затруднительно из-за того, что многие мобильные устройства теперь подключаются к ПК по протоколу MTP (передача мультимедийного контента), и носители не отображаются как простая флешка. Вдобавок к этому, внутренняя память устройства зашифрована.
Возможны следующие варианты восстановления на мобильных устройствах Android:
1. Некоторые данные, удаленные после сброса настроек, можно вернуть, если ранее они были сохранены в профиле Google-аккаунта (посредством синхронизации или вручную) или скопированы на карту SD. Соответственно, нужно подключить учётную запись Gmail и проверить накопитель на наличие необходимых копий.
2. Если файлы исчезли с SD-карты, можно изъять её из устройства. Затем установить в кардридер, который, в свою очередь, подключить к ПК. Далее попробовать выполнить восстановление утилитой (см. выше описанные способы).
3. Когда требуется вернуть данные, удалённые из внутренней памяти телефона, но без сброса настроек, можно использовать утилиту DiskDigger (или аналогичную ей по функциям). Кроме этого, есть ещё один способ для продвинутых пользователей: смонтировать внутреннюю память девайса как внешний носитель на ПК, и затем использовать для сканирования, восстановления соответствующие десктопные программы.
Почему не форматируется флешка на компьютере?
При появлении каких-либо проблем с флешками наилучшим решением в большинстве случаев считается их форматирование. Но некоторые такие поломки оказываются куда более серьезными, чем ожидалось, и затем уже приходится разбираться, посему не форматируется флешка на компьютере.
Если операционная система все еще видит флешку, то разбираться с вопросом, почему не форматируется флешка, стоит сначала средствами самой Windows, если конечно уже не установлена какая-то специальная программа. Для начала проверим флешку на ошибки. Нажимаем на флешку в проводнике правой кнопкой мыши и заходим в ее свойства, выбрав «Свойства». Далее идем на вкладку «Сервис» и нажимаем «Выполнить проверку».
Далее появляется возможность настройки параметров проверки.
Тоже самое можно сделать и через командную строку, командой «chkdsk x: /f /r». «X» соответствует букве флешки в проводнике.
Форматирование можно произвести и через «Управление дисками». Заходим «Панель управления\\Система и безопасность\\Создание и форматирование разделов жесткого диска», находим нашу флешку и форматируем, выбрав необходимый пункт меню после нажатия на нее правой кнопкой мыши. Из-за неисправности у флешки может быть статус нераспределенного тома, тогда на ней понадобится создать раздел.
Еще один вариант, если совсем все плохо, отформатировать флешку в безопасном режиме Windows через командную строку, введя «format f:», заменив «f» на букву флешки.
Когда уже все варианты с операционной системой исчерпаны, можно начинать пробовать различные программы, такие, как D-Soft Flash Doctor, EzRecover, JetFlash Recovery Tool, HDD Low Level Format Tool и прочие. А если и они не помогут, следует задуматься о перепрошивке контроллера флешки.
Также интересные статьи на сайте chajnikam.ru:Почему компьютер не видит флешку через usb?Почему компьютер не видит флешку сд?Почему биос не видит загрузочную флешку?Почему флешка не открывается?
Лучший способ сохранить данные на карте памяти в безопасности
Многие люди имеют карту памяти на своем телефоне Android, но мало кто знает, как правильно ее использовать. Есть несколько приемов, которые помогут вам сохранить данные на карте памяти в безопасности:
- Используйте антивирус на своих устройствах. Вирус и вредоносные программы могут повредить ваши данные и оборудование.
- Не используйте карту памяти, когда ваш телефон разряжается. Нестабильное питание может вызвать различные проблемы, включая повреждение файловой системы и удаление файла.
- Вставьте свою карту памяти в безопасный компьютер и качественный кард-ридер. Это может предотвратить повреждение ваших файлов.
- Регулярно выполняйте резервное копирование карты памяти. Лучший способ защитить ваши данные — сделать резервную копию ваших файлов с карты памяти на другое устройство.
- Прекратите использовать карту памяти при потере файлов. Более того, профессиональный инструмент для восстановления данных способен повысить шансы на восстановление удаленных файлов с карты памяти.
Вывод
Этот пост поделился, как восстановить удаленные файлы с карты памяти. Во-первых, вы можете попробовать FoneLab Android Data Recovery. Он может вернуть ваши удаленные файлы с карты памяти напрямую. Недостатком является то, что вам придется рутировать свой телефон Android.
С другой стороны, FoneLab Data Retriever способен восстанавливать потерянные файлы с карты памяти без телефона Android. Это означает, что ему не требуется доступ к вашему телефону или привилегии root. Кроме того, в статье также приведены некоторые советы, которые помогут вам безопасно использовать карту памяти.
для просмотра Пожалуйста, включите JavaScript комментарии питание от Disqus.
Признаки повреждения и необходимости восстановления SD-карты
Ключевые признаки повреждения SD накопителя:
- Сохраненные документы не открываются либо воспроизводятся с артефактами (если речь об видео/фото контенте).
- Накопитель опознается операционной системой, но не открывается (при попытке открыть в «Проводнике» появляется диалоговое окно с предложением отформатировать флешку, её файловая система при этом указывается как RAW).
- SD опознается в системе как «Неизвестное устройство».
- На флешку не удается скопировать информацию (или переместить ее на жесткий диск) – либо процесс зависает, либо вовсе заканчивается ошибкой чтения.
- В процессе считывания, скорость нестабильна (происходят «зависания» с падением скорости до 100 кБ/с или даже ниже).
- Карточка не опознается операционной системой, при установке её в кардридер вообще никакой реакции не возникает.
- Карта памяти не форматируется, записать на неё информацию не получается, но имеющиеся данные с нее прочитать можно.
- На карту можно скопировать файлы, но после этого они не будут читаться (либо все файлы в «Проводнике» отображаются как нулевого размера).
Стоит упомянуть о том, что в картах SD (не путать с microsd) имеется также переключатель защиты от перезаписи. Он используется для защиты данных от удаления, к примеру, если на карте хранятся важные фото, видео, документы
Включив такую защиту можно не беспокоиться о случайном удалении важной информации. Очень часто пользователи этот переключатель активируют случайно, после этого записать на флешку ничего не удается
При возникновении подобной проблемы – позицию переключателя необходимо проверить первым делом (он не должен быть в позиции Lock). Нередко он также механически ломается. Но пытаться его «выковырять» не следует – есть вероятность повредить микросхему памяти. С такой проблемой лучше обращаться к мастерам восстановления данных.
Исправление ошибок чтения через CMD и CHKDSK
Как восстановить SD карту без форматирования? В Windows есть встроенные инструменты для проверки работоспособности и возможности восстановления, а также исправления поврежденных файловых систем и переназначения битых секторов. Это консольная утилита CHKDSK, запускаемая через интерфейс командной строки (CMD). Имеется она во всех редакциях Windows, начиная с XP. Как восстановить работу SD карты памяти с ее помощью? Для этого необходимо:
- на клавиатуре нажать комбинацию Win+R (можно в меню «Пуск» нажать «Выполнить» — это то же самое);
- в появившемся окне «Выполнить» ввести cmd и нажать клавишу Enter;
- в командной строке ввести команду chkdsk E: /f /r (вместо E – вписать необходимую букву диска, под которой накопитель именуется в системе, можно посмотреть в «Мой Компьютер»);
- нажать клавишу Enter и дождаться окончания сканирования.
Что означает команда chkdsk E: /f /r? Это проверка на различные ошибки, попытка их устранения, а также поиск и переназначение битых секторов. На момент сканирования флешки нельзя её извлекать, в «Проводнике» открыть её тоже не получится. Такая проверка и восстановление SD карты памяти может занимать более 30 минут – это зависит от класса накопителя (максимальная скорость чтения/записи), его объема, а также количества обнаруженных ошибок при восстановлении.
Если работа с командной строкой вызывает сложности, то можно использовать графический интерфейс CHKDSK. Для этого необходимо открыть «Мой Компьютер», правой клавишей мыши кликнуть на накопителе, который нужно восстановить, выбрать «Свойства». В диалоговом окне перейти на вкладку «Сервис» и кликнуть «Выполнить проверку». В следующем окне необходимо выделить оба пункта и запустить проверку возможности восстановления. В процессе её выполнения категорически запрещено извлекать накопитель или выключать компьютер (а также ставить его в ждущий режим). В противном случае – есть риск повредить SD карту без возможности её дальнейшего восстановления.
Восстановление удаленных файлов с помощью Mac OS X
Вы также можете использовать Mac для восстановления данных на картах MicroSD. Мастер восстановления данных для Mac — бесплатная программа, которая может выполнять эту задачу и доступна для загрузки с .
Закончив загрузку, вставьте карту памяти в свой Mac и запустите программу. Вам не нужно беспокоиться о каких-либо параметрах или настройках в этом программном обеспечении, поскольку мастер восстановления данных поможет вам шаг за шагом все настроить. Затем выберите карту памяти, а также типы данных, которые вы хотите восстановить.
После недолгого сканирования приложение покажет вам, какие файлы можно восстановить. Скорее всего, здесь будут отображаться любые файлы, которые вы случайно удалили. Другим дополнительным решением является глубокое сканирование карты памяти. В открывшемся окне вы можете выбрать файлы, которые были потеряны.
Последний шаг — выбрать новое местоположение для вашего файла. Восстанавливать файл в исходном месте не рекомендуется, особенно если на карте SD имеются дефекты.
Мастер восстановления данных также доступен в версии для Windows. Бесплатная версия восстанавливает только 2 ГБ данных. Если вам нужно больше, вам придется пойти за более дорогим вариантом и купить версию за 89,95 $.
R-Studio
Подобно DiskDigger, в программном обеспечении R-Tools используется графический мастер, который является пошаговым помощником по восстановлению. Бесплатная версия ограничена Windows, и только дорогая, платная версия распознает ext3, использующуюся в Android.
PhotoRec
PhotoRec — это дополнение к инструменту восстановления бесплатной файловой системы TestDisk. Софт имеет бесплатный и открытый исходный код (FOSS), но он доступен только как инструмент командной строки. Вот .
SD карта не работает или Устройство SD карта повреждено
Самый частый вариант рассматриваемой ситуации, при которой ваше устройство не совсем «не видит» карту памяти: при подключении карты памяти к Android отображается сообщение о том, что SD карта не работает и устройство повреждено или не поддерживается, причем в зависимости от марки и модели телефона, а также конкретной ситуации с картой памяти уведомления могут отличаться:
- SD-карта не поддерживается или Проблема с накопителем (SD-карта) на последних версиях чистого Android
- Проблема с накопителем (Карта памяти) или Неподдерживаемая карта памяти на телефонах Samsung Galaxy
- SD-карта не работает, устройство SD-карта повреждено на чистом Android предыдущих версий
- Возможны и другие варианты сообщения и сценария: например, одна карта памяти Micro SD может отображаться как две поврежденных карты памяти.
По нажатии на сообщение предлагается отформатировать карту памяти (или настроить её как портативный носитель или внутреннюю память на Android 6, 7, 8 и 9 Pie подробнее на эту тему – Как использовать карту памяти как внутреннюю память Android).
Это далеко не всегда говорит о том, что карта памяти действительно повреждена, особенно если она работает и использовалась на компьютере или ноутбуке. В данном случае частая причина такого сообщения — неподдерживаемая Android файловая система (например, NTFS) или просто отсутствие какой-либо файловой системы, что может получиться при некоторых манипуляциях с картой памяти на компьютере.
Как поступить в этой ситуации? Есть следующие варианты действий.
- Если на карте памяти присутствуют важные данные, перенесите их на компьютер (используя кард-ридер, кстати, встроенный кард-ридер есть почти во всех 3G/LTE модемах), а затем отформатируйте карту памяти в FAT32 или ExFAT на компьютере или просто вставьте в ваше Android устройство и отформатируйте как портативный накопитель или внутреннюю память (разница описывается в инструкции, ссылку на которую я давал выше), нажав по уведомлению о неподдерживаемой или поврежденной SD-карте. Либо зайдя в Настройки — Хранилище — SD карта или, на Samsung — в Настройки — Обслуживание устройства — Память — Карта памяти SD (может потребоваться открыть меню в этом разделе для форматирования, показано на видео ниже).
- Если на карте памяти отсутствуют важные данные, используйте средства Android для форматирования: либо нажмите по уведомлению о том, что SD карта не работает, либо зайдите в Настройки — Хранилище и USB накопители, в разделе «Съемный накопитель» нажмите по «SD-карта» с пометкой «Повреждено», нажмите «Настроить» и выберите вариант форматирования карты памяти (пункт «Портативный накопитель» позволяет использовать её не только на текущем устройстве, но и на компьютере). Путь для смартфонов Samsung был указан в предыдущем пункте.
Однако, если Android телефон или планшет не может отформатировать карту памяти и всё также не видит её, то проблема может быть не просто в файловой системе, о чем далее.
Примечание: то же сообщение о повреждении SD карты памяти или о том, что она не поддерживается без возможности прочесть её и на компьютере вы можете получить в случае, если она использовалась как внутренняя память на другом устройстве или же на текущем, но устройство было сброшено на заводские настройки. В этом случае вариант один — форматирование. Подробнее на тему: Можно ли восстановить данные с SD карты памяти, отформатированной как внутренняя память Android.
Recuva – минимум лимитов, функция глубокого сканирования
Recuva не только универсальная программа с поддержкой восстановления карт памяти, но также и 100% бесплатный инструмент. И, если сравнивать с другими программами, Recuva сопоставима по функциональности с платными аналогами вроде Ontrack Easyrecovery Pro.
Не принципиально, где вы потеряли файлы: на флешке, HDD или карте памяти. Это может быть microsd карта телефона или фотоаппарата – Recuva без проблем находит поврежденные фотографии и ролики.
Чтобы восстановить содержимое карты памяти, укажите файловые типы, которые были удалены, запустите поиск и взгляните на превью. После чего сохраните результат на любом носителе.
Полная версия Recuva стоит $19.95. Бесплатная версия Recuva не включает в себя техподдержку. Тем не менее, есть подробная документация, также вопросы можно задавать на форуме программы, где вы оперативно получите ответ.
Recuva Free устанавливается на Windows 10, 7 и ранних версий; есть 32- и 64 бит версии на русском языке. Для автономной установки подойдет портативная версия (не копируйте ее на карту памяти!).
Сильные стороны программы Recuva Free:
- Функция Deep Scan поможет восстановить поврежденные фото с карты памяти, частично стертую информацию; данные, которые не были обнаружены другими recovery tools
- Удобный интерфейс, рассчитанный как на опытных пользователей (режим Advanced), нак и на новичков (мастер восстановления Recuva Wizard)
- В бесплатной версии нет ограничений на объем восстанавливаемых данных
- Возможность создания виртуального образа карты памяти для подключения в виде дискового раздела
- Цветовая маркировка степени поврежденности удаленных файлов
Выводы
Подводя итоги, хочется сказать: форматировать карту или снять с нее защиту, существует множество способов. Мы описали самые простые и доступные.
Если у вас не получается, то рекомендуем вам обратиться к специалисту, дабы не причинить вред самой карте или своему устройству.
Ведь восстановить данные будет невозможно, а ремонт девайса обойдется «в копеечку». Если, конечно, будет подлежать ремонту, а не придется покупать новый.
Форматировать можно и при помощи специальных программ. У них есть свои плюсы и минусы.
| Способ форматирования | Плюсы | Минусы |
|---|---|---|
| AutoFormat Tool |
Фирменная программа компании Transcend Полностью форматирует карты памяти Подходит для форматирования USB-носителей Бесплатная программа. |
Программа старая, от чего отсутствует поддержка разработчика Если карта перепрошита или увеличена искусственно, программа возвращает исходную емкость |
| HDD Low Level Format Tool |
Бесплатная программа Простой интерфейс и понятное использование Работает с любыми накопителями, даже с жестким диском |
Невозможность восстановления удаленных файлов Ограничение скорости форматирования |
| SDFormatter |
Поддерживает работу со всеми типами SD-карт Простой и понятный интерфейс Бесплатная программа |
Нет русского языка. Совсем Не устанавливается на съемные накопители |
| Стандартные средства Windows |
Не требует предварительного скачивания и установки Форматирование происходит в пару кликов |
Карта может отформатироваться только визуально (файлов не видно, но они остаются) Нет возможности восстановить SD-карту |
В завершении предлагаем Вам посмотреть видеоинструкцию о форматировании microSD:


