7 best wifi analyzer for windows 10, 8 and 7
Содержание:
- Введение
- Windows
- Что нужно для того, чтобы выбрать наилучший канал?
- Сканирование сетей из-под iOS
- Проверка интернета при помощи Ping
- Для чего предназначен wifi analyzer
- Причины использования
- Установка Wi-Fi анализатора
- 3) Ekahau HeatMapper Free
- Анализатор для Андроид
- Для чего нужен Wi-Fi Analyzer
- Как происходит анализ
Введение
В беспроводных сетях канал связи между передатчиком и приемником – открытый, что в значительной степени усложняет анализ распространения радиосигнала на территории проектируемой сети. И еще более неприятным фактором является то, что соседнее беспроводное оборудование через этот «открытый» канал может оказывать на вашу сеть негативное влияние. Поэтому радио обследование территории играет очень важную роль в вопросах проектирования Wi-Fi сети. Некоторые специалисты уверяют, что радиообследование – совершенно ненужный этап, ссылаясь на то, что окружающие сети тоже постоянно появляются, развиваются, модернизируются, переносятся и т. д. Но согласитесь, уж лучше заранее знать о том, что неподалеку от вас живет гигантская сеть точек доступа соседнего офиса, и принять соответствующие меры (например, переехать на другие неперекрывающиеся частотные каналы), чем потом столкнуться с проблемами интерференции радиоволн и как следствие низкой пропускной способностью вашего «открытого» канала связи.
На сегодняшний день есть достаточное количество ПО, позволяющего оценить уровень окружающего электромагнитного фона в диапазонах 2.4/5 ГГц. В этой статье рассматриваются программы, работающие под управлением OS Windows.
Windows
На данный момент для Windows системы есть множество программ-анализаторов беспроводных систем интернета. Ниже представлены самые часто используемые инструменты интернет-пользователями.
WirelessNetView
WirelessNetView для Windows — программа, созданная для детализации беспроводной локальной сети и отображения собранной информации. Обладает простым и привлекательным графическим интерфейсом. Помогает обнаружить несанкционированные точки доступа, например, от соседа, отобразить подключенных клиентов, просканировать и проанализировать используемые беспроводные сети на 2,4 и 5 гигагерц, построить графики сигнала и проанализировать их мощность. Скачать можно на официальном сайте компании.
Обратите внимание! Позволяет получить перечень паролей из-за встроенной плагин-системы
Free Wi-Fi Scanner
Free Wi-Fi Scanner представляет собой бесплатный и простой сервис для нахождения интернет-сетей, уровней их сигнала и доступности. Надежный и незаменимый инструмент для сетевых администраторов. Программа позволяет осуществлять осмотр работы системы, быстро проверять сети, просматривать найденную информацию о них. Она работает сама с подключением или отключением беспроводных адаптеров, применением фильтра списка в найденных сетях, подключения к ним и определения их стандартов шифрования.
Что нужно для того, чтобы выбрать наилучший канал?
Чтобы начать производить какие-либо настройки, требуется выполнить переход во вкладку «Анализировать» и найти показатели, характеризующие качественные характеристики канала.
Расшифровка этих показателей такая:
- 1 — Показатели вай-фай различных пользователей, живущих в квартирах, находящихся в непосредственной близости;
- 2 — Силы, характеризующие работу устройств, находящихся в этих квартирах;
- 3 — Расчет самих каналов.
По такой таблице сложно судить о том, где находятся эти точки и какой сигнал является наиболее предпочтительным. Чтобы было легче, нужно включить отображение параметра «SSID». Это упростит поиск сети, так как будут выведены все их названия.
Важно! Удобство включения отображения параметра «Название подключения» заключается еще и в том, что на экран будет выведен список каналов с рейтингом, которые будут самыми лучшими для использования на устройстве пользователя
Сканирование сетей из-под iOS
Данная статья — это сборник программ, для сканирования или удаленный доступ к ПК. Описание и ссылки, а так же отзывы под катом. Это статья из серии «когда делать не чего, то …» и была написана по примеру первой моей статьи. Пост состоит из 4 программ для iOS устройств (с Jailbreak’ом), которые кто то уже знал и использовал, или не знал, но искал, или кто из общества
Пару дней назад…
одним непонятным(по погоде) вечером, сидя в теплом диване, развлекался со своим ipod’ом touch 4g. В конце комнаты весело заурчал мой старенький ноутбук, и я решил проверить, что же его пробудило, но так влом сложно было вставать, что я решил подключиться к нему удаленно (ибо я вспомнил, что постоянно забываю закрыть 22 порт). Зашел в AppStore и тут понеслось… И первым, что мне ответил на запрос ssh была программа issh(популярная и бесплатная)
Issh
Большая часть людей встречали ее (а может быть, и пользовались/пользуются). Все знают, что такое ssh, и я думаю можно сразу переходить к её достоинствам:
- хранение любого количества настроенных подключений
- поддержка RSA/DSA-ключей
- ctrl, alt, esc, tab, shift, и Fn -для удобства вынесены отдельно
- порты подключения
- RDP (Windows Remote Desktop) поддержка
- Настраиваемые темы
- Подключение импорт через Dropbox / iCloud / и т.д.(в разработке)
Все установили теперь надо подключится, и тут появляется новая не не проблема, а неувязочка — я не помню ip-адрес ноутбука(а как, мы помним вставать нельзя). И на помощь приходит
IP Scanner
Данная программа автоматически сканирует вашу WLAN и без промедления выводит всех кто сидит рядом с вами (даже если он с патч кордом). В особенности данной программы можно указать то что все сохраненным устройствам назначить описание и картинки (ну это для очень больших сетей.) Скачать её можете в AppStore(есть платная и бесплатная версия). Вроде все скажите mission accomplished, но не тут то было пропала связь с роутером(ну все думаю, приплыли). Вернее сигнал есть, ну очень слабый. Ищем проблему, и в этом нам поможет
WIFI Analyzer
Данная программа у меня появилась сразу же с появлением Cydia, и не раз помогала. Особенности её заключается в том что она видит все сети в эфире (даже со слабым сигналом), показывает кто на каком канале вещает, имеется график сигнала с точками максимального и минимального уровня сигнала, а так же показывает производителя роутера (что удобно для КулХацкеров, решивших действовать по схеме использующую здесь) Её я нашел только в Cydia(репа:https://cydia.xsellizer.com/), удобная вещь советую. Так я забыл сказать, в чем же была проблема. Оказалась, что мой сосед перемудрил со своим роутером (я так и не понял как) и занял все четыре канала, где работал мой (через какое-то время все наладилось). И спокойно подключившись к ноуту (ничего полезного для себя не увидев), отправил его в shutdown. Но тут потребовалось срочно подключиться к другому компьютеру и узнать, почему не работает vkontakte и история продолжается.
iNetTools
Данная программа имеет набор из 4 полезных утилит(2 из которых имеется на любом компьютере) Это ping, trace, DNS lookup и ScanPort. Про них тоже, все и всё давно знают (объяснение потребуется только совсем зеленым юзерам) Главным достоинством программы является то, что все действия и результаты программа сохраняет и воспроизводит по требованию ползователя. Для сканирования, порты вы указываете сами (потдерживает все стандарные) и ждете результат(у меня это занимает ~5 минут). Скачать её можно из AppStore. Нужные порты оказались закрытыми, и тут пришлось вставать((( Проблема оказалась в avaste и mozila firefox(если будет свободное время напишу об этом) P.S: Если вы знаете достойные замены, напишите в комментарии. P.S.S: Если что не так пишите, исправим (не хочу повторить историю как с первым постом)
Проверка интернета при помощи Ping
Ping — утилита для проверки соединения в сети. Для её запуска выполняется следующее:
- Открыть командную консоль — Пуск — Командная строка. В командной строке ввести CMD и нажать Enter.
- После появления чёрного окна, ввести команду Ping/ Сетевой адрес роутера. После имени указываются ключи «n» и «t». При этом n, t — соответственно, необходимое и неограниченное количество пакетов. При выборе ключа «t», Ping нужно будет останавливать командой Ctrl+C.
- После нажатия «Ок», на экране появятся результаты. Среди которых:
- время отклика (time) — скорость приёма/передачи информации. Значение должно быть не более нескольких единиц, а лучше около одного;
- Lost — указывает количество потерь пакетов. Если значение больше нуля, маршрутизатор неисправен и его надо отнести в сервис.
Если не удаётся запустить команду ping, скорее всего, роутер находится в режиме восстановления. Чтобы вернуть ему работоспособность, понадобятся услуги сервисного центра.
Таким образом, отсутствие Wi-Fi не означает, что неполадки только в маршрутизаторе. Возможно, разобравшись в деталях, вы можете самостоятельно добиться хорошей скорости вашей беспроводной сети.
Для чего предназначен wifi analyzer
Программ, которые предлагают работу по проведению анализа сигнала вай фай насчитывается огромное количество. Отличие между ними не капитальное.
Где-то немного интерфейс меняется, где-то, какая-то дополнительная функция присутствует. Но результаты работы всех примерно одни и те — же таблицы с выводами.
Как использовать беспроводной сетевой детектор
С первого взгляда вы можете увидеть конкретные сведения о каждой беспроводной сети в этом районе, в том числе. Затем продолжите свое исследование, выполнив измерения данных по всей сети. Когда вы закончите свое исследование, вы сможете увидеть карту тепла. Вы, наконец, решили, что пришло время создать приличную сеть в вашем доме и вложить хорошую сумму денег в нужные продукты, чтобы убедиться, что все работает наилучшим образом. Однако, при завершении всей установки, понял, что в сети нет таких вещей?
Сегодня мы рассмотрим абсолютно новое приложение, с помощью которого легко можно облегчить работу с wifi. Оно используется для компьютеров и для телефонов на базе андроид.
Допустим, вы установили роутер для раздачи вай фая у себя в доме. Не всегда бывает так, что с первого раза настройки проведены качественно, и сигнал ловит отменно.
Это реальность, с которой сталкиваются многие люди, которые считают, что достаточно потратить немного больше на дорогостоящее оборудование и проводку, чтобы обеспечить хорошую производительность домашней сети. Если вы переживаете это разочарование, успокойтесь, так как очень вероятно, что вам не придется менять все, что вы уже купили, или тратить больше денег на ремонт инфраструктуры.
Найдите подходящее место для вашего маршрутизатора
Существуют некоторые программные и аппаратные настройки, которые могут помочь мгновенно повысить производительность вашей домашней сети. И это именно то, о чем мы поговорим в этом руководстве, что приводит к очень простым советам и настройкам. Конечно, это одна из главных ошибок, допущенных создателем домашней сети в первый раз, поскольку она не предусматривает стратегического расположения для размещения маршрутизатора.
С чем это связано? У соседей так же есть интернет, тоже стоит роутер и есть несколько носителей, которые можно к нему подключить.
Вот они то и являются причиной ваших неурядиц с сигналом. Попросту создаются помехи, вызванные подобным устройством
.
Настоящей находкой является то, что роутеры могут работать не на одном канале, а использовать их несколько. Для этого и требуется analyzer.
Если вы это испытываете, имейте в виду, что в идеале вы должны установить маршрутизатор в центральной точке, чтобы он мог равномерно распределять беспроводной сигнал по всему дому. Поймите, что идеал состоит в том, чтобы держать его на высоком месте и более или менее в центральном месте проживания. Конечно, это не всегда возможно, поэтому также рассмотрите место, где есть небольшая обструкция, чтобы сигнал не ослабевал. Вы также можете разместить его на высокой мебели, внезапно даже в коридоре дома, чтобы ограничить количество стен, которые могут поставить под угрозу распределение сигнала.
Он поможет определиться с наиболее подходящим каналом, который не будет реагировать на посторонние помехи.
Совет!
Если у вас в доме есть роутер, то обязательно скачайте бесплатный или приобретите платный анализатор. Не следует надеяться, что помехи пройдут сами собой и уж точно не стоит довольствоваться малым. Даже если, попользовавшись приложением, вы его удалили, допустим, для экономии места. Все равно к нему еще придется обращаться.
Другая рекомендация — использовать приложения, которые идентифицируют слепые пятна в вашем доме, то есть те углы, где устройство не может подключиться к маршрутизатору. В их распоряжении вы сможете изменить местоположение маршрутизатора, пока не найдете идеальное место для вашей установки, контролируя все через приложение.
Какова длина кабеля?
Это повторяющийся вопрос, особенно среди начинающих, которые создают свою первую проводную сеть. Теоретически длина кабелей, используемых при установке инфраструктуры, может влиять и ухудшать производительность сети. Однако, в домашней обстановке, крайне маловероятно, что это произойдет и повлияет на все значимым образом.
Причины использования
Внешние помехи способны снизить скорость информационного прохождения. Битрейт ощутимо начинает падать. Чтобы этого не возникало, следует поместить роутер у работающей СВЧ-печи. Помехи образуются от телефонов, солнечного света, промышленных и военных объектов. Даже USB-3 фонит.
Проверка каналов WiFi позволяет обнаружить доступные SSID без посторонних факторов. По этой причине даже свободная ниша иногда может плохо работать. Следует учитывать программное обеспечение, выстраивая домашнюю сеть.
Обратите внимание! Увидев, что значительно снизилась скорость, необходимо использовать экранирование с направленными антеннами. Избегать пересечения телом лучевой линии. СВЧ-излучение очень вредное для организма
Ухудшает память, иммунитет, кровь и сон
СВЧ-излучение очень вредное для организма. Ухудшает память, иммунитет, кровь и сон.
Установка Wi-Fi анализатора
Чтобы установить программу, необходимо потратить всего несколько минут. Первым делом ее нужно найти в Google Play или на официальном сайте microsoft.net, скачать, нажать кнопку «запустить». После полного проведения загрузки, программа автоматически отсканирует все доступные подключения, и предложит их диагностику.
Изучая составленный график, можно определить, какие сети пересекаются между собой, и создают определенные помехи, что отрицательно влияют на вай-фай. Рейтинг каналов показывает сети, которые подвержены сильным помехам, и желательно их не использовать. Также в предоставленном списке есть информация о различных каналах, режимах их безопасности, типах шифрования и уровнях сигналов.
Дисплей ПК практически ничем не отличается от версии для смартфона.
Используя функцию измерительных сигналов, можно выяснить местоположение источника сети — чем сильнее будут издаваться звуковые сигналы, тем ближе источник. Кнопка «Тулс» необходима для отображения устройств, которые работают на локальных источниках.
Для Windows 10
Как только программа будет установлена на компьютере, после активации, на мониторе появится сообщение, где будет указан оптимальный вариант подключения к сети, которую может использовать пользователь.
На экране компьютера также будет показываться:
- чувствительность приемника;
- качество поступающего сигнала;
- настройки, которые можно произвести с сетью;
- mac-адрес используемой сети.
Пользователю необходимо обращать внимание на несколько значков, обозначающих качества сигналов. Программа может указывать, что Wi-Fi слабый и лучше выбрать другой канал, а также имеющиеся линии, которые не выходит в интернет или не защищены
Для Windows 7
Wi-Fi аналайзер предназначен для установки только на Windows 10 или более новые версии, все другие операционные системы не будут синхронизированы с программой, а потому пользователям придется загружать обновление Windows, если есть желание работать именно с этим приложением.
В ближайшее время разработчики не планируют выпускать новые версии программы, которые будут подходить ко всем версиям ОС Виндовс. Поэтому нужно искать аналоги или обновлять версию системы компьютера.
3) Ekahau HeatMapper Free
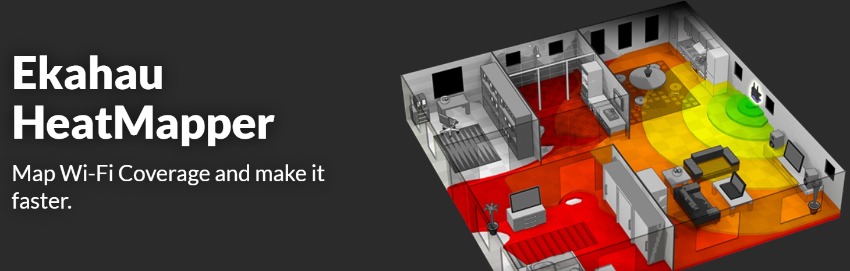
Ekahau is slightly different than other WiFi analyzers. While it does do analytics like the other tools, it also shows you a heatmap of your area, showing where the strongest signal is and whether or not walls are interfering with the signal getting to you.
This tool is one of the most popular heat map apps used by thousands of home users and professionals alike.
The HeatMapper version is free but they offer also an Enterprise version, the Ekahau Pro edition.
Basically you can map out all signals available in your area together with all access points and routers.
Like the two previous apps in the list, it will help you locate the best position to place your own WiFi router and also the best channel to configure on your devices for the lowest interference.
Keep in mind that it works only on Windows for now.
Анализатор для Андроид
Как посмотреть пароль от Wi-Fi на Android устройствах: 4 простых способа
После загрузки программы, никаких проблем с ней не возникает. Для начала работы, достаточно ее просто запустить. Будет начата проверка по доступным вариантам сети и вывод полученных результатов на экран.
Вывод на экран телефона результатов проверки приложением каналов для подключения вай фай
Эта утилитадля мобильного телефона наиболее понятна и приемлема. Еще, ее преимуществом есть то, что практически не требует свободного места в памяти.
После проведения анализа, появится информация, насколько активно применяют ту или иную сеть на данной территории.
Как часто функционирует маршрутизатор. Вся эта история будет отображена во вкладках «свойства» и «каналы».
Показатели качества доступных сетей, которые отображаются в закладке «Каналы», не пересекаются
Если ваши параметры будут схожи с примером, то это означает, что используемому телефону не препятствуют ни одна из доступных сетей. Ведь они практически не пересекаются друг с другом.
Так же, можно узнать информацию о том, насколько силен тот или иной сигнал.
Для этого нужно попасть в «Свойствах» в закладку «Каналы». Рейтинг показателей будет отображаться в виде звездочек.
Чем больше их количество – тем выше рейтинг.
Показатели рейтинга силы подаваемого сигнала
Хотя такое приложение и не займет много места в памяти телефона, по окончанию проведения проверки, его можно попросту удалить, а при необходимости, скачать заново. Это не займет много времени.
На версии для телефона, так же присутствует закладка со спидометром, которая отвечает за частоту сигнала. Такая функция очень удобна.
Для выбора лучшего по качеству — пользователю нужно передвигаться по территории и обращать внимание на показатели стрелки. Когда она окажется на самом высоком своем месте – ваша работа по поиску выполнена. Когда она окажется на самом высоком своем месте – ваша работа по поиску выполнена
Когда она окажется на самом высоком своем месте – ваша работа по поиску выполнена.
Так же как и в версии для персонального компьютера, можно включить звуковое оформление для этой страницы.
Тогда с тем, как увеличивается качество, будет усиливаться и выдаваемый звук в устройстве.
Для чего нужен Wi-Fi Analyzer
В большинстве случаев трудности при подключении к Wi-Fi возникают из-за выбора неправильной сети. Из-за того, что несколько сетей работают в одном диапазоне, возникает перегруженность и «занятость». Сигналы пересекаются и создают пространство для помех, что приводит к перебоям в рамках всей сети — пользователь столкнется с медленной работой интернета или невозможности заходить на сайты вообще.
Чтобы сделать правильный подбор качественного общедоступного или индивидуального подключения по Wi-Fi, необходимо узнать уровень сигнала, который раздается на конкретной, не забитой чистоте.
Также влияние на качество беспроводного интернета оказывает расположение роутера до прибора, который должен быть подключён к Wi-Fi.
Важно! Wi-Fi Analyzer — это программа, с помощью которой пользователь получает необходимую информацию о доступных Wi-Fi каналах для определения подходящего, который будет наиболее стабилен. Важные функции приложения:
Важные функции приложения:
- Анализ имеющихся каналов, к которым может подключиться пользователь.
- Определение качества сигнала.
- Проверка каналов Wi-Fi.
- Предоставление отчетов о проделанной работе.
Wi-Fi Analyzer — одна из многих программ, принцип действия которых довольно схож. Разница в приложениях заключается в удобстве пользователей, и Wi-Fi аналайзер является одной из самых удобных программ с точки зрения интерфейса и настроек. Результат после проведения операции будет занесен в специальную таблицу, которую может мониторить любой пользователь, что будет иметь доступ к программе.
Приложение Wi-Fi аналайзер используют для поиска удобного способа подключения к Wi-Fi, а также нахождения самых быстрых точек связи, которые будут работать без перебоев. Благодаря программе, можно за несколько минут обнаружить удачное взаимодействие, расположение между несколькими устройствами, а также оценить влияние различных частот, которые при неправильном размещении могут вызывать сильные помехи.
Wi-Fi Analyzer используют для определения самых качественных сетей.
Если дома установлена операционная система «Виндовс» ниже десятой версии, то программу загрузить не получится. В этом случае придется обновлять Windows, либо искать аналоги самого приложения.
В интернете есть и взломанные утилиты, которые должны быть совместимы с любой ОС, но пользователь должен понимать, что при скачивании, есть риск занести на ПК вредоносную программу. К тому же, создатели взломанных программ не дают гарантий, что их софт будет правильно работать поле загрузки.
Как происходит анализ
Рассмотрим несколько разных вариантов, для чего используют анализатор. Это поможет более подробно разобраться и понять, для чего же все-таки он нужен.
1. Пример первый: нужно возобновить ширину канала между двумя разными пользователями. Допустим, настройки канала находятся на оборудовании Ubiquiti. В нем есть две антенны. Один из пользователей видит, что его скорость упала. Он скачивает программу вай-фай аналилер и запускает анализ. Для полной проверки и получения результатов на экране монитора должно пройти примерно минут десять.
Как и все остальные анализаторы, выводы представлены в виде графика, на котором показано, что в его диапазоне присутствует еще несколько видов сетей и некоторые из них пересекаются. Некоторые расположены в нижней части шкалы, а остальные повыше.
Результаты анализа приложения по поиску доступных сетей для подключения вай фай
Теперь пользователю становится понятно, что в местах соприкосновения разных типов сети возникают помехи и в результате скорость передачи понижается. Так же становится абсолютно ясно, что наилучшей и наиболее сильной линией является та, которая расположена выше всех. Соответственно при ее запуске на своем ПК, скорости будет предостаточно. Теперь можно ее применить к своему устройству и забыть о вышеизложенных проблемах.
2. Пример второй: пользователь имеет маршрутизатор, находясь в квартире, его не устраивает получаемая скорость интернета. Ему нужно повысить качество сигнала точки доступа. Что он делает? Для начала скачивает приложение через гугл плей и начинает проверку. Для получения более удовлетворительного результата, рекомендуется передвигаться по зданию. Тогда будет зафиксировано именно то место, где линия ловит лучше всего. При обнаружении желаемой точки, где качество интернета не подводит, нужно постараться закрепить аппарат в этом месте или хотя бы поближе к нему.
Попробуйте, во время применения такого метода привязать получаемые данные к своим координатам. Это позволит вам получить карту покрытия сигналом определенной территории, что тоже будет неплохо.
| Параметры | WiFi analyzer | Acrylic WiFi Home | inSSIDer | Free Wi-Fi Scanner |
|---|---|---|---|---|
| Платная или бесплатная версия, где «+» — платная, «-» — бесплатная | – | – | + | – |
| Русский интерфейс | + | + | + | + |
| Совместимость в антивирусом | + | + | + | + |
| Демо версия | – | – | + | + |
WIFI ANALYZER — ПОДРОБНЫЙ СКАНЕР WIFI СЕТЕЙ
WiFi Analyzer для Windows и Android — Как пользоваться? | 2019
Источник
- https://wifigid.ru/virtualnaya-wi-fi-set/wifi-analyzer
- https://levashove.ru/winfi-lite-is-a-powerful-wifi-analyzer-for-windows/
- https://pomogaemkompu.temaretik.com/1681719479403284540/wifi-analyzer-dlya-windows-i-android—kak-polzovatsya/


