Плагин adblock для браузера microsoft edge
Содержание:
- How to Block Ads on Microsoft Edge in Windows 10 Using AdLock
- Firefox Focus (Android, iOS)
- AdGuard (Windows, Mac, Android, iOS)
- Decentraleyes (Chrome, Firefox)
- How to Install Adblock and Adblock Plus From Windows 10 Store for Edge
- Social media blocking
- Отключение плагина AdBlock в популярных браузерах
- Как отключить рекламу на экране блокировки
- What is AdBlock for Edge?
- Privacy Badger (Chrome, Firefox, Opera)
- New Microsoft Edge Based on Chromium Source Code
- Расширение Adblock и Adblock plus
- Disabling/Reenabling Adblock Plus on all Websites
- Что делать, если программа не работает?
- FAQs
- Frequently Asked Questions
How to Block Ads on Microsoft Edge in Windows 10 Using AdLock
We say it over and over again: the most efficient way to get rid of any type of advertisement is to get a specialized adblocker. Of course, we promote our product. Take into account, that we are internet users just like you — we love watching series and streams, listening to the favorite music, and all that good stuff. Just like you, we hate ads. That’s why we, fed up with commercials, decided to develop a quite new adblocker that would remove all adverts with no exceptions. By working hard on our brainchild, we introduced a row of products that helps PC and smartphone users to have the most pleasurable internet experience without ads and malicious attacks.
So, to remove ads from the Edge browser (and not only) you need to download and install our application. You can use unlimited AdLock for a 14-day trial free of charge and with no strings attached. AdLock will disable ads in your Windows 10 apps just as well, we hope you’ll enjoy it.
Open and adjust AdLock
From the moment AdLock is launched it will automatically start to block advertisements. So if that’s what you were looking for you can skip this step close AdLock window and go enjoy web surfing with no more ads. But if you’re curious, you can adjust our ad blocker for your special needs. AdLock settings are set up by default to hide all types of commercial content on browsers and applications though you can set a list of exclusions. For example, you want to shut off an ad blocking on a certain website, but you don’t want to deactivate AdLock completely then you add the URL of such website to your list of exclusions. The list can contain both websites and applications. To do so open an AdLocker tab in the application, click on Add domain name and type a URL in this format: www.example.com. Since then all websites will have no ads except that one.
Check out this guide if you want to know how to remove ads from Chrome.
Firefox Focus (Android, iOS)
(Image credit: Firefox)
Firefox Focus is another addition to Mozilla’s family of browsers. This one’s a privacy-oriented version of Firefox that bakes in ad-blocking and anti-tracking into a light and functional package. Firefox Focus blocks ads and speeds up browsing, while also working in privacy-friendly features like automatic history and cookie clearing.
Users can selectively block ads, analytics, content and social trackers with easy toggles, turn on a «stealth» mode, and set a default search engine.
Our look at the best Android browsers has more on the various flavors of Firefox.
AdGuard (Windows, Mac, Android, iOS)
(Image credit: AdGuard)
Uses looking for a more robust experience can try out the subscription-based AdGuard, which provides desktop and mobile options to reduce the ads you see when surfing online.
AdGuard on Windows and Mac covers popular browsers, with highly configurable options for ads, content, and tracker blocking, as well as a parental controls module for restricting adult content. AdGuard for Android is a no-root ad-blocker that blocks advertising on apps and games, though you’ll have to install it from AdGuard’s site instead of through Google Play. AdGuard for iOS works with Safari to effectively filter ads on the default browser.
Decentraleyes (Chrome, Firefox)
(Image credit: Thomas Rientjes)
Some times, blocking ads can also prevent websites fromn pulling needed resoruces and libraries from third-party sources, breaking web pages in the process. Decentraleyes tries to stop that from happening by acting as a local content delivery network emulator to serve up the files that websites need. By doing so, this extension can stop websites from sending out requests to the likes of Google Hosted Libraries.
Think of Decentraleyes as a complement to ad blockers. In fact, the extension specifically says it can work with uBlock Origin and AdBlock Plus, both of which we recommend up above.
How to Install Adblock and Adblock Plus From Windows 10 Store for Edge
Adblock and Adblock plus are placed at two different locations in the store you will have to grab one by one.
Prior to downloading the extensions ascertain to have the latest version of build.
Once you have verified, navigate to both of links one after another to install them to run in Edge.
After the arrival of Adblock and Adblock plus extensions, users will easily enforce the advertisements to be hidden when they are on Edge browser.
It has been assumed antecedently the Edge browser might have native ad blocking, feature but this flowed out to be a thing of poor negotiation from Microsoft.
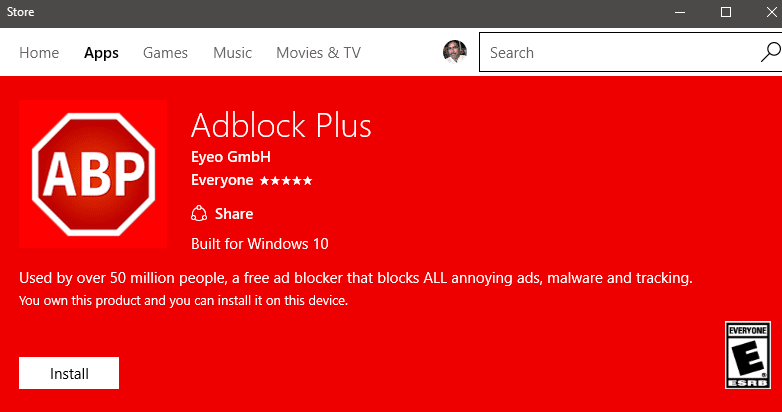
Each of the extensions is available free of a penny.
You know how popular these extensions are on the variant browsers Chrome and Firefox. Opera has recently integrated native support of AdBlock. In the alike circumstances, Microsoft also thinks to grab a mass of users after the presence of Adblock and Adblock plus in the Windows10 Store.
As far as the question of fame, only after release Adblock plus has earned 4.6 rating and Adblock 4.3. It is proven datum that the extensions help users to browse and work on the internet to an extent, so don’t be late, rush and Download Adblock and Adblock Plus from Windows 10 Store for edge in a hurry.
How to Turn on Adblock Plus in Edge browser
- Once you install Adblock or Adblock Plus From Windows 10 Store hitting the link provided in the beginning portion of this article, navigate to the Edge browser and click on 3 horizontal dots icon at the top right nook.
- Locate Extensions and click on it on the settings pane.
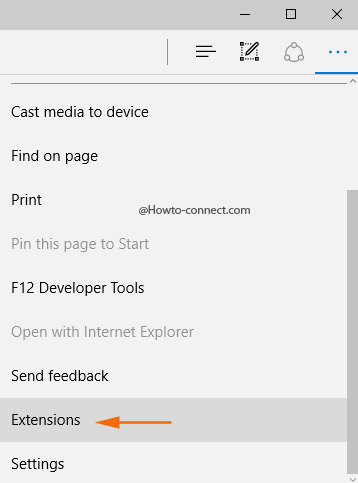
You notice Adblock at the top of the Extensions pane, click it.
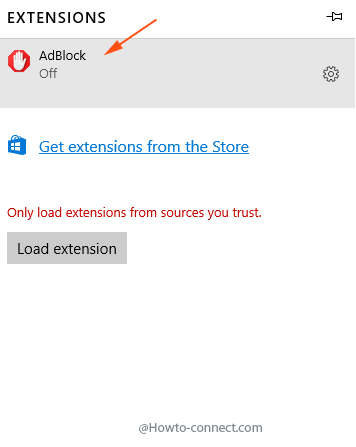
- Adblock pane opens, drag the slider towards ON.
- If you like to Show button next to address bar for the Adblock turn on the respective toggle.
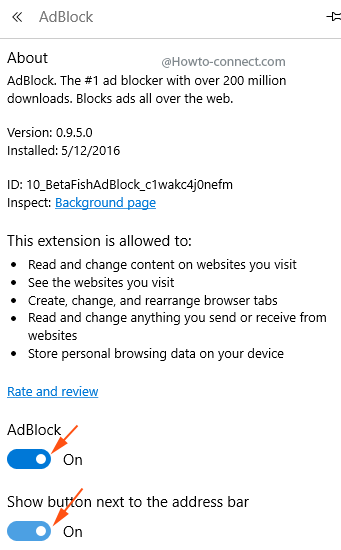
Adblock Option Page on Edge browser
-
- Options button it takes to General menu of Adblock page. In this page, General options are present which allows to precisely choose the options whether which type of Advertisement you like to show or hide. In the General options, Check the boxes according to your preferences.
- This page contains 3 more menus – Filter list, Customize, and Support.
- Filter lists have two sections Ad blocking filter lists and Other filter lists which let subscribe few options. For which option you will check the box its status will be displayed time to time.
- Customize Menu lets choose specific URL to block its advertisements manually. From here a specific section of a webpage can be kept hidden.
- Support menu for Adblock page obviously for the bug reporting or other help requirements.
RECOMMENDED: Click here to fix Windows errors
Social media blocking
Don’t see your filter list here? Send us your list along with any information that you want displayed on this page. Note that in order to be included on this list, your subscription must contain a brief overview describing the origin of the filter list and the preferred way of contacting you should a problem arise. Please keep in mind that you should be able to fix any issue with your list within a reasonable amount of time.
All filter lists on this page are maintained by third parties. eyeo, the company behind Adblock Plus, has no control over them. We only list them to help you find subscriptions that may be useful for you. In no case shall eyeo be held liable towards you, or any other third party, for any loss or damage (including, but not limited to, loss of chances and of business) deriving directly or indirectly from your use of these lists.
Отключение плагина AdBlock в популярных браузерах

Одним из наиболее популярных дополнений, предоставляющих возможность блокировки рекламы, является AdBlock, а также его «старший брат» — AdBlock Plus. Установить их можно практически в любой веб-обозреватель, после чего веб-сайты станут заметно чище, а скорость их загрузки ощутимо повысится. Однако иногда можно столкнуться с противоположной необходимостью – отключением блокировщика для конкретного сайта или всех сразу. Расскажем, как это делается в каждом из популярных браузеров.
Google Chrome
В браузере Google Chrome отключить плагин AdBlock очень просто. Достаточно нажать на его иконке, которая обычно располагается справа вверху и нажать «Приостановить».

Это отключит АдБлок, но он может включиться при следующем включение браузера. Чтобы этого не произошло, можно зайти в настройки

После этого переходим на вкладку «Расширения»

Находим там AdBlock и убираем галочку с «Включено»

Все, теперь этот плагин не включиться, пока вы не пожелаете этого.
Opera
Для того, чтобы отключить АдБлок в Опере, необходимо открыть «Управление расширениями»

Найти в списке расширений AdBlock и нажать «Отключить» под ним.

Все, теперь, если вы захотите включить его обратно, вам надо будет проделать те же самые операции, только потом надо будет нажать «Включить».
Яндекс.Браузер
Отключение этого плагина в Яндекс Браузере практически такое же, как и в Google Chrome. Нажимаем левой кнопкой на иконку АдБлока и жмем «Приостановить».

Или через настройки дополнений.

Там вы находите АдБлок и просто отключаете его, нажав на переключатель справа.

Mozilla Firefox
Некоторые версии Mozilla уже имеют блокировщик рекламы сразу же после установки. Отключается он здесь тоже достаточно просто.
Как и в случае с Google Chrome, имеется два способа отключить AdBlock. Первый способ — это нажать на иконку AdBlock на панели задач и выбрать там один из вариантов отключения:

- Отключение блокировщика для этого домена;
- Отключение блокировщика только для этой страницы;
- Отключения блокировщика для всех страниц.
И второй способ — это отключение блокировщика через настройки дополнений. Такой подход более удобен в случае, когда на панели задач Firefox не отображается иконка АдБлока. Чтобы это осуществить, необходимо зайти в настройки дополнений, нажав на иконку меню (1), и выбрать там пункт «Дополнения».

Теперь необходимо открыть окно расширений, нажав на кнопку в виде мозаики (1) и нажать кнопку «Отключить» возле расширения AdBlock.

Microsoft Edge
Стандартный для Windows 10 веб-обозреватель Microsoft Edge тоже поддерживает установку расширений, имеется в их числе и рассматриваемый нами блокировщик рекламы AdBlock. При необходимости его можно легко отключить для всех или любого произвольного сайта.
Отключение на одном сайте


Отключение на всех сайтах
- В этот раз по значку расширения AdBlock потребуется нажать правой кнопкой мышки (ПКМ), а затем в появившемся меню выбрать пункт «Управление».



Отключение в случае отсутствия ярлыка на панели инструментов Как вы могли заметить, в меню расширения, открываемом левым кликом по его иконке, можно отключить отображение последней. Если AdBlock был скрыт с панели управления, для его деактивации потребуется обратиться непосредственно к настройкам веб-обозревателя.
- Откройте меню Microsoft Edge, кликнув ЛКМ по трем точкам в его правом верхнем углу, и выберите пункт «Расширения».



Заключение
Ознакомившись с этой статьей, вы наверняка смогли убедиться в том, что нет ничего сложного в отключении плагина AdBlock или AdBlock Plus, предоставляющего возможность блокировки рекламы в интернете. Надеемся, данный материал оказался полезен для вас и помог решить имеющуюся задачу независимо от того, какой браузер вы используете для серфинга в интернете.
Мы рады, что смогли помочь Вам в решении проблемы.
Помимо этой статьи, на сайте еще 12384 инструкций. Добавьте сайт Lumpics.ru в закладки (CTRL+D) и мы точно еще пригодимся вам.
Опишите, что у вас не получилось. Наши специалисты постараются ответить максимально быстро.
Как отключить рекламу на экране блокировки
Когда функция Spotlight (Заставка) включена, она может рекламировать сторонние приложения и продукты из Магазина Windows. В то время, как приложение Заставка должно загружать из сервиса Microsoft и демонстрировать на экране блокировки красивые изображения, такая подмена может многим не понравиться. Но вы можете отключить продвигаемые рекламные объявления на экране блокировки. Для этого сделайте следующее:
Откройте приложение «Пуск» и нажмите «Параметры». На открывшейся странице нажмите «Персонализация». В разделе «Фон» можно отключить Заставку, просто выбрав другой параметр, например «Фото» или «Слайд-шоу». Это отключит Windows Заставку и ее рекламу полностью.
В разделе «Экран блокировки» можно выбрать режим «Фото», а ниже отключить параметр «Отображать забавные факты, советы, подсказки и другую информацию на экране блокировки».
What is AdBlock for Edge?
AdBlock for Edge is a powerful ad blocking extension. AdBlock is trusted by millions of Edge users worldwide to stop annoying ads, blocks pop-ups, help protect their privacy, and improve page load speeds. AdBlock for Edge is incredibly easy to use and starts blocking ads from the moment you install.
How To Install
You can download the most recent version of AdBlock from www.getadblock.com or from the Microsoft Edge Add-ons Store. When prompted, click OK to accept the permissions for AdBlock and complete the installation.
Block Ads and Pop-Ups in Edge
AdBlock blocks pop-ups and removes ads on Bing, YouTube, Facebook, and all of your favorite websites. AdBlock for Edge also protects your Edge browser from malware and blocks advertisers from tracking you across the web and accessing your browsing history and personal information.
Block YouTube Ads
AdBlock for Edge allows you to watch YouTube videos without being disrupted by obnoxious video ads. AdBlock blocks YouTube ads that play before and during videos, as well as ads everywhere else on YouTube. AdBlock for Edge blocks all ads on YouTube immediately upon installation, no extra work required.
YouTube Ad Blocking Options
AdBlock is the only YouTube ad blocker with an option for allowing ads on your favorite channels. This allows you to block YouTube ads everywhere else, while still supporting your favorite content creators. When you allow ads on YouTube channels, you’re showing your support without having to manually pause and unpause AdBlock each time you visit.
Block Ads on Twitch
If you want to block ads on Twitch, AdBlock for Edge has you covered. AdBlock for Edge blocks ads in Twitch like no other ad blocker on the market. Simply install AdBlock for Edge, open the AdBlock menu, and select “Enable hiding of streaming ads on Twitch” on the General Options page. Enabling this feature will hide and mute many ads that play mid-stream on Twitch in the Edge browser.
Privacy Badger (Chrome, Firefox, Opera)
(Image credit: EFF.org)
The Electronic Frontier Foundation’s Privacy Badger browser extension was born from the EFF’s concerns about the business models of some privacy tools and ad blockers.
Privacy Badger functions similarly to extensions like AdBlock Plus (on which it was based), observing the various tracking tools that advertisers and other third parties might use to track your online activities and selectively blocking them from executing. Built-in learning algorithms adapt to the sites you visit and take any new tracking tools discovered into account.
While not explicitly an ad blocker, Privacy Badger does also block some advertising, depending on how aggressively the ads track you across websites.
New Microsoft Edge Based on Chromium Source Code
Back in January, Microsoft announced the launch of its newest version of the Edge browser based on the Chromium open-source project. Microsoft Corporation started its work on updating the Edge back in December 2018, when it was decided to stop any development of their own engine to the good of Chromium codebase. You can download the new Edge for Windows and Mac here.

It’s said that Windows 10 users will be receiving the new Edge as an update in the next few months.
The updated Microsoft Edge synchronizes settings, preferences, favorites, and passwords across devices and has a comprehensive set of tools. Despite the obvious improvements, the problem of obtrusive advertisement is still there, and it can’t be solved by switching the codebases and engines. So, the question of how to block pop-ups in new Microsoft Edge is on the front burner. Let’s make things clear.
Расширение Adblock и Adblock plus
Если вы устали от всплывающей рекламы при посещении сайтов, а кроме того от иных рекламных баннеров, Эти плагины станут удачным дополнением и без того оптимизированного софта Эдж. Все что вам необходимо, это перейти на страницу с описанием утилиты, и кликнуть по вкладке «Скачать Adblock или Adblock plus для Microsoft Edge». Сразу после этих действий произойдет скачивание установочного файла, и загрузка плагина в память устройства.
Установка в Microsoft Edge
Установка этого дополнения, как правило, происходит в автоматическом порядке. Пользователю лишь требуется принять лицензионное соглашение, а кроме того следовать подсказкам установщика. При условии, что запуск инсталляционного файла не произошел в автоматическом порядке, необходимо его запустить вручную.
Управление расширениями
После того как вы установили соответствующее дополнение поверх основного браузера, открывать что-то дополнительно не требуется, так как все управление осуществляется напрямую через главную программу. Как правило, чтобы вынести дополнительный софт на панель задач, достаточно лишь найти установленное расширение, и установить для него команду «Показывать рядом с адресной строкой».
Настройки Adblock и Adblock plus
После того, как вы установили на свой компьютер такой дополнительный софт, его можно настроить под себя. Для этого предстоит зайти в главную утилиту Эдж, и найти соответствующее приложение. Здесь необходимо отметить, что в утилите уже присутствуют определенные настройки, которые устанавливаются по умолчанию. Для установки полноценных опций, вам предстоит найти расширение на панели задач, и щелкнуть по нему правой кнопкой мыши. Далее следует перейти в раздел с параметрами, которые будут открыты в новой вкладке. Здесь пользователь устанавливает все необходимые опции. После этих действий, рекомендуется перезапустить главную программу, чтобы все изменения вступили в силу.
Блокировка рекламы, и формирование списка разрешенных сайтов в процессе веб серфинга
При выборе параметров, пользователь самостоятельно определяет для себя, как именно он будет взаимодействовать с рекламой. Здесь можно исключить ее полностью. Либо внести некоторые ограничения, установив соответствующие команды в меню опций дополнения. Помимо этого, плагин открывает возможность создавать собственный список сайтов, которые будут использоваться в процессе серфинга. Чтобы запретить последующее посещение для сайта, его предстоит открыть, и сохранить соответствующий запрет в меню параметров открытого плагина. Более того, в опциях, вы также можете внести адреса веб ресурсов вручную. После того доступ к заблокированным ресурсам будет закрыт. При необходимости его всегда можно восстановить, ограничив работу софта, либо приостановив ее соответствующей командой.
Disabling/Reenabling Adblock Plus on all Websites
In Firefox
To disable or reenable Adblock Plus in Mozilla Firefox on all sites, please access your «Add-ons Manager» by going to «Firefox» >> «Add-ons» (for Mac OS X / Linux, select «Tools» from the menubar >> «Add-Ons»). Here you will find an overview of your currently installed add-ons. Find Adblock Plus here, and simply click on «Remove» or click the slider. If you want to enable the adblocker on all website again, simply click on the slider again.
For more detailed information on how to remove add-ons, please visit Firefox’s page.
It is important to note that Adblock Plus saves your preferences settings, so if you would reinstall ABP in a later stage, you do not have to reconfigure your settings. If you want a clean start with Adblock Plus you should remove the directory «adblockplus» in your user profile (). Also, you should go to about:config and reset all preferences starting with «extensions.adblockplus» (to reset right-click a preference and choose Reset from the context menu).
In Google Chrome
To disable or reenable our Chrome Adblock Plus version, please go to «Settings» in the menu in the top right corner. Then, select «Extensions» on the left side. Find Adblock Plus here, and simply click on «Remove» or click the slider. If you want to enable the adblocker on all website again, simply click on the slider again.
In Opera
To disable or reenable Adblock Plus for Opera, please go to the «Menu» button (for Mac OS X / Linux, «Tools» in the menubar), select «Extensions» >> «Manage Extensions». This will open your Extensions menu. Find Adblock Plus here, select «Uninstall», and confirm this.
On Android
Uninstalling Adblock Plus for Android is similar to any other app you have downloaded:
- Navigate to Menu > Settings > Applications > Manage applications (on devices running Android 4.x, Settings > Apps).
- Scroll through the list of apps to find the one you’d like to uninstall.
- Tap on the app you’d like to uninstall.
- Tap «Uninstall».
Что делать, если программа не работает?
В данной ситуации есть несколько вариантов, доступным и тем, кто не обладает специальными навыками.
- Использование альтернативных приложений.
Это первое, что приходит на ум после появления проблемы. Речь идёт именно о программах, а не о простых плагинах, которые встраиваются в браузер.Adguard – одно из лучших приложений в данной сфере. Не лишено своих преимуществ:
- Поддерживает функцию родительского контроля, в котором можно применить большое количество фильтров.
- Блокировка рекламы позволит компьютеру увеличить скорость работы.
- Работает вне зависимости от используемого браузера.
- Включен ли Adblock вообще?
Иногда пользователи сами отключают приложение, потому неинтересная реклама продолжает появляться. Главное – внимательно изучить изображение со значком приложения. Если он красный с белой ладонью посередине – значит, всё в порядке. В разных браузерах этот значок может располагаться в разных местах. Почему? Так удобно производителям.
Изображение становится безликим и серым, если программа отключена в настоящий момент. Иногда это происходит из-за некорректной работы браузера, или по причине того, что сбросились все настройки. Либо когда устанавливаются обновления, дополнительные расширения. Для включения достаточно щёлкнуть по значку левой кнопкой мыши. И выбрать пункт с возобновлением работы.
Если значок в зелёном цвете – значит, работающий сайт был добавлен в список надёжных ресурсов. И реклама на нём просто не блокируется.
FAQs
-
How do I install AdBlock for Edge?
arrow_forward_iosIn most cases, installing AdBlock is as simple as visiting our website from your preferred browser and clicking Get AdBlock Now.
Visit our Help Center for more detailed browser-specific installation instructions. -
Do I have to pay for AdBlock for Edge?
arrow_forward_iosNo. AdBlock is a free tool used by millions of users worldwide.
Some users choose to support AdBlock by donating a few dollars, while others choose to enable Premium features by using AdBlock Premium for $1 a month. But those are both optional.
If you can’t pay right now (or don’t want to), that’s OK too.
At AdBlock, we want to make the internet a happier place without charging an arm and a leg for it. -
Is AdBlock for Edge safe?
arrow_forward_iosAdBlock is safe to install and completely free from any form of malware.
That’s why Microsoft has selected AdBlock as one of its “Editors Picks”.
Because AdBlock is so popular, we have many copycats.
So keep in mind that the official browser extension stores and our website are the only safe places to get AdBlock.
If you install “AdBlock” from anywhere else, it may contain malware that can infect your computer. -
Why does AdBlock for Edge need permissions?
arrow_forward_iosAdBlock for Edge needs some permissions to operate effectively.
It will look something like this: «AdBlock can read and change all your data on the websites you visit and display notifications.»
The warning can sound a little scary but it’s there for good reason: AdBlock and other extensions are powerful tools and you should be aware of what they can do.It’s important to know that just because AdBlock can see everything on a web page, it doesn’t mean it actually does anything with it.
The extension does not record your browsing history, capture your passwords or bank account numbers, or secretly collect or change data you submit on a web form. -
What are «filter lists» and which ones should I use?
arrow_forward_iosAdBlock uses lists of rules called filter lists to know what things it should block and hide on the web pages you visit.
While AdBlock starts blocking ads from the moment you install it, filter lists allow you to further customize what you see (and don’t see) online.
For instance, you can use filter lists to block things like newsletter pop-ups, social media widgets, and cookie warnings.
If you’re highly technical, you can even create your own custom filters.If you’d prefer to “set it and forget it,” you can do that, too!
Upon installing AdBlock, you’ll be subscribed to the filter lists you need to block annoying ads and help improve your browsing experience without any additional work required.
Frequently Asked Questions
In most cases, installing AdBlock is as simple as visiting our website from your preferred browser and clicking Get AdBlock Now. Visit our Help Center for more detailed browser-specific installation instructions.
AdBlock is safe to install and completely free from any form of malware. That’s why Microsoft has selected AdBlock as one of its “Editors Picks”. Because AdBlock is so popular, we have many copycats. So keep in mind that the official browser extension stores and our website are the only safe places to get AdBlock. If you install “AdBlock” from anywhere else, it may contain malware that can infect your computer.
AdBlock for Edge needs some permissions to operate effectively. It will look something like this: «AdBlock can read and change all your data on the websites you visit and display notifications». The warning can sound a little scary but it’s there for good reason: AdBlock and other extensions are powerful tools and you should be aware of what they can do.
It’s important to know that just because AdBlock can see everything on a web page, it doesn’t mean it actually does anything with it. The extension does not record your browsing history, capture your passwords or bank account numbers, or secretly collect or change data you submit on a web form.
AdBlock uses lists of rules called filter lists to know what things it should block and hide on the web pages you visit. While AdBlock starts blocking ads from the moment you install it, filter lists allow you to further customize what you see (and don’t see) online. For instance, you can use filter lists to block things like newsletter pop-ups, social media widgets, and cookie warnings. If you’re highly technical, you can even create your own custom filters.
If you’d prefer to “set it and forget it,” you can do that, too! Upon installing AdBlock, you’ll be subscribed to the filter lists you need to block annoying ads and help improve your browsing experience without any additional work required.



