Как пользоваться яндекс диском: пошаговое руководство
Содержание:
- Вход в программу для Mac OS
- Восстановление данных для входа через браузер
- Как увеличить место на Яндекс Диске: тарифы
- Какой сервис лучше
- Как увеличить место на Яндекс Диске?
- Регистрация и вход через браузер
- Авторизация через приложение для Windows
- Как открыть Яндекс Диск
- Регистрация и установка Яндекс Диска
- Вход в личный кабинет
- Инструкция для IOS
- Работа с Яндекс.Диском через веб-интерфейс
- Яндекс.Диск — что это такое
- Установка программы на компьютер
Вход в программу для Mac OS
Зайдите в диск через браузер и в главном окне выберите поле «Приложения для всех платформ»:
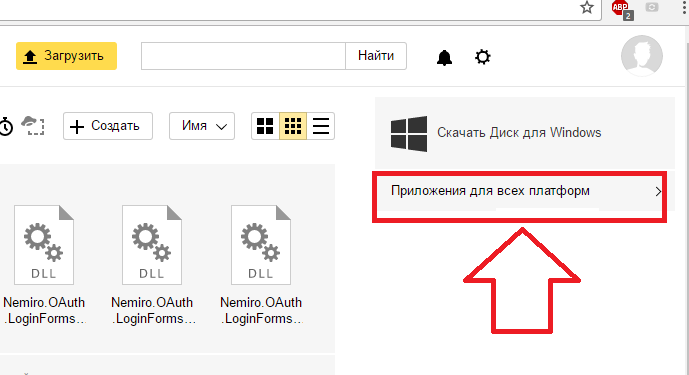
Рис. 12 – главное окно облака
В открывшейся вкладке выберите нужную операционную систему и загрузите установочный файл на свой компьютер. Инсталлируйте клиент и откройте его.
Появиться форма входа. Введите данные аккаунта и подтвердите действие.

Рис. 13 – вход в клиент для Mac OS
Проcмотрите короткое слайд шоу по использованию программы и кликните на настройку расположения папки хранилища.
Теперь нажмите на «Изменить» и выберите директорию из Finder, в которой будут отображаться данные облачного хранилища.
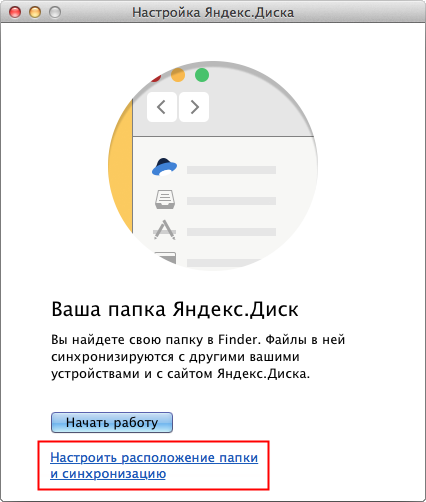
Рис. 14 – начало работы с клиентом для Mac OS
В результате настройки, на рабочем столе появится значок хранилища, нажав на который, вы увидите всплывающее окно с последними добавленными на диск файлами.
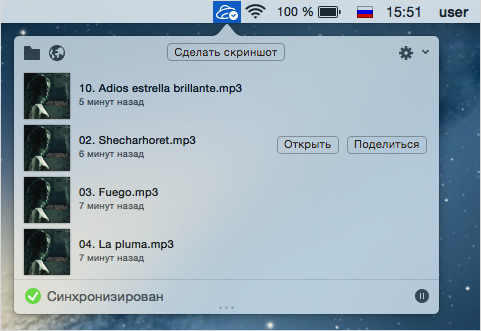
Рис. 15 – просмотр папки облака Yandex на Mac OS
Статус синхронизации отображается в нижней части папки диска.
В случае возникновения системного сообщения об ошибке, проверьте соединение с интернетом и выйдите из аккаунта, а потом авторизуйтесь еще раз.
Восстановление данных для входа через браузер
Если у вас есть созданный аккаунт в Yandex, но вы не помните логин или пароль, воспользуйтесь формой восстановления доступа.
В окне ввода данных для авторизации нажмите на значок вопросительного знака. В новом окне введите логин или адрес электронной почты, капчу и подтвердите действия.
Затем напечатайте в текстовое поле код, который пришел в СМС на ваш телефон. Доступ будет восстановлен, а вы сможете задать новый пароль.
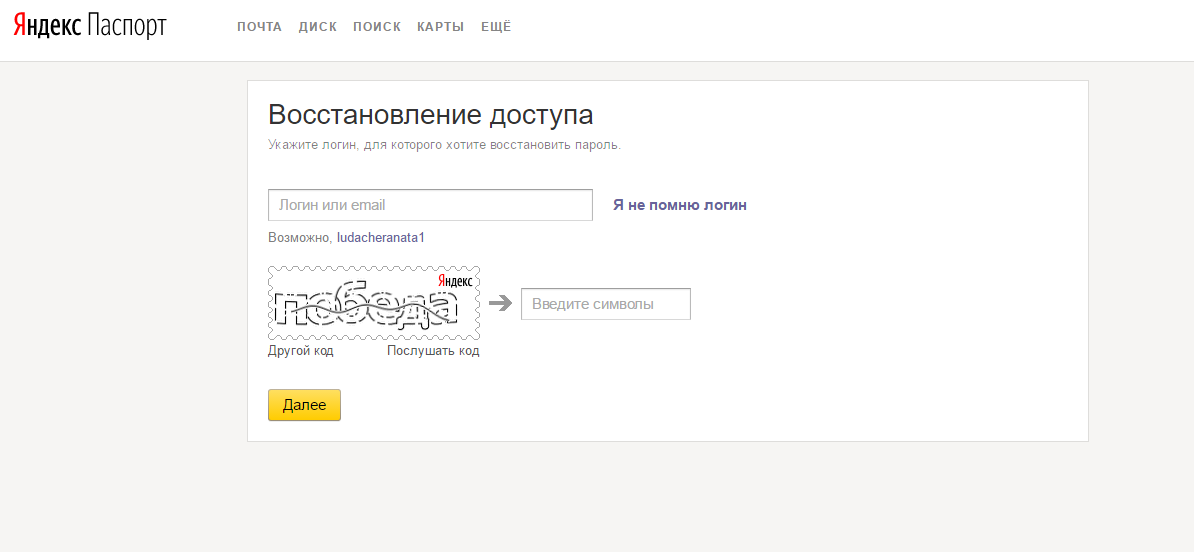
Рис. 7 – страница восстановления доступа
Если пользователь не помнит логин, нужно указать это во вкладе восстановления. Далее, система просканирует ваш браузер на наличие последних успешных авторизаций в Yandex.
Вам будет предложено несколько вариантов логинов, с которых осуществлялся вход. Выберите нужный и восстановите доступ к своему профилю.
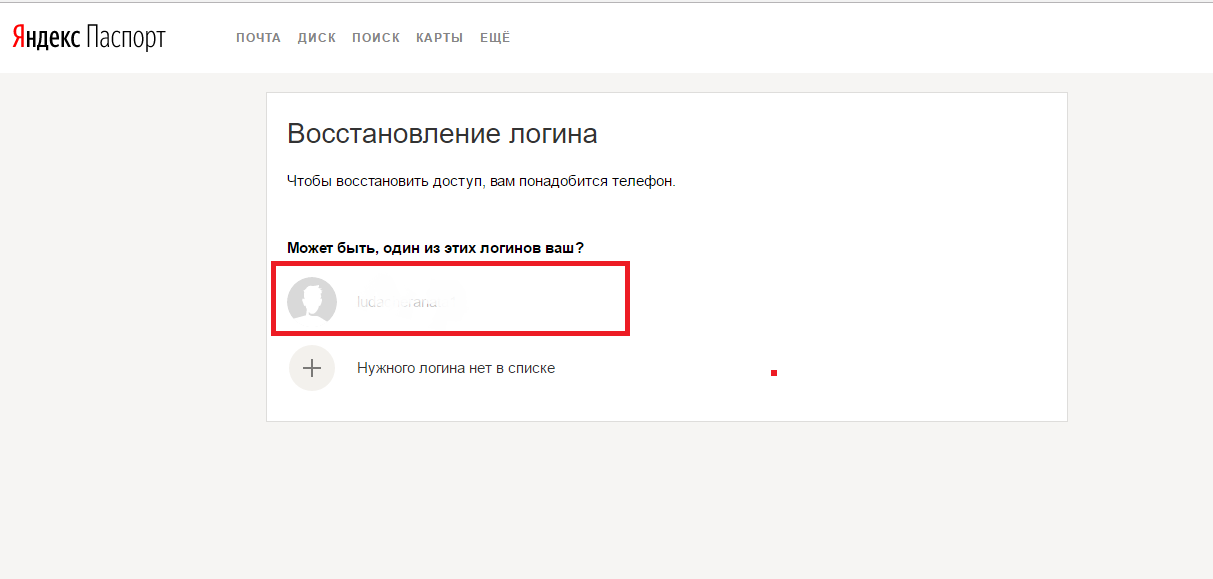
Рис. 8 – автоматическое восстановление логина
Как увеличить место на Яндекс Диске: тарифы
Если вам мало 10 Гб памяти предоставляемое бесплатно, вы можете расширить своё место, увеличив размер памяти. Подписываемся на Диск Про. Для этого переходим на нашей странице в левый нижний угол ( на фото выше под номером 10) к предлагаемым тарифам.
Покупая подписку, проверьте, с какого аккаунта вы производите покупку, так как перекинуть потом купленное место на другой аккаунт нельзя. Продление в дальнейшем осуществляется автоматически списанием денег с вашей карты.
Отменить можно только продление
Если вы уходите обратно на бесплатный тариф, обратите внимание, чтоб память не была сверх лимита. Иначе вступят в силу ограничения по работе с файлами.
Возможности с дополнительным местом в облачном сервисе:
- автозагрузка видео с телефона проходит безлимитно;
- просмотр истории файлов до 90 дней вместо стандартных 14;
- нет рекламы;
- возможность скачивания файлов без ограничения, приходящие от разных пользователей;
- Автосохранение значимых файлов на вашем компьютере;
- Поддержка быстрее отвечает на заданные вопросы.
Какой сервис лучше
Как показали разнообразные тесты, «почтовые» облака, о которых я только что рассказывал, превосходят по качеству, удобству и бесплатным возможностям все остальные подобные сервисы.
Не буду вдаваться в подробности, но места распределились следующим образом:
- Яндекс.Диск
- Облако Mail.ru
- Google Диск
Поэтому я Вам рекомендую все-таки пользоваться одним из этих сервисов. Если у Вас нет электронного ящика ни на одном из них, то нужно просто зарегистрироваться. У Вас и почта новая будет (которой, кстати, совсем необязательно пользоваться) и облако.
Конечно, есть и другие сайты, на которых можно бесплатно получить облачный сервис. Но у большинства из них в бесплатных версиях имеются разные неприятные ограничения.
Изначально сайт открывается на английском языке. Для перехода на русскую версию щелкните по кнопке Menu (вверху справа), из списка выберите пункт Language, затем нажмите на Русский и на кнопку Save.
На всякий случай, приведу еще два неплохих облачных сервиса:
- Dropbox – бесплатно выделяется 2 ГБ.
- One Drive – 7 ГБ бесплатно.
Как увеличить место на Яндекс Диске?
По истечению времени пользования сервисом Яндекс.Диск у пользователей возникает проблема, связанная с нехваткой виртуального пространства. Таким образом приходится искать выход из данного положения, компания Яндекс периодически устраивает акции, благодаря которым можно увеличить место.
Тем не менее, если Вам не предлагалось никаких акций, то остается один вариант — это купить дополнительное виртуальное пространство. Сервис Яндекс.Диск предлагает следующие тарифы:
- 10 ГБ виртуального пространства — 30 руб./месяц или 300 руб./год
- 100 ГБ виртуального пространства — 80 руб./месяц или 800 руб./год
- 1000 ГБ (1 ТБ) виртуального пространства — 200 руб./месяц или 2000 руб./год
Для того, чтобы увеличить виртуальное пространство, Вам необходимо перейти на главную страницу сервиса Яндекс.Диск, После этого нажмите на кнопку «Купить место».
Теперь Вам нужно выбрать подходящий тариф — 10 ГБ, 100 ГБ или 1 ТБ. Если вы собираетесь хранить мультимедийные файлы (фотографии, видео, музыка), то отлично подойдет тариф, который предлагает 1 ТБ. Для хранения документов и прочих файлов, можно выбрать тариф 100 ГБ.
Регистрация и вход через браузер
Представленная далее инструкция подходит для всех ПК только в том случае, если вы выполняете регистрацию и авторизацию на сервисе через обычный браузер. Можно использовать любой обозреватель.
Для входа в облако нужен существующий почтовый профиль в системе Яндекса. Если у вас нет аккаунта, сначала зарегистрируйте его. Следуйте инструкции:
- Откройте браузер;
- В адресную строку пропишите адрес yandex.ru и перейдите на страницу поисковика;
- В верхней правой части страницы найдите панель авторизации. Так как почты у вас еще нет, это окно нам не подойдет. Нажмите на кладку «Завести почту», как показано на рисунке:
Рис. 2 – главное окно поисковой системы Яндекс
- Далее вы будете автоматически перенаправлены на новую страницу, в которой появится форма для ввода персональных данных нового аккаунта. Заполните поля Имя и Фамилия реальными данными, ведь в результате регистрации к вашей странице будет также привязан кошелек от Яндекса и другие сервисы, которые требуют реальной идентификации пользователя. В случае ввода придуманных данных, в дальнейшем могут возникать сложности с использованием некоторых сервисов;
- Придумайте надежный пароль, который состоит минимум из 8-ми символов, включая строчные и заглавные буквы, а также цифры и специальные символы. Это существенно повысит безопасность аккаунта и защитит его от взлома. Продублируйте пароль в графе подтверждения, чтобы убедиться в правильности его ввода;
- Введите номер мобильного телефона. На него придет код подтверждения регистрации. Вместо телефона можно установить контрольный вопрос, однако, такой метод проверки пользователя не обеспечивает должного уровня защиты. Советуем привязать к аккаунту именно номер телефона;
- Введите капчу и подтвердите регистрацию.
Рис. 3 — регистрация нового пользователя
Теперь снова перейдите на страничку yandex.ru и войдите в окно электронной почты с помощью данных, которые вы придумали на этапе регистрации.
Рис. 4 – вход в аккаунт через браузер
Зайдите в окно почтового клиента и в верхних вкладках найдите ссылку для перехода в облачное хранилище.
Рис. 5 – вход в облако через почту
Рис. 6 – основная директория облачного хранилища Yandex
Обратите внимание! Если вы используете браузер от Яндекса, после авторизации на панели инструментов появится значок облачного хранилища. Нажав на него, вы будете автоматически перенаправлены в вашу директорию для хранения файлов
Авторизация через приложение для Windows
Пользователи операционной системы Windows могут загрузить бесплатный десктопный клиент для Yandex облака. Использование такого приложения сделает работу с файлами проще и быстрее.
Загрузить файл установки можно на главной странице браузерной версии хранилища:
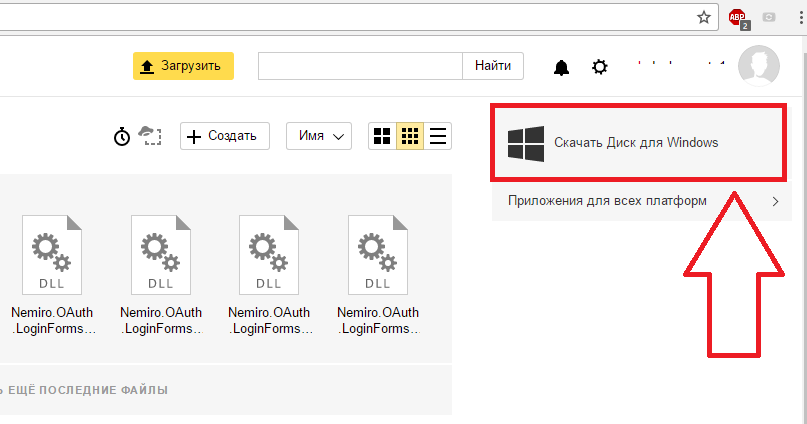
Рис. 9 – загрузка клиента для ОС Windows
После инсталляции файла запустите программу. Появится форма для входа в диск. Введите логин и пароль. Отметьте галочкой поле «Запомнить» и авторизуйтесь.
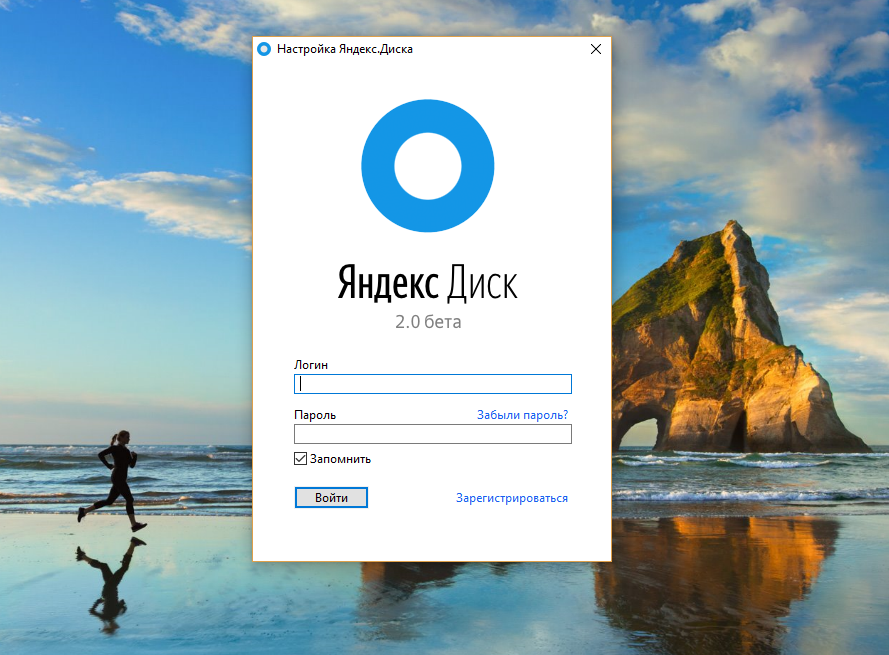
Рис. 10 – авторизация в приложении для Windows
Появиться папка, в которой будут отображаться все ваши файлы. Теперь вы сможете легко перемещать файлы и папки с компьютера прямо на сервис.
Для синхронизации файлов требуется соединение с интернетом.
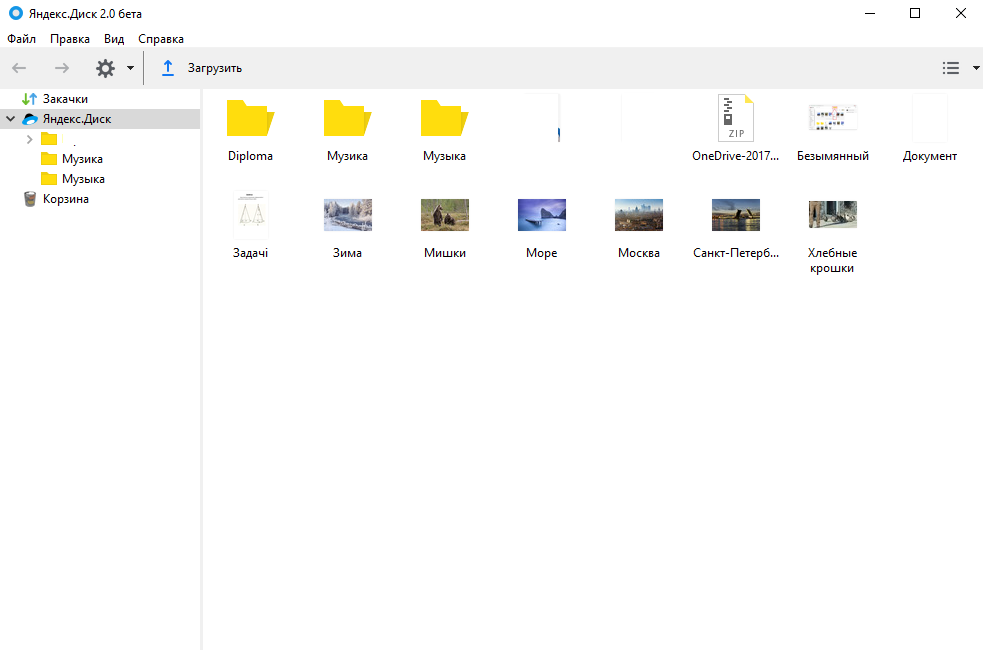
Рис. 11 – отображение хранилища на ПК
Как открыть Яндекс Диск
Яндекс Диск — это хранилище данных (облако). В него можно записывать свои файлы, а также передавать их по интернету.
Вход на компьютере
Без регистрации
Каждому пользователю Яндекс Почты бесплатно выделяется облако размером 10 ГБ. Зайти в него можно одним из трех способов:
- Через электронный ящик
- С главной страницы
- По прямой ссылке
Через электронный ящик
1. Перейдите по адресу mail.yandex.ru. Если откроется окошко авторизации, введите логин и пароль.
2. Откроется электронный ящик. Щелкните по иконке «три пунктира» в левом верхнем углу. Из списка выберите «Диск».

В новой вкладке загрузится ваш файлообменник.

С главной страницы
Откройте браузер и перейдите по адресу yandex.ru.
Если вы выполнили вход в почтовый ящик, то в правом углу экрана будет показан логин, а под ним пункт «Диск».

Если вы еще не выполнили вход в почту, то над строкой поиска вы увидите пункты сервисов. Кликните по «ещё» и выберите «Диск».

Щелкните по кнопке «Войти» и введите данные для входа.

По прямой ссылке
- Откройте браузер.
- Щелкните в область адресной строки.
- Напечатайте disk.yandex.ru
- Нажмите клавишу Enter на клавиатуре.

Если вы еще не авторизовались, откроется окошко, в котором нужно кликнуть по «Войти». Если вы уже входили в личный кабинет, то автоматически загрузится страница с вашим облаком.
Как зарегистрироваться
Если вы еще не регистрировались в сервисе и у вас нет Яндекс Почты, то сначала нужно создать аккаунт. Это бесплатно.
1. Откройте браузер и перейдите по адресу disk.yandex.ru.
2. Кликните на «Завести Диск».

3. Откроется окно регистрации. Заполните анкету своими данными.
- Имя. Напечатайте ваше имя.
- Фамилия. Напечатайте фамилию.
- Придумайте логин. Укажите новый логин: такой, которого еще нет в системе.
- Придумайте пароль. Назначьте пароль для входа. Он должен состоять из английских букв без пробелов и желательно быть длиной в 8 и более символов.
- Повторите пароль. Введите заново назначенный пароль.
- Номер мобильного телефона. Напечатайте ваш номер телефона. Нажмите кнопку «Подтвердить номер», после чего поступит смс сообщение с проверочным кодом. Напечатайте его в поле «Введите код из смс» и кликните по «Подтвердить».Если не хотите указывать номер, выберите «У меня нет телефона». Тогда нужно будет придумать контрольный вопрос и ответ на него.
- Прочтите условия пользовательского соглашения и поставьте галочку в пункте «Я принимаю условия Пользовательского соглашения». Пункт «Я соглашаюсь создать Яндекс.Кошелек» можно пропустить, сняв галочку.
- Щелкните по «Зарегистрироваться».

4. Регистрации успешно завершена и теперь у вас есть бесплатное облако размером 10 Гб.

На заметку. Вы можете использовать созданный аккаунт также и для почты.
Вход на телефоне
На телефоне для работы с файлообменником можно установить официальное приложение. Но также можно пользоваться и без него — через мобильный браузер. Рассмотрим оба варианта.
Как установить приложение
1. Откройте магазин приложений Google Play или App Store.
2. В строке поиска напечатайте яндекс диск.

3. Нажмите на кнопку «Установить» или «Загрузить».
Если программа попросит доступ к данным, разрешите его, нажав на кнопку «Принять».
Начнется загрузка и установка приложения.

4. После установки в главном меню телефона появится программа.
Как войти в облако через приложение
1. Запустите Диск, нажав на значок программы.
2. Откроется окно авторизации.
- В поле «Логин» введите логин.
- В поле «Пароль» введите пароль.
3. Откроется файлообменник.
Как войти через мобильный браузер
1. Запустите мобильный браузер. Например, Google Chrome или Safari.
2. Перейдите в сервис по адресу disk.yandex.ru.
3. Сверху нажмите на кнопку «Войти».
4. Откроется страница авторизации:
- Введите логин;
- Напечатайте пароль.
5. Откроется ваше облако.
Как зарегистрироваться с телефона
Рассмотрим, как создать новый аккаунт через приложение.
1.Откройте приложение. В окне авторизации в правом верхнем углу будет пункт «Зарегистрироваться» — нажмите на него.
2.Напечатайте свой мобильный номер и нажмите «Продолжить с телефоном».
На телефон поступит звонок. Оператор продиктует код, который нужно напечатать в поле подтверждения.
Или можно нажать на пункт «Подтвердить по смс» для отправки кода в смс сообщении.
3. Напечатайте свое имя и фамилию и нажмите кнопку «Далее».
4. Придумайте логин. Если он уже будет в базе, система попросит придумать новый. Также придумайте пароль из английских букв и цифр без пробелов (минимум 8 знаков). Затем нажмите на кнопку «Зарегистрироваться».
Регистрации завершена, и теперь можно пользоваться облаком – как на телефоне, так и на компьютере.
Регистрация и установка Яндекс Диска
Ничего сложного нет. Нужно лишь следить за занимаемым местом. Добавляйте новые файлы на диск, освобождайте свои гаджеты. Пользуйтесь безлимитом загрузок, доступным с телефона.
Стать владельцем Диска на Яндексе может каждый. В том случае, если у вас нет почты на Yandex, ее необходимо создать. Все предельно просто – заходите в одноименный поисковик и в правом верхнем углу находите надпись “Завести почту”.
Регистрация стандартная. Необходимо указать свою фамилию, придумать пароль и ввести номер мобильного телефона. После подтверждения номера телефона нажмите на желтую кнопку “Зарегистрироваться”. Теперь у вас есть почта на Yandex.
Веб-интерфейс
Веб-интерфейс сервиса вас ничем не затруднит. Тут все элементарно. Интерфейс похож на проводник Windows. Зная тонкости работы на компьютере, пользоваться этим облачным хранилищем очень легко.
Работу начинаем с Яндекс Почты. В той самой строке меню, которая находится вверху, открываете свой Диск. Чтобы скопировать нужный файл, зайдите в пункт меню, который называется “Файлы”.
Вы сможете создать текстовый документ, таблицу, презентацию или альбом. Нужно лишь кликнуть правой кнопкой мыши по любой точке папки, которую открыли. В появившемся окне выберите функцию в зависимости от того, что хотите сделать.
В случае, если выбран вариант “Новая папка”, обязательно придумайте название, чтобы ничего не перепутать.
То, что вы хотите сохранить в созданную папку, прекрасно копируется с компьютера при помощи простого перетаскивания. При перетаскивании поместите файл в окно, которое приглашает загрузить файлы на Яндекс Диск.
Обратите внимание – перетаскиванием можно воспользоваться лишь в случае, когда размер файла не превышает 2 ГБ. Если хотите скопировать какой-то огромный файл (например, фильм), воспользуйтесь загрузчиком Windows
Компьютер
Находясь на своей странице в почте, обратите внимание на меню сверху и найдите в этом меню надпись “Диск”. Она-то нам и нужна!. На открывшейся странице предлагается скачать Диск
Есть версии для Windows, macOS, Linux. Смело нажимайте на желтую кнопку
На открывшейся странице предлагается скачать Диск. Есть версии для Windows, macOS, Linux. Смело нажимайте на желтую кнопку.
После того как приложение скачается на ваш компьютер, запустите только что скачанный установщик и следуйте инструкциям.
После запуска установщика на вашем экране появляется меню. Нужно немного подождать, до тех пор пока зеленый индикатор установки не покажет 100 %.
Следующее меню сообщит, что установка завершена. Предстоит синхронизировать Диск с компьютером. В трее появится значок летающей тарелки. Вход на Яндекс станет не обязателен – с помощью этого значка вы сможете управлять всеми функциями.
При настройке Диска вписывайте свой логин на Яндекс Почте. Вводится название электронной почты, которую вы только что создали. Замечу: вводите текст названия, до литеры “@”. Пароль во второй строке меню требуется тот, который также принадлежит вашей Яндекс Почте.
Нажимайте на кнопку “Войти”, теперь при наведении на значок летающей тарелки в панели инструментов увидите надпись “Синхронизирован”. Это означает, что ваш Диск теперь подключен к компьютеру.
Диск автоматически создаст на компьютере папку, в которую загрузит файлы, содержащиеся в облаке. В том случае, когда необходимо избежать подобного, настройте процесс синхронизации в системном трее. Отключите синхронизацию в настройках.
Файл, синхронизированный с компьютером, помечается зеленым значком с галочкой. Это означает, что любые изменения, которые производят с ним на компьютере, произойдут также и на сервере Яндекс.
Теперь вы стали полноправным владельцем. Каждому пользователю приложения бесплатно дается 10 ГБ свободного места на диске.
Вместимость диска увеличивается с течением лет. Чем дольше пользуетесь почтовым ящиком, тем больше информации он вмещает. Например, мой почтовый ящик на Yandex уже довольно стар. Он вмещает 48 ГБ.
Мобильные устройства и Smart TV
Уже упоминалось, что облачное хранилище Яндекс Диск работает и на планшете, и на смартфоне, и даже на телевизоре. Как установить приложение? Процесс установки очень прост.
Найдите Яндекс Диск в магазине приложений Google Play или App Store мобильного устройства. Установка стандартная – вам понадобятся лишь адрес и пароль электронной почты.
Чтобы воспользоваться облачным хранилищем на своем телевизоре LG с функцией Smart TV, необходимо отыскать Яндекс Диск в его магазине приложений. Все остальные действия вам теперь уже известны.
Вход в личный кабинет
Вход в личный «Яндекс Диск» можно осуществлять с любого устройства, в котором есть интернет. Делается это так:
- Забивают https://disk.yandex.ru/ в адресную строку браузера.
- Указывают в открывшейся форме созданные при персонализации Логин и Пароль.
- Щелкают мышью по надписи «Войти».
При входе в Личный кабинет Я-Диска с чужих устройств, желательно поставить «галочку» в окошке «Чужой компьютер». Такая опция позволяет не вносить в память устройства введенный при авторизации login и пароль. С закрытием браузера завершится и начавшаяся сессия (иногда это происходит спустя 2 часа после завершения работы на Я-Диске).
Инструкция для IOS
Как правило, пользователи IOS используют яндекс диск в качестве дополнительного облачного хранилища, ведь все гаджеты от Apple, привязанные к iCloud.
Благодаря возрастанию популярности облака Yandex, разработки создали клиентское приложение для владельцев IPhone и IPad. Загрузить программу можно через официальный App Store.
Перемещайте файлы, папки и архивы, редактируйте документы с помощью простого приложения для смартфона. Установите программу и выполните вход с помощью логина и пароля.
В некоторых случаях может потребоваться подтверждение номера телефона. В результате, вы попадете на станицу с папками хранилища.
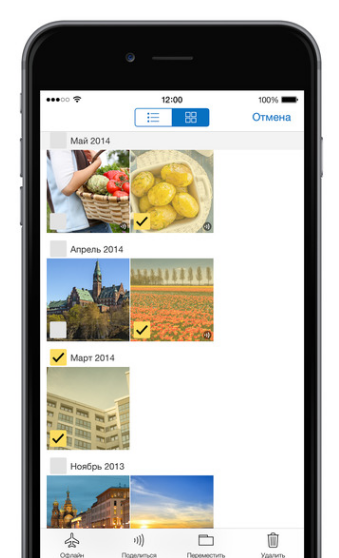
Рис. 17 – главная страница программы
После авторизации и кэширования файлов они будут доступны в режиме офлайн.
Работа с Яндекс.Диском через веб-интерфейс
Итак, для того чтобы начать пользоваться сервисом, у вас должен быть зарегистрирован аккаунт в поисковой системе Яндекс. О том, как это сделать я писал здесь.
Вход в Яндекс.Диск
Перейдя в веб-интерфейс, вам будет доступно несколько папок созданных по умолчанию, корзина и пару документов. И всё готово для работы.
Как создать папки на Яндекс.Диске
Для создания новой папки, нужно нажать на кнопку «Создать новую папку», во всплывающем окне справа, ввести название новой папки и нажать левую кнопку мышки, в любом месте, или нажать на клавиатуре клавишу Enter.
Создать новую папку
Открытие папки осуществляется, так же как и на компьютере, двойным щелчком левой кнопки мышки.
Как загрузить файлы на Яндекс.Диск
Загрузить файлы достаточно легко, и на это у Вас есть два способа.
Способ №1
Предварительно откройте папку, выберите нужные файлы через проводник и перетащите их в специальное поле, как показано на рисунке.
Загрузка файлов способ 1
После завершения загрузки у Вас будет возможность загрузить еще файлы или сделать публичную ссылку для скачивания.
Как сделать публичную ссылку
Способ №2
В качестве второго способа используется кнопка «Загрузить». Также открываете папку, далее нажимаете на кнопку «Загрузить», выбираете нужный файл и нажимаете кнопку «Открыть».
Как загрузить файлы способ 2
Как сделать публичную ссылку на файл в Яндекс.Диске
Для того, чтобы поделится файлом или папкой из своего диска, то есть предоставить ссылку для скачивания, нужно выбрать файл и переключить переключатель в положение ВКЛ.
Создание публичной ссылки
После чего ссылкой можно делится с друзьями и они смогут скачать ваши файлы или скопировать их к себе на Яндекс.Диск. Это очень удобно и пользуется большой популярностью. Для этого даже предусмотрены кнопки социальных сетей, вы сразу можете поделиться с друзьями в соцсетях.
Как организовать общий доступ к папке в Яндекс.Диск
Да, и такая возможность есть. Организовав общий доступ к папке, вы даёте возможность пользоваться этой папкой и её содержимым, другим пользователям, имеющим аккаунт в Яндексе. То есть, когда Вы добавите пользователей, которые имеют доступ к папке, — эта папка появится и у них в Яндекс.Диске.
Для организации общего доступа, нужно выбрать папку и нажать на кнопку «Сделать папку общей».
Организация общего доступа
Теперь Вы должны указать электронные адреса людей, которым предоставляете доступ, назначить права (полный доступ или только просмотр) и нажать кнопку «Пригласить».
Приглашение и назначение прав
Как удалить файлы и папки из Яндекс.Диска
Для удаления, также необходимо отметить нужные файлы или папки и нажать на кнопку «Удалить».
Удаление файлов и папок
А можно, также как и на компьютере, просто перетащить файл на значок корзины. И в первом и во втором случае, все удалённые файлы перед удалением помещаются в корзину. Поэтому у вас всегда есть возможность или восстановить файлы или очистить корзину.
Очистка корзины
Как переименовать, переместить и скопировать файлы в Яндекс.Диске
Для того, чтобы переименовать, переместить или скопировать файлы, их нужно для начала выбрать и нажать на кнопку «ещё», после чего выбрать нужное действие.
Переименование, копирование, перемещение
Переименование папки
Также через веб-интерфейс можно просматривать документы, редактировать графические файлы и прослушивать музыку. Для этого достаточно выбрать файл и в соответствии с типом, Вам будет предложено (просмотреть, редактировать, прослушать).
Яндекс.Диск — что это такое
Яндекс.Диск – это популярное облачное хранилище, которое позволяет пользователям хранить различную информацию (фото, видео, аудио, тексты и прочие файлы) в так называемом «облаке», т.е. на сервере в сети. Данными, хранящимися на Яндекс.Диске можно делиться с другими пользователями, а также получать к ним доступ с различных устройств – других компьютеров, планшетов и смартфонов.
Базовая версия Яндекс.Диска совершенно бесплатна и доступна для всех желающих. Теперь подробно разберемся как пользоваться Яндекс Облаком (так еще называют Яндекс.Диск, поскольку он является облачным хранилищем данных).
Как создать Яндекс Диск (регистрация в Яндекс Облаке)
Для того, чтобы начать пользоваться Яндекс.Диском, необходимо пройти регистрацию и завести почтовый ящик от Яндекса (если он у вас уже есть, переходите сразу ко второму пункту).
Если есть желание, можно привязать номер мобильного телефона к созданному почтовому ящику. Для этого введите номер мобильного в формате +7 ххх ххх хх хх и нажмите желтую кнопку «Получить код». В течение минуты на ваш мобильный придет смс-сообщение с шестизначным кодом, который необходимо ввести в появившееся поле.
Если же нет – нажмите ссылку «У меня нет телефона». Тогда придется заполнить другое поле – «Контрольный вопрос» и ответ на него. После чего уже можно нажимать на большую желтую кнопку – Зарегистрироваться.
Ну вот вы успешно зарегистрировались в Яндекс.Почте и самое время приступить к созданию своего Яндекс.Диска.
Установка приложения на компьютер
Для того чтобы скачать Яндекс.Диск на компьютер, не напрягаясь, нажмите на кнопку ниже.
На появившейся странице щёлкните «Скачать».
Начнётся скачивание.
Когда установочный файл будет загружен, откройте его и следуйте инструкции по установке, которая дана в самом приложении.
Сразу после регистрации и установки Яндекс.Диска вам доступно 10 бесплатных Гб места в Облаке. Для начала этого вполне достаточно, мне хватило где-то на полгода. Что делать, если места не хватает?
- Дополнительные бесплатные 10 Гб за приглашения друзей. Вы можете получить по 512 Мб бесплатного облачного места за каждого приглашенного друга. Перейдите сюда и вы увидите свою рефферальную ссылку, которую необходимо скопировать и отправить друзьям. После регистрации каждого пользователя по вашей ссылке, вы получите дополнительное место на Диске, а приглашенный друг – дополнительный 1 Гб. Ссылку с приглашением можно отправить по почте или опубликовать в социальной сети. Так можно пригласить до 20 друзей и получить до 10 Гб дополнительного бесплатного места.
- Дополнительные до 250 Гб в подарок от партнеров Яндекса. Регулярно проводятся различные акции, которые позволят получить дополнительные гигабайты свободного места. Отслеживать текущие акции можно на .
- Ну и конечно, как можно ожидать от Яндекса, дополнительное место можно купить. Однако удовольствие не из дешевых.
Вход в Яндекс.Диск
Регистрация пройдена, с доступным местом разобрались, возникает вопрос – как войти в Яндекс Диск на свою страницу?
Просмотреть загруженные файлы можно несколькими способами:
Установка программы на компьютер
Итак, если вы хотите, чтобы программа Яндекс Диск была доступна в любое время и в офлайн-режиме, просто начните ее использовать в полной мере.
Для этого нужно установить ее на компьютер – в верхней части профиля справа расположена прямая ссылка, нажав на которую, вы запустите процесс.
После нажатия на ссылку последует стандартная процедура – предложение сохранить загрузочный файл на компьютер.
Как только вы нажмете «Сохранить файл», начнется загрузка – чтобы моментально попасть в список и отследить ее, используйте комбинацию клавиш Ctrl+J.
Вы попадете в Библиотеку – нажмите на значок папки в строке нужной вам загрузки и вы попадете непосредственно в папку.
Чтобы установить Яндекс Диск в папке «Загрузки» найдите подчеркнутый файл и запустите программу. Появится сообщение с запросом разрешения на внесение изменений – приложение начнет свою работу.
Далее Установщик Яндекс.Диска предложит установить браузер от компании и внести различные изменения в работу с ним – все это опционально и может игнорироваться вами за ненадобностью.
Итак, нажимаем на заветное «Готово» и начинаем путешествие по просторам возможностей облачного хранилища.
Настройка начнется с того, чтобы войти в систему – вводим логин и пароль, который вы установили при регистрации в почте Яндекса. Если еще не успели этого сделать – как раз самое время.
Чтобы узнать все о том, как работает Яндекс Диск, выполните вход и нажмите «Начать работу».
После этого при условии работающего интернет-соединения начнется автоматическая синхронизация файлов из облачного хранилища в папку на компьютере под названием «Яндекс.Диск», которая откроется сразу же.
Как только значок диска на панели снизу будет «снабжен» зеленой галочкой, это будет значить, что все документы синхронизированы и вы сможете работать с ними на своем компьютере в любое время.



