Как восстановить доступ к аккаунту, для которого включена двухэтапная аутентификация
Содержание:
- Get codes on a new phone
- Common issues
- Двухэтапная аутентификация
- Как предотвратить потерю доступа к аккаунту
- Как использовать резервные коды для восстановления доступа к аккаунту
- Аккаунт пользователя
- Аккаунт администратора
- Украли телефон: шаг первый
- Сравнение
- Как настроить Google Authenticator
- Свяжитесь с техподдержкой Google
- Способы двухэтапной аутентификации
- Рекомендации по применению двухэтапной аутентификации
- Украли смартфон: Google Authenticator
- Резервное копирование Google Authenticator
- Как получать коды на новый телефон
- Как устранить распространенные проблемы
- Установка приложения двухфакторной аутентификации для Windows 10
- Установите Google Authenticator на несколько устройств
- Способ 1: Настройки учетной записи
Get codes on a new phone
Transfer Google Authenticator codes to a new phone
You need:
- Your old Android phone with Google Authenticator codes
- The latest version of the Google Authenticator app installed on your old phone
- Your new phone
- On your new phone, install the Google Authenticator app.
- In the app, tap Get Started.
- At the bottom, tap Import existing accounts?.
- On your old phone, create a QR code:
- In the Authenticator app, tap More Transfer accounts Export accounts.
- Select which accounts you want to transfer to your new phone, and then tap Next.
If you transfer multiple accounts, your old phone may create more than one QR code.
- On your new phone, tap Scan QR code.
- After you scan your QR codes, you get a confirmation that your Google Authenticator accounts have been transferred.
Tip: If your camera can’t scan the QR code, it may be that there’s too much info. Try to export again with fewer accounts.
Change which phone Authenticator codes are sent to
- On your device, go to your Google Account.
- At the top, in the navigation panel, select Security.
- Under «Signing in to Google,» tap 2-Step Verification. You might need to sign in.
- Under «Available second steps,» find «Authenticator app» and tap Change Phone.
- Follow the on-screen steps.
Common issues
Fix an incorrect code
If your code is incorrect, confirm:
- You entered the code before it expired.
- The time on your device is correct for your local time zone.
If your code is still incorrect, sync your Android device:
- On your Android device, open the Google Authenticator app .
- In the top right, select More Time correction for codes Sync now.
- On the next screen, the app confirms the time is synced. You can use your verification codes to sign in.
Двухэтапная аутентификация
Далее: Как избежать проблем с доступом сотрудников к аккаунтам при обязательном использовании двухэтапной аутентификации
Если в компании включена двухэтапная аутентификация, администратор и пользователь могут потерять доступ к аккаунту в указанных ниже случаях.
- Администратор или пользователь потерял электронный ключ.
- Пользователь не настроил двухэтапную аутентификацию до того, как истек период включения двухэтапной аутентификации для новых пользователей.
- Пользователь потерял телефон, на который получает коды двухэтапной аутентификации или уведомления от Google.
Как предотвратить потерю доступа к аккаунту
- Создайте дополнительный электронный ключ. Зарегистрируйте несколько электронных ключей для своего аккаунта администратора и храните их в безопасном месте.
- Сохраните резервные коды. Администраторам и пользователям следует создать и распечатать резервные коды и хранить их в безопасном месте.
- Предоставьте роль администратора ещё одному пользователю. Если вы не сможете войти в аккаунт, другой администратор сможет создать для вас резервный код.
- При включении аутентификации только с помощью электронных ключей укажите период, в течение которого пользователи смогут использовать другие способы двухэтапной аутентификации, например резервный код.
Как использовать резервные коды для восстановления доступа к аккаунту
Чтобы восстановить доступ к аккаунту, воспользуйтесь резервным кодом. Если для аккаунтов включена двухэтапная аутентификация, вы можете сгенерировать для них резервные коды. Двухэтапная аутентификация может не использоваться, если пользователи добавлены в группы исключения, для которых этот метод защиты не является обязательным.
Вы можете использовать группы исключения, когда изменяете структуру организации и перемещаете большое количество пользователей из одной организации в другую, в которой настроена двухэтапная аутентификация. Подробнее о том, как перенести пользователей в организацию, для которых включена двухэтапная аутентификация…
Аккаунт пользователя
-
Войдите в консоль администратора Google.
Используйте аккаунт администратора (он не заканчивается на @gmail.com).
- На главной странице консоли администратора выберите Пользователи.
- Выберите пользователя из списка.
Отобразится сводная информация о нем. Подробнее о том, как найти аккаунт пользователя… - Нажмите Безопасность.
- Выберите Двухэтапная аутентификация.
- Нажмите Получить коды подтверждения.
- Скопируйте один из кодов подтверждения.
- Нажмите Готово.
- Отправьте пользователю код в SMS или приложении для мгновенного обмена сообщениями.
Пользователь сможет войти в аккаунт с помощью пароля и резервного кода.
Аккаунт администратора
- Попросите другого администратора организации сгенерировать резервные коды, как указано выше.
- Если вы единственный администратор в организации, следуйте инструкциям по сбросу пароля.
В некоторых случаях восстановить доступ к аккаунту можно с помощью дополнительного имени пользователя. Мы не рекомендуем использовать этот способ, так как он небезопасен. Если дополнительное имя пользователя не защищено двухэтапной аутентификацией, к нему и, соответственно, к аккаунту администратора могут получить несанкционированный доступ другие пользователи.
Этот способ нельзя использовать для восстановления аккаунтов, если в организации не менее трех суперадминистраторов или более 500 пользователей.
Украли телефон: шаг первый
Если злоумышленники украли смартфон, первое и самое главное правило – не паниковать и не впадать и в истерику.
1. Сразу же нужно «раздобыть» телефон и позвонить своему оператору, чтобы заблокировать СИМ-карту.
2. Далее добираемся до интернета и заходим в настройки аккаунта Google. Листаем вниз, находим «Поиск телефона», и нажимаем «Приступить».
3. Google выдаст список устройств, через которые был осуществлен вход в аккаунт. Выбираем потерянное. Далее необходимо еще раз ввести пароль, чем и подтвердить свою личность.
4. Дальше сервис перенаправит на страницу с удаленным управлением телефоном. Здесь можно прозвонить на телефон, заблокировать его, выйти из аккаунта на телефоне или удалить все данные. Все эти действия сработают, если смартфон включен и подключен к сети Интернет. Для начала выбираем «Прозвонить». Ведь вдруг смартфон просто потерялся.
5. Если результата это не приносит, стоит морально «отпустить» смартфон и выбрать «удалить все данные». При первом подключении смартфона к интернету, все данные пользователя будут удалены с него, включая Google Authenticator.
Сравнение
В качестве основы для сравнения удобно использовать пароли, поскольку широко известно, как использовать пароль. В компьютерных системах пароли используются по крайней мере с начала 1960-х годов. В более общем смысле пароли использовались с древних времен.
В 2012 году Bonneau et al. оценили два десятилетия предложений по замене паролей путем систематического сравнения веб-паролей с 35 конкурирующими схемами аутентификации с точки зрения их удобства использования, возможности развертывания и безопасности. (Цитируемый технический отчет является расширенной версией рецензируемой статьи с тем же именем.) Они обнаружили, что большинство схем лучше, чем пароли, с точки зрения безопасности, в то время как каждая схема работает хуже паролей с точки зрения возможности развертывания. С точки зрения удобства использования некоторые схемы работают лучше, а некоторые хуже, чем пароли.
Google использовал схему оценки Bonneau et al. для сравнения ключей безопасности с паролями и одноразовыми паролями. Они пришли к выводу, что ключи безопасности более удобны и доступны для развертывания, чем одноразовые пароли, и более безопасны, чем пароли и одноразовые пароли.
Как настроить Google Authenticator
2FA можно настроить только на вашем мобильном устройстве (Android или IOS). Двумя наиболее часто используемыми сервисами 2FA являются Google Authenticator и Authy.
Наиболее популярные биржи, такие как Binance, Bittrex, CoinExchange, Kraken, KuCoin, HitBTC и Gate.io, рекомендуют Google Authenticator. На некоторых биржах есть Authy, и лишь немногие биржи имеют собственную службу 2FA.
Это очень важно для онлайн-безопасности, поэтому на любых торговых сайтах, на которых Вы регистрируетесь, обязательно включите двухфакторную аутентификацию. Настройка 2FA очень проста, на нашем сайте Вы найдете популярные криптобиржи с полным описанием создания новой учетной записи
Это займет всего несколько минут, и вот как это происходит
Настройка 2FA очень проста, на нашем сайте Вы найдете популярные криптобиржи с полным описанием создания новой учетной записи. Это займет всего несколько минут, и вот как это происходит.
Вы загружаете приложение 2FA на свой мобильный. Подтверждаете право собственности и связываете аутентификатор с вашей учетной записью на бирже. Вот и все.
Теперь, чтобы завершить процесс входа в систему, Вы каждый раз будете вводить пароль 2FA или OTP, который генерирует ваше приложение для смартфона.
Даже если во время регистрации на бирже или на торговом веб-сайте автоматически не появляется рекомендация по настройке 2FA, Вы всегда можете найти ее в настройках безопасности своего аккаунта.
На примере Binance мы расскажем, как настроить 2FA с помощью приложения Google Authenticator. У большинства бирж будет аналогичный шаблон настройки 2FA, который мы подробно расписываем в обзорных статьях по каждой бирже.
Свяжитесь с техподдержкой Google
Далеко не всегда служба техподдержки Google отвечает индивидуально, но в исключительных случаях и при правильно составленном запросе можно ожидать помощи.
Что касается восстановления Google Authenticator, то нет точных подтверждений, что данная техника сработает, но советуем попробовать.
- Войдите в аккаунт Google, указав пользовательские данные.
- При запросе кода подтверждения нажмите на «Другие варианты».
- Перейдите в меню Справка > Связаться с Google.
- Далее необходимо подтвердить принадлежность к аккаунту, ответив на вопросы.
- Отправьте заполненную форму и ждите ответа Google.
Подробней читайте здесь.
Способы двухэтапной аутентификации
При двухэтапной аутентификации вы можете выбрать, как будет выполняться ее второй этап.
| Свернуть все
Электронные ключи
Это самый надежный способ двухэтапной аутентификации, обеспечивающий в том числе защиту от фишинга. Типы электронных ключей:
- Аппаратный электронный ключ или электронный ключ Titan.
- Встроенный электронный ключ телефона (поддерживается на устройствах с Android 7 или iOS 10 и последующими версиями этих ОС).
При входе пользователя в аккаунт Google его устройство обнаруживает, что для аутентификации требуется электронный ключ. На втором этапе аутентификации пользователь входит в аккаунт с помощью электронного ключа. В зависимости от типа электронного ключа, пользователь подключает его к своему устройству через USB, Bluetooth или NFC. Подробнее…
Уведомление от Google
Пользователь может настроить отправку уведомления от Google на мобильное устройство Android или Apple. При входе в аккаунт Google он будет получать на мобильное устройство уведомление «Это вы пытаетесь войти в аккаунт?». Для подтверждения достаточно нажать на это уведомление. Этот способ быстрее, чем использование кодов подтверждения, и не менее безопасен. Подробнее…
Google Authenticator и другие генераторы кодов подтверждения
При этом способе аутентификации пользователи создают одноразовые коды подтверждения на аппаратном токене (миниатюрном устройстве) или в приложении на мобильном устройстве, например в Google Authenticator. Код можно использовать для входа в аккаунт на компьютере или другом устройстве, в том числе и на самом мобильном устройстве. Google Authenticator и другие приложения для генерации кодов не нуждаются в подключении к Интернету.
Двухэтапная аутентификация поддерживает программные и аппаратные токены, использующие стандарт TOTP (Time-based One Time Password).
Резервные коды
Если мобильного устройства нет под рукой или пользователь находится в зоне повышенной безопасности, куда мобильные устройства брать нельзя, для прохождения двухэтапной аутентификации можно воспользоваться резервным кодом. Создать и распечатать резервные коды можно заранее.
SMS или голосовое сообщение
Google отправляет код для двухэтапной аутентификации на мобильное устройство при помощи SMS или телефонного звонка.
Рекомендации по применению двухэтапной аутентификации
Сделайте двухэтапную аутентификацию обязательной для администраторов и важных пользователей
Двухэтапную аутентификацию можно сделать необязательной или принудительной
Рекомендуется включить двухэтапную аутентификацию для аккаунтов администратора и пользователей, которые работают с важной корпоративной информацией
- Аккаунт администратора обладает наибольшими возможностями. Его владелец может удалять пользователей, сбрасывать пароли и получать доступ ко всем данным.
- Пользователи, работающие с данными деликатного характера, например с финансовой документацией и информацией о сотрудниках, также должны использовать двухэтапную аутентификацию.
Используйте электронные ключи
Электронные ключи являются самым надежным способом двухэтапной аутентификации.
- Электронные ключи – это способ двухэтапной аутентификации, при котором пользователю не нужно вводить коды. Вы можете приобрести совместимые электронные ключи у надежного продавца или ключи Titan в Google Store. Пользователи также могут применять встроенные электронные ключи телефона (доступны в Android 7 или iOS 10 и последующих версиях).
- Альтернативные способы – уведомление от Google или приложение Google Authenticator. Уведомление от Google удобнее, так как пользователю нужно просто нажать на экран устройства при получении запроса вместо того, чтобы вводить код подтверждения.
- Не рекомендуем использовать SMS – они передаются по сетям операторов связи и могут быть перехвачены.
Украли смартфон: Google Authenticator
Когда с кражей смирились, переходим к настройке Google Authenticator.
- Снова идем в настройки аккаунта, пролистываем вниз до раздела «Безопасность и вход», и кликаем по «Двухэтапная аутентификация».
- Сервис попросит снова ввести пароль. Далее настраиваем вход через СМС.
- После этого Google вышлет код, вводим его и попадаем в настройки. Здесь пролистываем вниз и находим Google Authenticator.
- Нажимаем «Настроить», скачиваем приложение на новый смартфон.
- Сканируем QR-код, который сгенерирует сервис и вводим код из приложения.
После этого, верификация будет подключена. Здесь же можно переносить данные Google Authenticator на другие устройства.
Этот способ работает, только если у пользователя была и раньше настроена синхронизация двухфакторной аутентификации. В ином случае, придется восстанавливать доступ к каждому отдельному сервису. Например, криптобиржа KuCoin, которая также использует Google Authenticator, потребует подтвердить свое владение счетом. Для этого на адрес поддержки необходимо отослать письмо с ответами на вопросы и другими данными:
- Есть ли баланс на аккаунте. Если есть, придется перечислить все криптовалюты;
- Когда был зарегистрирован аккаунт;
- Предоставить историю операций на криптобирже;
- Предоставить документ, удостоверяющий личность;
- Также понадобится письменное заверение, что почтовый ящик пользователя на самом деле зарегистрирован и используется на криптобирже KuCoin;
Биржи криптовалют на русском языке: как выбрать в 2018 году
7 безопасных вариантов хранения криптовалюты: советы начинающим майнерам
Лучшие пулы для майнинга: обзор сервисов
Ферма для майнинга под ключ: плюсы и минусы — просчет периода окупаемости
Резервное копирование Google Authenticator
Никакое резервирование в Google Authenticator не предусмотрено. Это приложение не связывается с серверами Google и ничего туда не передает. Единственное, что может делать Google Authenticator, это синхронизировать время на телефоне, так как, если время не точное, одноразовые коды не будут работать.
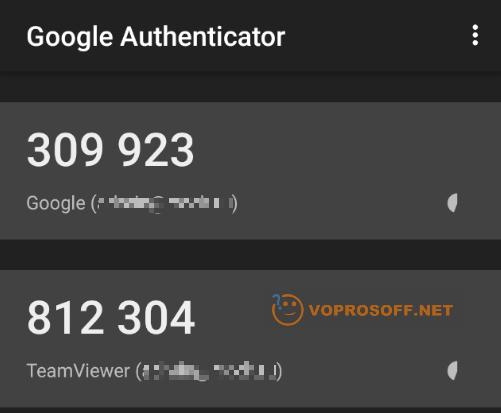
Если ваш телефон украли или он сломался, Google предлагает использовать резервные коды, которые необходимо заранее сгенерировать и записать. Но, во-первых, далеко не все делают такие резервные коды. Во-вторых, резервный код восстановит только доступ к аккаунту Google. Получить доступ ко всем остальным приложениям, использующим Google Authenticator не получится. Но решение есть, и не одно.
Способы резервирования данных в Google Authenticator
Многие приложения и сайты, использующие Google Authenticator предлагают при активации двухфакторной авторизации создать специальный код восстановления, записать его и хранить в надежном месте. Способ не очень надежный, так как листочек с кодом можно потерять, и не очень безопасный, так как этот листочек могут украсть. Кроме этого, он еще и крайне неудобный. И самый главный минус такого способа — он подходит не для всех приложений и сайтов, так как не все они дают возможность создать такой код. Но есть и более универсальные способы:
Автор считает, что эти материалы могут вам помочь:
Google Authenticator для компьютера: установка и использование
Как восстановить удаленные СМС на Android
Как восстановить потерю крови?
После обновления MIUI Global 9.5 тел. Redmi Note 4 пропал доступ к запуску программы
1. Сделать скриншоты с сохранить QR коды, с помощью которых вы добавляли приложение в Google Authenticator. Имея такой код, вы всегда сможете добавить приложение в Google Authenticator повторно или на другом устройстве. Можно даже использовать Authenticator на нескольких устройствах одновременно. Каждый раз при добавлении приложения делайте скриншот:

И складывайте такие скриншоты в специальную папку в надежном месте, например, в личном облаке. На всякий случай можно заархивировать такую папку с использованием длинного пароля (30-40 символов), тогда даже при краже архива, расшифровать его в разумные сроки будет нельзя. Если с вашим телефоном что-то случится, вы всегда сможете расшифровать архив и восстановить генерацию кодов для всех приложений в Google Authenticator.
2. Использовать другое приложение, например, Authy. Google Authenticator — не единственное, не самое удобное и не самое безопасное приложение для двухфакторной авторизации, существуют и другие. Я рекомендую использовать бесплатное приложение Authy:
Оно работает точно так же, как и Google Authenticator, но дополнительно позволяет:
- Использовать несколько устройств;
- Контролировать количество устройств с приложением, запрещать использовать другие устройства;
- Настроить автоматическое резервное копирование с шифрованием в облако.
Приложение Authy можно найти в официальном магазине приложений для вашей платформы. Если у вас остались вопросы по Google Authenticator или Authy — обязательно оставьте комментарий к этому ответу и я помогу.
Как получать коды на новый телефон
Как перенести коды Google Authenticator на новый телефон
Вот что вам потребуется:
- прежний телефон Android с кодами Google Authenticator;
- установленная на нем последняя версия приложения Google Authenticator;
- новый телефон.
- Установите приложение Google Authenticator на новом телефоне.
- В приложении нажмите Начать.
- Внизу экрана выберите Импортировать имеющиеся аккаунты?.
- Создайте QR-код на прежнем телефоне:
- В приложении Authenticator нажмите на значок «Ещё» Перенести аккаунты Экспорт аккаунтов.
- Выберите аккаунты, которые вы хотите перенести на новый телефон, и нажмите Далее
В случае переноса нескольких аккаунтов может быть сгенерировано больше одного QR-кода.
.
- На новом телефоне нажмите Отсканировать QR-код.
- После сканирования QR-кодов вы получите подтверждение того, что аккаунты Google Authenticator перенесены.
Совет. Если отсканировать QR-код с помощью камеры не получается, причиной может быть слишком большой объем информации. Попробуйте перенести меньшее количество аккаунтов.
Как указать, на какой телефон должны отправляться коды Google Authenticator
- На своем устройстве откройте страницу аккаунта Google.
- На панели навигации вверху нажмите Безопасность.
- В разделе «Вход в аккаунт Google» выберите Двухэтапная аутентификация. При необходимости выполните вход.
- В разделе «Доступные варианты второго этапа аутентификации» найдите пункт «Приложение Authenticator» и нажмите Изменить номер.
- Следуйте инструкциям на экране.
Как устранить распространенные проблемы
Как устранить неполадки с кодом
Если код оказался некорректным, убедитесь, что:
- Вы указали код до того, как срок его действия истек.
- Время на устройстве соответствует вашему часовому поясу.
Если устранить проблему не удалось, синхронизируйте свое устройство Android. Для этого выполните следующие действия:
- Откройте приложение Google Authenticator на устройстве Android.
- В правом верхнем углу экрана нажмите на значок «Ещё» Коррекция времени для кодов Синхронизация.
- На следующем экране появится сообщение о том, что время синхронизировано. Теперь вы можете использовать коды подтверждения для входа.
Установка приложения двухфакторной аутентификации для Windows 10
К сожалению, существует несколько приложений для расширения поддержки Google Authenticator до Windows 10. WinAuth является одним исключением, и хотя он остается популярным, WinAuth больше не находится в активной разработке, поэтому мы не можем гарантировать, что он продолжит работать так, как задумано в качестве альтернативы Google Authenticator.
Поскольку доступно несколько настольных приложений, лучшие альтернативы можно найти в Microsoft Store. Одним из примеров является WinOTP Authenticator, приложение 2FA с открытым исходным кодом, которое можно официально установить через Microsoft Store, хотя исходный код доступен для просмотра на странице разработчика GitHub.
- Начать с, скачать и установить WinOTP Authenticator из Microsoft Store. После установки и открытия щелкните значок + (Добавить) внизу.
- Здесь вам нужно будет сохранить данные своей учетной записи Google. В разделе «Служба» введите Google. В поле «Имя пользователя» введите адрес электронной почты своего аккаунта Google. Наконец, введите свой 32-значный секретный код (с пробелами или без них) в разделе «Код», прежде чем выбрать «Сохранить», чтобы сохранить его в приложении.
- В случае успеха в верхней части окна появится одноразовый пароль из шести цифр. Вернитесь на страницу настройки приложения Google Authenticator (как описано в разделе выше) или откройте Страница настройки приложения Google Authenticator напрямую, выбрав параметр «Настроить» в разделе приложения Authenticator. Введите шестизначный код, который вы видите в приложении WinOTP, в поле настройки приложения Google Authenticator, затем выберите Подтвердить, чтобы продолжить.
- В случае проверки WinOTP Authenticator станет приложением Google Authenticator по умолчанию для вашей учетной записи. Затем вы можете использовать WinOTP для генерации кодов 2FA, необходимых для успешного входа в свою учетную запись Google (и в другие службы Google) в будущем. Если вы хотите удалить приложение в любой момент, нажмите значок удаления рядом с опцией приложения Authenticator, указанной в настройках вашей учетной записи Google.
Установите Google Authenticator на несколько устройств
Возможно, вас беспокоит использование в качестве аутентификатора только одного устройства. Например, вы можете потерять основное устройство. Его батарея может разрядиться, когда вам это понадобится. Или он может быть недоступен, когда вы путешествуете по какой-либо причине. Есть много причин, по которым Google Authenticator мог перестать работать.
В этих случаях один из вариантов — установить Google Authenticator на нескольких устройствах. Если у вас есть старый телефон, которым вы больше не пользуетесь, вы можете им воспользоваться. Или вы можете установить приложение на свой планшет или телефон.
На самом деле настройка двух устройств с помощью Google Authenticator довольно проста. Во-первых, установите приложение из Play Store на оба устройства. Теперь перейдите на страницу для настройки двухфакторной аутентификации. Вы увидите QR-код.
Используйте этот QR-код сначала на основном устройстве, а затем на дополнительном. Введите числовой код любого устройства, чтобы убедиться, что оно работает.
Теперь оба устройства будут отображать одинаковые числовые коды для входа в систему. Если ваше основное устройство недоступно, вы можете использовать вместо него дополнительное. Если вы это сделаете, помните, что вторичное устройство нужно хранить в безопасном месте.
В качестве альтернативы, если вы недавно приобрели новое устройство, вы можете попробовать переключить Google Authenticator на новый телефон.
Способ 1: Настройки учетной записи
Произвести восстановление Google Authenticator в случае утраты можно с помощью внутренних настроек учетной записи на специальной странице, также будет доступна возможность деактивации кодов из старого приложения, например, если смартфон был украден.
Шаг 1: Восстановление аккаунта
Чтобы внести изменения в настройки без доступа к старому аутентификатору, первым делом необходимо восстановить учетную запись Гугл, руководствуюсь соответствующей инструкцией у нас на сайте. Проще всего использовать для этих целей аварийные коды или подтверждение с помощью временного кода на номер телефона, но также может потребоваться и обращение в службу поддержки.
Подробнее: Как восстановить аккаунт Google

Шаг 2: Подключение приложения
-
Откройте страницу с настройками учетной записи по нижепредставленной ссылке и переключитесь на вкладку «Безопасность». Здесь необходимо найти пункт «Двухэтапная аутентификация».
Выполните подтверждение, используя действующий пароль от учетной записи.

Пролистайте страницу вниз и в блоке «Приложение Authenticator» по необходимости воспользуйтесь кнопкой удаления. Это приведет к отключению ранее добавленного аутентификатора.
Чтобы добавить новое устройство, пролистайте окно еще ниже и в отмеченном нами разделе нажмите «Создать».

Укажите разновидность телефона, который хотите использовать для подтверждения, и нажмите «Далее».

После этого на странице появится QR-код, который необходимо просканировать с помощью камеры телефона.
В приложении для этого достаточно выбрать «Сканировать QR-код» на первой странице и навести камеру на экран компьютера таким образом, чтобы код находился внутри красной области.

Если вам не удобно использовать такой метод подтверждения, используйте ссылку «Не удается отсканировать QR-код», чтобы получить текстовый вариант кода.
На смартфоне указать данный набор символов можно в разделе «Ввести ключ настройки», используя текстовое поле «Введите ключ». При этом в качестве «Названия аккаунта» необходимо указать адрес электронной почты и обязательно установить значение «По времени» в блоке «Тип ключа».

Воспользуйтесь кнопкой «Добавить», чтобы применить данные, и, если все было указано верно, аутентификатор начнет создать временные коды для вашего аккаунта.

Не забудьте обязательно вернуться к веб-сайту Google и в ранее используемом всплывающем окне на последнем этапе «Настройте приложение Authenticator» ввести код из только что активированного приложения.

При выполнении описанной процедуры не следует медлить, так как с некоторой периодичностью сайт Google в браузере повторно требует подтверждения с помощью пароля, при этом сбрасывая все внесенные, но несохраненные изменения.



