Как изменить устаревшую версию bios на uefi на компьютере
Содержание:
- Установка Windows UEFI
- Нюансы доступа и настройки UEFI
- Как настроить порядок загрузки Boot order в UEFI
- Зачем нужен приоритет загрузки в BIOS
- Разница между UEFI и БИОС
- ШАГ 3: Загрузка и установка Partition Master с помощью EaseUs
- Разница между UEFI и BIOS
- Каковы варианты загрузки HP
- Алгоритм работы UEFI Boot Manager
- Как включить legacy usb support
- Вход в BIOS/UEFI: варианты
- Итоги
Установка Windows UEFI
Установка windows через BIOS кардинально отличается от установки через UEFI. Первым делом необходимо создать загрузочную флешку. Одна из самых подходящих для таких целей программ – утилита Rufus 1.4.6. Она бесплатная, не требует установки и поэтому не занимает много места на жестком диске или съемном носителе
Что важно , она подходит для GPT-разметки жесткого диска и может работать со спецификацией UEFI. Подходящее обновление утилиты можно скачать на официальном веб-сайте разработчиков
Запускаем утилиту и указываем название флешки, предназначенной для установки(предварительно нужно удалить важные файлы, очистив память). В пункте «File system» (файловая система) выбираем FAT 32, далее в качестве схемы раздела – GPT (GUID Partition Table), системный интерфейс – UEFI. Поставьте галочку у пункта «Create a bootable disk using:» (создать загрузочное устройство с использованием…), выберите рядом ISO Image и укажите полный путь к ISO-образу операционной системы Windows.
После введения всех описанных параметров можно нажимать на « Start » и программа самостоятельно подготовит флеш-накопитель к загрузке ОС. Время, затраченное на этот процесс, зависит от быстродействия вашего компьютера и от поколения USB.
Если работа утилиты Rufus вас не устраивает или появляются проблемы с загрузкой UEFI, можно использовать абсолютно аналогичную программу, которая называется WinSetupFromUSB.
Скачивание также доступно на сайте производителя, а ее название (в переводе «Загрузка Windows с USB») говорит само за себя. Загрузочная флешка создается полностью аналогично, так как программы имеют практически одинаковый интерфейс.
Нюансы доступа и настройки UEFI
Самих версий UEFI существует достаточно много, и разные производители компьютерной техники устанавливают собственные варианты запуска первичной системы. Но иногда при попытке доступа к интерфейсу могут возникать проблемы вроде того, что не отображается главное меню настроек.
В принципе, для большинства компьютеров и ноутбуков с поддержкой UEFI можно использовать универсальное решение – нажатие клавиши Esc при входе в систему. Если такой вариант не срабатывает, можно воспользоваться и собственными средствами Windows.
Что касается основных настроек, от стандартных систем BIOS они практически не отличаются. Отдельно можно отметить наличие режима эмулятора BIOS, который в большинстве случаев может называться либо Legacy, либо Launch CSM.
Кроме того, стоит обратить внимание на то, что при переходе на режим работы Legacy при первом удобном случае следует снова задействовать настройки UEFI, поскольку операционная система может и не загрузиться. Кстати сказать, отличия между разными версиями UEFI состоят в том, что в одних предусмотрен гибридный режим запуска либо эмулятора BIOS, либо UEFI, в других же такая возможность при работе в штатном режиме отсутствует
Иногда это может касаться и невозможности отключения безопасной загрузки Secure Boot.
Как настроить порядок загрузки Boot order в UEFI
Настройка Boot Order в UEFI, не сильно отличается от таковой в BIOS, и выполняется по практически такому же алгоритму. Заходим в BIOS UEFI, при включении обычно внизу экрана выводится подсказка о том как это сделать, для компьютеров в 99% случаев это F2 или DEL, для ноутбуков вариантов больше Esc, F1, F2, F10, F11, F12 (иногда их нужно нажимать вместе с кнопкой Fn) в общем пробуйте. У меня все просто можно жать F2 или DEL:
жму и попадаю в UEFI, интерфейс у всех производителей более-менее стандартизирован и построен по одному принципу, сразу после входа в UEFI вы попадаете на информационный экран с общими данными о компьютере и показаниями основных параметров температур, напряжений и т. п. Тут можно сразу пройти в меню Boot Priority и все настроить, но мы пойдем по старинке — ищем способ переключения в расширенный режим, обычно либо есть соответствующая кнопка (на картинке ниже указана стрелкой), либо внизу указана клавиша с помощью которой можно перейти в Advanced Mode в нашем случае F7, жмем:
Тут выбираем стрелками вверх вниз или мышкой — Advanced Mode
И попадаем в расширенное меню, отдаленно собой напоминающее BIOS, только побогаче в графическом плане, тут переходим в раздел Boot и далее в Hard Drives BBS Priorities:
и настраиваем приоритет загрузки, выбирая из выпадающего меню напротив каждого пункта Boot Option нужный жесткий диск:
После того как настройка Boot Order закончена жмем на Exit вверху, выбираем Save Changes & Reset для сохранения настроек и перезагрузки компьютера:
Перегружаемся и проверяем что загрузка пошла сразу с указанного устройства, без потерь времени на опрос остальных.
В общем как видно никакой сложности в настройке Boot Order нет, а с помощью этой статьи вы легко сможете исправить проблемы с загрузкой на своем компьютере или ноутбуке, если что-то не получается — пишите в комментарии, желательно сразу с фото, я подскажу куда жать.
Зачем нужен приоритет загрузки в BIOS
Для стандартной загрузки компьютера пользователю совсем не нужно знать, что такое порядок загрузки устройств в BIOS. Чаще всего по умолчанию компьютер загружается с жесткого диска (HDD), на котором находится операционная система. Нажав кнопку включения, пользователь в большиснтве случаев увидит логотип Windows или другой операционной системы.
Однако в некоторых случаях нужно произвести определенные действия с компьютером вне операционной системы. Для этого необходимо загрузиться с флешки, внешнего жесткого диска или привода. Изменение приоритета загрузки устройств в BIOS может понадобиться в следующих случаях.
- Переустановка или восстановление операционной системы. Для того, чтобы переустановить или восстановить текущую операционную систему компьютера, необходимо загрузиться со съемного носителя с копией ОС.
- Сканирование жесткого диска на наличие угроз. При заражении компьютера вирусами, если антивирус не может нормально функционировать внутри операционной системы, можно запустить безопасный режим. Однако проще загрузиться с флешки с антивирусом и просканировать жесткий диск.
- Сканирование и восстановление поврежденных секторов жесткого диска. В случае отказа отдельных секторов жесткого диска, информация, которая в них хранилась, переписывается в резервные сектора. Когда битых секторов становится больше, жесткий диск может работать неправильно. Подобное может произойти и из-за деятельности вирусного ПО на компьютере пользователя. Однако, если причины отказа секторов в их программной неисправности (физически они целы), можно попробовать восстановить жесткий диск при помощи стороннего ПО. Для работы с жестким диском используется программа Victoria и аналогичные. Для того, чтобы запустить подобное программное обеспечение, его необходимо записать на флешку и загрузить с нее компьютер.
- Экстренное копирование данных. В случае отказа Windows или частичной неисправности жесткого диска, можно попробовать скопировать некоторые пользовательские данные на другой носитель информации. Так как это невозможно сделать через операционную систему, можно загрузиться с флешки, на которой находится специальная утилита, например файловый менеджер. После этого можно сохранить данные на флешку или другой жесткий диск. Когда данные будут скопированы, можно приступать к восстановлению текущего жесткого диска или, если он неисправен, к его утилизации.
- Попробовать другую ОС. Linux и некоторые другие операционные системы, позволяют записать рабочую копию дистрибутива прямо на флешку. Достаточно изменить порядок загрузки устройств в BIOS, и пользователь сможет поэкспериментировать с новой для себя операционной системой.
Разница между UEFI и БИОС
Разметка GPT была создана специально , чтобы было менее проблематично работать с дисками объемом 2 Тб и больше . Кроме этого , можно при первом настраивании операционной системы разбить диск на любое количество разделов, что ранее было невозможным. Предыдущий способ разметки – MBR не совместим с uefi и работа с ней возможна только при наличии дополнительного расширения CSM (Compatibility Support Module).
Модульная архитектура;
Модуль shell ( есть не на всех ноутбуках) «разрешает» управлять приложениями юзера прямо в режиме UEFI. Как уже упоминалось, UEFI похожа на самостоятельную операционную систему, даже с поддержкой сетевых драйверов. Спецификация программки «разрешает» использовать драйвера для UEFI при помощи ОС, например , если в основной операционной системе отсутствует или не работает сетевой драйвер.
Встроенный загрузочный менеджер;
Если планируется мультизагрузка, не придется устанавливать специализированный загрузочный менеджер. Можно самостоятельно добавить новые разделы в меню, там , где находится список всех дисков и флеш-накопителей. Таким образом, есть возможность запустить ядро Линукса, не используя загрузчик или поставить на одно устройство и Виндовс, и Линукс.
Secure Boot не отменяет такой возможности для пользователей Windows 8. На всех устройствах есть возможность отключить данный режим, кроме планшетов на ARM, где Win 8 была установлена в качестве стандартной ОС. Защищенный режим не позволяет использовать неподписанный код даже при выполнении операционной системы, поэтому вредоносные трояны не проникнут ни в Windows, ни в Linux. Однако , если злоумышленник имеет физический доступ к ПК , он практически всегда может заменить лицензионные ключи на свои.
ШАГ 3: Загрузка и установка Partition Master с помощью EaseUs
Откройте браузер по умолчанию и посетите страницу загрузки бесплатная версия EaseUS Partition Master PRO. Бесплатной версии более чем достаточно, поэтому нет необходимости переходить на платный план.
Как только вы попадете на страницу загрузки, нажмите «Бесплатная загрузка», введите свой адрес электронной почты и выполните перенаправление. На следующей странице щелкните гиперссылку «Загрузить», чтобы начать загрузку исполняемого файла установки.

После завершения загрузки дважды щелкните исполняемый файл установки и нажмите Да в UAC (Контроль учетных записей пользователей), чтобы предоставить права администратора. Для завершения установки необходимы права администратора.
На экране установки следуйте инструкциям для завершения установки. Вам решать, хотите ли вы установить сторонний пакет в произвольном месте или нет.

На следующем экране нажмите кнопку «Установить бесплатно» и дождитесь завершения операции.
После этого утилита установки запустится с распаковки установочных файлов и их копирования в выбранное место. После завершения этого процесса нажмите «Начать сейчас», чтобы запустить приложение.

Разница между UEFI и BIOS
Хотя оба интерфейса выполняют одну задачу, разница между UEFI и BIOS есть — найти отличия не сложнее, чем узнать, как выбрать самый лучший винчестер для своего ПК. Первое и главное отличие, которое стоит вынести отдельно, — это обилие функций UEFI, приближающее эту связку к полноценной операционной системе со своими опциями, дополнениями и расширениями.
Кроме того, UEFI отличается от BIOS:
- Наличием продвинутого, значительно более приятного для глаза интерфейса, в большинстве случаев — с возможностью выбрать русский язык (прошивок БИОС с такой опцией, мягко говоря, мало).
- Поддержкой в качестве средства ввода команд не только клавиатуры, но также мыши и тачпада.
- Способностью свободно и без дополнительных «надстроек» работать с дисковой разметкой GPT вместо MBR, а значит — обслуживать жёсткие диски ёмкостью свыше 2 терабайтов, содержащие неограниченное число разбиений.
- Возможностью запускать операционную систему с носителей, на которых не сформированы загрузочные разделы; так, для старта Windows с флешки достаточно просто скопировать на карту памяти данные и настроить очерёдность обращения к дискам.
- При правильных исходных настройках — большей скоростью загрузки ОС за счёт оптимизации обращений к соответствующим секторам.
- Наличием собственной технологии защиты от атаки вирусов на всех этапах работы — так называемой Secure Boot.
- Возможностью почти мгновенного перехода из работающей операционной системы в UEFI — чтобы включить интерфейс, не придётся думать, как зайти в БИОС, и судорожно нажимать клавиши, пытаясь успеть до загрузки ОС.
Среди не слишком приятных моментов, отличающих UEFI от BIOS, можно отметить:
- Принципиальную невозможность работы оболочки с 32-битными (архитектура х86) операционными системами — как на старых, так и на самых современных компьютерах и ноутбуках.
- Отказ разработчиков от поддержки ОС старше Vista, включая XP, и сильно ограниченные возможности работы с так любимой пользователями «Семёркой».
- Сложности с обслуживанием жёстких дисков с устаревшей разметкой MBR — что в свою очередь создаёт дополнительные проблемы при установке и запуске Windows 7 как второй операционной системы.
Важно: в третьем случае, а также для запуска на компьютере или ноутбуке с UEFI 32-битных ОС пользователю придётся переключаться обратно на БИОС — если требуется часто запускать разные операционки на одной машине, это крайне неудобно, однако всё же лучше полного отсутствия возможности доступа к старым системам
Каковы варианты загрузки HP
Меню загрузки настольных компьютеров HP и ноутбуков HP немного отличается; Я вам их покажу соответственно.
Меню запуска рабочего стола HP
Каковы параметры меню «Пуск» и соответствующие клавиши на рабочем столе HP?
- Системная информация (F1) : показывает основную информацию о вашем компьютере, включая производителя, название продукта, номер SKU, серийный номер, версию BIOS, дату BIOS, тип процессора, скорость процессора, размер памяти и т. д. ( Как исправить, что компьютер не загружается после обновления BIOS? )
- Системная диагностика (F2) : он включает серию тестов для проверки аппаратных сбоев на вашем ПК. Этот инструмент HP Hardware Diagnostics поможет вам протестировать основные компоненты ПК, даже если у вас нет доступа к операционной системе. ( Как исправить ошибку ‘не найдена операционная система’? )
- Параметры загрузочного устройства (F9) : это меню предоставляет вам на выбор источники загрузки UEFI (например, диспетчер загрузки Windows и сетевая карта) и устаревшие источники загрузки (например, жесткий диск, флэш-накопитель USB и привод CD / DVD).
- Настройка BIOS (F10) : вы можете выйти из UEFI и войти в BIOS, выбрав эту опцию. В программе настройки BIOS есть 5 вкладок, которые помогут вам изменить настройки BIOS компьютера.
- Восстановление системы (F11) : вы можете сбросить настройки компьютера до заводских, используя Восстановление системы. Это может помочь вам решить некоторые сложные проблемы, например недоступное загрузочное устройство .
- Сетевая загрузка (F12) : очевидно, что эта опция позволяет загружаться прямо с доступного сетевого диска.
Если вы хотите продолжить запуск рабочего стола HP, нажмите ENTER.
Меню запуска ноутбука HP
Какие есть пункты меню «Пуск» на экране ноутбука HP?
- Системная информация (F1)
- Системная диагностика (F2)
- Параметры загрузочного устройства (F9)
- Настройка BIOS (F10)
- Восстановление системы (F11)
В меню загрузки ноутбука HP отсутствует только опция сетевой загрузки (F12).
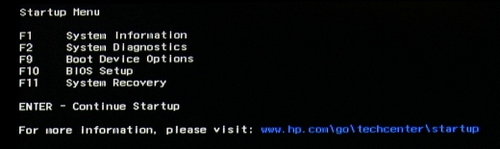
Обратите внимание, что параметры меню запуска планшета HP точно такие же, как параметры меню запуска рабочего стола HP. Связанное чтение: что такое HP Secure Boot?
Связанное чтение: что такое HP Secure Boot?
Безопасная загрузка — это функция, встроенная в ПК и ноутбуки HP; производители HP включают его по умолчанию в Windows 10. Это полезно для повышения безопасности HP:
- Избегайте вирусных инфекций.
- Предотвращайте атаки вредоносных программ.
- Заблокируйте использование ненадежного оборудования или загрузочных дисков (CD / DVD).
Конечно, вы можете отключить безопасную загрузку вручную, когда вам нужно использовать надежное, но нераспознанное оборудование или загружаться с нераспознанных дисков восстановления.

Я рад поделиться с пользователями решениями, которые помогут им быстро и безопасно восстановить файлы, удаленные вирусной атакой.
Восстановление заводских настроек ноутбука HP
Сброс к заводским настройкам отличается от восстановления или переустановки системы; это разные вещи.
- Сброс к заводским настройкам : сбросить настройки компьютера до заводских. Все данные и конфигурации будут удалены.
- Восстановление системы : будут созданы некоторые точки восстановления, чтобы вы могли вернуть вашу ОС в нормальное состояние.
- Переустановка системы : переустановите вашу операционную систему; файлы также будут потеряны, поэтому сначала сделайте резервную копию.
Как восстановить заводские настройки ноутбука HP из запуска:
- Отключите все ненужные внешние устройства, такие как принтеры, USB-накопители, факсы и внешние диски.
- Перезагрузите компьютер HP, нажав кнопку Мощность кнопка.
- Нажмите F11 или же ESC + F11 когда вы видите логотип HP. (Вам лучше нажимать ее несколько раз, так как экран с логотипом исчезнет в мгновение ока.)
- Выбрать Устранение неполадок в окне Выберите вариант.
- выберите Менеджер восстановления в следующем окне устранения неполадок.
- Нажмите Сброс к заводским настройкам в окне Recovery Manager.
- Следуйте инструкциям на экране, чтобы завершить процесс восстановления заводских настроек.
Действия по восстановлению заводских настроек рабочего стола HP аналогичны.
Наконечник:
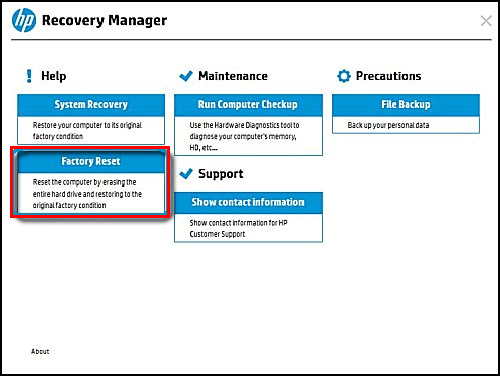
Алгоритм работы UEFI Boot Manager
Концепция загрузки UEFI существенно отличается от аналогичной в BIOS. Если вспомнить BIOS, то за загрузку там отвечал код начального загрузчика int 19h (bootstrap loader), задача которого состояла лишь в том, чтобы загрузить главную загрузочную запись (MBR) с устройства загрузки в память и передать ей управление. В UEFI всё несколько интереснее, она содержит свой собственный полноценный встроенный загрузчик, который носит название UEFI Boot Manager (Менеджер загрузки UEFI или просто Boot Manager), имеющий куда более богатый функционал.
UEFI Boot Manager — стандартный типовой модуль UEFI.
Boot Manager реализует довольно широкий набор функций, в число которых входит загрузка таких UEFI-образов, как: UEFI-загрузчиков ОС первой стадии, UEFI-драйверов, UEFI-приложений. Загрузка может производиться из любого UEFI-образа, размещенного на любой поддерживаемой UEFI файловой системе, располагающейся на любом поддерживаемом платформой физическом носителе информации. UEFI Boot Manager имеет свою собственную конфигурацию, параметры которой в виде ряда переменных располагаются в общей NVRAM (Non-volatile RAM).
EFI NVRAM — общая область памяти, предназначенная для хранения параметров конфигурации UEFI, доступная для использования разработчикам прошивки, производителям оборудования, разработчикам операционных систем и пользователям.
Параметры UEFI хранятся в NVRAM в виде переменных, которые классически представлены парой «название параметра» = «значение». Эти переменные содержат большое количество параметров, которые относятся к разным функциональным частям UEFI, то есть, помимо параметров UEFI Boot Manager’а, NVRAM хранит и многие другие параметры UEFI. Однако, в контексте данной главы нас интересуют лишь переменные, относящиеся к UEFI Boot Manager. Это, в первую очередь, глобальная переменная BootOrder, которая указывает на переменные дескрипторов загрузки с именами Boot####. Каждый элемент Boot#### представляет собой указатель на физическое устройство и (опционально) может описывать даже файл, представляющий собой образ UEFI, который должен с этого физического устройства грузиться.
Все загрузочные устройства описываются в виде полного пути, то есть содержат читаемое имя загрузочного файла, поэтому могут добавляться в меню загрузки.
Вот так, примерно, я представляю себе алгоритм перебора носителей в процессе работы UEFI:
Как мы видим, UEFI Boot Manager парсит BootOrder, то есть загружает путь устройства каждого элемента Boot#### в порядке, заданном значением переменной BootOrder и пытается выполнить загрузку с указанного устройства. В случае ошибки менеджер загрузки переходит к следующему элементу. Кроме этого, формируется так называемый список загрузки. Этот список актуален для интерфейса настроек UEFI и выглядит как привычное стандартное меню загрузки (Boot Menu). UEFI Boot List формируется на основе переменной BootOrder и используется для внесения пользователем изменений в очередность и конфигурацию устройств загрузки. А как же формируется сама BootOrder? А очень просто, например в процессе установки операционной системы Windows, инсталлятор создает раздел ESP (в случае его отсутствия) на установочном диске, форматирует данный раздел в файловую систему FAT, затем помещает свой загрузчик (для Windows 7+ это файл bootmgfw.efi) и некоторые другие файлы по пути \EFI\Microsoft\Boot\. По окончании установки ОС, инсталлятор Windows создает переменную в EFI NVRAM с именем Boot#### (где #### — шестнадцатеричный номер), ссылающуюся на менеджер загрузки Windows с именем bootmgfw.efi.
Как включить legacy usb support
Если необходимо включить этот пункт настроек в меню БИОСа, необходимо его запустить, потом войти в раздел «Advanced» и, используя кнопки со стрелками найти требуемый пункт меню, так, чтобы он подсвечивался. Что такое ОЗУ и для чего используется
Потом нажать Enter и при помощи стрелок выбрать значение «Enabled», после чего подтвердить свой выбор, опять нажав «Enter». Выбор, включать или нет пункт, зависит исключительно от пользователя и его предпочтений. Если нужно добиться максимального функционала, на который способны девайсы работающие по интерфейсу юсб, следует включить этот пункт.
Но следует учитывать, что в данном случае до начала работы операционной системы эти виды устройств будут не доступны для использования. При использовании устаревших версий операционных систем, таких как DOS или Windows 95, активация данного пункта настроек является обязательной.
Вход в BIOS/UEFI: варианты
Пожалуй, статью нужно начать не с настройки BIOS, а с того, как в него войти … Это тоже далеко не так очевидно и просто для не искушенного пользователя.
Вообще, все сводится (обычно) к тому, чтобы сразу же после включения компьютера/ноутбука, пока появился только первый логотип при загрузке, нажать спец. клавишу (лучше несколько раз). Если вы нажали правильную клавишу — увидите заветное окно настроек BIOS.
Самые распространенные кнопки для входа в BIOS: F2, Esc, Del. Если у вас ноутбук — то, возможно, что нажимать их нужно вместе с кнопкой Fn (т.е., например, Fn+F2). Это зависит от настроек клавиатуры в том же BIOS…
Основная сложность состоит в том, что единой клавиши для входа в BIOS нет! У каждого производителя — могут быть свои спец. клавиши (иногда, это целые комбинации из 3-4 кнопок!).
Ниже я приведу несколько вариантов, как можно зайти в BIOS и дам ссылки на статьи, где можно узнать эти заветные клавиши.
Вариант №1
Если у вас на компьютере установлена Windows 8/10 — вы можете вообще не гадать с кнопками, а войти в BIOS из интерфейса ОС. Делается это достаточно просто, см. инструкцию, ссылка на которую приведена ниже.
В помощь!
Как войти в UEFI (BIOS) из интерфейса Windows 8, 10 (без использования спец. клавиш F2, Del и др.) — https://ocomp.info/kak-voyti-v-bios-iz-windows.html
Вариант №2
Чтобы узнать клавишу для входа в BIOS — можно воспользоваться документацией (которая шла вместе с вашим устройством при покупке), либо спец. таблицами и спецификациями (коих в интернете предостаточно).
У меня на блоге также выложено несколько таблиц и инструкций, возможно что-то вы сможете почерпнуть там.
Инструкции!
1) как войти в BIOS или UEFI (инструкция) — https://ocomp.info/kak-voyti-v-bios.html
2) таблицы с кнопками для входа в BIOS / Boot Menu для разных производителей ПК — https://ocomp.info/goryachie-klavishi-dlya-vh-bios-boot-menu.html
Вариант №3
Обратите внимание на первый экран, который появляется сразу же после перезагрузки компьютера (чтобы увидеть первый экран — именно перезагрузите компьютер, а не включите…). Если вы не успеваете увидеть «первый» экран (или прочитать информацию на нем) — нажмите клавишу Pause (Break)
Если вы не успеваете увидеть «первый» экран (или прочитать информацию на нем) — нажмите клавишу Pause (Break).
Если успеете это сделать — то экран «зависнет» и будет ждать вашего следующего нажатия (т.е. сможете все прочитать и осмотреть).
На скриншоте ниже показан экран приветствия AMI BIOS: F2 или Del — это кнопки для входа в настройки BIOS (на англ.: to run Setup).

AMI BIOS: клавиша F2 — вход в настройки BIOS.
Вариант 4
На некоторых ноутбуках есть спец. кнопки для входа в BIOS (они обычно небольшого размера, и располагаются либо рядом с кнопкой включения, либо рядом с гнездом питания).

Lenovo B70 — кнопка для входа в BIOS рядом с входом для питания. Нажимать удобнее всего карандашом или ручкой
Нажимать их нужно ручкой (или карандашом) когда ноутбук выключен. После нажатия на нее, устройство включится и вам будет представлено загрузочное меню (из которого и можно будет перейти в BIOS).

Загрузочное меню / Lenovo (в качестве примера)
Итоги
Что это – Legacy USB Support, по всей видимости, многие уже разобрались. Что же касается главного вывода, который можно сделать из всего вышесказанного, следует отметить, что установленное по умолчанию значение автоматического задействования или деактивации в случае необходимости заданной поддержки лучше не менять, а то потом и в первичную систему войти не сможете. Придется дополнительно подключать старые клавиатуры и мыши стандарта PS/2. А что делать, если на ноутбуке таких гнезд нет, основная клавиатура вышла из строя, а USB-порты при отключенной поддержке тоже не работают? Вот вам и ответ!


