Youtube screen recorder — 7 лучших методов для легкого захвата потокового онлайн-видео
Содержание:
- Screencast-O-Matic
- Bandicam
- oCam Screen Recorder
- FastStone Capture
- Шаг 2. Настройте режим записии
- Экранная Студия
- ShowMore
- Экранная Студия
- HyperCam
- Apowersoft Online Screen Recorder
- Запись видео с экрана монитора Windows 10
- Часть 2: Как записать экран со звуком на ноутбуке HP
- Free Online Screen Recorder
- ScreenPresso
- ShareIt
- Как записать видео с экрана Windows средством системы
- OBS Studio
- TeamViewer
Screencast-O-Matic
Одновременно простой сервис, который имеет основные, базисные функции для записи видео с экрана, но при этом может предложить массу интересных фич, но уже в премиум версии.
Для начала работы с сервисом нужно выбрать “Start recording for free”, где в течение нескольких секунд установится лаунчер сервиса.
Нажмите соответствующую кнопку
После же нажимаем “Launch Free Recorder” и у вас запустится рамках для записи экрана и выбор параметров записи.
Выбери устройство записи
Здесь вам предоставляется возможность выбрать запись с экрана, с вебкамеры или одновременная запись с обоих устройств, очень кстати удобно.
В бесплатной версии вы можете записывать видео хронометражем максимум 15 минут, а чтобы захватить звук с самого ПК также нужно приобрести премиум версию.
Растяните рамку
Рамку записи экрана можно настроить вручную, потянув стрелочки на углах, или же вы можете в настройках записи выбрать нужный вам размер записи.
В более “углубленных” настройках, который открываются нажатием на “Preferences”, вы можете настроить горячие ключи, включить или выключить плашку отсчета времени начала записи и так далее.
Естественно, после окончания записи видео с экрана, вам предложат сохранить его у себя на ПК, или же загрузить в облако, а можно и сразу на Youtube.Настройте запись
Что же касаемо премиум версии, то тут достаточно интересная картина. На выбор представлены 2 версии Solo Deluxe и Solo Premium, 1.5 USD и 4 USD в месяц соответственно.
Первая версия открывает вам все возможности сервиса записи видео с экрана + видеоредактор, да, это отдельное их приложение. Из премиум функций записи видео с экрана, это возможность что-то отмечать на видео с помощью различных карандашей и маркеров, добавляется запись звука с ПК, на определенных, нужных вам, моментах оставлять комментарий и прочее.
Вторая же версия дает все то, что есть в первой версии, но добавляет возможность хранить все видеозаписи на сервере сервиса и при этом будет подключен бекап данных.
Bandicam
Bandicam — удобная утилита для профессиональной работы, вместе с тем ее интерфейс достаточно прост для новичка. Встроенного редактора роликов нет, зато есть полноценный перевод на русский язык, что дополнительно облегчает работу с Bandicam для неопытного пользователя.
Программа платная, минимальная цена со скидкой 39$ (примерно 3000 рублей). Но можно пользоваться и бесплатно, в таком случае на записанном ролике в углу экрана будет висеть плашка с названием программы.
Интерфейс
- Основное меню и настройки.
- Выбор источника и способа записи.
- Панель быстрого доступа.
- Кнопка начала записи.
- Быстрая настройка записи.
- Создание скриншота во время записи.
Функционал
- Захват всего экрана.
- Захват выделенной области.
- Съемка изображения с вебкамеры.
- Захват игры (при активации этой функции утилита сама отслеживает работающий исполнительный файл и записывает игру даже если она свернута).
- Запись изображения с внешнего устройства (при подключении приставки к компьютеру через HDMI кабель).
- Съемка области вокруг курсора (размер области и эффекты настраиваются в меню).
- Запланированный старт записи.
oCam Screen Recorder
Хороший бесплатный софт, подходящий для записи совершаемых на мониторе действий. Функционал программы выглядит более ограниченным по сравнению с другими скринкастерами, так как отсутствует «родной» видеоредактор. Среди плюсов стоит выделить профили разметки, благодаря которым вы сможете снимать клипы в привычном формате (480p, 720p и т.д.), при этом не подгоняя область захвата вручную. И для роликов и для скриншотов есть возможность сохранения как в популярных форматах (MP4, FLV, JPG), так и в более редких (TS, VOB, BMP). Также программа нетребовательна к мощности компьютера и откликается на «горячие клавиши», что значительно экономит время настройки.

Достоинства программы:
- Бесплатное распространение
- Разнообразие встроенных форматов для сохранения
- Возможность наложения вотермарка на ролики
- Простота в использовании
Скачать программу можно здесь.
# # #
Из нашего рейтинга вы узнали, на какие программы обратить внимание, если вам понадобится записать летсплей, онлайн-матч или другое экранное видео. Каждая из них достойно справится со своей работой, отличия в основном лежат в функционале или стоимости софта
В первую очередь мы бы выделили Экранную Студию, как одну из немногих программ, имеющих официальную русскую версию. С ней будет легко и удобно работать пользователям всех возрастов, а дополнительные функции, вроде шаблонов для заставок, помогут сделать любой ролик в несколько раз эффектнее.
А вот к полупрофессиональным приложениям, вроде OBS Studio, совсем новичкам лучше не прибегать — велик шанс не разобраться со всеми функциями и потратить много времени на изучение инструментала программы. К тому же сложный софт обычно зависит от качества настройки, поэтому для длительной записи его лучше не использовать — вполне могут начаться провисания и лаги.
В остальном — выбирайте программы по своему вкусу, ни одна из них вас не разочарует!
FastStone Capture
Полезная утилита, позволяющая делать запись видео с экрана компьютера в windows 7 и других вариациях, также может делать скрины с дисплея. Весит мало, но функционал не зависит никак от этого скромного размера:
- вы получаете небольшой файл с высоким качеством (предустановленно сжатие в формате WMV);
- не устанавливаются надписи на ролике и другие знаки, нет размытия;
- возможность поддержки формата 1440p;
- записывает со звуком с микрофонов, со звука в Винде, можно сразу с двух источников;
- простой запуск софта, нет уведомлений о настройках, предупреждений и прочего;
- весит мало, имеется портативная версия;
- поддержка всех новых версий Виндовс (от семерки до десятки).
Отличный компактный вариант софта, который не будет грузить компьютер, а изображение и звучание вы получите высокого качества. Загрузить можно здесь.
Шаг 2. Настройте режим записии
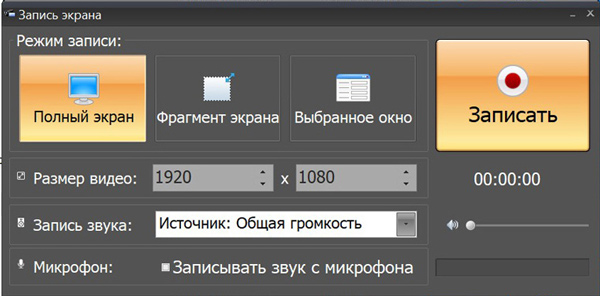 Выбор режима записи онлайн видео
Выбор режима записи онлайн видео
Сначала нужно выбрать подходящий режим съемки. Для этого запустите софт и выберите раздел «Запись
экрана». Вам будет предложено несколько вариантов:
- Полный экран. Этот вид записи захватывает видео со всего экрана монитора.
-
Фрагмент экрана. Вы можете вести запись с выбранного участка. Этот вариант удобен, если вам
нужно самому настроить размер видеофайла, например, записать на видео диалоги с чатов или с плеера
нестандартного размера. -
Выбранное окно. Размер автоматически подстраивается под формат браузера, папки или
программы, отрезая все ненужное (панель управления, вкладки и пр.).
Экранная Студия
Экранная Студия объединяет в себе средство для захвата экрана и
продвинутого редактирования созданной видеозаписи. Рекордер позволяет выбирать
отдельные участки монитора или записать всю рабочую область целиком. Это особенно полезно, если вы создаете видео-инструкции или обучающие уроки,
так как вы можете самостоятельно выбирать, что именно должно отображаться в кадре. Софт умеет захватывать звук с микрофона и системной звуковой
карты, так что вы можете записывать как видеоуроки, так и онлайн-трансляции и любимые телепередачи.
Во встроенном редакторе клип можно обрезать, разнообразить видео надписями и стикерами, повысить качество воспроизведения, изменить скорость.
Присутствует библиотека заставок, фонов и заголовков. При желании можно заменить звуковую дорожку и провести переозвучку, а также наложить музыкальный фон.
Доступен экспорт в любой популярный видео формат, запись на DVD и оптимизация под переносные устройства. Софт совместим со всеми версиями Windows и
обладает дружественным интерфейсом, что делает ее лучшим решением для начинающих создателей видеоконтента.
 Интерфейс Экранной Студии
Интерфейс Экранной Студии
Среди преимуществ Экранной Студии:
ShowMore
Этот сервис относится намного лояльнее в отношении функций бесплатного и платного аккаунта, в сравнении с предыдущим сайтом.
Сделать все те же манипуляции, что и в предыдущем сервисе, стоит после зарегистрировать в нем, т.к. если не войти в систему, то у вас имеются очень скудные возможности записи видео с экрана.Растяните рамку
Отмечу сразу же — здесь также, в бесплатной версии, можно записывать звук с самого ПК.
Ограничений на продолжительность записи здесь отсутствует, так и плюсом вам дают 2 ГБ облачного хранилища.
Выбирайте. с чего вы хотите записать видео — вебка или экран. Выберите источник записи звука, можно выбрать как раздельный вариант записи, либо системный звук, либо микрофон, так и можно их совместить.
Записывай нужный вам кусок экрана, растягивая и уменьшая рамку. или же воспользуйтесь имеющимся пресетом.
И никуда не делись более детальные настройки, где вы можете настроить формат видео, битрейт, качество звука и многое другое.Выберите размер
Ну и никуда не делась возможность расшарить записанное видео или же сохранить его, а может и на облако загрузим?
Поговорим о премиум фичах. Annual VIP и Monthly VIP, стоимость которых 2.5 USD и 9.95 USD соответственно.
С приобретением платного пакеты вы получаете дополнительные 30 ГБ облачного хранилища, отключается водяной знак, убирается реклама на сервисе и многое другое.
Экранная Студия
Открывает наш ТОП программа, в которой функция захвата экрана сочетается с мощным видеоредактором. Все работает настолько просто, что ролики для YouTube или образовательных платформ получаются даже у тех, кто никогда ранее этим не занимался.
В видео для дистанционного обучения и геймплеев важно установить со зрителем визуальный контакт, поэтому в Экранную Студию добавлена функция захвата с вебкамеры. Все записи сразу загружаются в редактор, где их можно поправить — обрезать запинки, сделать картинку ярче, кадрировать или добавить текст поверх изображения
Чтобы фрагменты экранных видео и кадры с вебки сменяли друг друга плавно, в коллекции программы хранятся 30+ эффектных переходов.

Преимущества программы:
- простое управление и хорошо структурированное меню;
- выбор области захвата: весь экран, отдельный фрагмент или вкладка браузера;
- возможность разбить видео на части и обрезать каждую отдельно;
- встроенная библиотека из 200+ мелодий cо свободной лицензией;
- стабильная работа даже на маломощных компьютерах;
- автоматическая и ручная цветокоррекция;
- удаление черных полос из видео;
- сохранение готового ролика в любой популярный формат.
HyperCam
Очень удобная и быстрая программа для записи действий, происходящих на экране. Предложены такие возможности:
- захват экрана и системных звуков + микрофон;
- запись звука и системного аудио в mp3 файл;
- запись онлайн бесед, вебинаров;
- видео редактирование;
- запись с камеры или веб-камеры (возможно совместно с захватом экрана);
- публикация захвата в онлайн сеть, размещение на популярных ресурсах в каналах или отдельными файлами.
При этом все записываемые файлы сразу сохраняются. В случае отказа системы или сбоях в аппаратуре, также аварийном выключении компьютера, видеосюжет останется в системе памяти ПК неповреждённым. В интерфейсе нет русского языка, но компания Solveig Multimedia объявила о выпуске рускоязычной версии с подсказками и обучающим контентом. ПО платное, в бесплатной версии на выходном файле — водяной знак и постоянные напоминания приобрести ключ.
- не загружает систему, видео без сбоев;
- отличное приложение для записи онлайн беседы и презентаций ПО.
- платная, пробный период 7 дней
- в настройках по умолчанию запись видео слабого разрешения;
- нет русского языка.
скачать HyperCam с официального сайта
Apowersoft Online Screen Recorder
Приложение для видеосъемки выделенного участка или всего монитора со звуком. Во время захвата вы сможете рисовать поверх картинки, добавлять текст и фигуры.
- Плюсы:
- снимает потоковое вещание и онлайн-звонки;
- записывает данные с веб-камеры;
- отображает или скрывает курсор;
- разрешает редактировать картинку во время записи;
- сохраняет клип в AVI, MP4, WMV, FLV и других расширениях;
- настраивает битрейт, кодек и качество видеоряда.
- Минусы:
- для запуска требуется установить лаунчер на ПК;
- нельзя корректировать клип после завершения съемки;
- англоязычный интерфейс.
 Apowersoft Online Screen Recorder
Apowersoft Online Screen Recorder
Если вы хотите не только снять дисплей компьютера, но и обработать ролик, то нужна программа для монтажа клипов. Вы можете воспользоваться приложением Экранная Студия. Она позволит снять дисплей, склеить несколько фрагментов, применить эффекты, создать титры и сохранить файл во всех популярных форматах. Скачайте софт бесплатно и приступите к созданию роликов прямо сейчас!
Запись видео с экрана монитора Windows 10
Игровой режим
В последних версиях операционной системы был доработан и обновлён игровой режим. Ещё с первых версий операционной системы в пользователей была возможность записать видео игрового процесса. Об игровом режиме можно спорить много. В некоторых играх он действительно добавляет пару кадров.
Перейдите в расположение Параметры > Игры > Игровой режим. Перетяните ползунок Режим игры в положение Включено.
В разделе Меню игры значение пункта Записывайте игровые клипы, делайте снимки экрана и транслируйте их с помощью меню игры установите на Включено.
Важно! Игровые функции недоступны для рабочего стола или проводника Windows. Только в играх или приложениях можно записывать видео
Функциональность прямой трансляции можно использовать для игр и рабочего стола.
Теперь собственно и можно перейти к записи видео с экрана компьютера под управлением Windows 10. Пользователю достаточно запустить любую игру или даже браузер, после чего нажать комбинацию клавиш Win+G.
В открывшемся поверх приложения интерфейсе игрового режима нажмите кнопку Начать запись. Дополнительно начать запись видео с экрана можно воспользовавшись сочетанием клавиш Win+Alt+R.
Посмотреть все записанные моменты можно прямо в интерфейсе игрового режима. Достаточно нажать Win+R, и выбрать пункт Показать все записи. Все сохранённые клипы располагаются по пути: C:\ Пользователи\ Имя_пользователя\ Видео \Клипы.
Теперь можно выбрать лучший видеоредактор для Windows 10. Хотя даже встроенными средствами можно обрезать видео на компьютере Windows 10. Хорошо, что Майкрософт дорабатывает и расширяет функциональность операционной системы.
Настройки Radeon
Счастливые обладатели графики от красных имеют возможность записывать видео с экрана рабочего стола в настройках Radeon. Вам не нужно искать дополнительные программы поскольку стандартный софт неудобный.
Перейдите в расположение Настройки > Общее. В разделе Запись включите Запись видео с рабочего стола. В настройках AMD Radeon Software Adrenalin 2020 Edition сразу же настройте качество видео и звука.
Теперь можно запустить запись видео воспользовавшись сочетанием Ctrl+Shift+E. И всё без необходимости установки дополнительных программ. Для остановки записи повторно нажимайте сочетание клавиш.
В предыдущей версии драйвера AMD нужно было перейти в раздел Relive. Значение пункта Запись видео с рабочего стола изменить на Включено. И настроить другие параметры записи, начиная от кадровой часты и включительно к скорости передачи звука.
Для начала записи достаточно было нажать сочетание клавиш Ctrl+Shift+R. Завершение записи экрана происходит после повторного нажатия вышеуказанных клавиш. Все сохранённые клипы можно найти по пути: C:\ Пользователи\ Имя_пользователя\ Видео \Radeon ReLive.
Geforce Experience
В процессе установки драйверов графики от зелёных пользователям предлагается установить Geforce Experience. В последнее время его функциональность значительно расширила возможности NVIDIA. Согласитесь, панель управления NVIDIA уже, как несколько лет морально устарела.
Непосредственно в игре (или же даже на рабочем столе) откройте меню нажав сочетание Alt+Z. Дальше достаточно нажать кнопку Запись, или же воспользоваться комбинацией клавиш Alt+F9.
Для остановки записи повторно нажимаем используемое сочетание клавиш, которые включают запись. По умолчанию все клипы сохраняются в папке с названием игры по пути: C:\ Пользователи\ Имя_пользователя\ Видео.
Заключение
- Записать видео с рабочего стола можно, используя AMD Radeon Software или Geforce Experience. Записывает всё, что Вы захотите и в любом качестве. Присутствует тонкая настройка как графики, так и звука.
- Можно воспользоваться и сторонними программами для записи видео с экрана ПК. Конечно же, есть множество интересных и удобных программ, которые отлично себя зарекомендовали.
- Уже на сегодня классический игровой режим хорошо себя зарекомендовал. Именно его использую постоянно для сохранения последних минут игрового процесса и непосредственно записи экрана
Часть 2: Как записать экран со звуком на ноутбуке HP
Если вы хотите снимать видео с экрана, записывать аудиоресурсы и даже делать снимки, Screen Recorder это универсальное средство записи экрана для HP. Он имеет 7 различных режимов записи, в которых вы можете записывать видео, игровой процесс, аудио, телефон и другие ресурсы. Кроме того, вы можете настроить видеокодек, частоту кадров, аудиокодек и даже файлы фотографий.
- Записывайте все действия на экране, например видео, аудио и веб-камеру.
- Повысьте качество звука, убрать шуми отрегулируйте громкость.
- Настройте горячие клавиши, настройки записи, действия мыши и т. Д.
- Предоставьте функции редактирования, чтобы вырезать нужную аудио и видео часть.
Win СкачатьMac Скачать
Как записать экран на ноутбуке HP
Шаг 1. Запустите средство записи экрана после его установки на ноутбук HP. Вы можете выбрать Видеомагнитофон возможность настроить область записи для записи экрана на ноутбуке HP. Щелкните стрелку рядом с Видеомагнитофон возможность выбрать желаемый режим.

Шаг 2. Для записи экрана на ноутбуке HP включите ДИСПЛЕЙ1 и нажмите На заказ возможность выбрать желаемый район. Затем включите Звуковая система возможность захвата потоковых аудиофайлов и опция микрофона для получения голоса с микрофона.

Шаг 3: После этого вы можете щелкнуть REC кнопку для просмотра записи на вашем ноутбуке HP. Во время процесса записи вы можете сделать снимок экрана, отредактировать запись с аннотацией, установить длину записи и даже удалить окно для всплывающего окна соответственно.

Шаг 4: После того, как вы сняли желаемое видео, вы можете просто щелкнуть Остановить кнопку, чтобы сохранить запись. Проверьте видео в окне предварительного просмотра и удалите ненужный клип с помощью Клипсы характерная черта. Затем нажмите кнопку Сохраните кнопка, чтобы сохранить его на жестком диске.
 Win Скачать
Win Скачать
Free Online Screen Recorder
Базовая версия ресурса позволяет снимать до пяти минут ролика в SD-качестве. Если нужно создать длинный скринкаст, потребуется записать несколько клипов подряд или оплатить платную подписку. За 5.99 долларов в месяц вы сможете оформлять видеоматериал до 30 минут, скачивать видеоданные в HD, добавлять собственные водяные знаки и удалить интро с логотипом сервиса.
- Плюсы:
- позволяет ставить видеосъемку на паузу;
- предоставляет встроенный видеоредактор;
- содержит галерею фильтров;
- работает с аудио — создает озвучку, накладывает музыку.
- Минусы:
- бесплатный пакет скачивает видеоматериал в SD;
- для экспорта после обработки в редакторе нужно создать аккаунт;
- в видеофайл добавляется интро с логотипом платформы.
ScreenPresso
- Интерфейс: Английский
- Тип лицензии:Бесплатная
- Скачать с официального сайта: https://www.screenpresso.com/download/
Очередная программа для захвата видео и скриншотов с экрана. Имеется возможность захвата определенной области экрана, всего экрана, содержимого определенного окна, а также содержимого прокручиваемой страницы. Если требуется создать большой скриншот, часть которого не помещается на экране, данная утилита сможет объединить несколько скриншотов в один с помощью встроенного механизма сшивания. Запись видео и скриншотов осуществляется в высоком качестве, имеется множество поддерживаемых форматов видео и фото. Также в наличии есть огромное количество различных гибких настроек, с помощью которых можно настроить качество изображения под себя, а переведенный на русский язык интерфейс позволит быстро разобраться в программе.
Первый сервис, о котором я хочу рассказать, называется ShareIt. Работает элементарно, запись запускается буквально одним кликом мыши. Если совместно с видео вы хотите записывать и звук, переместите ползунок опции «Microphone audio» в крайнее правое положение, как показано на скриншоте:
После того, как вы нажмете большую синюю кнопку «Start screen recording», в открывшемся окошке необходимо определить что именно вы хотите записывать:
- Весь экран целиком
- Окно какой-либо из запущенных на вашем пк программ.
- Содержимое любой вкладки браузера Хром.
После окончания записи её можно просмотреть в видеоплеере, расположенном по центру экрана. Здесь же, чуть выше, будут доступны три опции:
- Загрузить видео на сервер и получить на него ссылку. Таким образом вы можете поделиться записью своего экрана с другим человеком.
- Начать новую запись.
- Скачать запись на ПК.
В правилах сервиса указано, что продолжительность видеозаписи ограничена 3 минутами, а сам файл будет удален с сервера спустя 30 дней либо после 50-ти его просмотров онлайн. Если вам необходимо расширить данные лимиты – просто обратитесь в техподдержку.
Как записать видео с экрана Windows средством системы
В Windows 10 имеется приложение Xbox Game Bar, которое записывает с экрана в играх и других приложениях, открытых на полный экран. Запись Рабочего стола и Проводника не доступны.
Запись видео с экрана Windows 10 работает на компьютерах, видеоадаптеры которых поддерживают технологии:
- Nvidia NVENC;
- AMD VCE;
- Intel Quick Sync H.260.
Опции записи настраиваются из параметров операционной системы и самого приложения. Прежде всего, необходимо убедиться, что функция записи игр включена в параметрах операционной системы.
Выполните следующие действия:
- Войдите в меню «Пуск», откройте приложение «Параметры».
- В окне «Параметры Windows» нажмите на «Игры».
- В разделе «Меню игры» посмотрите включены ли параметры для записи игровых клипов, снимков экрана и трансляций.
В этом разделе находятся опции для изменения сочетаний «горячих» клавиш, если вам понадобится изменить настройки по умолчанию.
Во вкладках «Клипы», «Трансляция», «Игровой режим» и «Сеть Xbox» настраиваются другие параметры: запись в фоновом режиме, запись звука, длина записи, качество записи видео и т. д.
- Запустите игру, на компьютере. Вместо игры можно запустить любую программу в полноэкранном режиме, например, браузер, трансляцию вебинара, видео из YouTube или т. п.
- Нажмите на клавиши «Win» + «G».
- Поверх экрана появится несколько панелей с различными параметрами: «Трансляция и запись», «Звук», «Производительность». Отображение ненужных панелей отключается из главной панели Xbox Game Bar, расположенной в верхней центральной части экрана.
- Для изменения настроек войдите в «Параметры».
- Для старта записи экрана, на панели «Трансляция и запись» нажмите на кнопку «Начать запись», или зажмите клавиши клавиатуры «Win» + «Alt» + «R».
На панели «Трансляция и запись» также доступны кнопки для выполнения других действий, вызываемых клавишами:
- «Сделать снимок экрана» — «Win» + «Alt» + «PrtScrn».
- «Записать последние 30 с» — «Win» + «Alt» + «G».
- «Выключить микрофон во время записи» — «Win» + «Alt» + «M».
- «Начать трансляцию» — «Win» + «Alt» + «B».
Во время записи на экране отображается небольшая панель, откуда можно оперативно поменять некоторые параметры: отключить микрофон или завершить захват экрана.
- Для завершения операции, нажмите на кнопку «Остановить запись». Альтернативный вариант завершения записи экрана: повторное нажатие на клавиши «Win» + «Alt» + «R».
- На экране появится оповещение «Игровой клип записан», которое затем исчезнет.
По умолчанию, записи захвата экрана и созданные скриншоты сохраняются в папке «Клипы», которая находится в папке «Видео». Видеоролики сохраняются в формате «MP4», а снимки экрана в формате «PNG».
Пользователь может посмотреть все записанные клипы из окна игрового режима, после нажатия на кнопку «Показать все записи».
OBS Studio
В первую очередь OBS – это инструмент для стриминга, а видеозахват экрана здесь вторичная функция. Отсюда вытекает нагромождение разнообразных настроек, что делает программу сложной для освоения новичкам. С другой стороны, здесь есть встроенный редактор видео, которого хватит для простой обработки записанного видеоряда. Программа полностью бесплатна и переведена на русский язык.
Интерфейс
- Рабочая область и предпросмотр.
- Выбор основного и дополнительного источника видеозаписи.
- Настройка звука и выбор источника (приложение и\или микрофон).
- Меню наложения эффектов.
- Панель управления.
Функционал
- Видеозахват трансляции и выбранного окна.
- Запись вебкамеры с возможностью наложения поверх изображения с монитора.
- Подключение виртуальной камеры (предустановленный видеоряд, который будет отображаться вместо изображения с вебкамеры).
- Простой редактор видео (обрезка, вставка фрагментов, наложение эффектов и текста).
- Выбор и настройка источника звука.
- Потоковое наложение эффектов (во время записи или трансляции).
- Захват выбранного окна (можно настроить запись окна браузера, свернуть его, и работать в другой программе или новом окне обозревателя).
TeamViewer
Платформа для удаленного доступа к устройствам и управления компьютерами. Подходит для организаций или небольших команд, которые работают на дистанционной основе.
Загрузить программу можно бесплатно и установить на Windows 10, 8, 7. Для коммерческого использования и доступа ко всем функциям нужно купить подписку. Стоимость продукта начинается от 2 299 рублей в месяц.
- Плюсы:
- демонстрирует монитор смартфона на ПК;
- помогает управлять компьютерами и ноутбуками удаленно;
- записывает видеоролик с рабочего стола;
- транслирует монитор во время онлайн-совещания.
- Минусы:
- приложение необходимо установить на ПК;
- не подходит для создания геймплеев или вебинаров;
- высокая стоимость платной подписки (2300 руб. в год на 1 человека).




