5 способов записать видео с веб-камеры онлайн
Содержание:
- Снимаем видео с веб камеры онлайн
- Способ №2. Как записать видео с помощью Windows 10
- Часть 1. Лучший способ одновременной записи веб-камеры и экрана
- Active WebCam
- Как скачивать с YouTube интересное видео?
- Как скачивать видео с ютуба с помощью 3D Youtube Downloader
- Как скачивать видео с ютуба на компьютер с помощью 4K YouTube Downloader
- Загрузка видео с ютуба с помощью ClipGrab
- Как загрузить видео с ютуба с помощью Download Master
- Загрузка видео с youtube с помощью GetVideo
- Как качать с ютуба видео на компьютер с помощью Ummy Video Downloader
- Как скачать видео с youtube на компьютер с помощью Videoder
- Как можно скачать видео с ютуба с помощью YouTube Downloader и Youtube Downloader HD
- Как копировать с ютуба интересное видео с помощью YouTube-DLG
- Как записать видео с ютуба с помощью Zasasa Youtube
- VideoLouder: увеличение или уменьшение громкости любого видео
- 2. Веб-приложение 123apps
- Общая информация
- Задайте настройки захвата и запишите видео
- 1. Приложение Windows 10 «Камера»
- Apowersoft отличное решение без программ
- oCam Screen Recorder
- Способ 1: Запись видео с веб камеры на Windows 10
- Способ №3. Скачать онлайн трансляцию с помощью браузера
- AlterCam v5.3 — Live Webcam Effects
- Как работают онлайн инструменты для записи видео
- Выводы
Снимаем видео с веб камеры онлайн
Рассматривая тему видеозаписи с веб камер нельзя не упомянуть о специальных программах, позволяющих записывать и передавать ролики в онлайн-режиме.
Одним из таких сервис является программа Altarsoft Video Capture, которая по праву считается одной из лучшей в своей области. С помощью этой функциональной утилиты пользователи могут осуществлять захват изображения с самых разных устройств, с последующим сохранением файла.

Фото: Altarsoft Video Capture
Еще одним интересным решением может стать программа WebcamXP, которая позволяет снимать изображения, сохранять кадры с определенным временным интервалом, вести общение через веб-чат и автоматически запускать запись в заранее заданные промежутки времени.

Фото: программа WebcamXP
Утилита обладает и простым понятным интерфейсом и предлагает владельцам ноутбуков и персональных компьютеров богатые настройки для сохранения файлов с нужным форматом и в нужном месте на жестком диске.
Вместо заключения хочется сказать, что современные пользователи компьютеров и ноутбуков являются счастливыми обладателями самых невероятных возможностей. Запись видео через веб-камеру ноутбука является еще одним подтверждением этому.
Для создания веселого видео-привета или поздравления своим близких теперь не нужно тратить много времени, достаточно просто воспользоваться специальными программами или вообще пойти по более легкому пути, записав видео с помощью стандартных средств Windows.
Способ №2. Как записать видео с помощью Windows 10
Чтобы скачать потоковое видео, вы можете воспользоваться встроенным средством Windows 10. Xbox Game Bar позволит записать
видео с сайта, сохранить стримы, футбольный матч или биатлон. Также вы сможете создать видеоурок или летсплей для YouTube.
Софт позволяет захватывать звуки системы и голос с микрофона. Вы сможете настроить громкость каждого источника,
а также отключить аудио из ненужных вкладок.
Для видеозахвата запустите приложение из меню «Пуск» или используйте сочетание горячих клавиш Win+G.
Если потребуется, вы переустановите приложение в Microsoft Store.
 Xbox Game Bar в магазине Майкрософт
Xbox Game Bar в магазине Майкрософт
Настройте источники звука и их громкость, а затем откройте нужный канал на YouTube или веб-страницу с трансляцией.
Включите видеосъемку. Чтобы остановить процесс, зажмите Win+Alt+R. По умолчанию снимки экрана сохраняются
в папке пользователя «Видео».
 Окно видеозахвата
Окно видеозахвата
Часть 1. Лучший способ одновременной записи веб-камеры и экрана
Wondershare UniConverter — это оптимальный способ записи веб-камеры и экрана одновременно. Она легкая, простая в использовании и обладает множеством функций записи экрана. Во-первых, вы можете записывать любое приложение на рабочем столе в полноэкранном или пользовательском режиме. После этого выберите входной микрофон для добавления голосового сопровождения и веб-камеру для записи наложенного видео. Wondershare UniConverter также позволяет пользователям устанавливать формат вывода, частоту кадров и качество. Более того, вы можете добавлять аннотации, такие как тексты, фигуры, стрелки и т.д.
Выполните следующие шаги для записи видео «картинка в картинке» с помощью Wondershare UniConverter:
Загрузите, установите и откройте Wondershare UniConverter на своем компьютере, прежде чем нажать Screen Recorder. После этого нажмите кнопку Camera в центре, чтобы запустить инструмент Screen Recorder.
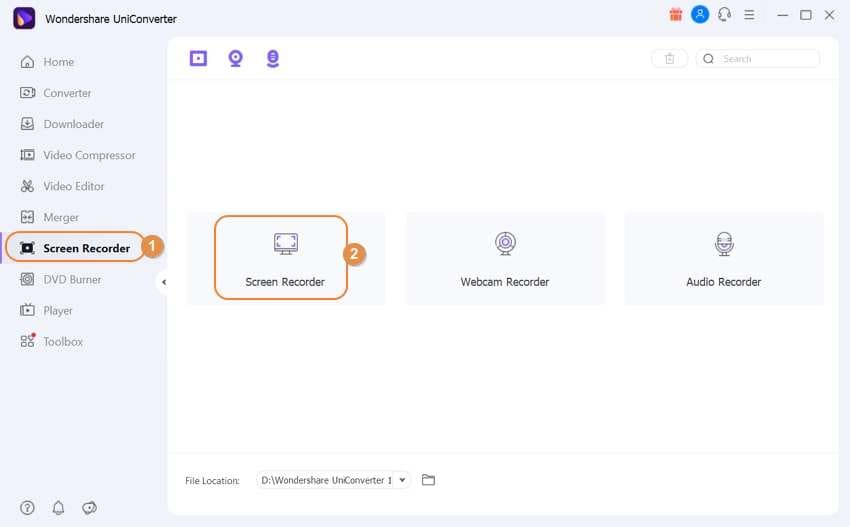
Шаг 2 Выберите регион записи и выберите входную веб-камеру и микрофон.
Вы хотите захватить весь экран или определенную область окна? Откройте приложение для записи, затем перетащите обрезчик внутрь или наружу, чтобы задать область записи. Затем выберите входной микрофон в меню Microphone, а в раскрывающемся списке Webcam выберите камеру, которую вы будете использовать для захвата наложенного видео. Кроме того, вы можете включить или отключить системный звук в разделе Speaker.

Шаг 3 Настройте параметры вывода.
Нажмите кнопку Settings, чтобы открыть дополнительные настройки записи. Здесь вы можете установить качество, формат и частоту кадров. Доступны форматы MP4, AVI и FLV. Вы даже можете установить время начала и остановки записи, чтобы упростить себе работу.

Шаг 4 Начните запись и добавьте аннотации.
Нажмите кнопку REC, чтобы запустить экран рабочего стола записи. Теперь нажмите на стрелку в правой части экрана, чтобы открыть панель задач записи. Здесь вы можете выполнить следующие действия:

Нажмите на значок Webcam, чтобы включить запись в режиме PIP. Вы можете изменить положение наложения видео, просто перетащив его.

-
- Нажмите значки Speaker и Microphone, чтобы включить или выключить голосовое сопровождение и системный звук.
- Нажмите значок Annotation, чтобы использовать специальные символы во время записи. Вы можете рисовать линии, круги, добавлять тексты, фигуры и т.д.

Нажмите кнопку Pause, чтобы остановить сеанс записи, и кнопку Stop, чтобы завершить захват экрана рабочего стола.

Active WebCam
ТОП-15 бесплатных программ для записи видео со звуком с экрана
Внешний вид программы Active WebCam
Эта многофункциональная программа считается одной из самых лучших по работе с веб-камерами.
Среди имеющихся возможностей присутствует запись видео по датчику движения.
Среди подключаемых устройств поддерживаются локальные камеры, подключаемые к компьютеру через USB-порт, сетевые камеры, имеющие IP-интерфейс, а также удаленные.
Для использования последних необходимо иметь на удаленном компьютере установленную копию программы Active WebCam.
В настройках вы сможете выбрать как способ захвата видео, так и устройство, с помощью которого это будет происходить.
Кроме этого, доступна настройка разрешения изображения и выбор источника звука.
На вкладке «Сжатие» вы сможете указать его процент, но запомните, что чем больше будет сжиматься картинка, тем меньше информации сохранится, да и само качество будет желать лучшего.
На этой же вкладке предоставляется возможность сжимать и записываемый звук.
Пункт «Движение» позволяет активировать и произвести настройку датчика движения с тем, чтобы он не срабатывал впустую, запуская лишний раз запись видеоклипа.
Скачать
Как скачивать с YouTube интересное видео?

Достаточно часто возникает необходимость скачать определенный видеоролик с YouTube. Сделать это все же можно, но с помощью сторонних программ, специализированных онлайн-сервисов, расширений для браузеров и мобильных приложений.
Как скачивать видео с ютуба с помощью 3D Youtube Downloader
С помощью данной программы можно закачивать видеоролики не только с YouTube, но и с других популярных видео сервисов. Это приложение отличает то, что оно предоставляет возможность самостоятельно выбирать качество и формат загружаемого видеоролика, качает аудиодорожки и даже субтитры. Пользователи отмечают довольно простой интерфейс и быструю загрузку видеороликов, однако их конвертация осуществляется довольно медленно.
Как скачивать видео с ютуба на компьютер с помощью 4K YouTube Downloader
Это приложение позволяет скачивать видео высокого качества на компьютер настолько быстро, насколько это только возможно. С помощью этой программы также можно переносить ролики на iPad и iPhone, так как она поддерживает большую часть современных платформ: Windows, Mac OS, Linux. Достаточно просто скопировать ссылку на видеоролик и вставить ее в специально отведенную для этого строку.
Загрузка видео с ютуба с помощью ClipGrab
Еще один удобный и быстрый загрузчик видео, который может работать независимо от браузера. ClipGrab позволяет скачивать видеоролики практически со всех известных хостингов видео, а также конвертировать видео в нужный формат.
Как загрузить видео с ютуба с помощью Download Master
Данное приложение отличается своей высокой эффективностью и удобным интерфейсом. С ее помощью пользователь Windows 7 и выше может скачивать файлы абсолютно со всего интернета, будь то аудиодорожки или целые фильмы. Из особенностей можно отметить то, что этот программный продукт позволяет переносить незаконченные загрузки с одного компьютера на другой.
Загрузка видео с youtube с помощью GetVideo
Эту программу можно установить не только на компьютеры, но и на мобильные устройства, работающие под управлением операционной системы Android. GetVideo неплохо справляется со своей основной задачей, хоть и не является рекордсменом в плане функционала. От множества конкурентов это приложение отличает то, что оно позволяет скачивать видео и из социальных сетей, таких как ВКонтакте или Одноклассники и т.д.

Как качать с ютуба видео на компьютер с помощью Ummy Video Downloader
Инструмент, предназначенный исключительно для владельцев компьютеров от Apple. Возможности те же, что и у похожих приложений для Windows – быстрая загрузка видеороликов или аудиодорожек из YouTube и удобный пользовательский интерфейс. С помощью этого приложения можно скачать с YouTube целый плейлист с любимыми треками.
Как скачать видео с youtube на компьютер с помощью Videoder
Пользователи мобильных Android-устройств могут скачивать видеоролики и музыку с помощью приложения Videoder. Помимо того, что оно загружает файлы в высоком качестве, пользовательский интерфейс совершенно не нагружен рекламой. Это основная фишка разработчиков – бесплатное и удобное приложение без надоедливой рекламы, что может быть лучше?

Как можно скачать видео с ютуба с помощью YouTube Downloader и Youtube Downloader HD
Еще один «качатель» для Android, который позволяет скачивать видеоролики в высоком качестве и нужном формате. Весь процесс загрузки происходит всего в три шага: копируем ссылку на нужное видео, вставляем его в специально отведенную строку и нажать «Скачать»! Youtube Downloader HD позволяет скачивать видеоролики даже в качестве 1080p. Есть небольшой минус – программа доступна не во всех странах.
Как копировать с ютуба интересное видео с помощью YouTube-DLG
Не самая популярная, но все же интересная разработка с простым пользовательским интерфейсом, предназначенная для операционных систем Windows и Linux, которая позволяет скачивать видео не только с YouTube, но и с других платформ. Из особенностей – одновременная загрузка сразу нескольких файлов, возможность скачивать субтитры и плейлисты, полноценная поддержка самых разнообразных форматов.
Как записать видео с ютуба с помощью Zasasa Youtube
Позволяет скачивать видеоролики и аудио треки с крупнейших видео хостингов мира и даже из некоторых социальных сетей, таких как Instagram,. Помимо того, что это довольно немолодое приложение поддерживает все действительно востребованные возможности для загрузки видеороликов, с его помощью можно скачивать файлы и с Mail.ru. Также необходимо отметить, что это приложение работает только на операционной системе Windows.
VideoLouder: увеличение или уменьшение громкости любого видео
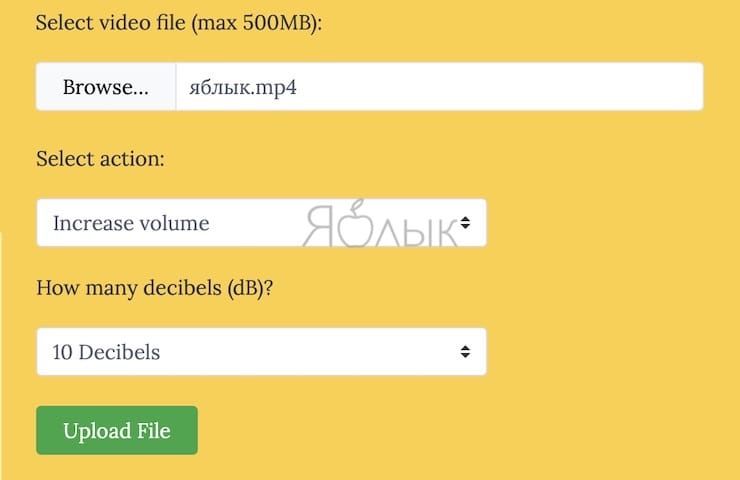
Эта задача кажется простой. Имеется видео, в котором громкость настолько низкая, что звуки четко не различимы. Надо всего лишь зайти в онлайн-редактор видео VideoLouder и искусственно добавить громкость. Или, наоборот, если видео слишком громкое, вы можете уменьшить громкость и даже отключить звук.
Сервис также защищает вашу конфиденциальность, удаляя видео со своих серверов через несколько часов после первоначальной загрузки.
Как и Kapwing, VideoLouder представляет более широкий набор бесплатных онлайн-инструментов для редактирования видео. Вы также можете извлечь или удалить аудио из любого видеофайла. Есть также инструмент для сжатия видеофайла, но для этих целей лучше подойдет следующий участник нашего списка, Compressify.
2. Веб-приложение 123apps
Если есть Интернет, для записи видео с камеры компьютера можно воспользоваться веб-приложением бесплатного сервиса 123apps. Это сервис с подборкой разных обывательских приложений для работы с видео и аудио. И в числе таких приложений есть «Записать видео». Запускаем его.

Даём браузеру разрешение на использование веб-камеры и микрофона.

В окне веб-приложения должно отобразиться изображение веб-камеры компьютера. На этом изображении жмём кнопку настроек и выставляем нужное нам качество видео. При необходимости можем задействовать зеркальный режим. Затем жмём кнопку старта записи.

Для остановки записи нажимаем стоп-кнопку.

В окне веб-приложения откроется просмотр записанного видео, и мы его можем либо удалить, либо сохранить.

Сохраняется видео в формате MP4. И, кстати, о видеоформатах. Чем хорош сервис 123apps, так это наличием в комплекте его веб-приложений видеоконвертера. Так что если записанный штатным приложением камеры в Windows 10 или самим сервисом 123apps формат MP4 не устраивает, его можно преобразовать в нужный нам формат.
Запускаем веб-приложение «Видеоконвертер».

С помощью кнопки «Открыть файл» добавляем исходное видео. Выбираем видеоформат на выходе, форматов здесь немного, но есть все популярные. При необходимости можем внести кое-какие настройки. И жмём кнопку «Конвертировать».

Ну и потом скачиваем сконвертированный видеофайл.
Общая информация
Нужно понимать, что каждый онлайн сервис работает по своей технологии и требует для правильной работы обычно следующее:
- Обновленный плагин Flash Player.
- Свежую версию браузера (желательно популярного, например, Chrome, Opera, Firefox и т.д.).
- Непосредственно саму веб-камеру с установленными на нее драйверами и рабочим микрофоном. В противном случае ни один сервис работать не будет, и вы увидите примерно следующее сообщение.
- Качественный доступ к интернет сети.
Пожалуй, это основные проблемы, с которыми обычно сталкиваются пользователи при попытке записи видео на веб камеру с помощью какого-либо онлайн сервиса.
Задайте настройки захвата и запишите видео
Сделать запись онлайн-трансляции с помощью специального софта несложно. Перед процессом нужно выставить необходимые настройки, чтобы записать видео в удобном виде.
Как сделать запись вебинара:
- Выбираем область захвата, выделив нужную часть рамкой (можно менять размер, растягивая рамку от края). В Movavi Screen Recorder есть возможность выбора готового шаблона, для чего нажимаем в любом месте экрана и выбираем из списка «Область захвата».
- Активируем иконку «Системный звук» на нижней панели инструментов.
- Когда вебинар стартует, жмём по кнопке «Rec» в правом нижнем углу для начала записи (или клавишу F10), в процессе записи не нужно переходить на другие окна.
- По окончании трансляции жмём «Стоп».
- Видеофайл будет сохранён автоматически в формате MKV и откроется в окне предварительного просмотра.
Иногда с помощью программ удаётся записать и платный вебинар, но в случае наличия защиты такой вариант может не прокатить, поскольку, записывая видео, ПО при этом не должно определяться на компьютере. Оптимальное средство записи защищённых видеокурсов – устройство видеокапчер, подключаемое через порт HDMI к компьютеру вместо монитора, тогда как сам монитор подключается к аппарату. Видео будет записываться на подключённую к устройству флешку при нажатии кнопки «Rec», и процесс записи не будет отслеживаться средствами защиты вебинара, а значит, воспроизведение не будет и блокироваться по причине обнаружения видеокапчера как монитора.
1. Приложение Windows 10 «Камера»
В штате Windows 10 для создания любительского видео есть всё необходимое – возможность записи видео со встроенной или подключённой камеры в приложении «Камера» и возможность несложного редактирования в приложении «Фотографии». С помощью последнего можем обрезать отснятый видеоматериал, при необходимости нарезать его на куски, потом склеить всё это в новый видеоролик, добавить к нему изображения, титры, эффекты, фоновую музыку и т.п. Возможности редактирования, конечно, минималистичны, но как инструменты на скорую руку сгодятся.
Чтобы записать видео с веб-камеры, открываем штатное приложение «Камера». Кликаем кнопку вверху слева и выставляем нужное качество видео.

Жмём кнопку записи.

Для остановки записи нажимаем стоп-кнопку.

Просмотр снятого видео можно запустить прямо в приложении «Камера».

Здесь есть простенький просмотрщик видео с возможностью трансляции на сетевые медиаустройства.

Записанное видео приложение по умолчанию сохраняет в профильную папку «Изображения», в подпапку «Альбом камеры». И сохраняет его в формате MP4.
В штате Windows 8.1 также есть приложение «Камера», принцип записи им видео с веб-камеры такой же, как и в Windows 10. Однако приложение камеры в Windows 8.1 совсем уж простенькое, настолько, что даже не позволит нам выставить нужные настройки качества.
Apowersoft отличное решение без программ
Apowersoft прародитель Acethinker, потому как использует его API, запускается без установки программ на компьютер. Пользоваться одинаково, скачиваем приложение контакта и включаем захват с экрана.

Оригинальный сайт предлагает загрузку десктопной программы весящей 15 мегайбайт, но требующей установки на компьютер. Существует интеграрация образа сервиса на сторонние ресурсы в интернете. Заходим на эту страницу настраиваем:

- Внешний вид.
- Надпись для запуска.
- Смотрим предварительный просмотр.
- Прописываем код.
Моя кнопка выглядит так и можно так же ей воспользоваться сейчас же и записать видео онлайн. Отлично подходит для windows 7, 8 и 10.
Start
oCam Screen Recorder
Хороший бесплатный софт, подходящий для записи совершаемых на мониторе действий. Функционал программы выглядит более ограниченным по сравнению с другими скринкастерами, так как отсутствует «родной» видеоредактор. Среди плюсов стоит выделить профили разметки, благодаря которым вы сможете снимать клипы в привычном формате (480p, 720p и т.д.), при этом не подгоняя область захвата вручную. И для роликов и для скриншотов есть возможность сохранения как в популярных форматах (MP4, FLV, JPG), так и в более редких (TS, VOB, BMP). Также программа нетребовательна к мощности компьютера и откликается на «горячие клавиши», что значительно экономит время настройки.

Достоинства программы:
- Бесплатное распространение
- Разнообразие встроенных форматов для сохранения
- Возможность наложения вотермарка на ролики
- Простота в использовании
Скачать программу можно здесь.
# # #
Из нашего рейтинга вы узнали, на какие программы обратить внимание, если вам понадобится записать летсплей, онлайн-матч или другое экранное видео. Каждая из них достойно справится со своей работой, отличия в основном лежат в функционале или стоимости софта
В первую очередь мы бы выделили Экранную Студию, как одну из немногих программ, имеющих официальную русскую версию. С ней будет легко и удобно работать пользователям всех возрастов, а дополнительные функции, вроде шаблонов для заставок, помогут сделать любой ролик в несколько раз эффектнее.
А вот к полупрофессиональным приложениям, вроде OBS Studio, совсем новичкам лучше не прибегать — велик шанс не разобраться со всеми функциями и потратить много времени на изучение инструментала программы. К тому же сложный софт обычно зависит от качества настройки, поэтому для длительной записи его лучше не использовать — вполне могут начаться провисания и лаги.
В остальном — выбирайте программы по своему вкусу, ни одна из них вас не разочарует!
Способ 1: Запись видео с веб камеры на Windows 10
Обладатели виндовс 10 могут произвести съёмку с вебки благодаря
встроенным функциям системы. С помощью инструмента «Камера» можно снять видео через «родную»
камеру ноутбука или при подключении устрйоства по USB.
Чтобы запустить запись видео с веб камеры в windows 10 при помощи
встроенного в систему приложения, раскройте «Меню» и в списке установленных программ найдите
«Камера». Интерфейс программы предельно прост и минималистичен и состоит из окна с
видеотрансляцией и кнопками настроек.

Интерфейс приложения «Камера» в Windows 10
- Для запуска видеозахвата нажмите на иконку видеокамеры.
- Чтобы сделать фото, кликните на изображение фотокамеры.
- Раскройте окно настроек, кликнув по иконке в виде шестеренки.
- В нижнем углу справа находится библиотека созданных видеозаписей.
«Камера» позволяет работать без программ сторонних производителей, но
не позволяет выбирать выходной формат – все ролики автоматически сохраняются как MP4. Если
вам нужен более продвинутый вариант или вы работаете на макбуке или на другой версии
Windows, лучше отдать предпочтение профессиональному софту.
Способ №3. Скачать онлайн трансляцию с помощью браузера
Мы не рекомендуем пользоваться непроверенными программами, потому что они могут подвергнуть ваш компьютер опасности.
Также они могут украсть ваши персональные данные и удалить важные файлы с ПК.
Вы можете скачать трансляцию с помощью расширений для браузера. Например, можно воспользоваться плагином
Video DownloadHelper, который можно установить в Google Chrome, Microsoft Edge и Mozilla FireFox.
Он автоматически находит видеоклипы на странице и предлагает несколько вариантов загрузки.
Приложение позволит скачать лайфы с ВК, стримы Твич и видеоролики с других сайтов.
Чтобы воспользоваться расширением, выполните несколько простых действий:
- Установите плагин в ваш браузер.
- Перейдите на сайт с видеоклипом или прямым эфиром.
- На верхней панели инструментов выберите значок приложения.
- В списке укажите подходящее качество и расширение.
- Выберите папку на компьютере и дождитесь завершения загрузки.
 Video Downloader Professional
Video Downloader Professional
AlterCam v5.3 — Live Webcam Effects
AlterCam v5.3
AlterCam – одно из лучших приложений для работы с веб-камерами. ПО отличается довольно широким функционалом и простым управлением.
Оно позволяет записывать видео или фото прямо с веб-камеры, транслировать ранее созданное видео или демонстрировать рабочий стол, наложить любое изображение поверх, разделить экран.
Кроме того, каталог вмещает в себя более 50 различных эффектов, среди которых размытие, мозаика, «рыбий глаз».
Использовать приложение очень просто. Достаточно выбрать нужный эффект из ассортимента предложенных, после чего просто начать трансляцию.
Кроме того, предоставлена возможность комбинировать несколько эффектов. Программа совместима со всеми актуальными версиями ОС Windows.
Также она умеет использовать GPU-ускорение для меньшего использования вашего центрального процессора (CPU) и тем самым дополнительно не нагружать ваш компьютер.
Скачать
Как работают онлайн инструменты для записи видео
Запись видео с веб-камеры в Интернете проводится довольно просто. Вы переходите на один из перечисленных ресурсов, при необходимости активируете флеш-плеер (на некоторых браузерах ныне он по умолчанию отключён). Сервис запрашивает доступ к вашей веб-камере и микрофону (при необходимости выберите актуальную камеру и микрофон из списка). После чего в специальном окне появится изображение с вашей веб-камеры.

Чтобы снять видео необходимо нажать на соответствующую кнопку. После произведения записи сохраните видео себе на компьютер с помощью клика на соответствующую кнопку (обычно это «Сохранить» или «Save»).
Рассмотрим ТОП-5 сетевых инструментов, которые помогут нам заснять видео с вебки.
Выводы
Теперь вы знаете, как выполнить захват видео с экрана онлайн. Если вам нужно быстро снять контент с рабочего стола или открытой вкладки в браузере, то воспользуйтесь онлайн-сервисами. Они не предлагают инструментов для обработки роликов и экспортируют результат в одном формате. Также ресурсы зависят от качества сети, а некоторые платформы ограничивают время видеозахвата.
Если вам нужен продвинутый инструмент для точной настройки записи и монтажа клипов, загрузите программу Экранная Студия. Она снимает видеоконтент со всего дисплея, выделенного участка или открытого софта. Затем можно обрезать видеоряд, применить эффекты, создать титры, наложить водяные знаки и т.д. Скачайте ПО бесплатно и создайте качественный видеоклип!
Как скачать трансляцию с сайта
Хотите скачать трансляцию или другое потоковое видео с любого сайта? Узнайте как сделать это с помощью программы для ПК,
встроенными средствами Windows …



