Установка драйвера веб камеры ноутбука на windows 7
Содержание:
- Как обновить драйвер веб-камеры
- Нужны драйвера на веб-камеру Windows7, asus F5RL
- Быстрая проверка работоспособности камеры
- Ноутбуки ASUS (Асус)
- При возникновении неполадок
- Веб-камера ноутбука ASUS – перевернутое изображение после обновления.
- Ноутбуки Mac
- Установка программного обеспечения и исправление ошибок в работе веб-камеры
- Способ 2. Проверяем камеру через стандартное средство Windows
- Типичные ошибки в работе web-камеры
- Как проверить веб-камеру на ноутбуке программными методами?
- Установка драйверов без специального диска
- Ответы (7)
- Проверка работоспособности в системе
- Включаем камеру на ноутбуке Асус
- Как выключить (отключить) веб-камеру
- Проблема с драйверами камеры
- Включаем камеру на ноутбуке Асус
- Подводим итоги
Как обновить драйвер веб-камеры
Если вы не знаете, как обновить драйвер веб-камеры, мы проведем вас через весь процесс загрузки и установки новый драйвер.
Вы можете обновить драйверы вручную или автоматически:
Вариант 1. Вручную
Чтобы обновить драйверы таким способом, вам потребуются некоторые компьютерные навыки и терпение, потому что вам нужно найти именно тот нужный драйвер онлайн, загрузите его и установите шаг за шагом.
Вариант 2 — автоматически (рекомендуется)
Это самый быстрый и простой вариант. Все это делается всего парой щелчков мышью — легко, даже если вы компьютерный новичок.
Вариант 1 — Вручную
Если у вас есть время и навыки работы с компьютером, вы можете загрузить последние версии драйверов с сайта производителя и установить их вручную.
Примечание. Вы можете обновить драйвер веб-камеры с помощью встроенного инструмента Windows — Диспетчера устройств, но Диспетчер устройств часто все равно не предоставляет вам последнюю версию драйвера (узнайте Зачем).
Чтобы получить правильный драйвер веб-камеры с веб-сайта производителя, вам необходимо сначала узнать поставщика драйвера и версию вашего драйвера. Вот как:
- На клавиатуре одновременно нажмите клавишу с логотипом Windows и R . для вызова окна «Выполнить».
- Введите devmgmt.msc и нажмите OK .
- Разверните Устройства обработки изображений (или Камеры ), и вы увидите там свою веб-камеру.
- Щелкните правой кнопкой мыши свой веб-камеру и выберите Свойства .
- Перейдите на вкладку Драйвер , и вы увидите Поставщик драйвера , Дата драйвера и Версия драйвера .
- Посетите веб-сайт производителя, например Logitech Support , и введите свой название модели, например Logitech C920.
- Перейдите в Загрузки и нажмите кнопку Загрузить сейчас рядом с последним программного обеспечения.
- Запустите загруженный файл и следуйте инструкциям на экране для завершения установки.
- Подключите веб-камеру, и она обнаружит вашу камеру и автоматически загрузит драйвер.
Вариант 2 — автоматически
Если у вас нет времени или терпения для обновления драйверов вручную, вы можете сделать это автоматически с помощью Driver Easy .
Driver Easy автоматически распознает вашей системе и найдите для нее подходящие драйверы. o точно знать, в какой системе работает ваш компьютер, вам не нужно рисковать загрузкой и установкой неправильного драйвера, и вам не нужно беспокоиться об ошибке при установке.
Вы можете автоматически обновляйте драйверы с помощью БЕСПЛАТНОЙ или Pro версии Driver Easy. Но с Pro-версией требуется всего 2 клика (и вы получаете полную поддержку и 30-дневную гарантию возврата денег):
- Загрузите и установите Driver Easy.
- Запустите Driver Easy и нажмите кнопку Сканировать сейчас . Затем Driver Easy просканирует ваш компьютер и обнаружит все проблемные драйверы.
- Щелкните значок Обновить рядом с отмеченным драйвером, чтобы автоматически загрузить правильную версию этого драйвера, после чего вы можете установить ее вручную (вы можете сделать это в БЕСПЛАТНОЙ версии). Или нажмите Обновить все , чтобы автоматически загрузить и установить правильную версию всех драйверов, которые отсутствуют или устарели в вашей системе. (Для этого требуется версия Pro , которая поставляется с полной поддержкой и 30-дневной гарантией возврата денег. Вам будет предложено выполнить обновление, когда вы нажмете «Обновить все».)
- Перезагрузите компьютер, чтобы изменения вступили в силу.
Pro-версия Driver Easy поставляется с полной технической поддержкой. Если вам нужна помощь, обратитесь в службу поддержки Driver Easy по адресу support@drivereasy.com.
Решили ли описанные выше методы вашу проблему? Не стесняйтесь оставлять нам комментарии, если у вас есть какие-либо предложения или вопросы.
Подробнее: Как исправить неработающий Logitech C920
Нужны драйвера на веб-камеру Windows7, asus F5RL
Спасибо,тогда вот что.
так, ноутбук Asus F5RL
драйвера те же самые.Качаешь Драйвера Web Camera, для Windows XP, Vista (Размер: 25.22 Mb).Распаковываешь их. Внутри есть ещё один архив CMOS_Camera_D-Max_GD-6A31_VT_V6.10.20.008.zip.Распакуй этот файл в какую-нибудь папку.Они для Vista, но для Windows 7 установиться должны без особых проблем.
В Диспетчере устройств на веб камере (на том устройстве, от которого указала этот ИД оборудования) жмешь правой кнопкой мыши:
Обновить драйвер –> Выполнить поиск драйверов на этом компьютере –> Выбрать драйвер из списка уже установленных драйверов –> Установить с диска –> Обзор
Далее указываешь на папку, куда распаковала последний архив на файл STK1135.inf.Все дальнейшие предупрежддения о том, что драйвер не проверен или неподходит, игнорируешь – Устанавливай!
перезагрузись после окончания.
Нужны драйвера на веб-камеру Windows7, asus F5RL
Нужны драйвера на веб камеру asus F5RL,винда 7. Буду очень благодарна если поможете..
так, ноутбук Asus F5RL
драйвера те же самые.Качаешь Драйвера Web Camera, для Windows XP, Vista (Размер: 25.22 Mb).Распаковываешь их. Внутри есть ещё один архив CMOS_Camera_D-Max_GD-6A31_VT_V6.10.20.008.zip.Распакуй этот файл в какую-нибудь папку.Они для Vista, но для Windows 7 установиться должны без особых проблем.
В Диспетчере устройств на веб камере (на том устройстве, от которого указала этот ИД оборудования) жмешь правой кнопкой мыши:
не понял вообще суть предыдущего сообещния. Зачем надо было цитировать переписку предыдущую.
Если нужен драйвер для вебкамеры, так указывай ИД оборудования камеры.
rfsoldier:ссылку на драйвера для ноутбука Asus F5RL найдете чуть выше, в этой же теметам скачаете драйвера для веб-камеры Azurewave-5017
их и пробуйте, можете в режиме совместимости с XP поставитьили распаковать, а затем установить принудительно
Быстрая проверка работоспособности камеры
Убедитесь, что видеокамера установлена на вашем ноутбуке. Она размещается в верхней части над экраном – это маленький глазок и светодиод рядом. Чаще всего проблемы возникают из-за того, что мобильная камера просто отключена или отсутствует соединение по USB у внешнего устройства. Воспользуемся следующими способами:
сочетание нажатия кнопок Fn + V (отмечена синим значком фотокамеры) на клавиатуре. Такая комбинация является стандартной для всех мобильных ПК. В результате чего должна отобразиться камера на панели задач. Если это не происходит, то проблема в драйвере или неисправности устройства;
проверка камеры онлайн. Для этого переходят на страницу любого сайта, выполняющего такую услугу. Запустить приложение и на экране появится кнопка «Разрешить», включаем ее и видим ваше изображение. Это говорит об исправности камеры;
включить камеру в специализированных приложениях Skype или Movie Maker.
Ноутбуки ASUS (Асус)
Практически все ноутбуки Asus снабжены встроенными веб-камерами, включить которые можно при помощи одновременного нажатия двух кнопок на клавиатуре. Это Fn (внизу слева) и клавиши, на которой изображена иконка камеры, обычно она располагается в самом верхнем горизонтальном ряду.
В некоторых моделях нетбуков Asus есть специальный механический переключатель, который легко заметить в верхней части экрана. Он имеет два положения (ON и OFF), с помощью которых можно включать и выключать трансляцию видео-изображения.
На диске, который идет в комплекте с устройством, имеется утилита Life Frame, которая создана для управления web-камерой. В случае отсутствия, скачать ее и все необходимые драйвера можно на официальном сайте компании.
При возникновении неполадок
1. Нажмите одновременно клавиши WIN + R на клавиатуре и введите команду — devmgmt.msc
2. Откройте раздел с устройствами обработки изображений и посмотрите, какой значок стоит у камеры.
- Если отображается нормально — то кликните правой кнопкой мыши и отключите, а затем включите.
- Если с серой стрелкой — то кликните по нему правой кнопкой мыши и задействуйте.
- Если оранжевый — то кликните правой кнопкой и удалите, затем перезагрузите ноутбук.
Если после перезагрузки значок еще желтый или в вообще в этом разделе не нашли веб-камеру, то установите драйвера на нее заново и все заработает. Найти их вы может на сайте производителя вашего ноутбука.
Интересно! Если у вас до сих пор не получается никак заставить вебку заработать, то рекомендую прочитать материал со всеми решениями этой проблемы — почему не работает камера на ноутбуке.
В заключение
Чаще всего, все начинает работать после простого нажатия на сочетание клавиш. А проблемы в ее работе решаются переустановкой драйверов. Все делается максимально просто для пользователя.
Веб-камера ноутбука ASUS – перевернутое изображение после обновления.
На форумах часто встречаются вопросы по поводу ошибки в работе встроенной веб-камеры – особенно владельцев ноутбуков ASUS серий 4,5,7 – после обновления или переустановки операционной системы появляется
перевернутое изображение на экране монитора. Переход с Windows7 на 10-ку не является исключением.
Открываем приложение “Камера” – вид не очень.
Поступаем так: открываем “Диспетчер устройств” – “Устройства обработки изображений” – ПКМ (правая кнопка мышки) “свойства”
Открываем “сведения”, дальше в “свойствах” выбираем – ИД оборудования – ниже в “значение” выбираем PID оборудования – это важно и нужно запомнить 4 символа
Переходим на сайт ASUS – выбираем правильно модель ноутбука, – переходим в раздел поддержки – выбираем ОС и требуемую разрядность (как правило, поддержка заканчивается на 7 или 8-ке – не беда)
В разделе Camera по PID находим нужный драйвер камеры и загружаем его.
Через “Проводник” заходим – “Этот компьютер” – “Загрузки” – проводим распаковку файла.
Открываем снова “Диспетчер устройств” – “Устройства обработки изображений” – ПКМ (правая кнопка мышки) “свойства”- “драйвер” – “обновить” – “выполнить поиск драйвера. “
В открывшемся окне – указываем путь 1-3 и “Далее”
Драйвер установлен
В “Диспетчере устройств” такая картина
Открываем приложение “Камера” (Windows 10) и. не надо нервничать при виде такой картинки – для открытия приложения нужна утилита.
Снова заходим на сайт ASUS и загружаем утилиту “LifeFrame3” – проводим распаковку и запускаем файл Setup
Открываем утилиту через ярлык на рабочем столе – и все ОК.
П.С. данная методика актуальна и для ОС Windows 7 и 8.
Ноутбуки Mac
Макбуки, как и вся остальная продукция компании Apple, отличаются высоким уровнем надежности. Веб-камера на Macbook ломается крайне редко, однако изредка могут возникать проблемы, которые помешают ей нормально работать. Обычно это проявляется в следующем:
- пользователи не видят вашего изображения;
- во время загрузки приложения выскакивает окно с ошибкой;
- программа зависает при попытке ее закрыть;
- на изображении присутствуют полосы или разноцветные переливы;
- появляется системное сообщение о том, что устройство отключено.
Если исключить возможность механического повреждения макбука, то все прочие проблемы с веб-камерой достаточно легко решаются. Первое, что нужно сделать — это открыть окно диспетчера задач и проверить, не запущено ли одновременно два процесса, в названии которых присутствует слово «Camera». Если это так, закрытие одного из них избавит от конфликта в системе.
Вторая возможная причина — ошибочное название в реестре (например, CameraApps вместо Camera), все такие процессы необходимо переименовать. Если и это не помогает, то нужно выключить устройство и извлечь из него аккумулятор. Включение через 10-15 минут должно исправить все ошибки и заставить компьютер работать нормально.
Установка программного обеспечения и исправление ошибок в работе веб-камеры
Напоследок поговорим о программах для работы с камерой. Их существует великое множество. У каждого производителя есть свои версии таких программ. У Acer это Acer Crystal Eye, у Asus — LifeFrame, у Lenovo — YouCam, у НР своя и так далее. Они зачастую позволяют делать фотографии, применять различные эффекты и менять настройки. Некоторые также позволяют снимать видео на веб-камеру.
Кроме программ от производителей ноутбуков, нетбуков, моноблоков и прочих устройств, есть и сторонние программы вроде WebCamMax и прочие подобные. Также с камерой способен работать тот же Skype. Для его работы необходимо наличие установленных драйверов на камеру. В настройках Skype можно проверить работает ли камера или нет.
В Windows XP доступ к камере можно было получить через Мой компьютер, на Windows Vista и Windows 7 эту возможность убрали.
Настройки камеры доступны как из приложений, так и через реестр. Более подробно это показано тут: Решение проблемы с перевернутым изображением камеры. Изменяя различные параметры в реестре можно настраивать камеру. Для каждой камеры эти параметры свои. Их названия и значения часто прописаны в inf-файле в папке с драйвером камеры. Это прощает их дальнейший поиск в реестре.
На этом все.
Все вопросы по веб-камерам излагаем в этой теме форума: Решение проблем с Web-камерами. Перед тем как спрашивать обязательно ознакомьтесь с самой темой. Возможно, что подобную проблему уже решили.
Способ 2. Проверяем камеру через стандартное средство Windows
Нажмите Win+I, чтобы перейти в параметры Windows 10.
Горячие клавиши Win+I для открытия параметров Windows 10
Переходите в Конфиденциальность.
В параметрах Windows 10 заходим в Конфиденциальность
- В левой колонке нажмите — Камера.
- В правой колонке нажмите — Изменить.
- Переведите переключатель в положение Вкл.
- Убедитесь, чтобы ниже переключатель тоже был Вкл.
Включаем доступ к камере в параметрах Windows 10
Перемотайте вниз окно и включите приложения для которых нужен доступ к камере. Например, я включил камеру для приложений Skype и Камера.
Включаем камеру для приложений в Windows 10
После включения камеры в параметрах Windows 10 проверим ее через приложение Камера.
- Для этого заходим в Пуск.
- И запускаем приложение Камера.
Отрываем приложение Камера
Если Вы все сделали как выше, то камера должна показывать изображение.
Показывает изображение в приложении Камера
Типичные ошибки в работе web-камеры
Отключенную камеру в диспетчере устройств активируют нажатием «Задействовать» в меню, которое выпадет после нажатия правой кнопки мыши на выбранной камере.
Ошибку в работе исправляют нажатием «Удалить» и перезагрузкой ноутбука. Если это не помогло, то переустанавливают драйвер.
Если эти меры не помогают, следует обратиться в сервисный центр для ремонта камеры.
Большинство ноутбуков уже на заводе оснащаются специальными программами для работы с видео. Это могут быть Asus ECam Utility, HP Cyberlink YouCam, Lenovo EasyCapture и другие. Все они имеют понятный интерфейс и рассчитаны на начинающего пользователя. Удаление их не приводит к потере работоспособности камеры устройства.
Как проверить веб-камеру на ноутбуке программными методами?
Итак, веб-камера ноутбука уже настроена заранее, ее не следует настраивать повторно. Ее не нужно задействовать в системе «Windows». При использовании любой программы, которая работает с камерами (скайп, мейл агент и т.д.), веб-камера включается автоматически, о чем свидетельствует зеленый индикатор рядом с ней:
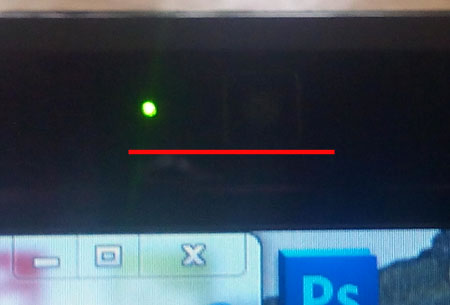
Зеленый индикатор
Но дело в том, что у вас может оказаться уже подержанный ноутбук, либо вам захочется проверить работу веб-камеры самостоятельно несмотря ни на что. Тогда поговорим подробнее, что можно сделать в таком случае.
Во-первых, найдите на ноутбуке утилиту, которая предназначена для работы с веб-камерами. Зайдите в «Пуск-Все программы» и в списке отыщите эту утилиту или программу. Каждый пользователь, конечно, может использовать свой софт, который считает для себя наиболее удобным.
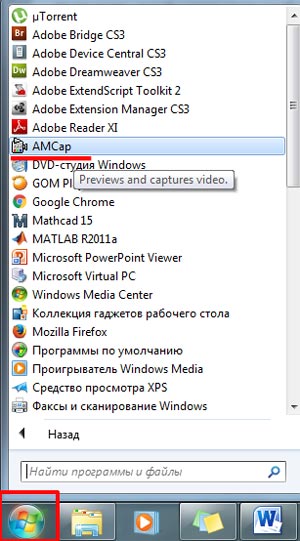
Программа для работы с веб-камерой
Кликните по этой программе и проверьте работу камеры. Вы должны увидеть свое изображение на мониторе, если веб-камера стабильно работает (к тому же, вы увидите свечение зеленого индикатора, о котором мы уже упоминали).
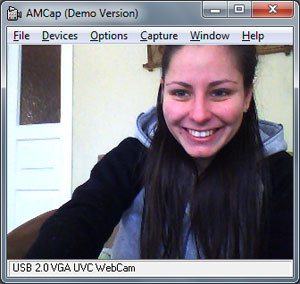
Кликните по этой программе и проверьте работу камеры.
Во-вторых, если у вас такой программы нет, тогда используйте вместо нее любой мессенджер, поддерживающий видеочаты. Наилучшим вариантом будет применение скайпа, так как это удобный и наиболее распространенный мессенджер для общения по видео. Обычно веб-камера в скайпе проверяется следующим образом: зайдите в «Инструменты-Настройки».
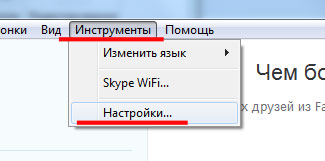
Заходим в настройки скайпа
Далее пройдите в «Основные» и нажмите на «Настройки видео» (чуть выше можно воспользоваться настройками микрофона). Если веб-камера исправна, то вы сразу увидите то, что она снимает в текущий момент времени.
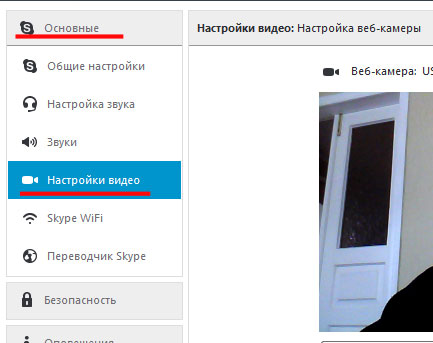
Настройки видео
В-третьих, стабильную работу веб-камеры на ноутбуке можно распознать через ее драйвер. Зайдите в «Панель управления» и далее (настройте список на «Крупные значки») найдите пункт «Диспетчер устройств».
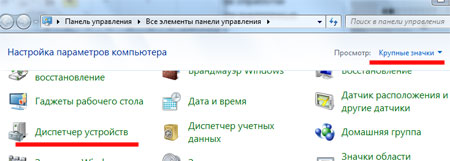
Зайдите в «Диспетчер устройств»
Далее откроется «Диспетчер устройств», который представит вам весь список устройств на вашем ноутбуке. Ваша задача найди здесь веб-камеру и проверить, задействована ли она в текущий момент. Найдите устройство, работающее с изображениями, как показано на скриншоте, кликните по нему правой кнопкой мышки и дальше нажмите на «Свойства».

Драйвер а веб-камеру
Теперь откроется системное окно. Во вкладке «Общие» под пунктом «Состояние устройства» вы увидите надпись «Устройство работает нормально».
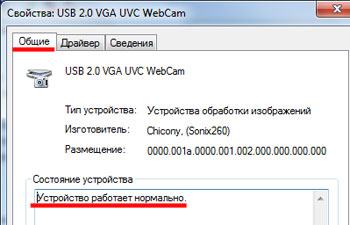
Проверка работы веб-камеры
Но, если вдруг вы такой надписи не увидели, тогда зайдите в «Драйвер» и нажмите на кнопку «Обновить». В данном случае вы сможете обновлять драйвера через Интернет либо с диска.
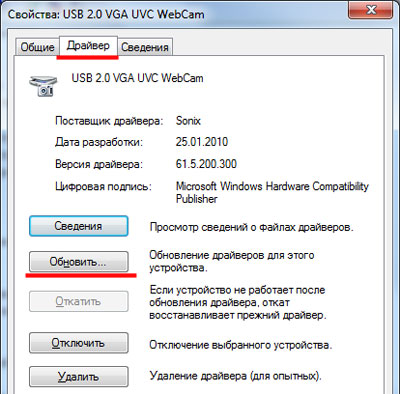
Драйвер можно обновить
Если все предложенные выше варианты оказались для вас слишком сложными, тогда можно воспользоваться онлайн методом. От вас потребуется всего лишь наличие самого ноутбука, подключение к Интернету и пара кликов мышью.
Установка драйверов без специального диска
Если диск с драйверами ноутбука был утерян или поврежден, то найти необходимые файлы можно, воспользовавшись сайтом производителя компьютера. Рекомендуется выполнить следующий порядок действий:
- Используя «Диспетчер устройств», открыть свойства иконки ветки «Устройства обработки изображений»;
- Всплывшее окно позволит узнать название камеры. Для этого нажимается вкладка «Сведения», внутри скрытого списка выбирается «ИД оборудования»;
- Предложенных названий оборудования может быть несколько. Вызвав контекстное меню одного из них, выбирается «Копировать»;
- В поисковой системе необходимо вставить скопированное название и нажать «Поиск». Среди предложенных вариантов следует выбирать исключительно сайт производителя ноутбука. Скачав предложенные драйверы и утилиты, следует их установить и перезагрузить ПК.
Также можно зайти на официальную страницу Asus. Пункт «Поддержки» поможет найти модель своего ноутбука (название модели можно подсмотреть на нижней панели ПК, перевернув его вверх дном). В разделе конкретной версии компьютера всегда есть пункт «Драйвера и утилиты», который содержит все необходимые файлы. Нужно только выбрать используемую операционную систему и найти нужный установщик.
Описанные варианты включения веб-камер на ноутбуках Asus действенны только при корректной работе самого устройства. Другими причинами, препятствующими его использованию, могут быть механические повреждения, или отсутствия питания от материнской платы ПК. В таких случаях рекомендуется воспользоваться помощью квалифицированных специалистов.
Ответы (7)
Автор методы докопался до истины, а в Майкрософте и Асусе для чего подкидывают эти “подлянки”, большой вопрос! Или санкции и здесь отображаются!? Метода конечно муторная, не прошел ещё, но придется, видимо попробовать. В Асусе мне предложили: Драйверы камер для систем Win8 и выше уже не ставятся отдельно, они должны быть встроены в систему. Поэтому нужно удалить камеру из Диспетчера Устройства и перезагрузить ноутбук.
Если это не поможет, можно попробовать поставить драйверы от Win7 с Вашей страницы, т.е. по пути автора. Почему предлагая обновление, не предостерегают? Лично для меня это сложности, а нужны они? Бесплатный сыр хранится только в мышеловке, ещё раз убеждаешься в истине народной мудрости. Всем привет.
Проверка работоспособности в системе
Открыв диспетчер устройств, мы увидим в каком статусе находится вебкамера ноутбука, состояние ее драйвера и возможные неисправности. Доступ к нему открывается так:
- Заходим в «Панель управления» — нажимаем «Диспетчер устройств» или «Система», в зависимости от версии операционной системы.
В диспетчере устройств находим нашу камеру или закладку «Устройства обработки изображений».
Возможны три варианта дальнейшего развития событий:
- вебкамера не обнаруживается компьютером. Такое бывает из-за аппаратного сбоя или проблемах с подключением внешней камеры. Устраняем недостаток и обновляем страницу;
- устройство не опознано, но на его месте присутствует неизвестное оборудование, которое требует подключения. Информация об этом может дублироваться на панели задач в правом нижнем углу экрана. Неисправность решают установкой необходимого драйвера или обновлением старого;
- Web-камера распознается, но рядом стоит значок восклицательного знака в желтом треугольнике – сбой в работе. Стрелочка в кружочке означает отключение в операционной системе.
Включаем камеру на ноутбуке Асус
Практически все современные модели ноутбуков, в том числе устройства компании Asus, оснащены встроенными камерами, позволяющими использовать ПК для видеосвязи или записи видеороликов. Отключение камеры, вызванное возможным рядом программных или механических неисправностей, становится причиной большого дискомфорта. Особенно это касается людей, которые активно общаются в режиме онлайн.
В большинстве случаев самостоятельное подключение камеры программным путем не вызывает особых трудностей. Рассмотрим наиболее распространенные способы активации функции видеосъемки в ноутбуках Asus.
Как выключить (отключить) веб-камеру
Выключить обычную веб-камеру очень просто — достаточно отключить ее от порта USB, для встроенных моделей этот процесс будет немного сложнее, но тоже не потребует никаких специальных навыков. Для этого необходимо найти ее в перечне менеджера устройств, кликнуть по ней правой кнопкой мыши и в появившемся меню нажать на «Отключить». Это самый простой, быстрый и надежный способ, если на корпусе отсутствует механический переключатель. Для обратного процесса нужно повторить эту процедуру, выбрав пункт меню «Включить». Текущий статус камеры можно определить по индикатору (светодиоду), который расположен рядом с ней.
Проблема с драйверами камеры
Если камера присутствует на ноутбуке и не имеет механических неисправностей, то причиной ее отказа может стать отсутствие или несовместимость драйверов. Проверить и исправить это можно следующим образом:
- Открыть «Диспетчер устройств» указанным выше способом;
- В случае неисправностей, связанных с драйверами, на иконке в ветке «Устройства обработки изображений» будет заметен желтый треугольник с восклицательным знаком;
- Правой клавишей мышки вызвать контекстное меню и выбрать «Свойства»;
- В случае отсутствия драйверов, первая вкладка окна будет содержать данную информацию;
- Для обновления или установки драйверов необходимо в оптический привод вставить диск с утилитами, поставляемый в комплекте с ноутбуком, и нажать кнопку «Обновить драйвер»;
- Автоматический поиск обнаружит информацию, необходимую для корректной работы камеры, и использует ее для обновления драйверов и утилит.
Включаем камеру на ноутбуке Асус
Практически все современные модели ноутбуков, в том числе устройства компании Asus, оснащены встроенными камерами, позволяющими использовать ПК для видеосвязи или записи видеороликов. Отключение камеры, вызванное возможным рядом программных или механических неисправностей, становится причиной большого дискомфорта. Особенно это касается людей, которые активно общаются в режиме онлайн.
В большинстве случаев самостоятельное подключение камеры программным путем не вызывает особых трудностей. Рассмотрим наиболее распространенные способы активации функции видеосъемки в ноутбуках Asus.
Подводим итоги
Проверить, работает ли веб-камера на ноутбуке, можно несколькими способами. Самые простые и надежные — воспользоваться специальными онлайн-сервисами или стандартным приложением для Виндовс. Ручное включение и отключение камеры осуществляется через диспетчер устройств. В нем же отображается состояние вебки, обновляются драйвера. Для расширения возможностей камеры доступны многочисленные специализированные программы — они позволяют наложить на изображение эффекты, всячески улучшить и дополнить его.
С помощью сети Интернет можно не только быстро найти любые интересующие сведения, она также дарит прекрасные возможности для общения. Практически любой современный ноутбук оснащен встроенной веб-камерой, а для персональных компьютеров существует большое разнообразие USB-моделей, которые сможет подключить даже неискушенный пользователь.
Веб-камеры, встроенные и внешние, отличаются по разрешающей способности, но все предназначены для передачи видео и голоса с помощью специальных программ-мессенджеров, таких как Skype или ooVoo. При этом, не имеет значения, используется USB-камера на обычном ПК под управлением Windows 7 и более поздних версий, или встроенная веб-камера на macbook и ноутбуках популярных производителей: Samsung, Lenovo, HP, Asus и тому подобных.





