Как включить камеру на ноутбуке
Содержание:
- Как настроить камеру в ноутбуке asus?
- Опасности. Как хакеры могут видеть вас через веб-камеру
- Программы для работы с web-камерой
- Как проверить веб-камеру на ноутбуке программными методами?
- Что делать, если устройство не определяется?
- Как проверить камеру на ноутбуке и компьютере — Windows 10 и 7
- Шаг 3: Использование
- Настройка веб-камеры на ноутбуке
- Онлайн сервисы и программы
- Процедура включения видеокамеры
- Причины неисправности веб-камеры
- Основные типы веб-камер
- А если оборудование не работает?
- Как подключить внешнюю web-камеру
- Как включить веб-камеру ноутбука
- Как в Windows 7 включить веб-камеру дистанционно?
- Как установить драйвер на веб-камеру?
Как настроить камеру в ноутбуке asus?
После того, как вопрос с включением вебкамеры решен, пора подумать о том, как настроить камеру в ноутбуке Asus. Для этого необходимо осуществить следующие действия:
- открыть утилиту Life Frame. Сделать это можно при помощи мышки. Стандартно программа для вебкамеры на ноутбук Аsus имеет свой ярлычок и находится на рабочем столе;
- по ярлычку нужно кликнуть дважды мышкой, и утилита запустится. Камера готова к использованию.
Уточнить настройки можно через программу Asus Camera Screen Saver. Чтобы не переживать, как настроить веб камеру на ноутбуке Аsus, нужно дважды щелкнуть по этому ярлычку, который по умолчанию находится на рабочем столе.
Нужно расценивать данную программу как помощника в вопросе, как сделать фото с веб камеры на ноутбуке Аsus. Она создана не только для демонстрации возможностей вебкамеры, параметры которых можно задать.
Опасности. Как хакеры могут видеть вас через веб-камеру
В сфере кибер-преступлений все чаще стал использоваться новый термин — рэттинг. По звучанию он напоминает английский вариант слова «крыса», но значение имеет несколько иное, поскольку произошел от аббревиатуры RAT (Remote Administrator Tools). Такие инструменты, предназначенные для удаленного администрирования, часто используют хакеры, которые берут под контроль не только чужой компьютер, но и подключенные к нему гаджеты: веб-камеры, принтеры и другое оборудование.
Обычно хакерское ПО попадает на компьютер жертвы после перехода на вредоносный сайт или по приглашению из спам-рассылке. После этого взломщик получает полный контроль над всем оборудованием своей жертвы: он может скачивать конфиденциальные данные, включать и выключать веб-камеру, делать собственные снимки и даже записывать видео с ее помощью.
Гарантированного способа защиты от такого вторжения не существует, однако можно предпринять ряд эффективных мер и соблюдать несколько простых правил:
- использовать последние версии операционных систем и сопутствующего ПО: браузеров, флеш-плеера и прочего;
- своевременно устанавливать выходящие обновления;
- пользоваться надежным антивирусом и установить хороший файервол;
- не переходить по ссылкам, обнаруженным у себя в почтовом ящике, если отправитель вам неизвестен;
- не заходить в сети Интернет на сайты, которые кажутся подозрительными или нарушающими законодательство.
Программы для работы с web-камерой
Многие ноутбуки прямо на фабрике оснащаются программным обеспечением для управления web-камерой, которое, в числе прочего, может ее включать и выключать. В числе таких программ:
-
HP Cyberlink YouCam
-
HP MediaSmart
(устанавливается через HP Recovery Manager). -
Acer
Crystal
Eye
Webcam
(устанавливается производителем).
И многие другие. Не исключено, что на вашем лэптопе тоже стоит подобная утилита: загляните в список приложений и проверьте. Интерфейс таких программ рассчитан на новичков, поэтому разобраться, что где включается и отключается, будет несложно и без инструкций.
Кстати, некоторые пользователи думают, что удаление программы управления web-камерой приведет к неработоспособности последней. Опасения напрасны: базовые функции, к которым относится включение и выключение, от этого не страдают – они просто переходят в ведение операционной системы. А как ими управлять с помощью инструментов Windows, надеюсь, вам уже понятно.
Как проверить веб-камеру на ноутбуке программными методами?
Итак, веб-камера ноутбука уже настроена заранее, ее не следует настраивать повторно. Ее не нужно задействовать в системе «Windows». При использовании любой программы, которая работает с камерами (скайп, мейл агент и т.д.), веб-камера включается автоматически, о чем свидетельствует зеленый индикатор рядом с ней:
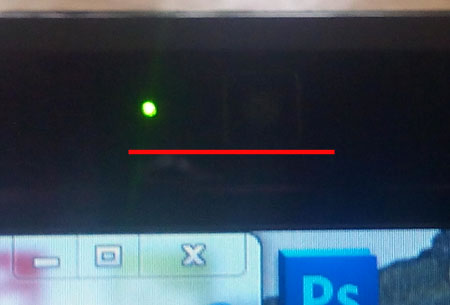
Зеленый индикатор
Но дело в том, что у вас может оказаться уже подержанный ноутбук, либо вам захочется проверить работу веб-камеры самостоятельно несмотря ни на что. Тогда поговорим подробнее, что можно сделать в таком случае.
Во-первых, найдите на ноутбуке утилиту, которая предназначена для работы с веб-камерами. Зайдите в «Пуск-Все программы» и в списке отыщите эту утилиту или программу. Каждый пользователь, конечно, может использовать свой софт, который считает для себя наиболее удобным.
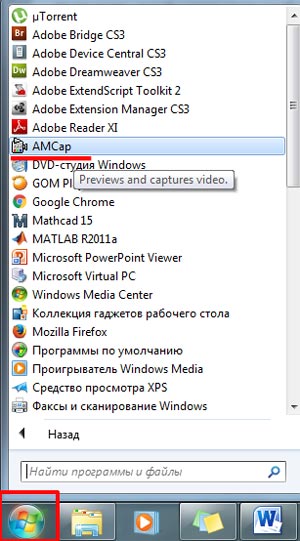
Программа для работы с веб-камерой
Кликните по этой программе и проверьте работу камеры. Вы должны увидеть свое изображение на мониторе, если веб-камера стабильно работает (к тому же, вы увидите свечение зеленого индикатора, о котором мы уже упоминали).
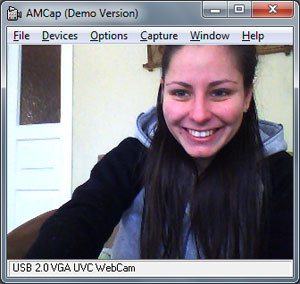
Кликните по этой программе и проверьте работу камеры.
Во-вторых, если у вас такой программы нет, тогда используйте вместо нее любой мессенджер, поддерживающий видеочаты. Наилучшим вариантом будет применение скайпа, так как это удобный и наиболее распространенный мессенджер для общения по видео. Обычно веб-камера в скайпе проверяется следующим образом: зайдите в «Инструменты-Настройки».
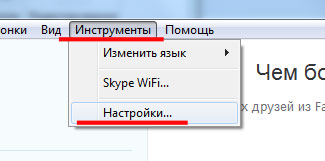
Заходим в настройки скайпа
Далее пройдите в «Основные» и нажмите на «Настройки видео» (чуть выше можно воспользоваться настройками микрофона). Если веб-камера исправна, то вы сразу увидите то, что она снимает в текущий момент времени.
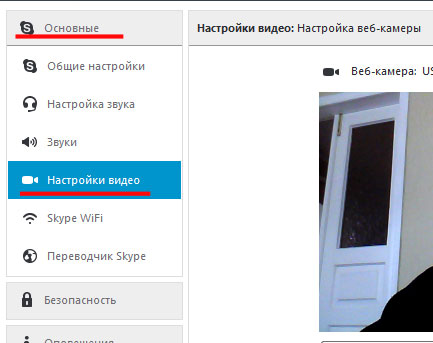
Настройки видео
В-третьих, стабильную работу веб-камеры на ноутбуке можно распознать через ее драйвер. Зайдите в «Панель управления» и далее (настройте список на «Крупные значки») найдите пункт «Диспетчер устройств».
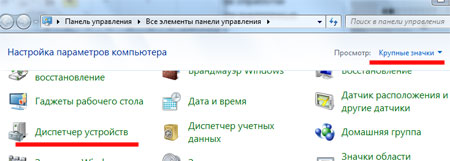
Зайдите в «Диспетчер устройств»
Далее откроется «Диспетчер устройств», который представит вам весь список устройств на вашем ноутбуке. Ваша задача найди здесь веб-камеру и проверить, задействована ли она в текущий момент. Найдите устройство, работающее с изображениями, как показано на скриншоте, кликните по нему правой кнопкой мышки и дальше нажмите на «Свойства».

Драйвер а веб-камеру
Теперь откроется системное окно. Во вкладке «Общие» под пунктом «Состояние устройства» вы увидите надпись «Устройство работает нормально».
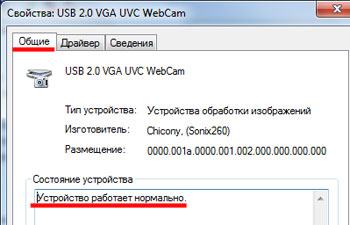
Проверка работы веб-камеры
Но, если вдруг вы такой надписи не увидели, тогда зайдите в «Драйвер» и нажмите на кнопку «Обновить». В данном случае вы сможете обновлять драйвера через Интернет либо с диска.
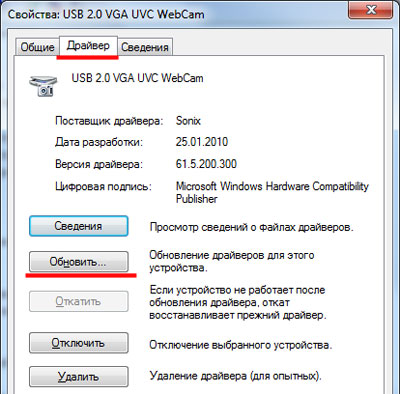
Драйвер можно обновить
Если все предложенные выше варианты оказались для вас слишком сложными, тогда можно воспользоваться онлайн методом. От вас потребуется всего лишь наличие самого ноутбука, подключение к Интернету и пара кликов мышью.
Что делать, если устройство не определяется?
Чтобы настроить камеру на ноутбуке или ПК с Виндовс 7, нужно выполнить несколько стандартных действий. Если после их завершения устройство остается в неактивном состоянии, то придется удалять все установленные драйвера и загружать их заново. Аналогичная проблема также возникает при попытке настроить веб-камеру в скайпе.
Необходимые действия:
- Через меню “Пуск” заходят в раздел “Диспетчер устройств”. Делают это точно так же, как и при включении веб-камеры.
- В открывшемся окне находят пункт “Оборудование для обработки изображений”.
- Кликают правой кнопкой мышки по названию оборудования.
- В появившемся списке выбирают “Удалить”.
- Система может потребовать подтверждения выполнения операции. В этом случае нажимают на кнопку “Да”.
- Перезагружают компьютер, чтобы завершить процесс удаления драйверов.
- После этого загружают новое программное обеспечение.
Как проверить камеру на ноутбуке и компьютере — Windows 10 и 7
Проверить ее можно несколькими разными способами, приложением на Windows 10, Skype или другими программами, или онлайн сервисами в интернете. Рассмотрим, как это сделать в Виндовс и парочку таких сервисов, чтобы не устанавливать лишний софт на свой компьютер.
Интересно! Все эти способы также отвечают и на вопрос — как проверить веб камеру на компьютере. Внешнее устройство проверяется точно такими же способами, они универсальны.
Проверка на Windows 10
Нажмите одновременно клавиши WIN + R на клавиатуре и введите команду — microsoft.windows.camera:
Откроется приложение камеры, и вы сразу увидите себя в ней, если все работает нормально.
Webcammictest
Простой сервис для проверки веб-камеры. Перейдите на него и нажмите на большую кнопку — «Проверить веб-камеру», если браузер попросит разрешение на ее работу — разрешите. Если видео пошло, значит все нормально и можете сразу ознакомиться с качеством картинки.
Webcamtests
Еще один неплохой сервис, сразу после того, как вы на него перейдете, покажет изображение с вебки. Если возникнут какие-то неполадки — об этом сразу будет показано сообщение.
Шаг 3: Использование
Теперь можно переходить непосредственно к использованию камеры для тех или иных целей.
- Самым частым сценарием задействования вебки является онлайн-связь посредством специальных приложений – уже упомянутого выше Skype или ПО для организации видеоконференций Zoom. Как правило, такие программы не требуют отдельной настройки аппаратного обеспечения, но если подобная необходимость появилась, к вашим услугам специальные руководства.
Подробнее: Как настроить веб-камеру для Skype /

Следующий распространённый режим использования веб-камеры – стриминг, при котором аудитория видит лицо автора и/или его окружение. Здесь стоит иметь в виду, что для подобных целей лучше приобрести выделенное устройство, поскольку в подавляющем большинстве встроенные в ноутбуки решения отличаются невысоким разрешением сенсора и плохой оптикой. Впрочем, если другого варианта нет, подойдёт и имеющийся – инструкция по настройке камеры для программы OBS Studio приведена ниже.
Подробнее: Настройка веб-камеры в OBS

Камера может быть использована в качестве средства идентификации. Так, в Windows 10, начиная с ревизии 1809, присутствует технология Windows Hello, которая позволяет подтвердить личность пользователя по его лицу.
Подробнее:

Настройка веб-камеры на ноутбуке
После того, как вы закончили все манипуляции с драйверами и программами для видеоконференций, вы можете приступить к настройке веб камеры на ноутбуке. Для этого многие производители выпускают специализированные утилиты, которые идут в комплекте вместе с драйверами. Внесенные таким образом настройки будут использованы для всех программ, работающих с веб-камерой.
Однако прежде чем приступать к работе с драйверами и изменению настроек, предварительно стоит перезагрузить ноутбук. Порой при запуске операционной системы происходит сбой и служба, ответственная за включение камеры на ноутбуке, не запускается. В большинстве случаев обычная перезагрузка позволяет избавиться от этой проблемы.
11 350
Онлайн сервисы и программы
Если стандартное средство управления фотокамерой не запускается или по каким-либо причинам вам не подходит, то существуют другие специальные программы и онлайн ресурсы для проверки работоспособности и использования устройства.
- Для того, чтобы проверить работоспособность видеокамеры, зайдите на онлайн сервис «Webcam&Mic Test» и нажмите на зеленую кнопку проверки. В случае исправности вы увидите изображение и услышите звук в наушниках или колонках.
- Также включить встроенную веб камеру ноутбука можно с помощью онлайн сервиса «Video Recorder». Главным его преимуществом является возможность фотосъемки и видеосъемки с дальнейшим сохранением на компьютер или в облако.
- Еще один вариант, это запустить Skype и посмотреть, передается ли изображение. Если изображение отсутствует, а индикатор загорается, значит оборудование исправно, и проблема заключается в Скайпе. Необходимо его правильно настроить или переустановить.
Что нужно знать при работе с онлайн сервисами
- При работе с тем или иным сервисом браузер отправит запрос на использование видеосвязи. Если он будет отклонен, то веб-камера не будет работать.
- Поддерживайте актуальность установленной версии утилиты Flash Player. Устаревшая версия или полное его отсутствие приведет к неработоспособности некоторых сайтов.
- Своевременно старайтесь обновлять версию браузера, это исключит возможность некорректной работы того или иного ресурса.
- Блокировать многие интернет проекты способны блокировщики рекламы, например, такие, как «Adguard» и «Adblocker». Поэтому стоит отключить их на время.
Процедура включения видеокамеры
Прежде чем производить включение камеры на ПК с Виндовс 7, естественно, нужно подсоединить к нему данное оборудование, если оно не встроено в корпус
Физическому подключению у нас посвящена отдельная статья, так что заострять внимание тут на данной процедуре не будем. Мы же подробно рассмотрим порядок действий внутри операционной системы для активации видеокамеры
Урок: Подключение веб-камеры к компьютеру
Способ 1: «Диспетчер устройств»
В большинстве случаев при подсоединении к компьютеру веб-камера должна включаться автоматически, но иногда её требуется задействовать в «Диспетчере устройств».
- Щелкните «Пуск» и переместитесь в «Панель управления».

Откройте «Система и безопасность».

Далее в разделе «Система» отыщите пункт «Диспетчер устройств» и щелкните по нему.

Перейдите в раздел «Устройства обработки изображений» или «Звуковые, видео и игровые устройства» (зависит от типа камеры).

В открывшемся списке устройств отыщите наименование видеокамеры, которую требуется подключить, и щелкните по её названию правой кнопкой мышки. Присутствие пункта «Задействовать» в отобразившемся меню означает, что камера отключена. В этом случае требуется кликнуть по нему.

В появившемся диалоговом окне для вступления изменений в силу нужно щелкнуть «Да», чтобы перезагрузить компьютер. Но перед этим позаботьтесь закрыть все активные окна и программы, чтобы не потерять несохраненные данные.

После перезапуска ПК видеокамера будет включена в системе и готова к использованию по назначению.
Если вы не найдете в «Диспетчере устройств» название видеокамеры, а такое иногда бывает, потребуется дополнительно произвести обновление конфигурации устройств.
- Для этого щелкайте в меню по пункту «Действие» и выбирайте «Обновить конфигурацию».

После обновления конфигурации камера должна появиться в списке устройств. В случае если вы обнаружите, что она не задействована, её нужно будет включить так, как было описано выше.

Кроме того, нужно отметить, что для корректной работы камеры и её правильного отображения в «Диспетчере устройств» требуется наличие актуальных драйверов. Поэтому обязательно следует инсталлировать те драйвера, которые поставлялись вместе видеооборудованием, а также периодически производить их обновление.
Урок:Как обновить драйвера на Виндовс 7Лучшие программы для установки драйверов
Способ 2: Включение камеры на ноутбуке
Современные ноутбуки, как правило, имеют встроенную камеру, а поэтому порядок её включения отличается от аналогичной процедуры на стационарном ПК. Зачастую, данное действие производится путем нажатия определенной комбинации клавиш либо кнопки на корпусе в зависимости от модели ноутбука.
Наиболее частые сочетания клавиш для запуска камеры на ноутбуках:
- Fn+«Камера» (самый встречаемый вариант);
- Fn+V;
- Fn+F11.
Как видим, зачастую для включения камеры в стационарном компьютере требуется просто подсоединить её к ПК и при необходимости установить драйвера. Но в отдельных случаях также придется произвести дополнительные настройки в «Диспетчере устройств». Активация же встроенной видеокамеры на ноутбуке выполняется чаще всего путем нажатия определенной комбинации клавиш на клавиатуре.
Опишите, что у вас не получилось.
Наши специалисты постараются ответить максимально быстро.
Причины неисправности веб-камеры
Ручное отключение
Пользователь мог случайно отключить девайс в Диспетчере устройств, кнопкой на камере или комбинацией клавиш на ноутбуке. В лептопах для этого используется сочетание кнопки Fn (обычно маркируется цветом, отличным от прочих кнопок) и одной из функциональных клавиш от F1 до F12. На кнопку, которая отвечает за работу вебки, производитель обычно наносит изображение фотокамеры.
Отсутствие драйверов после недавнего обновления
Об этом свидетельствуют коды ошибок 18, 28 и 32. В свойствах камеры во вкладке «Общие» нужно нажать кнопку «Обновить драйвера». Также можно откатить их до более ранней, стабильно работающей версии.
Блокировка камеры антивирусом
Почти все современные антивирусы, в целях конфиденциальности, могут блокировать доступ к веб-камере прочих приложений — браузера, Skype, Discord, Viber, ooVoo и других мессенджеров. Нужно отключить такую опцию в настройках антивируса, разрешив доступ к веб-камере всем или некоторым программам.
Камера заклеена
Банальная причина неполадок камеры на ноутбуке
Неважно, какую операционную систему установил пользователь — Windows 7 или более позднюю. В новых гаджетах на объектив веб-камеры обычно наклеена защитная пленка, которая страхует от механических повреждений
Такая пленка может быть прозрачной и незаметной, но картинка с нее при этом остается мутной.
Некоторые пользователи, подвергшись приступу паранойи, попросту заклеивают окуляр вебкамеры на ноутбуке изолентой или пластырем. Уже через неделю такой «апгрейд» может примелькаться и не бросаться в глаза. При отсутствии картинки с камеры владелец ноутбука будет проверять драйвера и мучить Диспетчер устройств. Но причина в другом: камера попросту заклеена, но пользователь этого уже не замечает.
Основные типы веб-камер
Перед тем как выполнить подключение и подобрать настройки камеры, необходимо рассмотреть разновидности этого устройства. В большинстве случаев люди используют 2 типа оборудования, которые хорошо подходят для скайпа и других подобных программ.
Основные виды:
- Внешняя. Главной особенностью этого устройства является необходимость крепления к монитору. При этом ее нужно подсоединять к компьютеру с помощью USB-кабеля и связывать операционной системой.
- Встроенная. Этот вариант часто используется в ноутбуках. Оборудование имеет небольшие размеры, поэтому легко помещается в центральной части верхней панели компьютера. Оно сразу связано с Windows и не требует какой-либо дополнительной настройки.

А если оборудование не работает?
Иногда использования только одного инструмента для проверки оказывается недостаточно. Так, в случае выявления неисправности вебки, придётся приступить к решению проблемы.
Так, некоторые ноутбуки имеют встроенные шторки, позволяющие закрывать объектив. Убедитесь, что она находится в положении «On». И если так и есть, то попробуйте перезагрузить ноутбук, ведь это универсальный способ устрашения неисправностей, возникающих на фоне системных сбоев.
Кроме того, можно случайно выключить камеру. Для этого на клавиатуре есть специальная клавиша, нажатие на которую деактивирует устройство. Иногда к аналогичному результату приводит нажатие определённой комбинации клавиш. К примеру, на некоторых моделях ASUS видеокамеру можно деактивировать с помощью «Fn + V».
На Lenovo эту функцию выполняют кнопки «Esc + Fn». Комбинации могут отличаться, в зависимости от модели устройства. Узнать всю информацию можно в инструкции по эксплуатации лэптопа. Как вариант, ее можно найти онлайн на официальном сайте производителя.
Нередки ситуации, когда неисправность оказывается ложной, будучи обусловленной закрытыми шторками или же банальным выключением устройства из-за случайно набранной комбинации горячих клавиш. Для деактивации последней, необходимо использовать кнопу Fn с другими символами, актуальными для вашего ПК, или произвести включение камеры вручную, перейдя в настроечное меню
Некоторые ноутбуки оснащены специальными приложениями для управления отдельными комплектующими. Подобные утилиты также имеют функцию активации/деактивации камеры. Проверить статус можно в самой программе.
Самой распространённой причиной неисправности составляющих является отсутствие необходимых драйверов. В Windows 10 система устанавливает драйвера автоматически, но не всегда верно. Убедиться в соответствии можно самостоятельно.
Для этого:
- Перейдите в диспетчер устройств.
- Найдите раздел «Устройства обработки изображения» и кликните по нему.
- Наведите курсор на камеру и кликните по ней правой кнопкой мыши для открытия сведений.
- Откройте вкладку «Драйвер» и проверьте наличие кнопки «Отключить».
- Если вместо отключения будет доступна клавиша «Включить», нажмите на неё.
При этом настоятельно рекомендуется скачивать системные файлы исключительно на официальном сайте производителя лэптопа, иначе можно наткнуться на вирусное ПО или несоответствие драйвера установленной на ПК платформе.
Иногда причиной неисправности становятся проблемы в аппаратной части ноутбука. В таком случае вернуть камеру к жизни смогут только профессионалы.
Интегрированная веб-камера – проста в использовании, а ее запуск не требует дополнительных знаний. Как правило, достаточно какого-нибудь одного приложения для видеосвязи, чтобы протестировать исправность комплектующей, поэтому однозначно не стоит пренебрегать проверкой, которая займет считанные минуты.
Как подключить внешнюю web-камеру
Бывает, что параметры встроенной камеры вас не устраивают, и требуется подсоединить внешнее видеоустройство. Подсоединяется оно через USB-порт.
- Дождитесь, пока ноутбук распознает новое оборудование.
- Затем зайдите в «Мой компьютер».
- Выберите категорию «USB видеоустройство».
- Щёлкните на него.
Драйвера должны установиться автоматически, и камера заработает.
@gannett-cdn.com
Если этого не произошло, придётся воспользоваться загрузочным диском, который идёт в комплекте с устройством. После установки следует перезагрузить компьютер. Теперь можете использовать наружную видеокамеру.
Как включить веб-камеру ноутбука
На ноутбуках большинство стандартных операций можно производить горячими клавишами. В случае с записью видео это:
- F1-F12;
- V;
- ESC.
В части моделей производители могут менять расположение горячих клавиш, поэтому сначала нужно найти значок, на котором изображена камера. Некоторые модели Lenovo выполняют команды без зажатия кнопки Fn, но большинство – только после нажатия комбинации «Fn + командная клавиша».
Перед тем, как нажимать на горячие клавиши, рекомендуется ознакомиться с инструкцией к ноутбуку. Она есть на официальном сайте производителя. Для модельного ряда рекомендации отличаются. Если это не помогло, необходимо включить вебку в оболочке системы.
Виндовс 7
В Windows 7 камера включается через панель устройств. Необходимо вызвать командную строку, написать «control printers» и найти камеру. Она находится на видном месте. ПКМ, затем включить. Изображение должно появиться. Если нет – не выданы все необходимые разрешения или «железо» работает некорректно.
В Win 7 нет необходимости выдавать дополнительные разрешения, когда запускается приложение или страница в браузере. Это нововведение последней версии оболочки. Там видео или фото начинает идти сразу, как только идет переход на доверенный сайт.
Виндовс 10
В Windows 10 разработчики поставили вопрос конфиденциальности личных данных на первое место – по крайней мере, с камерой. Включить ее можно следующим образом:
- Win + I.
- Конфиденциальность.
- Камера.
- Изменить использование.
Пользователь может задать разрешение на использование устройства или запретить его включать в определенных приложениях. Также можно настроить автоматическое отключение и запреты на определенный софт, чтобы избежать лишней нагрузки на ноутбук и не передавать свое изображение куда-то еще.
В Windows 10 пользователи могут дополнительно настроить параметры конфиденциальности и отключение доступа к видео для всех приложений или для части из них. Это позволяет регулировать приватность и включить доступ только для того софта, который используется для видеосвязи.
Юзеры, которые заботятся о своей кибербезопасности, могут полностью выключить доступ к изображению – для любого сайта или приложения. Это делается через специальную строку в настройках. Так невозможно будет получить разрешение и как-либо включить камеру. Запуск трансляции состоится только в случае, если пользователь сам добавит приложение или сайт в исключения.
Как в Windows 7 включить веб-камеру дистанционно?
В Windows 7 есть «Удаленный помощник»
, который позволяет включить и настроить вебкамеру удаленно. А также в Виндовс 7 можно воспользоваться приложениями «TeamViewer»
либо «Radmin»
.
Угрозы, или каким образом злоумышленники имеют возможность включать и наблюдать за пользователем, используя камеру ноутбука
У хакеров есть специальное слово «рэттинг», которое звучит примерно, как «крыса» на английском языке, так как возникло от сокращения RAT «Remote Administrator Tools»
. Оно применяется злоумышленниками для дистанционного управления компьютерами и всеми устройствами, которые к нему подключены.
Чаще всего вредоносное программное обеспечение оказывается в ноутбуке после посещения определенного сайта в интернете. Применяя это ПО хакер легко может включить видеооборудование ноутбука и спокойно снимать происходящее перед ним.
Чтобы избежать это необходимо следующее:
- не посещать подозрительные страницы в глобальной сети;
- следить за обновлениями Windows 7 и программного обеспечения;
- не открывать сайты, пришедшие по электронной почте, в случае не знакомого отправителя;
- использовать антивирусные утилиты.
Как установить драйвер на веб-камеру?
Установка драйверов на веб-камеру понадобится при первом подключении устройства или при устранении каких-либо неисправностей, связанных с программным обеспечением. В обоих случаях работа будет выполняться по одному и тому же алгоритму.
Пошаговая инструкция:
Находят диск с программным обеспечением, который прилагается к компьютеру. Если он потерялся, то придется искать и скачивать драйвера самостоятельно
При этом важно учитывать, что все производители ПК и ноутбуков выпускают ПО, подходящее только к той или иной модели устройства.
Вставляют диск и ожидают его автоматического запуска.
В появившемся окне находят папку “Webcam”.
Дважды кликают по ней левой кнопкой мыши.
Откроется список всех драйверов, которые нужно поочередно установить.
После завершения работы вынимают диск и перезагружают компьютер.





