Советы по настройке камеры на android
Содержание:
- Шаг 3: Использование
- Как установить драйвер на веб-камеру?
- Специфика инспектирования работоспособности камеры на Windows 10
- Как проверить веб камеру на Windows 10. Как включить.
- Как настроить камеру на телефоне: Глобальные параметры
- Переворот картинки
- Как изменить цвет камеры в скайп, сделать ее зеркальной и посмотреть на себя
- Настройка платформы Zoom
- Что делать если устройство не определяется
- Что делать, если устройство не определяется?
- Установка драйверов на веб-камеру
- Настройка веб-камеры в приложении (Skype, Вконтакте и др.)
- Активация микрофона в браузере Яндекс
- Настройка в Skype
- Установите программное обеспечение для веб-камеры
Шаг 3: Использование
Теперь можно переходить непосредственно к использованию камеры для тех или иных целей.
- Самым частым сценарием задействования вебки является онлайн-связь посредством специальных приложений – уже упомянутого выше Skype или ПО для организации видеоконференций Zoom. Как правило, такие программы не требуют отдельной настройки аппаратного обеспечения, но если подобная необходимость появилась, к вашим услугам специальные руководства.
Подробнее: Как настроить веб-камеру для Skype /

Следующий распространённый режим использования веб-камеры – стриминг, при котором аудитория видит лицо автора и/или его окружение. Здесь стоит иметь в виду, что для подобных целей лучше приобрести выделенное устройство, поскольку в подавляющем большинстве встроенные в ноутбуки решения отличаются невысоким разрешением сенсора и плохой оптикой. Впрочем, если другого варианта нет, подойдёт и имеющийся – инструкция по настройке камеры для программы OBS Studio приведена ниже.
Подробнее: Настройка веб-камеры в OBS

Камера может быть использована в качестве средства идентификации. Так, в Windows 10, начиная с ревизии 1809, присутствует технология Windows Hello, которая позволяет подтвердить личность пользователя по его лицу.
Подробнее:

Как установить драйвер на веб-камеру?
Установка драйверов на веб-камеру понадобится при первом подключении устройства или при устранении каких-либо неисправностей, связанных с программным обеспечением. В обоих случаях работа будет выполняться по одному и тому же алгоритму.
Пошаговая инструкция:
Находят диск с программным обеспечением, который прилагается к компьютеру. Если он потерялся, то придется искать и скачивать драйвера самостоятельно
При этом важно учитывать, что все производители ПК и ноутбуков выпускают ПО, подходящее только к той или иной модели устройства.
Вставляют диск и ожидают его автоматического запуска.
В появившемся окне находят папку “Webcam”.
Дважды кликают по ней левой кнопкой мыши.
Откроется список всех драйверов, которые нужно поочередно установить.
После завершения работы вынимают диск и перезагружают компьютер.

Специфика инспектирования работоспособности камеры на Windows 10
Зачастую с компьютерами, работающими на ОС Windows, редко возникают проблемы с функциональностью утилит, приложений и съёмных или встроенных устройств, за исключением десятой, самой новой вариации системы, имеющей многоуровневые критерии конфиденциальности. В «Windows 10» имеются специфические настройки, предопределяющие секретность информации на устройстве, которые, соответственно, могут провоцировать проблемы с функциональностью камеры. Проблема, как проверить web-камеру в Windows 10, решается согласно инструктажу, описанному выше, однако, если видеоустройство не воспроизводит изображения, причиной в этом случае может быть не проблема с драйверами или неисправность камеры, а её блокировка системой. Для устранения этой проблемы пользователю необходимо внести правки в настройки конфиденциальности системы согласно следующему алгоритму:
- Зайти через меню «Пуск» во вкладку «Параметры».
- Перейти в рубрику «Конфиденциальность», где откроется меню с реестром приложений, среди которых потребуется отыскать пункт «Камера» и открыть его.
- Проверить, имеется ли разрешение на эксплуатацию устройства системой. Если нет, тогда система автоматически воспринимает камеру как ненужный и несанкционированный элемент, запрещая его использование.
- Решить проблему путём изменения настроек, разрешив доступ к web-камере.
После этих манипуляций камера должна начать функционировать в стандартном режиме.
Как проверить веб камеру на Windows 10. Как включить.
Сейчас я покажу, как на Windows 10 быстро проверить работает ли у вас камера, если не работает посмотреть включена ли она и покажем, как устанавливаются драйвера на веб-камеру.
Microsoft в Windows 10 ввел специальную программу «Камера», которой мы и воспользуемся для ее проверки.
Жмем на кнопку «Пуск» (левый нижний угол экрана) и выбираем «Все приложения.
В списке отсортированы приложения по алфавиту, поэтому находим букву «К» и заходим в «Камера».
В появившемся окне, запрашивающем доступ к камере, выбираем «Настройки».
Также в настройки можно зайти через «Пуск – Параметры – Конфиденциальность» и здесь слева находим «Камера».
Выбираем этот пункт и в графе «Разрешить приложениям использовать камеру» перемещаем переключатель в положение «Вкл.»
Теперь снова заходим в «Пуск – Приложения – Камера» и все должно заработать и вы увидите изображение с веб-камеры.
В данном приложении есть кнопки просмотра фотографий (слева вверху), настройка яркости (по центру вверху), кнопка, чтобы сделать фото и записать видео (справа).
Таким образом, мы можем проверить, будет ли работать веб-камера и в других приложениях.
Если же возникли какие-то проблемы, то есть несколько вариантов их решения.
В старых ноутбуках часто есть кнопки включения камеры или какие-либо переключатели.
Кнопки обычно располагаются возле кнопки включения и помечены схематическим изображением камеры, а переключатели, как правило, размещают на торце возле TouchPad.
Далее заходим в систему «Пуск – Параметры – Система» спускаемся в самый низ и слева находим «О системе». Здесь также опускаемся вниз и выбираем «Диспетчер устройств».
В диспетчере устройств находим «Устройство обработки изображений», нажав на него, можно увидеть вашу веб-камеру.
Чтобы включить или отключить ее, нужно нажать на ней правой кнопкой мыши, выбрать «Включить»/»Отключить».
Если в диспетчере файлов в «Устройство обработки изображений» не будет присутствовать веб-камера, а будет отображаться не определенное устройство с восклицательным знаком, возможно, что оно не имеет драйверов.
Обычно есть русские сайты, а есть европейские, и на европейских драйверов больше. Поэтому если вы не нашли драйвера на русском сайте, попробуйте поискать их на европейском.
На сайте находим вкладку «Сервисы – Драйверы и руководства». Заходим на эту страницу и здесь можно найти драйвера по серийному номеру или модели ноутбука.
Если драйверов нет для Windows 10, можно поискать их под Windows 8, 7, они, как правило, совместимы.
Еще можно поискать драйвера по id оборудования. Для этого заходим в «Диспетчер устройств» и кликаем правой кнопкой мыши на устройстве, выбираем свойства.
Переходим на вкладку «Сведения», жмем на выпадающий список «Описание устройства» и выбираем «ИД оборудования».
В окне появится ИД вашего оборудования. Копируем его и вбиваем в любом поисковике с припиской «…скачать драйвера». Поисковик выдаст несколько сайтов, где вы сможете скачать драйвера.
Если не находит по полному ИД, можно удалить пару секторов в ИД.
В итоге можно определить следующие варианты, почему не работает камера.
- Не включен переключатель/сочетание клавиш на некоторых старых ноутбуках.
- Не стоят драйвера, либо стоят не те.
- Проблема с Windows.
- Камера не исправна или поврежден шлейф к ней. Это может произойти при замене матриц.
Все ноутбуки оснащаются встроенной веб-камерой. Пользователи могут использовать её как инструмент для видеочатов в различных мессенджерах, например, «Скайпе». В Windows 10 присутствует специальное стандартное приложение «Камера», которое позволяет быстро запустить её на ноутбуке как на телефоне, чтобы сделать мгновенную фотографию или снять видео. Сегодня рассмотрим, как включить и настроить камеру в одноимённом приложении, а также как предоставить определённым программам доступ к ней. Кроме этого, перечислим эффективные способы устранения неполадок с «вебкой».
Как настроить камеру на телефоне: Глобальные параметры
Существующие настройки «Камеры» можно условно поделить на две категории. В первую входят параметры, которые глобально влияют на итоговый результат. Они находятся в специальном разделе, доступ к которому предоставляется после нажатия на иконку «Настройки» (в самом приложении, конечно же). Ко второй категории можно отнести параметры самой съемки — выдержку, ISO, баланс белого и прочее. Для начала давайте разберёмся с тем, что вас ждёт в меню под названием «Настройки»:
- Размер изображения — от этого параметра зависит то, из какого количества пикселей будет состоять снимок. Также этот пункт может называться «разрешением фотографии». Смело выбирайте максимально доступный вариант.
- Размер видео — или его разрешение. Аналогично, выбирайте самый высокий параметр (4K, Full HD или, в крайнем случае, HD). Заметим, что при самом высоком разрешении могут оказаться недоступны некоторые режимы съемки — например, высокоскоростное видео.
- Частота видео — определяет то, с какой скоростью оно будет писаться. Чем выше параметр — тем более плавной получится картинка. Оптимальный выбор — 50 или 60 кадров/с. Но у дешевых смартфонов для столь скоростной съемки не хватает мощности процессора, в таком случае придется обойтись меньшим параметром.
- Обзор изображений — если вы активируете этот переключатель, то после нажатия на кнопку спуска затвора вы увидите итоговое изображение. Они будет показываться несколько секунд. Если переключатель не активен, то вы сможете моментально сделать следующий кадр, а фотография тут же отправится в «Галерею».
- Таймер — или же автоспуск. После нажатия на кнопку спуска проходит выбранное вами количество секунд, после чего делается кадр.
- Сетка — её отображение позволяет выровнять линию горизонта. На итоговой фотографии сетки, конечно же, не будет.
- Качество фотографии — от этого параметра зависит то, насколько сильно будет сжиматься снимок. Выберите «Максимальное качество» — тогда вы получите лучший результат. Остальные параметры могут привести к некоторой замыленности изображения.
- Геотеги — от этого переключателя зависит то, будут ли вноситься в теги фотографии географические координаты места съемки.
- Место хранения — выберите «SD-карта», если таковая присутствует в вашем устройстве.
- Подавление мерцания – люминесцентные лампы в разных странах мерцают с разной частотой. Данная настройка позволяет подавить эффект мерцания, но при этом вам нужно выбрать конкретную частоту – 50 или 60 Гц.
- Управление голосом — данный пункт имеется не в каждом смартфоне. Эта функция заключается в съемке при помощи голосовой команды.
- Клавиша громкости — определяет то, какие действия во время съемки возлагаются на соответствующую кнопку. Например, она может стать дополнительной кнопкой затвора. Или же её нажатие начнёт видеосъемку.
- Управление жестами — ещё один способ съемки, реализованный в некоторых смартфонах. Например, таймер автоспуска может запустить поднятая рука или улыбка.
- Оптическая стабилизация — включается на некоторых девайсах. Она позволяет сделать выдержку более длинной без повышения риска смазывания кадра. Но лучше всего действие стабилизатора заметно при видеосъемке.
Таковы основные параметры, содержащиеся в соответствующем разделе стандартного приложения «Камера». Понимание и правильное применение тех или иных настроек поможет вам решить вопрос, как настроить камеру на телефоне. Но в некоторых смартфонах присутствуют дополнительные настройки — здесь всё зависит от фантазии производителя и его умений.
Переворот картинки
Операционная система windows 10 создана для упрощения жизни пользователям. Но только если речь идет о лицензионной ОС. В случае, когда виндовс вы установили самостоятельно да еще и драйвера закачали со стороннего ресурса, изображение с вебки может отображаться некорректно. Чаще всего, вверх ногами.
В данной ситуации вам необходимо зайти на официальный (!) сайт поддержки вашего разработчика – например, asus.com/ru/support. В поиск вбиваете модель вашего лэптопа. Когда название всплывет в выпадающем списке, жмите на него. Далее система спросит, какая у вас ОС и ее разрядность (х32, х64 и т.п.). Это самый важный параметр. Кликнув на битность – например, Windows 7 32 bit, — вы увидите список драйверов. Выбираете «глобальный» и скачиваете, не забыв предварительно «снести» старый.
Бывает, что изображение перевернуто даже в лицензионной «десятке». Тогда поможет обычный Skype либо программа ManyCam. В настройках любого сервиса выбираете «Отобразить по вертикали». Иногда эта функция обозначается Flip Vertical/Rotate.
Желаю удачи в настройках и эксплуатации камеры. Заглядывайте на огонек!
Как изменить цвет камеры в скайп, сделать ее зеркальной и посмотреть на себя
Как мы уже видели, в настройках веб-камеры гениус messenger 310 в skype на ноутбуке асер, делл, dns, asus, устройствах mac есть возможность изменить цветовую гамму, яркость и насыщенность изображения.
При включении обычного режима видеозвонка вебка хорошо показывает то, на что она направлена, будь то человек или какой-то объект. Увидеть это можно в любой момент.
Изменяя некоторые настройки камеры, изображение можно отзеркалить, т.е. отразить по горизонтали или вертикали. В первом случае то, что было слева, появится зеркально справа. Во втором – изображение будет перевернуто вверх ногами.
Еще один способ отзеркалить – воспользоваться уже упоминавшийся ранее программой WebcamMax.
Настройка платформы Zoom
Теперь перейдем ко второму сервису из нашего списка. По ощущениям именно с помощью Zoom сейчас в России большинство людей коммуницируют в условиях изоляции, поэтому временами он бывает недоступен (На момент написания статьи присутствуют проблемы со входом, для авторизации пришлось пользоваться подменой IP, возможно была блокировка из-за нескольких устройств в рамках домашего ip)
В целом настройка оборудования для проведения вебинара это достаточно простой процесс, если совсем ничего не получаеться (компьютер не определяет веб-камеру или микрофон), то можно попробовать найти специалистов по вебинарам на площадках типа Яндекс.услуги или profi.ru, я думаю это сейчас популярная услуга.
После этого вас автоматически перебросит на скачивание приложения Zoom. Если этого не произошло, нажмите «загрузите приложение здесь», через пару секунд загрузка должна начаться.
Далее устанавливаем приложение и запускаем. На следующем этапе не торопитесь, в первую очередь нужно нажать «проверить динамик и микрофон», чтобы выбрать нужное оборудование.
В первую очередь нужно выбрать микрофон, попробовать поговорить и прослушать запись своего голоса. Если все ок – продолжаем.
Аналогичным образом нужно выбрать устройство, через которое вы будете слышать звук. Обычно это стандартная аудиокарта на компьютере, называется всегда по-разному.
По такой же схеме выбираем свою веб-камеру в списке. Все достаточно просто и если ваше оборудование подключено к компьютеру и исправно – через 30 секунд уже можно будет начинать видеоконференцию. Остальные функции платформы Zoom лучше изучать самостоятельно, там огромное количество возможностей и самое главное, что для большинства задач подойдет бесплатный тариф.
Надеюсь, что эта статья была полезной!
Так же обращаю внимание, что у нас есть много других полезных статей по теме организации онлайн-трансляций, стримов и много про телевидение. Переходите в блог и изучайте!
И если нужна будет помощь или совет – вступайте в телеграм-чат специалистов, которые делают онлайн-трансляции https://t.me/streamcommunitychat и там вам обязательно помогут!
Что делать если устройство не определяется
Довольно часто возникает ситуация, когда все вроде сделано правильно, драйвера установлены, а при этом оборудование все равно не работает. В этом случае вам на помощь придут их переустановка или обновление.
Переустановка драйверов потребует выполнения следующих процедур:
- Первоначально необходимо удалить старый драйвер. Для этого нажмем правую кнопку мыши (ПКМ) на пуске и выберем диспетчер устройств.
- Ищите устройства для обработки изображений. Нажмите на нем ПКМ и выберите «Удалить».
- На следующем этапе идет установка нового драйвера. Для этого потребуется диск с программным обеспечением непосредственно для вашего ноутбука или ПК, который должен быть приложен к нему при покупке. Вставив диск, находим папку под названием «Webcam», в которой и содержатся драйверы. Производим их установку. При отсутствии диска драйвера можно скачать с сайта производителя ноутбуков и компьютеров. Например, для ноутбука Леново можно скачать и установить драйвер с сайта https://pcsupport.lenovo.com .
Что делать, если устройство не определяется?
Чтобы настроить камеру на ноутбуке или ПК с Виндовс 7, нужно выполнить несколько стандартных действий. Если после их завершения устройство остается в неактивном состоянии, то придется удалять все установленные драйвера и загружать их заново. Аналогичная проблема также возникает при попытке настроить веб-камеру в скайпе.
Необходимые действия:
- Через меню “Пуск” заходят в раздел “Диспетчер устройств”. Делают это точно так же, как и при включении веб-камеры.
- В открывшемся окне находят пункт “Оборудование для обработки изображений”.
- Кликают правой кнопкой мышки по названию оборудования.
- В появившемся списке выбирают “Удалить”.
- Система может потребовать подтверждения выполнения операции. В этом случае нажимают на кнопку “Да”.
- Перезагружают компьютер, чтобы завершить процесс удаления драйверов.
- После этого загружают новое программное обеспечение.
Установка драйверов на веб-камеру
Данный раздел является ответвлением предыдущего и актуален, если вы не нашли среди устройств вашу камеру или она отражается с желтым знаком восклицания. Это свидетельствует об отсутствии установленных драйверов или их неисправности. Обычно возникают подобные проблемы вследствие неквалифицированной установки Windows, когда большая доля системы не способна работать нормально из-за драйверов, а точнее их отсутствия.
Поправить ситуацию можно при помощи:
- Из той же панели диспетчера нужно найти раздел «Другие устройства» или среди «Устройства обработки изображений» будет камера с знаком восклицания;
- Нажмите правой кнопкой и выберите «Обновить драйвера». Если система сможет найти оригинальные драйвера, то выберите их. После проверьте работоспособность камеры, если не помогло тогда читайте далее;
- Перейдите на оф сайт производителя ноутбука и в разделе «Поддержка» найдите вашу модель и загрузите драйвера. После установки неисправность должна исчезнуть;
- Настроить камеру на ноутбуке встроенную или внешнюю также можно, если воспользоваться ID устройства. Данная информация находится: двойной клик по аппарату и перейдите во вкладку «Сведения», где выберите «Ид оборудования». Скопировав строку и внеся её в поиск на сайте https://devid.info вы можете узнать точное название устройства и отсюда или с другого сайта загрузить драйвер.
Обычно этот метод помогает пользователям, так как проблема чаще всего проявляется вследствие лени мастера по установке Windows, а без связующего звена, в нашем случае, драйвера, работать веб-камера не будет.
Настройка веб-камеры в приложении (Skype, Вконтакте и др.)
Если не работает камера Windows 10, стоит проверить, что это устройство выбрано в качестве аппарата для захвата картинки по умолчанию. Какие-то второстепенные аксессуары могут перехватывать эту опцию, но не справляться с задачей. Еще часто встречается конфликт между встроенной и дополнительной камерами. Если программа связи это поддерживает, нужно выбрать в настройках устройство по умолчанию.
К примеру, Skype поддерживает подобную функцию. У него в параметрах на странице «Настройки видео» можем «Выбрать веб-камеру» и задать много полезных улучшений изображения.
Как настроить камеру для ВК:
- Открываем меню браузера (в нашем случае Google Chrome) и переходим в «Настройки».
- В блоке «Конфиденциальность и безопасность» выбираем «Настройки сайта».
- Переходим в раздел «Камера».
- Удаляем VK со списка «Блокировать».
- Перезагружаем страницу ВКонтакте, запускаем видеосвязь и нажимаем «Разрешить».
Активация микрофона в браузере Яндекс
Прежде чем перейти ко включению микрофона в веб-обозревателе, следует убедиться в том, что он правильно подключен к компьютеру, настроен и в целом нормально работает в среде операционной системы. Сделать это вам помогут представленные по ссылкам ниже руководства, мы же приступим к рассмотрению всех возможных вариантов решения задачи, озвученной в теме статьи.

Подробнее: Проверка микрофона в Windows 7 и Windows 10
Вариант 1: Активация по запросу
Чаще всего на сайтах, предоставляющих возможность задействования для общения микрофона, автоматически предлагается предоставить разрешение на его использование и, если потребуется, выполнить его включение. Непосредственно в Яндекс.Браузере это выглядит следующим образом:

То есть все что от вас требуется – воспользоваться кнопкой вызова микрофона (начать звонок, озвучить запрос и т.д.), а затем нажать во всплывающем окне «Разрешить» после того. Это потребуется лишь в том случае, если вы решили впервые воспользоваться устройством голосового ввода на том или ином веб-сайте. Таким образом вы сразу активируете его работу и сможете приступить к разговору.
Вариант 2: Настройки программы
Если бы всегда все делалось так просто, как в рассмотренном выше случае, этой статьи, как и в целом столь высокого интереса к теме, не было бы. Далеко не всегда тот или иной веб-сервис запрашивает разрешение на задействование микрофона и/или начинает его «слышать» после включения. Работа устройства голосового ввода может быть запрещена или отключена в настройках веб-обозревателя, причем как для всех сайтов, так и только для конкретного или некоторых. Следовательно, его необходимо активировать. Для этого выполните следующие действия:
- Откройте меню веб-обозревателя, кликнув левой кнопкой мышки (ЛКМ) по трем горизонтальным полосам в его правом верхнем углу, и выберите пункт «Настройки».

В боковом меню перейдите во вкладку «Сайты» и в ней нажмите по отмеченной на изображении ниже ссылке «Расширенные настройки сайтов».


Теперь перейдите на сайт, для которого требовалось включить микрофон, и воспользуйтесь функцией его вызова. Во всплывающем окне кликните по кнопке «Разрешить», после чего устройство будет активировано и готово к работе.
Дополнительно: в подразделе «Расширенные настройки сайтов» Яндекс.Браузера (конкретно в посвященном микрофону блоке, который показан на изображениях из третьего пункта) вы можете видеть список сайтов, которым доступ к микрофону разрешен или запрещен – для этого предусмотрены соответствующие вкладки. Если какой-либо веб-сервис отказывается работать с устройством голосового ввода, вполне возможно, что ранее вы ему запретили это делать, поэтому при необходимости просто удалите его из списка «Запрещен», нажав по отмеченной на скриншоте ниже ссылке.

Ранее в настройках браузера от Яндекс можно было именно включить или выключить микрофон, теперь же доступен только выбор устройства ввода и определение разрешений на его использование для сайтов. Это более безопасное, но, к сожалению, не всегда удобное решение.
Вариант 3: Адресная или поисковая строка
Большинство пользователей русскоязычного интернета для поиска той или иной информации обращаются либо к веб-сервису Google, либо к его же аналогу от компании Яндекс. Каждая из этих систем предоставляет возможность использования микрофона для ввода поисковых запросов с помощью голоса. Но, прежде чем обратиться к данной функции веб-обозревателя, необходимо предоставить разрешение на использование устройства конкретному поисковику и затем уже активировать его работу. О том, как это делается, мы ранее писали в отдельном материале, с ним и рекомендуем ознакомиться.

Настройка в Skype
Здесь мы более подробно рассмотрим, как настроить веб камеру в Скайпе, какие шаги потребуется предпринять:
- В пункте «Инструменты» выбирается вкладка «Настройки»
- Затем «Настройки видео».
- Если открывающееся окно содержит ваше изображение, то камера включается автоматически и от вас не требуются дополнительные действия.
- Если же изображение отсутствует, то возможно все дело в драйверах. Для того чтобы убедиться в этом, потребуется нажать ПКМ на пуске и выбрать вкладку «Диспетчер устройств».
- В полученном списке выбирается название веб камеры и при наличии желтого восклицательного знака можно быть уверенным, что драйвера не установлены или повреждены. В случае отсутствия такого знака, следует попытаться обновить его.
Установите программное обеспечение для веб-камеры
Прежде чем вы сможете начать пользоваться своей веб-камерой, вам нужно будет установить драйверы на свой компьютер. В зависимости от вашей веб-камеры вы либо получите компакт-диск с драйверами, либо получите инструкции по их поиску в Интернете. Поскольку сегодня на многих компьютерах нет дисковода, это может быть спорным, и вам нужно перейти к разделу «Нет диска» в этом руководстве.
Использование CD
Если не указано иное, вставьте диск, прилагаемый к веб-камере, прежде чем подключать его.
Windows распознает, что вы пытаетесь установить программное обеспечение, и должен появиться мастер, который проведет вас через весь процесс установки драйвера.
Если этого не произойдет, просто перейдите в «Мой компьютер» или «Этот компьютер» в Windows 10 с помощью поиска на рабочем столе или в меню «Пуск» и нажмите на дисковод компакт-дисков (обычно E: ), чтобы запустить файлы на диске.
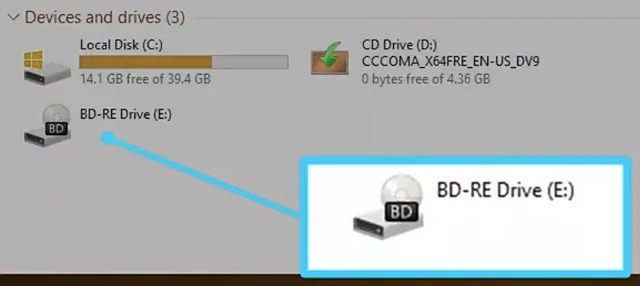
Нет диска? Нет проблем! Подключи и снимай
Всё чаще аппаратное обеспечение (включая некоторые веб-камеры) поставляется без диска для установки драйверов вообще. Для этого могут быть самые разные причины, но самая большая из них заключается в том, что Windows обладает (как правило) отличными возможностями по распознаванию и установки оборудования без необходимости в программном обеспечении.
Если ваша веб-камера не поставляется с программным диском, просто подключите её и посмотрите, что произойдет. Чаще всего Windows распознает её как новое оборудование и либо сможет использовать, либо проведёт вас через процесс поиска драйверов (онлайн или на вашем компьютере) для его использования.
Вы также можете использовать Центр обновления Windows для поиска драйверов вручную. Введите Диспетчер устройств в поле поиске на рабочем столе в Windows 10. Приложение, которое вы ищете, будет первым результатом.
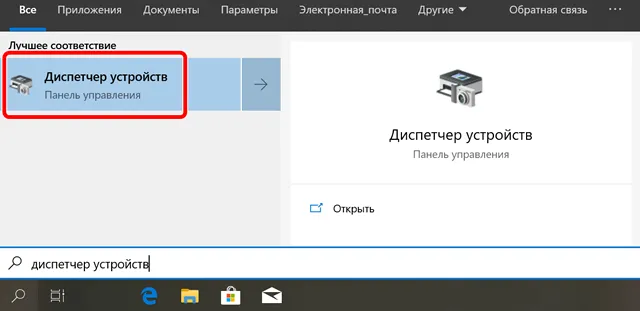
Когда откроется окно, вы увидите полный список устройств на вашем компьютере. Найдите свою веб-камеру в разделе «Камеры» или «Устройства обработки изображений». Щелкните правой кнопкой мыши и выберите Обновить драйвер в открывшемся меню. Пройдите по мастеру, чтобы увидеть, может ли Windows найти драйверы.
Конечно, при подключении к сети может ничего не произойти, и Windows не найдёт драйверы. В этом случае вам, вероятно, следует прочитать инструкцию по эксплуатации или посетить веб-сайт производителя, чтобы найти программное обеспечение драйвера для веб-камеры. Это также то, что вы должны делать, если вы потеряли или выбросили диск, поставляемый с вашей веб-камерой. В последние годы, поскольку дисководы стали менее распространенными, производители веб-камер стали намного чаще предлагать последние версии драйверов через Интернет.



