5 лучших способов проверить веб камеру на ноутбуке с windows 10
Содержание:
- Проверка веб-камеры: программные ошибки
- Лучшие тест-приложения для камеры ноутбука онлайн
- Проверка работоспособности веб-камеры онлайн
- WebcamMicTest
- Настройка USB-камеры
- Webcamtest
- Проверка веб камеры
- Проверка веб камеры онлайн на звук и видео
- Как проверить веб-камеру на ноутбуке программными методами?
- Почему камера может не работать?
- Подведём итоги
Проверка веб-камеры: программные ошибки
Довольно часто случается, что какое-либо программное обеспечение может мешать нормальной работе и записи видео веб-камеры.
Для того чтобы определить виновное приложение, необходимо выполнить следующие действия:
- составить список недавно установленных программ;
- поочередно выключить их, параллельно проверяя работоспособность камеры;
- если устройство не начало работать, необходимо попробовать переустановить его (удалить из системы и обновить драйвера).
Веб-камера может также не работать, потому что она просто отключена с клавиатуры – многие ноутбуки оснащаются специальными клавишами, которые в комбинации с кнопкой Fn позволяют включить ее. Также довольно часто включение осуществляется одной из функциональных клавиш – они обозначаются как F11, F12, F6.
Еще одной причиной неработоспособности камеры могут быть неправильно установленные драйвера. Либо они могут попросту отсутствовать. Последнее довольно часто случается при установке старой версии операционной системы на новый ноутбук.
Также подобные ситуации происходят в прямо противоположной ситуации – когда одна из последних операционных систем устанавливается на устаревшую модель ноутбука.
Проверка web-камеры, а точнее правильности установки драйверов, осуществляется довольно просто – в панели управления необходимо найти требуемое устройство
Если же оно там отсутствует, то обратить внимание надо на «Устройства неопределенные» – под знаком вопроса, скорее всего, скрывается неработающая веб-камера
Когда проблемное устройство обнаружено, его следует удалить, после чего установить заново при помощи заранее подготовленных драйверов.
Довольно часто случается, что даже после установки «родных» драйверов камера не начинает работать. В таком случае стоит попробовать использовать более ранние или, наоборот, более поздние версии драйверов. Возможно, установленная операционная система попросту не предназначена для использования имеющегося программного обеспечения.
Определить после различного рода «ремонтных» операций работоспособность камеры довольно просто.
Большинство производителей в комплекте с драйверами поставляет специализированное программное обеспечение. Оно позволяет тестировать камеру, ее работу, а также работоспособность микрофона (если таковой имеется).
Нередко можно столкнуться с различными ошибками в работе камеры, которые создаются разнообразными вирусными программами. Большинство приложений такого рода нацелены на другие узлы компьютера, камера чаще всего страдает «за компанию». Именно поэтому во избежание проблем желательно установить на свой компьютер антивирус с обновленными базами.
Лучшие тест-приложения для камеры ноутбука онлайн
Если мессенджеры не используются, все равно необходимо протестировать камеру, тем более что для этого есть множество онлайн-приложений, позволяющих осуществить задуманное.
Лучшие тестовые программы, работающие в сети:
-
WebCamTest. Позволяет быстро проверить устройство всего в несколько кликов.
И если все подключено и работает правильно, на мониторе появится изображение, на котором можно будет себя увидеть.
- IObit. Бесплатно, быстро и просто проверяет камеру и это ПО. Разрешите платформе доступ к устройству, чтобы убедиться в его работоспособности. Сайт не записывает данные, полученные с вебки. Все происходит в онлайн режиме, с соблюдением конфиденциальности пользователя.
- Webcammictest. При открытии платформы, нажмите на клавишу «Проверить веб-камеру», и разрешите доступ к ней. Появление на экране собственного изображения говорит о том, что устройство работает правильно. Тест-приложение также позволяет отцентровать камеру, сфокусировав ее на середине экрана.
- Toolster. Англоязычная платформа с интуитивно понятным интерфейсом. Работает по аналогии с другими тестерами, запуская проверку сразу после дачи разрешения доступа к устройству.
- OnlineMicTest. Для использования необходимо открыть сервис и кликнуть на значок «Play», что изображён на чёрном экране. Сервис потребует доступ к записывающему устройству, и сразу после его получения начнет проверку.
С помощью онлайн приложений для тестирования можно быстро и бесплатно проверить любую вебку, вне зависимости от ее вида, модели и конфигурации. Тест-приложения не требуют установки дополнительного софта, будучи максимально простыми в использовании. Всего пара кликов, и процедура проверки будет завершена.
Проверка работоспособности веб-камеры онлайн
Существует большое количество сайтов, предоставляющих возможность проверить веб-камеру с программной стороны. Благодаря таким онлайн-сервисам вам не обязательно тратить время на установку профессионального программного обеспечения. Ниже перечислены только проверенные способы, заслужившие доверие у многих пользователей сети.
Способ 1: Webcam&Mic Test
Один из лучших и простых сервисов для проверки веб-камеры и её микрофона в режиме онлайн. Интуитивно простая структура сайта и минимум кнопок — всё для того, чтобы пользование сайтом принесло желаемый результат.
- После перехода на сайт нажмите главную кнопку в центре окна «Проверить веб-камеру».

Разрешаем сервису пользоваться веб-камерой на момент его использования, для этого нажимаем «Разрешить» в появившемся окне.

Если после разрешения пользования устройством появилось изображение с веб-камеры, значит она исправна. Выглядит это окно примерно следующим образом:

Вместо чёрного фона должно быть изображение с вашей вебки.
Способ 2: Webcamtest
Простой сервис для проверки работоспособности веб-камеры и микрофона. Он позволяет проверять как видео, так и аудиосигнал с вашего устройства. Дополнительно, Вебкамтест во время показа изображения с вебки показывает в левом верхнем углу окна количество кадров в секунду, при которых воспроизводится видео.
- Переходим на сайт возле надписи «Нажмите, чтобы включить плагин «Adobe Flash Player» нажмите в любом месте окна.

Сайт попросит у вас разрешение на использование плагина Флеш Плеера. Разрешите это действие кнопкой «Разрешить» в появившемся в левом верхнем углу окне.

Затем сайт запросит разрешение на использование вашей веб-камеры. Нажмите на кнопку «Разрешить» для продолжения.

Подтвердите это и для Flash Player очередным нажатием на появившеюся кнопку «Разрешить».
И вот, когда сайт и плеер получили от вас разрешение на проверку камеры, должно появиться изображение с устройства вместе со значением количества кадров в секунду.

Способ 3: Toolster
Toolster — сайт для теста не только веб-камеры, но и других полезных операций с устройствами компьютера. Впрочем, с нашей задачей он тоже справляется хорошо. В процессе проверки вы узнаете, корректен ли видеосигнал и микрофон вебки.
- Аналогично предыдущему способу, нажимаем на окно по центру экрана для начала использования Флеш Плеера.

В появившемся окне позволяем сайту запустить Flash Player — нажимаем «Разрешить».

Сайт запросит разрешение на использование камеры, разрешаем с помощью соответствующей кнопки.
То же действие проделываем с Флеш Плеером, — разрешаем использование и ему.

Появится окно с изображением, которое снимается с веб-камеры. Если видео и аудио сигналы есть, внизу появится надпись «Your webcam works fine!», а возле параметров «Video» и «Sound» крестики будут заменены зелёными галочками.

Способ 4: Online Mic Test
Сайт, в основном, направлен на проверку микрофона вашего компьютера, но имеет встроенную функцию теста веб-камеры. При этом, он не запрашивает разрешение на использование плагина Adobe Flash Player, а сразу начинает с анализа работы вебки.
- Сразу же после перехода на сайт появляется окно с просьбой о позволении использования веб-камеры. Разрешаем, нажав на соответствующую кнопку.

В правом нижнем углу появится небольшое окно с изображением, снятым с камеры. Если это не так, значит устройство работает некорректно. Значение в окне с картинкой показывает точное количество кадров в данный момент времени.

Как видим, ничего сложного в использовании онлайн-сервисов для проверки веб-камеры нет. Большинство сайтов показывает дополнительную информацию, помимо показа изображения с устройства. Если вы столкнулись с проблемой отсутствия видеосигнала, значит, вероятнее всего, у вас есть проблемы с аппаратной частью вебки либо с установленными драйверами.
Опишите, что у вас не получилось.
Наши специалисты постараются ответить максимально быстро.
WebcamMicTest
Ранее этот инструмент был исключительно на английском языке, что вызывало дискомфорт у многих пользователей. Но сейчас доступен русскоязычный интерфейс – вот ссылка.
Если сервис попросит предоставить доступ к Вашему оборудованию, то обязательно стоит дать разрешение, иначе процедура не увенчается успехом:
Аналогичное действие следует выполнять и на прочих сайтах, о которых будем говорить в данной статье.
Спустя несколько секунд на черном экране должно отобразиться изображение, передаваемое с веб-камеры. Это говорит об исправности оборудования.
Для определения работоспособности микрофона переходим сюда. Теперь предстоит произнести несколько слов и посмотреть на график – меняется ли он? Если да, значит с устройством записи голоса все в порядке.
Автор рекомендует:
- D3DCOMPILER_47.dll – что это за ошибка, как исправить в Windows 7 8 10
- Как включить ReadyBoost Windows 10 / 8 / 7
- Где панель управления в Windows 10 – все способы входа
- Лучший дефрагментатор для Windows 7 x64 и новых версий Виндовс
Настройка USB-камеры
USB-камера — это дополнительное стороннее цифровое оборудование, которое пользователь должен подключить через USB-разъём компьютера. Данные вебки совместимы со всеми современными ноутбуками и персональными компьютерами и по своему функционалу практически ничем не отличаются от встроенных.
Как подключить вай-фай камеру — подробная инструкция
Как правило, в комплекте с USB-камерами прилагаются и драйвера, которые необходимо установить на компьютер во время первого подключения. С их помощью можно также произвести базовую настройку камер.
Ещё один способ настроить звук, динамик, микрофон — это воспользоваться диспетчером устройств, так как после установки драйверов данное оборудование также отобразится в системе. Чтобы выполнить такую настройку на компьютере с операционной системой виндовс 7, нужно следовать нижеописанной инструкции:
- Зайти в меню «Пуск».
- Перейти в раздел «Диспетчер устройств».
- Найти и открыть раздел «Устройства обработки изображений».
- Далее найти по названию нужное.
- Открыть контекстное меню веб-камеры, кликнув на нужное оборудование правой кнопкой мыши.
- Перейти в раздел «Настройка параметров».
- Осуществить все необходимые настройки и подтвердить сохранение изменений.
Третий способ — это воспользоваться сторонними приложениями. Отличный вариант — программа Zoom, основная функция которой — это проведение массовых видеоконференций. Чтобы на виндовс выполнить настройку камеры с помощью этого приложения, нужно совершить следующие действия:
- Загрузить «Зум» с официального сайта и установить его.
- Запустить приложение.
- В появившемся окне кликнуть правой кнопкой мыши на бело-голубой значок с изображением видеокамеры.
- В контекстном меню выбрать пункт «Настроить…».
- Далее перейти в раздел «Видео».
- Выполнить все необходимые действия.
Обратите внимание! С помощью этого приложения пользователь сможет улучшить качество картинки, отобразить её зеркально, подправить свой внешний вид, работать с различными виртуальными фонами и т. д
Webcamtest
Этот сервис также достаточно простой и функциональный, легко грузится и доступен почти всегда.
Проверить здесь также можно как вебкамеру, так и микрофон.
Для этого проделайте следующее:
- В центре серого экрана вы увидите небольшое окошко с запросом разрешения доступа к установленному оборудованию – нажмите в нем левую кнопку «Разрешить»;
- В некоторых случаях дополнительное разрешения может запросить не только сайт, но и браузер – дайте и его тоже;
- В случае если камера подключена и исправна, то на месте серого экрана появится изображение с нее;
- По умолчанию сервис настроен на проверку именно видеосигнала, если же нужно проверить аудиосигнал, то внизу серого поля найдите соответствующие кнопки и переключитесь между форматами;
- Здесь также нужно будет дать разрешение на подключение к оборудованию в отдельном окне, а затем – еще одно разрешение браузеру на доступ к микрофону (если он его потребует);
- На месте изображения с камеры появится линия с определенной амплитудой колебаний, как и при использовании предыдущего сервиса;
- Если микрофон исправен, линия будет колебаться при издании любого звука, если неисправен – оставаться неподвижной.
Сервис достаточно функциональный и удобный, к его использовании просто разобраться.
Он хорошо работает с любым типом оборудования, как встроенным, так и подключенным.
Единственным его минусом можно считать принцип работы, основанный на Flash-плеере, из-за чего нужно давать дополнительное разрешение, а кроме того, Flash-плеер теряет популярность и может отсутствовать у некоторых пользователей.
Важно! Если проверку осуществить не удается, это может говорить о том, что необходимо дополнительно включить Flash-плеер.
Проверка веб камеры
- Обнаружение медиа-устройств. Пожалуйста, подождите…
- В ожидании вашего разрешения…
- Запуск камеры. Пожалуйста, подождите…
- Обнаружение максимального поддерживаемого разрешения. Пожалуйста, подождите…
- Для получения дополнительной информации, ].
- Изменение камеры приведет к сбросу текущего процесса. Вы хотите продолжить?
- Произошла непредвиденная ошибка. Перезагрузите страницу и повторите попытку.
- Не удалось найти мультимедийные устройства. Очень вероятно, что ваш браузер не разрешает доступ к этим устройствам. Попробуйте перезагрузить эту страницу или открыть её с помощью другого браузера. Только помните, что для тестирования камеры вам нужно разрешить нашему сайту получить доступ к ней.
- Не удалось найти камеру, однако обнаружены другие мультимедийные устройства (например, динамики или микрофоны). Скорее всего, это означает, что ваша камера работает неправильно.
- Ваш браузер не поддерживает функции для доступа к мультимедийным устройствам. Обновите браузер или установите другой.
- Вы не разрешили браузеру использовать камеру. Перезагрузите страницу и повторите попытку.
- По-видимому, ваша камера используется или блокируется другим приложением. Чтобы запустить камеру, вы должны временно закрыть то приложение.
- Срок ожидания вашего разрешения истёк. Перезагрузите страницу и повторите попытку.
- Не удаётся передать видео. Причиной может быть неисправная камера или что она в настоящее время используется другим приложением.
- Видеодорожка приостановлена.
- Не удалось обнаружить какой-либо активный поток медиа-контента.
- Ваша веб-камера не выводит никаких видеодорожек.
- Ваш браузер не поддерживает функции для доступа к видеодорожкам.
- Видеодорожка недоступна из-за технической проблемы.
- Ваша веб-камера внезапно прекратила передачу видеодорожки.
- По неизвестным причинам видеодорожка отключена.
- Проверка веб-камеры. Пожалуйста, подождите…
- Была обнаружена одна веб-камера. Нажмите «Проверить мою камеру», чтобы узнать, если она работает правильно.
- Было обнаружено несколько веб-камер. Чтобы проверить работоспособности камеры, выберите её в списке ниже и нажмите «Проверить мою камеру».
- Хорошие новости! Инструмент проверки веб-камеры определил, что ваша камера работает правильно. Тем не менее, рассмотрите возможность тестировать камеру онлайн для получения дополнительной технической информации.
- Название вашей камеры определяется как «`name`», а в качестве разрешения по умолчанию используется `resolution`. Продолжительность воспроизведения видео: `duration`s.
- Плохие новости! Кажется, ваша камера работает неправильно. Однако это может быть не так, особенно если вы видите себя на изображении ниже. Для получения более точных результатов тестируйте камеру онлайн.
Проверить мою камеру Остановить камеру Просмотр камеры
Проверка веб камеры онлайн на звук и видео
Проверка веб камеры онлайн на звук и видео осуществляется несколькими способами. Разберём их по порядку:
- С помощью Windows. Практически на любом компьютере, который имеет ОС Виндовс, есть стандартный метод проверки видеокамеры на работоспособность через «Диспетчер устройств».
- Проверка камеры на звук и видео через настройки Скайпа. У каждого мессенджера есть настройки, которые позволяют узнать, работает ли видеокамера и звук.
- Проверяем камеру на специальных онлайн-сервисах. Чуть ниже мы рассмотрим несколько бесплатных сервисов, которые проверят Вашу видео камеру на компьютере, ноутбуке, телефоне за секунду.
Итак, мы рассмотрели три способа проверки видео камеры. Теперь, перейдём к практике и убедимся, что наша веб-камера работает.
Как проверить камеру на компьютере
Проверить камеру на компьютере довольно легко. Для этого открываете меню «Пуск» и в его поиске пишете – «Диспетчер устройств» (Скрин 1).
Далее, в него заходите. В списке устройств нужно найти раздел – «Устройства обработки изображений» и кликнуть по нему левой кнопкой мыши (Скрин 2).
После этого Вы увидите устройство веб-камеры. Нажмите по нему правой кнопкой мыши и из меню выберите «Свойства» (Скрин 3).
Далее, в свойствах этого устройства будет показано уведомление о том, что «Устройство работает нормально». Если это так, значит Ваша камера на компьютере полноценно работает. В худшем случае, в окне уведомлений устройства будет написано, что оно не доступно или не работает. Также перед устройством камеры в диспетчере устройство будет отображаться восклицательный знак предупреждения.
На многих операционных системах в компьютере можно найти приложение «Камера» через меню «Пуск» и его запустить. Если она работает, Ваше лицо появится в камере. В ином случае будет виден тёмный экран.
Как проверить камеру на ноутбуке
На ноутбуке Вам поможет проверить камеру мессенджер Скайп (обычно он устанавливается с системой). Запускаете программу Скайп и заходите в настройки Скайпа (Скрин 4).
Далее, открываете раздел настроек «Звук и видео». После этого откроется окно, в котором можно проверить камеру и звук (Скрин 5).
Внизу камеры есть «Микрофон» и «Динамики». Во время разговора у микрофона будет увеличиваться и уменьшаться шкала звука. Так можно узнать, есть звук или нет.
Другой вариант проверки камеры на ноутбуке – использование сервисов. Давайте разберём несколько ресурсов:
- Webcammictest.com/ru/;
- Ru.webcamtests.com.
Итак, заходим на первый из сайтов. Далее, нажимаем кнопку «Проверить веб-камеру» (Скрин 6).
После этого в правом вверху сайта покажется окно, в котором нужно кликнуть кнопку «Разрешить», чтобы сервис смог получить доступ к Вашей камере. Тогда Вы заметите, что окно станет активным и камера заработает.
Теперь, проверим следующий сервис, который так же проверяет веб-камеру компьютера на работоспособность. Открываем сайт в браузере, и нажимаем кнопку «Тестировать камеру». Также нажимаете «Разрешить» и ожидаете когда сервис проанализирует Вашу веб-камеру. Когда тестирование завершится, появится уведомление – «Тестирование успешно завершено». Если Всё с камерой нормально, Ваше лицо должно появится в области камеры на сервисе.
Таких сервисов в Интернете много. Мы лишь разобрали самые топовые из них.
Проверка веб камеры онлайн на звук и видео. Как проверить камеру на телефоне
На каждом современном телефоне есть камера, которую можно проверить. У телефонов разработанные на платформах Андроид, должно быть приложение, которое называется «Камера» (Такое как и на компьютере). Если оно находится на главном экране телефона, то нажмите на него, чтобы запустить камеру.
Другой способ проверки камеры — через настройки телефона. Заходим в настройки телефона на Андроид. Далее, выбираем раздел «Общие» и «Приложения». Ищете в списках приложений «Камера» и нажимаете на неё один раз. Если камера работает, там будет активная кнопка «Остановить» а «Отключить» не активна.
Также помогают проверить камеру на телефоне те способы, которые мы разобрали в статье.
Как проверить веб-камеру на ноутбуке программными методами?
Итак, веб-камера ноутбука уже настроена заранее, ее не следует настраивать повторно. Ее не нужно задействовать в системе «Windows». При использовании любой программы, которая работает с камерами (скайп, мейл агент и т.д.), веб-камера включается автоматически, о чем свидетельствует зеленый индикатор рядом с ней:
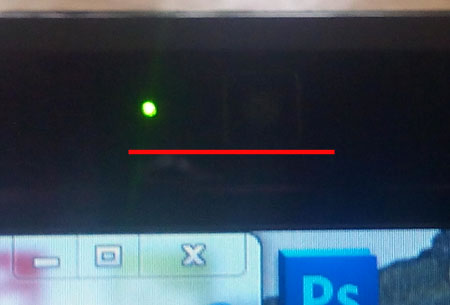
Зеленый индикатор
Но дело в том, что у вас может оказаться уже подержанный ноутбук, либо вам захочется проверить работу веб-камеры самостоятельно несмотря ни на что. Тогда поговорим подробнее, что можно сделать в таком случае.
Во-первых, найдите на ноутбуке утилиту, которая предназначена для работы с веб-камерами. Зайдите в «Пуск-Все программы» и в списке отыщите эту утилиту или программу. Каждый пользователь, конечно, может использовать свой софт, который считает для себя наиболее удобным.
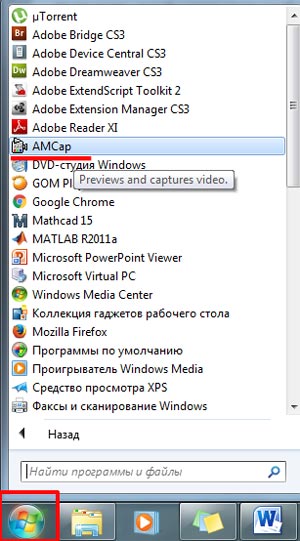
Программа для работы с веб-камерой
Кликните по этой программе и проверьте работу камеры. Вы должны увидеть свое изображение на мониторе, если веб-камера стабильно работает (к тому же, вы увидите свечение зеленого индикатора, о котором мы уже упоминали).
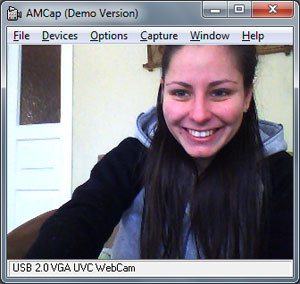
Кликните по этой программе и проверьте работу камеры.
Во-вторых, если у вас такой программы нет, тогда используйте вместо нее любой мессенджер, поддерживающий видеочаты. Наилучшим вариантом будет применение скайпа, так как это удобный и наиболее распространенный мессенджер для общения по видео. Обычно веб-камера в скайпе проверяется следующим образом: зайдите в «Инструменты-Настройки».
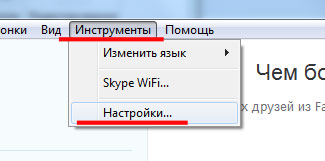
Заходим в настройки скайпа
Далее пройдите в «Основные» и нажмите на «Настройки видео» (чуть выше можно воспользоваться настройками микрофона). Если веб-камера исправна, то вы сразу увидите то, что она снимает в текущий момент времени.
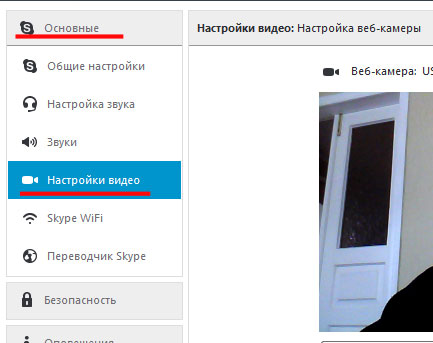
Настройки видео
В-третьих, стабильную работу веб-камеры на ноутбуке можно распознать через ее драйвер. Зайдите в «Панель управления» и далее (настройте список на «Крупные значки») найдите пункт «Диспетчер устройств».
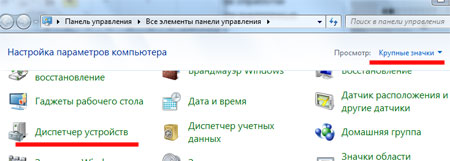
Зайдите в «Диспетчер устройств»
Далее откроется «Диспетчер устройств», который представит вам весь список устройств на вашем ноутбуке. Ваша задача найди здесь веб-камеру и проверить, задействована ли она в текущий момент. Найдите устройство, работающее с изображениями, как показано на скриншоте, кликните по нему правой кнопкой мышки и дальше нажмите на «Свойства».

Теперь откроется системное окно. Во вкладке «Общие» под пунктом «Состояние устройства» вы увидите надпись «Устройство работает нормально».
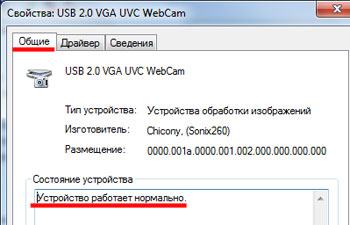
Проверка работы веб-камеры
Но, если вдруг вы такой надписи не увидели, тогда зайдите в «Драйвер» и нажмите на кнопку «Обновить». В данном случае вы сможете обновлять драйвера через Интернет либо с диска.
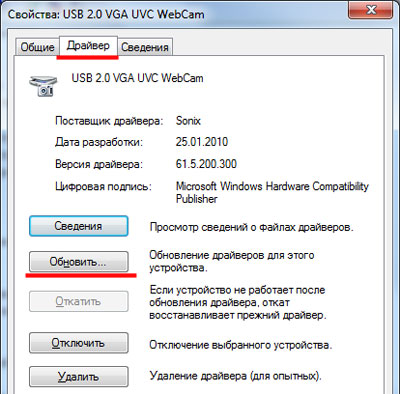
Драйвер можно обновить
Если все предложенные выше варианты оказались для вас слишком сложными, тогда можно воспользоваться онлайн методом. От вас потребуется всего лишь наличие самого ноутбука, подключение к Интернету и пара кликов мышью.
Почему камера может не работать?
Если при проверке изображение на тестовом экране не появилось, то стоит попробовать использовать и другие сервисы, так как есть вероятность, что какой либо конкретный конфликтует именно с дан6ным типом оборудования.
Но если и после повторных проверок камера не заработала, то, скорее всего, она неисправна.
Произойти это может по нескольким причинам:
- Отсутствуют подходящие драйвера, что в большей степени характерно для подключаемых камер, чем для встроенных;
- Устройство отключено через Диспетчер устройств или не было подключено правильно во время установки;
- Повреждено само устройство камеры;
- Поврежден провод (при подключаемом внешнем устройстве);
- Не работает USB-порт, через который идет подключение (при внешнем устройстве);
- На компьютере установлен запрет на доступ браузера или любых сторонних приложений к камере.
Очевидно, что способов устранения возникших неполадок может быть несколько в зависимости от их причины. Наиболее простой из них – включение устройства через Диспетчер устройств или любую программу для работы с камерой, чуть сложнее найти и установить подходящие драйвера. При повреждении собственно оборудования по той или иной причине единственным способом становится замена самой камеры.
Подведём итоги
Web-камера – это встроенный или подключаемый элемент, являющийся неотъемлемой компонентой при эксплуатации компьютеров, ноутбуков и современных гаджетов. Её работоспособность обуславливает возможность общения через специальные видеочаты с приятелями, знакомыми и родными. Ещё несколько лет назад такая возможность была просто мифической, сегодня же «видеться» с близкими, независимо от расстояния с ними, можно посредством современных устройств, оснащённых камерами при условии наличия интернета и установленной утилиты. В этой статье описаны несложные методы инспектирования работы камеры, с которыми сможет справиться самостоятельно даже «новичок». Выбирайте удобный именно для вас метод проверки, диагностируйте, настраивайте и получайте удовольствие от общения.




