Копирование контента с компьютера на флешку
Содержание:
- Расширения для браузеров
- Как записать программу на флешку. Вариант второй
- Использование онлайн-сервиса SaveFrom
- Использование программы Ummy Video Downloader
- Как скачать видео с youtube без программ. Загружаем видео на компьютер
- Как скачать и сбросить презентацию, документы, видео, файлы, информацию на флешку с компьютера, ноутбука и с флешки на компьютер, ноутбук: пошаговая инструкция
- С компьютера на флешку
- Подключение флешки, просмотр её содержимого и запуск фильма
- Записать информацию
- Форматирование
- Скачивание фильма с торрент-трекера
- Часть 1. Зачем вам копировать DVD на USB?
- Программа «HP USB Disk Storage Format Tool»
- Пошаговая инструкция
- Лучшие онлайн-сервисы
- Записать фильм на флешку
Расширения для браузеров
Разберёмся как скачать видео с интернета посредством специального расширения. А также узнаем какие популярные продукты, позволяющие быстро сохранить видео, имеются.
Плагины, облегчающие процессы скачивания и позволяющие организовать быструю загрузку разрабатываются для каждого браузера. Рассмотрим предложения для обозревателя Google Chrome, но учитывайте, что аналогичные продукты обязательно имеются и для других программ.
Flash Video Downloader
Плагин позволяет скачать видеофайлы с таких сайтов, как YouTube и подобных ему, где нет возможности загрузить видео напрямую.
- После установки дополнения, рядом с адресной строкой появляется соответствующий значок, нажатие на который открывает список активных загрузок.
- Чтобы загрузить видео начните его воспроизведение и нажмите на значок расширения. Появится список доступных для скачивания файлов в разном качестве, выбираем нужный и жмём «Download».
- Укажите папку для сохранения файла и дождитесь окончания загрузки.
Процесс не занимает много времени и зависит от качества видео и особенностей интернет-провайдера.
Video Downloader All
Ещё одно полезное дополнение к браузеру, позволяющее осуществить загрузку видеофайлов с сайтов, не предусматривающих свободное скачивание. Установка выполняется так же, как и в предыдущем варианте.
Процесс скачивания ограничен двумя файлами. Поддерживает не все сайты и форматы видео, тем не менее с большинства популярных ресурсов качает видеофайлы без затруднений. Представлен не только дополнением для браузера, но и отдельной программой для компьютера со встроенным плеером для предпросмотра ролика.
Savefrom.net помощник
Дополнение требует отдельной загрузки с сайта онлайн-сервиса и установки совместно с Tampermonkey. Будьте внимательны в процессе инсталляции, установка проходит совместно с другими рекламными программами Яндекса.
После добавления расширения, каждое видео или музыкальный файл дополняется ссылкой на скачивание. Для загрузки просто нажимаем на «стрелочку» и выбираем формат видео. Затем ждём завершения процесса.
Как записать программу на флешку. Вариант второй
Но гораздо чаще в ответ на вопрос из заголовка требуется немного другое. Нужно не только скопировать туда программу, но при этом сделать так, чтобы эта программа могла работать с этой флешки. Чисто теоретически, в этом ничего сложного нет, но при практическом применении удастся такое далеко не всегда, так как нужно учитывать несколько важных моментов.
Допустим, у вас в Windows уже установлена нужная программа или игра. Тогда можно попробовать просто скопировать её файлы и папки на флешку (любым из способов, которые были описаны выше). Но далеко не факт, что при этом она будет работать. Либо другой вариант — работать она будет, но только тогда, когда флешка присоединена именно к вашему компьютеру. Ни с каким другим ПК она работать не захочет.
Впрочем, попробовать никто не запрещает. Находите на системном разделе диска папку с файлами нужной программы и копируете её целиком на флешку. Любым из способов, которые мы описали выше. И пробуете запустить её с флешки. Работает, без глюков и сбоев — радуетесь, что всё удачно получилось. Если нет — думаете о других вариантах.
Ещё один, компромиссный, способ, который можно попробовать. Подключите к компьютеру свою флешку и запустите программу на инсталляцию. В качестве папки назначения укажите флешку, и программа установится на неё. Теперь работать она будет с этой флешки, но, скорее всего, только тогда, когда флешка подключена именно к вашему компьютеру, с другими ПК может и не заработать. Опять же, попробовать никто не запрещает.
Использование онлайн-сервиса SaveFrom
Одним из самых популярных и простых в использовании онлайн сервисов является
Этот сервис можно использовать в режиме онлайн, то есть не скачивая и не устанавливая приложение savefrom на компьютер. При этом может быть два варианта для скачивания. У Вас будет только один из них для какого-то конретного видео. Ниже рассмотрены оба варианта.
Чтобы скачать видео с Ютуба с помощью онлайн сервиса savefrom, следует выполнить следующие действия.
1) На странице YouTube надо открыть понравившееся видео. Лучше всего использовать для этого браузер Гугл Хром.
2) В верхней строке браузера добавьте перед словом «youtube» две буквы «s» так, как показано ниже на рисунке 3.
Пример. Было https://www.youtube.com/watch?v=7G_fYgL5VM.
После добавления двух букв «s» у Вас должно получиться так: https://www.ssyoutube.com/watch?v=7G_fYgL5VM:
Рис. 3 Добавляем «ss» к адресу видео в верзней строке Гугл Хрома
Рис. 4. Онлайн сервис savefrom, чтобы скачать видео с Ютуба на свой компьютер.
4) После того, как Вы нажмете «Скачать без установки», ниже появится зеленая кнопка «Скачать» (цифра 2 на рис. 4). Кнопка хоть и зеленая, но очень коварная. После клика по ней, в браузере Гугл Хром откроется еще одна вкладка с рекламой. Но в этой вкладке нас интересует только окно «Сохранить» (рис. 5).
Рис. 5. Окно для сохранения видео на свой компьютер.
5) Нужно выбрать папку, чтобы сохранить видео. Обычно это папка «Загрузки» (1 на рис. 5), но можно выбрать что-то иное.
Лучше оставить то имя файла, которое предлагается (2 на рис. 5). Или можно ввести свое имя, но в имени файла нельзя менять расширение .mp4.
Наконец, нажимаем «Сохранить» (3 на рис. 5).
6) Теперь можно закрыть «лишнюю», вторую вкладку браузер и вернуться в первую вкладку. Тогда процесс сохранения видео в браузере Гугл Хром можно видеть в левом нижнем углу:
Рис. 6. В левом углу внизу в Гугл Хроме видно, что идет скачивание видео.
Теперь можно открыть видео в папке «Загрузки» (1 на рис. 5) и посмотреть на результат своего скачивания.
Второй вариант с онлайн сервисом SaveFrom
Однако может быть иной вариант со скачиванием в Гугл Хроме через SaveFrom. Это бывает в том случае, когда после клика по зеленой кнопке «Скачать» (2 на рис. 4) открывается вторая вкладка в браузере. Но, увы, там нет окна «Сохранение» (рис. 5).
Тогда нужно закрыть вторую вкладку и вернуться в первую вкладку в Гугл Хроме. Там будет кнопка «Скачать». Но чтобы ее увидеть, надо сначала щелкнуть по меню их трех вертикальных точек. Это меню на рис. 7 обведено в красную рамку.
Рис. 7. Кнопка, в которой есть меню, чтобы скачать видео ютуб на компьютер.
Открыв меню из трех вертикальных точек (рис. 7), щелкаем «Скачать» (рис. 8).
Рис. 8. Кнопка скачать видео с Ютуба на компьютер через savefrom в браузере Гугл Хром.
В браузере Гугл Хром в левом нижнем углу (рис. 6) можно будет видеть, что идет процесс скачивания и видео было скачено.
Как скачать видео с Ютуба на компьютер через SaveFrom, смотрите в видео.
Использование программы Ummy Video Downloader
На данный момент существует довольно много программ, позволяющих скачивать видео напрямую с введенного вами URL-адреса. Чаще всего используется такая программа как Download Master, которая особенно актуальна при медленном Интернете.
Бесплатная программа Ummy Video Downloader для скачивания видео с Ютуба:
Программу Ummy Video Downloader надо установить на свой компьютер. Для этого перейти по указанной выше ссылке и нажать «Скачать».
После этого будет предложено скачать .exe файл на свое устройство. Затем найти скачанный файл (обычно в папке «Загрузки») и кликнуть по нему. В итоге программа будет установлена. Что приятно, там есть русский язык.
Программа Ummy Video Downloader позволяет:
- Скачать в HD качестве со звуком.
- Скачать видео с RuTube.
- Загрузить MP3 с YouTube (то есть, только будет звук, можно только слушать).
- Использовать программу на Windows 7/8/10.
- Сохранить видео в формате MP4.
- Загрузить плейлисты с YouTube (сразу целый плейлист).
Как скачать видео с youtube без программ. Загружаем видео на компьютер
Многие люди для удобства пользуются различными приложениями и расширениями для сохранения роликов с видеохостинга. Однако существует простой способ, который не требует никаких дополнительных программ. Об этом методе мало кто знает, но с задачей может справиться даже школьник.
Можно использовать разные браузеры, я покажу на примере Mozilla Firefox. Главное, чтобы были разрешены всплывающие окна, в противном случае ничего не получится.
Зайти на сайт Ютуб, найти необходимый видеоролик. Затем в адресной строке, перед словом youtube написать слово «save», как показано на изображении ниже. И нажать на «Enter».
В результате чего, вы будете перенаправлены на сайт savemedia. Где справа нужно выбрать разрешение, скачиваемого видеоролика, после чего кликнуть по кнопке «dowland video».
Вот таким простым способом можно быстро решить задачу.
Как скачать и сбросить презентацию, документы, видео, файлы, информацию на флешку с компьютера, ноутбука и с флешки на компьютер, ноутбук: пошаговая инструкция
Существует 3 способа сохранения презентации, документов, видео, файлов и другой информацию на флешку с компьютера или ноутбука.
Первый способ — самый простой:
- Вставьте в порт USB ваш флеш-накопитель.
- Зайдите в «Мой компьютер» и откройте папку флешки.
- Затем перейдите на Рабочий стол и кликните правой кнопкой мышки на иконку Презентации.
- Появится окно, в котором нужно найти строку «Копировать».
- После этого снова откройте окно флешки и кликните на свободное место в любом из файлов, нажав «Вставить». Стоит отметить, что вы можете заранее создать новую папку на флешке и скинуть Презентацию в нее.
- Перенос информации закончится, когда прекратится процесс копирования.
Второй способ — еще проще:
- Вставьте флешку в порт для USB-устройств.
- Зайдите на Рабочий стол и нажмите на иконку готовой Презентации правой кнопкой мышки.
- Затем кликните на строку «Отправить». Выберите свой флеш-накопитель.
- Начнется процесс копирования, и ваша Презентация будет сохранена на флешке. После этого вам останется достать устройство из порта.
Третий способ — кажется сложным, но он удобный:
- Кликните на иконку Презентации на Рабочем столе левой кнопкой мышки.
- Затем одновременно нажмите сочетание клавиш «Ctrl» и «C», что означает «Сохранить» или «Запомнить».
- Теперь перейдите в окно флешки и нажмите сочетание клавиш «Ctrl» и «V» — это означает «Вставить».
- После этого документ будет вставлен и сохранен на флешке.
Теперь давайте рассмотрим, как скинуть файлы с флешки на компьютер:
- Вставьте флеш-накопитель в порт USB.
- Затем кликните на «Пуск» и выберите «Мой компьютер». Этот раздел может быть уже установлен на вашем Рабочем столе. В этом случае в меню пуска заходить не надо, а сразу кликайте на нужную вкладку на Рабочем столе.
- Перед вами откроется окно с дисками компьютера и вашей флешкой.
Существует два способа копирования с флешки на ПК.
Способ №1 — при помощи контекстного меню:
- Кликните на иконку флешки два раза кнопкой мыши.
- Выберите файлы, которые нужно скопировать и перенести в память ПК. Для этого нажмите кнопку мыши и в контекстном меню выберите «Копировать».
- Затем перейдите в папку вашего ПК, куда нужно сохранить файл, и также при помощи контекстного меню, вставьте скопированную информацию. Немного подождите, пока файлы будут сохраняться.
Способ №2 — перемещение:
Откройте два окна: флеш-накопителя и папки, куда нужно скинуть файл
Если они слишком большие, то сверните, нажав сверху экрана на квадрат
возле крестика.
Зажмите левой кнопкой мыши файл и не отпуская, переместите его во второе открытое окно.
Теперь обратите внимание, что этот перемещенный файл с флеш-накопителя исчез. Это отличие перемещения от копирования, когда файлы остаются на месте, а их копии перемещаются в нужное место.
Перемещение файлов — это не копирование
Теперь вы умеете перемещать и копировать файлы с флешки на ПК и с компьютера на USB-накопитель.
С компьютера на флешку
Зачастую случается так, что наш фильм уже загружен на ПК или ноутбук. В таком случае нам остается просто скачать его на внешний накопитель. В операционных системах от Microsoft это реализуется очень просто. Рассмотрим процесс на примере нашей Windows 10:
- Подключаем флешку к компьютеру через USB-разъем. Переходим в проводник Windows, например, воспользовавшись иконкой на панели задач системы.
- Открываем папку, в которой находится фильм или фильмы. Выделяем несколько объектов либо одно видео и жмем по нему правой кнопкой мыши. В контекстном меню выбираем пункт «Копировать» (если мы хотим создать копию) или «Вырезать» (если нужно переместить объект).
- В том же проводнике находим нашу флешку, открываем ее, делаем правый клик на пустом месте в папке и из контекстного меню выбираем пункт «Вставить». В результате начнется процесс копирования, по завершении которого нужный фильм окажется прямо на флешке.
Внимание: для того чтобы корректно отсоединить накопитель от компьютера и при этом не повредить его файловую систему обязательно дождитесь полного завершения копирования!
Подключение флешки, просмотр её содержимого и запуск фильма
Как подключить накопитель и открыть то, что на нём находится:
- Поставьте заранее на смартфон файловый менеджер, если у вас его нет. Популярный и функциональный вариант — «ES Проводник». Использовать можно также Total Commander, ASTRO, X-plore File Manager, File Commander и другие.
Установите файловый менеджер на телефон, например, «ES Проводник»
Скачайте и установите также видеоплеер, так как стандартный проигрыватель может не открыть фильм на вашей флешке. Выбирайте программу, которая поддерживает максимальное количество форматов видео. Например, VLC.
Заранее поставьте на телефон плеер, который поддерживает большинство форматов видео
Соедините телефон и флешку с помощью кабеля или адаптера (если она не двойная).
Подсоедините флешку к смартфону с помощью кабеля или адаптера
Если на накопителе есть индикатор, он должен засветиться. Это означает, что флешка распознана. В телефоне может возникнуть уведомление об успешном подключении (но это бывает не всегда). Запустите менеджер и перейдите по одной из следующих директорий:
- /mnt/usb/system_usb;
- /sdcard/usbStorage/;
- /sdcard/usbStorage/xxxx/;
- /mnt/sda4/.
Откройте в корневой папке менеджера каталог для sdcard, а в нём usbStorage
В каталоге флешки отыщите фильм, который уже заранее «забросили» на неё. Тапните по нему и выберите плеер для воспроизведения.
Выберите ранее установленный плеер в меню
Записать информацию
С помощью флешки происходит обмен информацией между компьютерами. Часто эти действия выполняют служащие, работа которых связана с большим количеством информации и созданием резервных копий документов. Выполнив определенные действия с информацией на ноутбуке, и сохранив ее, возникает необходимость записать данную информацию на флешку. Это осуществляется легко.
- Вначале подключается устройство к компьютеру в USB разъем.
- Затем по выбранному документу щелкнуть правой клавишей компьютерной мыши.
- Далее появится перечень команд, из которых выбирается «Отправить», затем выбирается команда Transced (H), съемное устройство.
- В этот момент можно отправить нескольких документов:выбранные файлы выделить, удержав клавишу Ctrl и отправить группой.
Еще существует такой способ записи информации, как копирование. Сложностей возникнуть при таком переносе информации не должно.
- Вначале надо открыть в проводнике необходимый документ или папку с документами.
- После этого щелкнуть по ним правой клавишей мыши, среди открывшихся команд выбрать опцию «Копировать».
- Далее открыть «Мой компьютер», среди открывшихся носителей выбрать внешнее периферийное устройство, необходимое для копирования информации, щелкнуть правой клавишей мыши и нажать опцию «Вставить».
- Дождаться процесса окончания копирования необходимых документов.
Форматирование
Самый лёгкий способ — отформатировать USB-носитель и сразу задать ему нужные настройки. Но с него будет стёрта абсолютно вся информация, даже закодированная и скрытая. Поэтому надо скинуть всё, что там есть, на другой носитель. Потом вы сможете вернуть свои документы на отформатированный диск.
Вот как записать большой файл на флешку:
- Вставьте её USB-порт.
- Откройте «Мой компьютер»
- Щёлкните правой кнопкой мыши по названию флеш-носителя.
- Нажмите «Форматировать».
- В выпадающем списке выберите «NTFS».
- Кликните «Начать».
- Подождите.
По завершении процедуры вы сможете копировать большие файлы на носитель
После этого исчезнет оповещение «Файл слишком велик для конечной файловой системы».
Если в том меню нет строчки «NTFS», сделайте следующее:
- Откройте «Панель управления». В неё можно зайти через «Пуск».
- Вам нужен «Диспетчер устройств». Он находится в категории «Оборудование и звук». Откройте его.
- Разверните список «Дисковые устройства».
- Найдите в нём свою флешку.
- Кликните по её названию правой кнопкой мыши.
- Пункт «Свойства».
- Вкладка «Политика».
- Поставьте маркер рядом со строчкой «Оптимизировать для выполнения».
- Нажмите «OK».
Снова попробуйте отформатировать флешку в NTFS. И вы сможете скинуть на неё большой файл.
Скачивание фильма с торрент-трекера
Итак, мы имеем два самых популярных торрент-трекера в рунете. Но на одном из них требуется обязательная регистрация. Поэтому рассмотрим подробнее именно тот, что позволяет скачивать контент без регистрации.
Он называется Rutor и его всеми силами пытаются заблокировать. Только ничего не выходит. Итак, приступим к скачиванию фильма. Для начала нужно запустить браузер, ввести адрес «rutor.info» и нажать на кнопку «Enter» .
На главной странице сайта в строке поиска вводим название фильма и жмем на кнопку «Искать по названию».
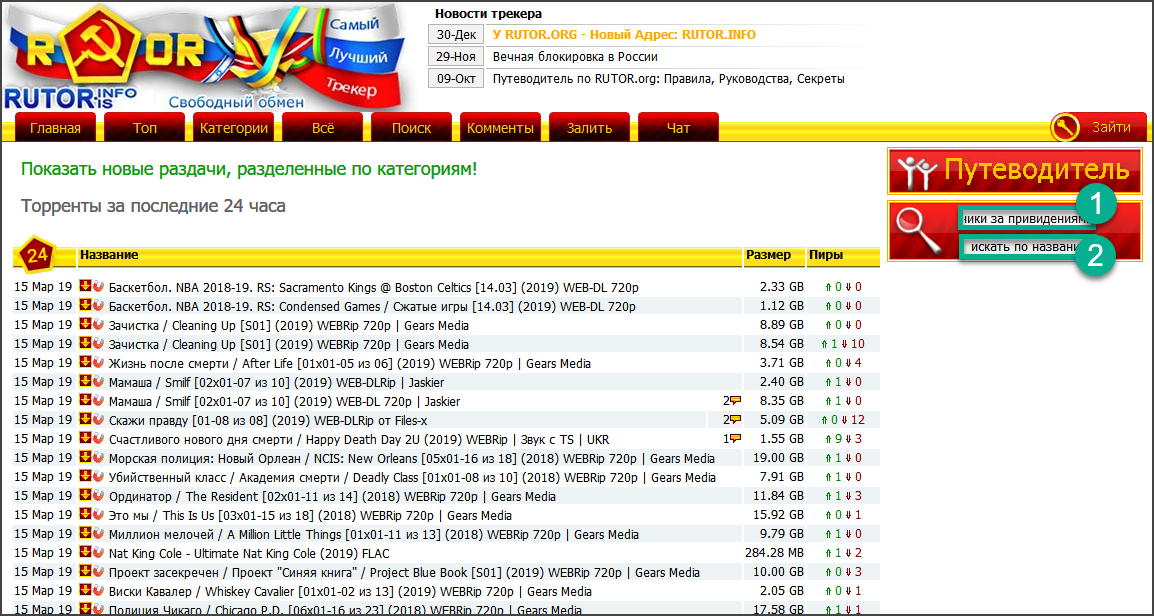
Теперь в результатах поиска нужно выбрать требуемое качество и кликнуть по названию.
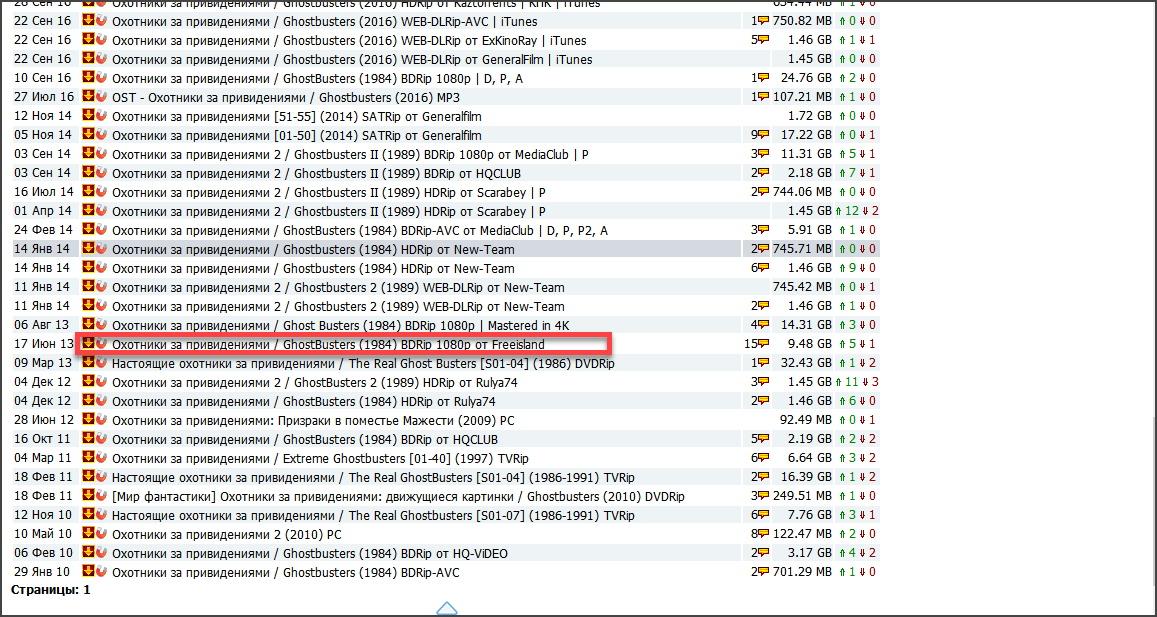
Далее просто жмем на ссылку.
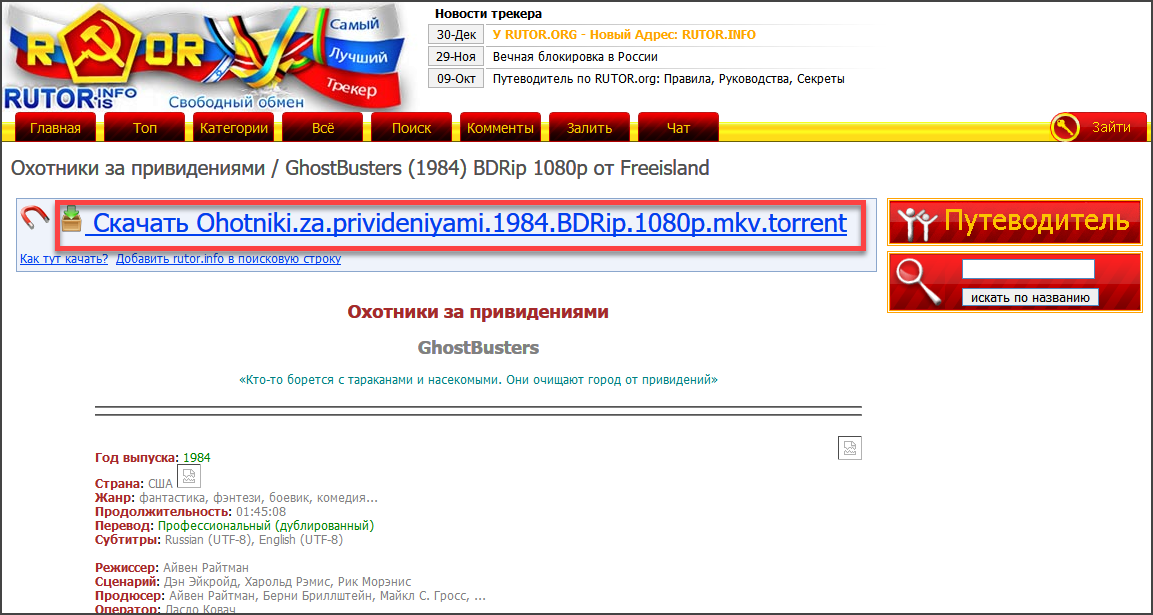
В появившемся диалоговом окошке выбираем «Открыть в uTorrent» и жмем на кнопку «ОК» .
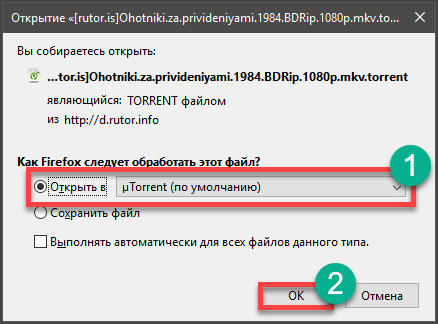
После этого запустится сам uTorrent. Требуется просто нажать на кнопку «ОК» .

Сразу же начнется загрузка фильма. Скорость будет зависит от количества скачивающих это кино в данный момент времени.
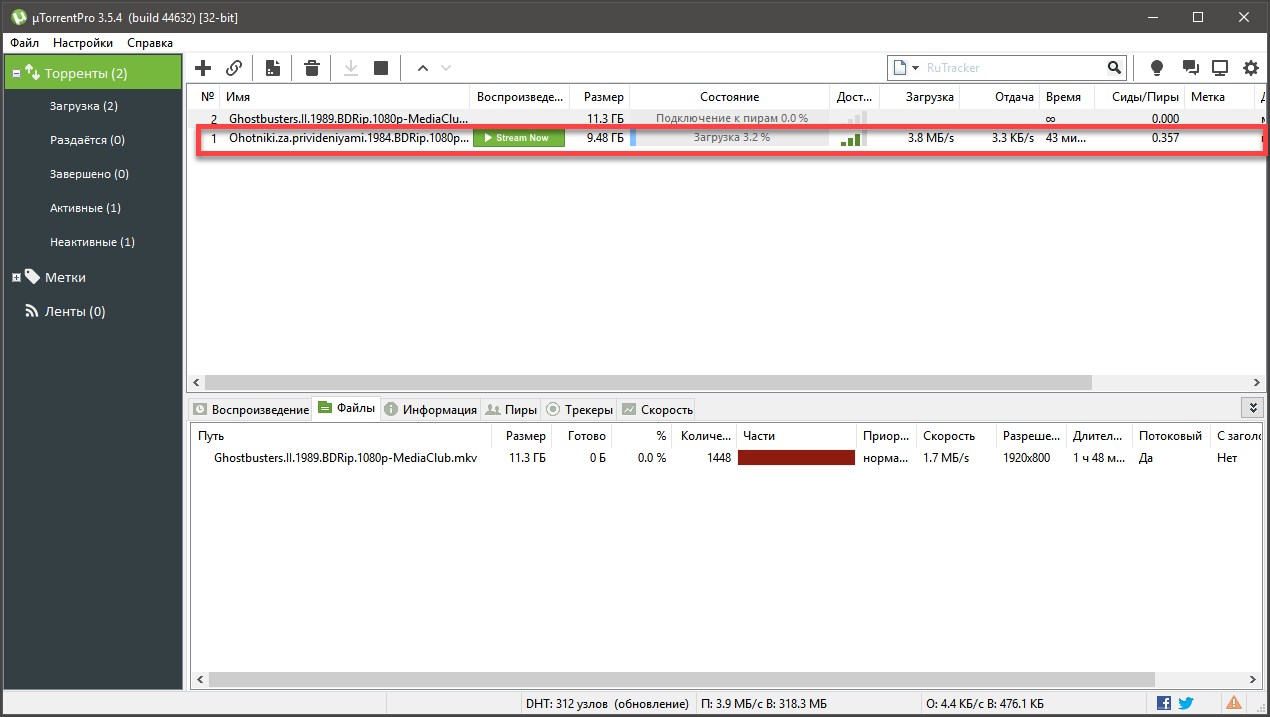
Закачка началась. Теперь нужно набраться терпения и дождаться завершения скачивания. Только после этого можно будет приступить к следующему этапу работы: копированию фильма на накопитель.
Кстати, перед скачиванием нужно убедиться, что на вашу флешку поместится фильм в таком качестве. Лучше для такого дела использовать накопители емкостью 32 ГБ. На них спокойно поместится и фильм в Full HD.
Внимание! Не гонитесь за высоким качеством. Если вы скачаете что-нибудь типа BD, то с флешки вы этот фильм запустить не сможете, так как он обычно предоставляется в формате ISO (или какого-либо другого образа) для записи на диск
Придется воспользоваться дополнительными программами. Лучше всего качать формат MKV. Он обеспечивает высочайшее качество картинки и не сильно увеличивает размер фильма.
Часть 1. Зачем вам копировать DVD на USB?
Пользователи Mac не могут найти DVD-привод на новейшем MacBook Pro. Даже если вы используете старую версию MacBook Pro, DVD-привод может работать не сейчас. Это единственная причина, по которой вам нужно копировать DVD на USB? Вот несколько других причин, по которым вам нужно использовать USB вместо DVD.
- 1. USB намного более гибкий, чем DVD-диск. Вы можете использовать USB для телевизора, компьютера, X-Box и других устройств.
- 2. Apple и другие цифровые производители не используют DVD-привод, который экономит затраты на устройства и делает их умнее.
- 3. У USB гораздо больше емкости по сравнению с DVD. Скопируйте DVD-диски на USB, что позволит вам взять один USB вместо целой серии DVD-дисков.
- 4. DVD имеет множество ограничений по авторскому праву и защиты DRM, которые вы должны копировать DVD на USB для воспроизведения на других устройствах.
Программа «HP USB Disk Storage Format Tool»
Чтобы преобразовать флешку, используйте приложение «HP USB Disk Storage Format Tool».
- Найдите в интернете и скачайте эту утилиту. Там должен быть только один исполняемый файл «HPUSBDisk.exe».
- Кликните по нему правой кнопкой мыши.
- Выберите «От имени администратора».
- В списке «Devices» найдите вашу флешку. Она уже должна быть вставлена в USB-разъём.
- В поле «File system» укажите «NTFS».
- Можете задать метку («Volume Label»).
- Во время преобразования все данные с накопителя будут стёрты. Имеет смысл скопировать их на ПК, чтобы потом вернуть на flash-диск.
- Нажмите «Start». Перед этим проверьте, что вы правильно выбрали носитель. Чтобы случайно не отформатировать что-нибудь другое.
После этого попробуйте записать нужные данные на накопитель.
Теперь вы знаете, как скинуть большой файл на флешку. Надо перевести её в другую файловую систему. Тогда исчезнет ограничение размера. Выбирайте любой понравившийся способ.
Пошаговая инструкция
Для того чтобы сделать запись на флешку с телевизора, необходимо выполнить следующую последовательность действий:
- вставить флеш-накопитель в соответствующий разъем на корпусе телевизора;
- с помощью пульта осуществить нажатие на кнопку с изображением колеса;
- найти опцию «Запись» и нажать на нее;
- выбрать функцию «Остановка записи» после ее завершения.
На устройствах Smart TV запись передач на USB-накопитель производится после установки вспомогательной программы Time Machine. С ее помощью становится возможным:
- производить настройку записи по устанавливаемому расписанию;
- осуществлять воспроизведение скопированного видео без применения дополнительных устройств;
- показывать записанный контент в обратном порядке в режиме реального времени (эта опция называется Live Playback).
Но Time Machine имеет и ряд особенностей:
- получая сигнал от антенны спутниковой связи, рассматриваемая опция может быть недоступной;
- также запись не будет возможной, если провайдером шифруется транслируемый сигнал.
Рассмотрим настройку флеш-записи на телевизионных устройствах марки LG и Samsung. LG:
- вставить запоминающее устройство в электрический соединитель на панели ТВ (сзади) и произвести его инициализацию;
- найти «Диспетчер расписания», после чего – требуемый канал;
- установить продолжительность записи, а также дату, время, когда программа или фильм будет транслироваться;
- выбрать один из двух пунктов: разовая или периодичная запись;
- нажать «Запись»;
- после окончания в меню выбрать пункт «Остановить запись».
Для просмотра фрагмента, полученного при записывании, необходимо будет перейти во вкладку «Записанные программы».
Samsung:
- в системных настройках ТВ находим «Мультимедиа» / «Фото, видео, музыка» и нажимает на этот пункт;
- находим опцию «Записанная ТВ-программа»;
- подключаем носитель в разъем телевизора;
- в появившемся окне подтверждаем процесс его форматирования;
- выбираем параметры.
О том, как записывать каналы на USB, смотрите далее.
- https://lumpics.ru/how-download-movie-from-laptop-to-flashdrive/
- https://mir-tehnologiy.ru/kak-zapisat-na-fleshku/
- https://xn--e1adkpj5f.xn--p1ai/kak-zapisat-fajl-na-fleshku/
- https://youtubehub.ru/poleznoe/kak-zapisat-na-fleshku-video-s-yutuba-obhodim-blokirovku/
- https://stroy-podskazka.ru/televizor/sdelat-zapis-na-fleshku/
Лучшие онлайн-сервисы
SaveDeo
По работе схож с предыдущим сервисом, но без возможности использовать встроенный плагин. Тем не менее, он тоже себя хорошо зарекомендовал.
- Вам необходимо скопировать ссылку нужного ролика в поисковую строку на сайте и нажать на Download:
- Теперь перед вами появится новое окно, в котором следует выбрать то качество и формат, которое вы хотите. Выбрали? Нажимайте на Download напротив нужного:
- Откроется новое окно, в котором автоматически начнется воспроизведение видео. Вам надо нажать на иконку в виде трех точек и выбрать Скачать. После этого видео будет загружено на вашу флешку.
Одним из существенных плюсов этого сервиса является возможность скачивания видео, которое недоступно в вашем регионе. Иными словами, обойти блокировку, что бывает очень кстати.
Прочие онлайн-сервисы
Данные сервисы тоже достойны упоминания:
- VDYouTube — работает все по тому же принципу, что и прошлые сервисы. Хорошая замена первым двум, если вдруг не получается попасть на их сайт.
- ClipConverter.cc — позволяет скопировать только звуковую дорожку. Особенно удобен тем, кто любит слушать подкасты.
- GetVideo — сервис работает не только с YouTube, но и с ВК. Ко всему прочему, разработчики создали приложение для Windows.
Записать фильм на флешку
Очень часто на внешнее периферийное устройство скачивают с ноутбука фильмы. Это действие очень простое. Вначале необходимо вставить флешку в разъем USB компьютера. Затем зайти в опцию «Мой компьютер», здесь увидеть устройство в разделе съемные носители.
Все фильмы имеют очень большой размер, поэтому надо сопоставить наличие свободного места с объемом скачиваемого фильма.
Далее на жестком диске компьютера надо найти нужный фильм, скопировать его. Для этого правой кнопкой мыши надо кликнуть по фильму. Выбрать «Копировать». Затем зайти в флешку, вставить туда фильм, нажав для этого правой кнопкой мыши, выбрав опцию «Вставить».





