1 546 psd шаблоны
Содержание:
- Подготовительный этап
- Что такое макет сайта и для чего он нужен
- Инструменты
- Делим документ на блоки
- Создание адаптивного сайта с нуля самостоятельно
- Новые элементы макета в HTML5
- Редактирование макета страницы
- Проверка вёрстки
- Первый день новой жизни
- Оформляем горизонтальное меню
- Разработка макета сайта — преимущества
- Табличная верстка
- Когда верстка считается правильной
- Что такое скетчи и зачем рисовать сайты
- Настройки секций страницы
- Создать сайт в бесплатном онлайн конструкторе сайтов LPBuilder.pro
- Шаг 5: Редактируем шаблон
- Создание левой панели
- Часто задаваемые вопросы
- Что такое вёрстка сайта
Подготовительный этап
Итак, создайте где угодно (хоть на Рабочем столе, хоть в отдельной папке) файл index.html. В этот же каталог добавьте директорию images. Она будет содержать все картинки, используемые в шаблоне и на странице. Так как графические элементы мы вырезали заблаговременно, сразу скопируем их в папку images и дадим такие названия:
- back_all — подложка сайта.
- header_top — фон шапки.
- big_pic — логотип.
- title — фон заголовков левой панели.
- footer — заливка низа сайта.
- 1mini — первое фото для основной части страницы.
- 2mini — второе фото.
В папке со страницей index.html создайте файл styles.css — в нём будут размещены таблицы стилей шаблона.
Блокнот для редактирования кода использовать не рекомендуется. Гораздо лучше для этой цели подходит редактор Notepad++. Это подсвечивающая синтаксис разных языков (HTML и CSS — в том числе) программа, заниматься разработкой в которой гораздо удобней, чем в простых редакторах текстовых документов.
Что такое макет сайта и для чего он нужен
Макет сайта – это графическое представление будущего сайта, его дизайн. В нем отображены: цветовая гамма, шрифты, кнопки, порядок элементов и прочее.
От того, насколько качественно выполнено графическое оформление страниц, зависит понимание контента и общее восприятие сайта.
Преимущества
Разработка макета сайта позволяет:
- Понять, как будет выглядеть новый сайт.Клиент может ознакомиться с наработками веб-дизайнеров и дать оценку.
- Своевременно обнаружить ошибки и исправить то, что не нравится.Макет позволяет выявить недостатки и недоработки, которые можно исправить сразу и сэкономить время и деньги.
- Предложить заказчику несколько вариантов, чтобы донести замысел.Даже сам заказчик не всегда понимает, что он хочет. С несколькими макетами на руках легче принять решение и утвердить работу.
- Привлечение инвестиций в проект.Для владельца проекта это возможность показать свой продукт и привлечь инвестиции.
Инструменты
Скетч сайта — это в первую очередь рисунок, а не строгая схема. А для создания рисунков нужны удобные инструменты. Конечно, можно пользоваться любыми подручными средствами: простыми карандашами, ручками, рисовать в тетради.
Однако дизайнеры выбирают листы формата А4, специальные блокноты для скетчинга и тетради для прототипирования, а наброски делают с помощью гелевых ручек и маркеров с тонким стержнем.
Обычная бумага
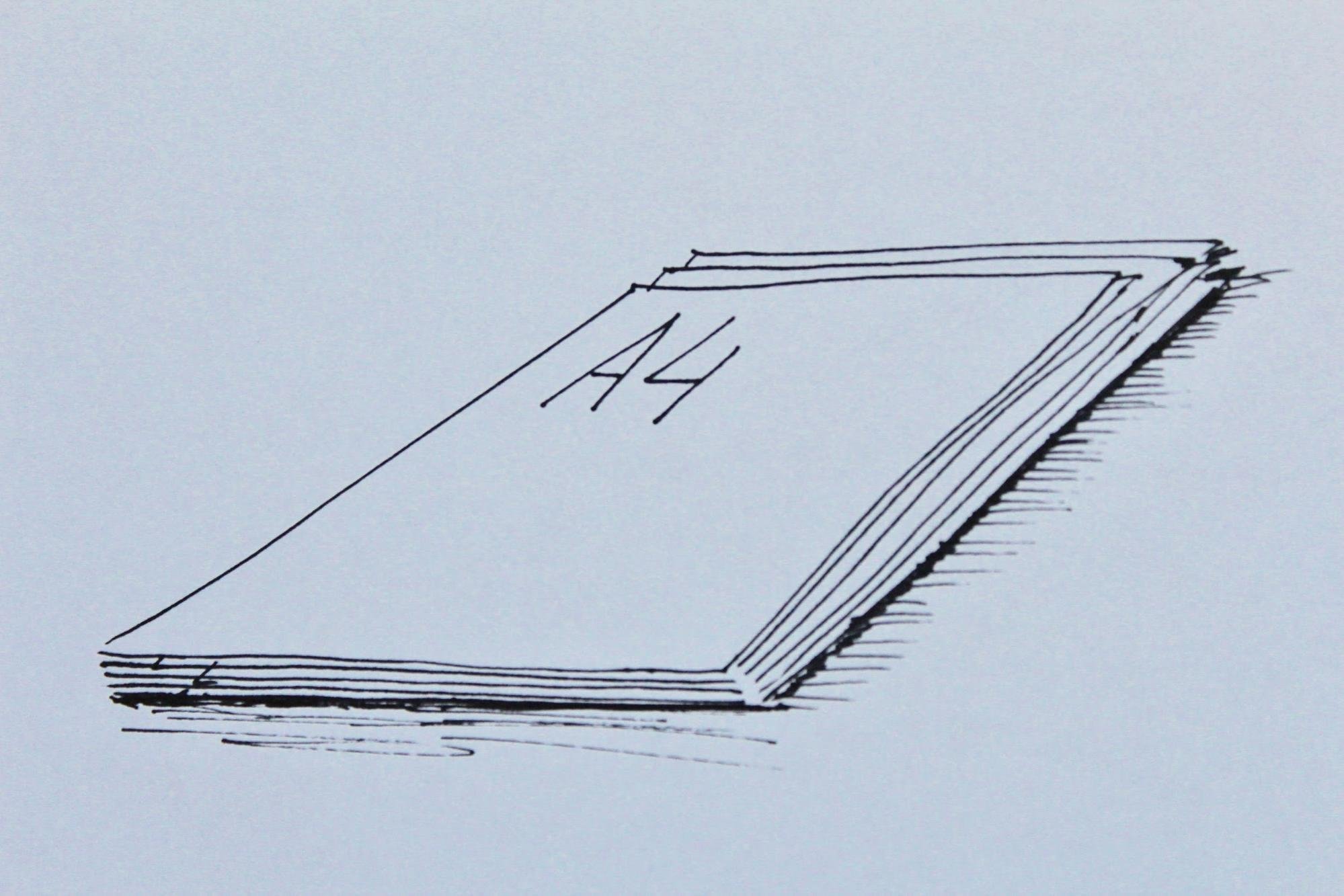
Для скетчинга подойдут обычные листы формата А4. Но они не должны быть слишком тонкими. Тонкие листы просвечивают и на них неудобно рисовать маркерами.
На листе А4 можно разместить несколько экранов веб-страницы и написать комментарии для каждой. А чтобы презентовать структуру сайта нескольким людям, можно нарисовать ее на большом листе формата А3.
Скетчбуки
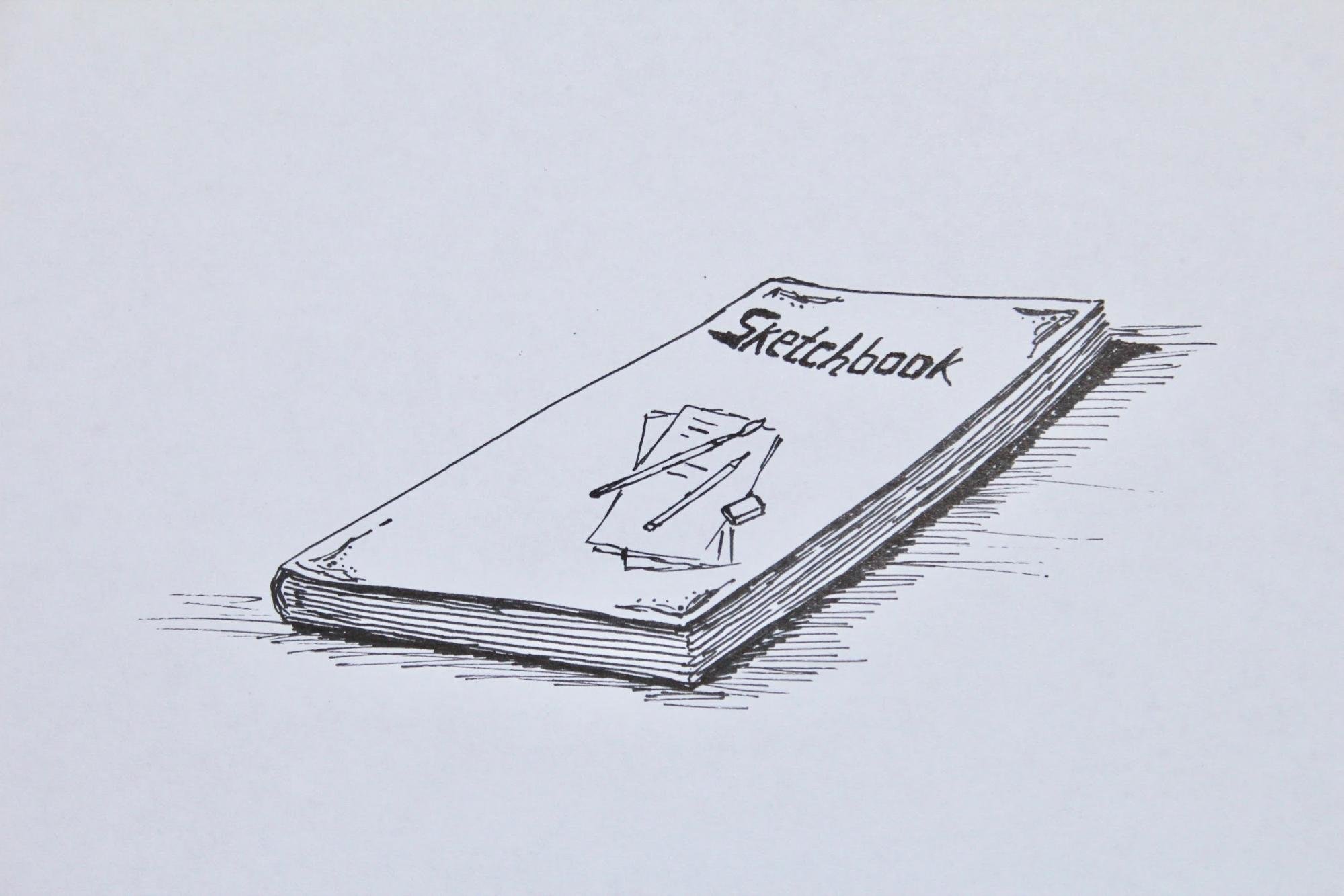
Скетчбуки — небольшие блокноты с плотными листами. Обычно их используют художники для набросков и быстрых зарисовок. Скетчбук идеально подойдет для того, чтобы рисовать сайты и оставлять комментарии.
Так как скетчбук встречается в небольшом формате, его удобно брать с собой и делать наброски в свободное время.
Альбомы
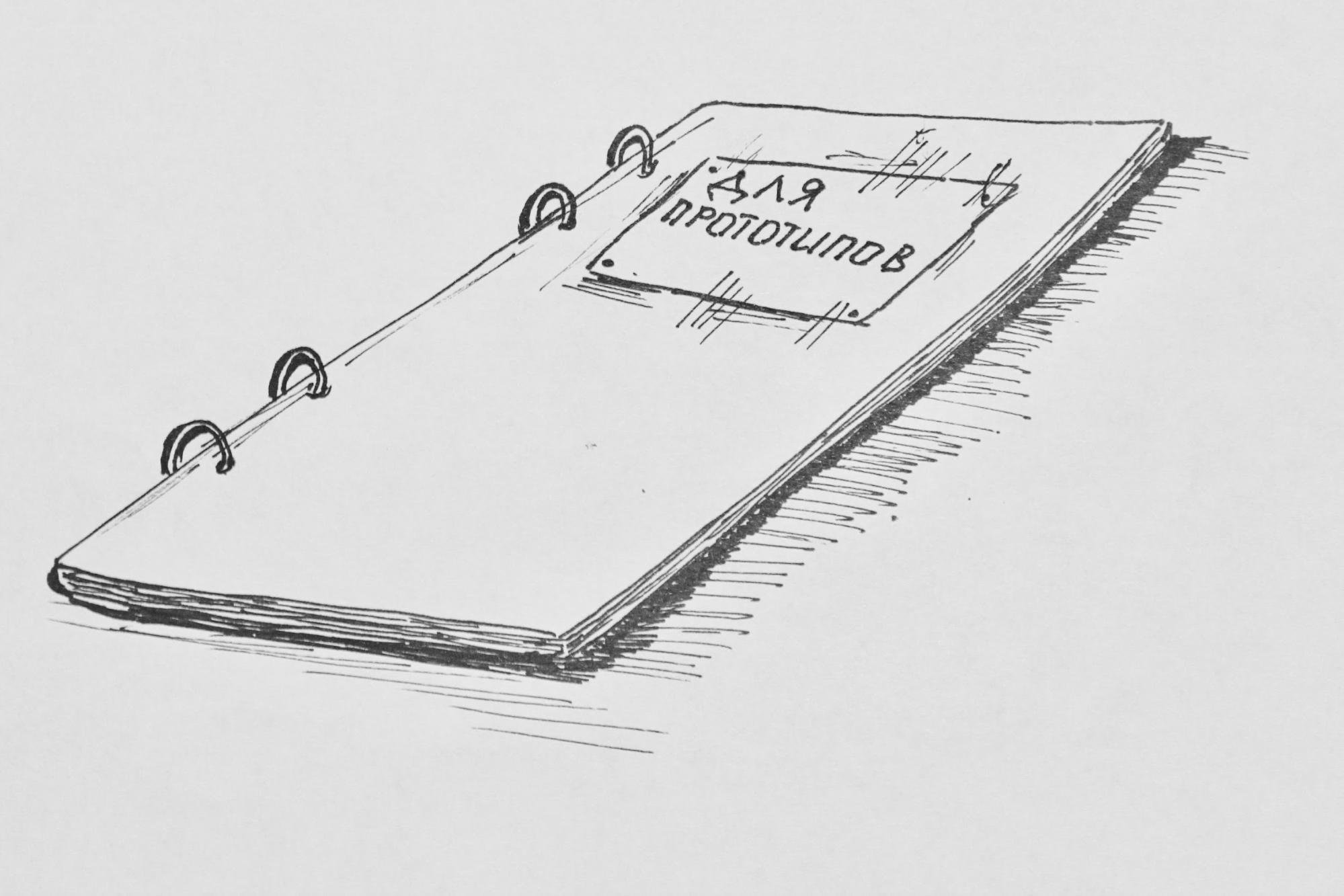
Некоторые дизайнеры пользуются специальными альбомами для прототипирования.
В магазинах они не продаются, поэтому их делают самостоятельно. Необходимо скачать исходники с сайта и распечатать на принтере.
Можно сделать много копий таких листов и отнести в типографию на брошюровку. Получится полноценный альбом, в котором удобно рисовать сайты.
Где скачать
- Paperkit.net — сервис для генерации удобной клетки для прототипирования.
- Альбом для прототипирования Саши Бизикова.
Маркеры и гелевые ручки

Рисовать сайты удобно тонкими маркерами и гелевыми ручками. Для основных элементов можно выбрать черный цвет, а для создания акцентов и комментариев — красный или зеленый.
Рисунок маркерами и ручками получается живым и ярким. Линии нельзя стереть и исправить, поэтому с первого раза нужно проводить их ровно и точно.
Делим документ на блоки
Откройте документ index.html и впишите в него следующий код:
<!DOCTYPE html> <html> <head> <meta charset="utf-8"> <title>Шаблон сайта</title> <meta name="keywords" content=""> <meta name="description" content=""> <link href="styles.css" rel="stylesheet" type="text/css" media="screen"> </head> <body> </body> </html>
Сохраните файл. Все эти теги мы уже давно изучили и в пояснении они не нуждаются. Кодом выше мы создали основу HTML-страницы, теперь нужно разделить её на блоки — указать структуру документа, что за чем в нём будет идти.
Блоков у нас 7, перечислим их по идентификатору (значению атрибута id):
1. content — блок, внутри которого будут храниться остальные блоки.
2. header — блок шапки, внутри которого будут:
2.1. menu — верхняя навигация.
2.2. logo — картинка с текстом.
3. right — основная часть страницы.
4. left — панель слева.
5. footer — низ сайта.
Так и запишем (в контейнер <body> вставьте следующий код):
<div id="content"> <!-- Шапка --> <div id="header"> <div id="menu"> </div> <div id="logo"> </div> </div> <!-- Конец шапки --> <!-- Основной блок --> <div id="right"> </div> <!-- Конец основного блока --> <!-- Левая панель --> <div id="left"> <div> <!-- Конец левой панели --> <!-- Ноги сайта --> <div id="footer"> </div> <!-- Конец --> </div>
В браузере страница будет по-прежнему пустой, но структуру документа уже можно понять, она готова.
Создание адаптивного сайта с нуля самостоятельно
Зачем нужен адаптивный сайт?
Для успешного поискового продвижения. За счёт него формируются хорошие поведенческие факторы, которые способствуют повышению ресурса в выдаче. Некоторые вебмастера сравнивают такой вариант с мобильной версией проекта, но это ошибочно. И даже очень. Вот почему:
- Сокращаются траты на разработку шаблонов под различные разрешения, так как адаптивный сайт подстраивается под все экраны;
- Отсутствуют поддомены и дубли страниц, которые негативно сказываются на продвижении;
- Информация хорошо отображается на всех устройствах, что снижает количество отказов (когда пользователи уходят с первой веб-страницы, не сделав переходов по другим);
- Повышаются продажи, так как делать заказы удобно с любых девайсов.
Я думаю, этого хватит для осознания, что эпоха мобильных версий ушла в прошлое, теперь шествие захватили адаптивные сайты.
Где можно разработать подобный шаблон?
Можно разработать его с нуля, но для этого необходимы знания в HTML5, CSS3 и JavaScript. Если вы подобными знаниями не обладаете, не расстраивайтесь.
Работайте в нашем бесплатном конструкторе
Конструктор представляет собой набор готовых решений, благодаря которым вебмастер экономит время на разработке дизайна своего проекта. Внешний вид создаётся из готовых блоков. К каждому уже прописан код. Таким образом, оставшееся время, силы и средства можно потратить на разработку уникальных функций.
Макеты, предложенные нами, адаптированы под любые устройства. Не нужно вносить никаких изменений в код, просто редактируйте текст и меняйти фото (картинки). К этому можно добавить ещё одно преимущество — кросс-браузерность. То есть созданный сайт будет одинаково отображаться во всех популярных браузерах.
Новые элементы макета в HTML5
Спецификация HTML5 предоставляет новые семантические теги, описывающие содержащийся в них контент. Так как современные сайты включают в свои страницы боковые панели, заголовки и секции, в спецификацию HTML5 были включены новые теги, предназначенные для деления страницы на логические области. Семантическая разметка предназначена для описания контента. Семантическая разметка упрощает понимание смысла и контекста информации, размещенной на странице — как для поисковиков, так и для разработчиков. Теперь программы экранного доступа могут позволить пользователям проигнорировать заголовки и нижние колонтитулы и сразу перейти к основному контенту. Кроме того, поисковые машины могут придать большее значение содержимому элементов <article>, чем содержимому <header> или <footer>.
Новые элементы разметки в HTML5
Элемент
Значение / описание
<header>
Определение заголовка страницы или раздела.
<nav>
Определение области навигации страницы или раздела.
<section>
Определение логической области страницы или группировка контента.
<article>
Определение статьи (логически завершенного блока контента).
<aside>
Определение вторичного или связанного контента.
<footer>
Определение завершителя страницы или раздела.
<details>
Определяет дополнительные детали.
<summary>
Определяет заголовок для элемента <details>.
<div><div><header><nav><article>
Ниже приведена визуализация макета с использованием тегов HTML5 для раметки страницы:
<body>
<div id=»page»>
<header>
<nav>
<section>
<footer>
Пример: Макет на основе элементов HTML5
- Результат
- HTML-код
- Попробуй сам »
Главное меню
|
Основной контент… |
| Copyright 2017 wm-school.ru |
HTML Фреймы
HTML JavaScript
Редактирование макета страницы
-
1.Итак, начнем с шапки. Каждая секция имеет свои настройки. Для того, что бы вызвать меню настроек, кликаем левой кнопкой мышки по секции и нажимаем здесь на пункт «Настройки»
-
2.Здесь вы можете выбрать вариации расположения меню и расположения логотипа.
-
3.Для добавления логотипа достаточно кликнуть по надписи, где должен располагаться логотип и выбрать здесь либо «Edit title» для того, что бы исправить написанный текст, либо «Add logo» для того, что бы добавить логотип. Также можете исправить здесь ссылку, которая здесь стоит по умолчанию, либо открыть меню настроек.
-
4.При нажатии на кнопку «Добавить логотип» у вас появиться значок, на месте которого может располагать логотип. Для того, что бы загрузить сюда свое изображение, кликаем по этому значку, выбираем здесь «Значок загрузки», и далее загружаем то изображение, которое вам нужно.
-
5.Текст, настройки и содержимое всех остальных секций редактируются аналогичным образом. Для того, что бы исправить или удалить, или добавить какой-то текст достаточно просто кликнуть по секции с текстом, затем выбрать пункт «Редактировать», и далее вы можете ввести здесь свой текст.
-
6.Так же вы можете изменять тип шрифта, цвет, выравнивание, размер, добавлять эффект подчеркивания, жирность, увеличивать или уменьшать междустрочный интервал, изменять интервал между буквами, и добавлять отступы.
-
7.Для редактирования подзаголовка точно ток же кликаем по нему, вводим здесь нужный текст. Так же к этому тексту вы можете добавлять ссылку или открывать меню с настройками стилей секции.
-
8.Кроме заголовка и подзаголовка вы можете так же добавлять сюда иконки и какой-то блок с текстом.
-
9.Так же здесь вы можете изменить тип секции. Это может быть «Boxed», то есть секция с ограниченной шириной, либо «Stretched» — растянутая на всю ширину.
-
10.Помимо этого вы можете добавлять какие-то новые элементы, к примеру, изображения, видео, карту, иконки, ссылки, новый текстовый блок, и т.д. Для этого просто кликаем на значок «+» внутри секции.
-
11.Для изменения фонового изображения секции вам достаточно кликнуть по этой секции и вызвать меню настроек
-
12.В настройках все разбито на вкладки. Для данной секции на первой вкладке вы можете задавать количество столбцов в ряд, интервалы с верху и снизу, высоту строки, убирать или добавлять заголовки и подзаголовки, иконки, и т.д.
-
13.Все настройки фона находятся на вкладке «Задний план». Здесь вы можете выбрать один из предложенных цветов, либо нажать на кнопку «More» и задать свой цвет при помощи палитры.
-
14.Так же здесь есть возможность загружать свое изображение. Для этого необходимо кликнуть по самой первой иконке, либо использовать медиацентр, который уже содержит набор уже готовых заготовок изображений.
-
15.Здесь нам предлагается галерея с различными изображениями для фона. При этом все изображения разбиты по секциям. Аналогичным образом вы можете изменять изображения для других секций.
Проверка вёрстки
Базовое тестирование включает в себя ручные прогоны сценариев в нескольких браузерах и устройствах.
Боле фундаментальную информацию дают сервисы jigsaw.w3.org/css-validator и validator.w3.org.
Любая вёрстка должна соответствовать макету. Нередко случается, что финальный вариант вёрстки не выглядит так, как задумывалось. Чтобы это проверить, надо воспользоваться сервисом welldonecode.com/perfectpixel/.
А сервис Page Ruler нужен как линейка, чтобы в пикселях измерить свёрстанные блоки и прочие элементы страниц. Пригодится, чтобы оценить размеры логотипов, шапок, форм, контактных данных, рубрик, карточек, виджетов и так далее.
Window Raizer — расширение браузера Google и must have для верстальщика и дизайнера. С его помощью можно узнать, насколько страница сайта адаптирована под разные размеры экраны и разрешения.
Что еще стоит проверить в вёрстке веб-страницы:
- Код не должен содержать ошибок, например, все теги закрыты: за открытым <strong> всегда следует закрытый </strong>;
- doctype полностью прописан;
- Страница функциональна, даже если отключены изображения (атрибут alt в помощь) и заблокированы javascript-коды;
- Правильная семантическая разметка для поисковых систем;
- Страница одинаково корректно отображается во всех браузерах.
Первый день новой жизни
В этой статье мы используем четыре различных способа верстки сайта:
Таблицы. Вам даже не нужно использовать отдельный файл стилей
И, что более важно, они не ломаются.
Float. Мы говорим о свойстве CSS
Это довольно распространенный способ создания макета веб-страницы. И в этом случае нам необходимо будет использовать отдельную таблицу стилей. Файл HTML используется, только чтобы определить контент веб-страницы. Если вы хотите выровнять контент, то должны использовать файл CSS.
CSS-фреймворки. Они работают так же, как JavaScript-фреймворки. Подключите исходный файл в заголовке (например, ), и он готов к работе! Вам не нужно задавать значения свойств самостоятельно. Для этого используются классы, которые разработчики фреймворка приготовили для вас.
Флексбокс. Флексбокс — это короткое название CSS Flexible Box Layout Module. Это более новая по сравнению со свойством float технология. Основной принцип флексбокс — предоставить контейнеру возможность изменять ширину, высоту и порядок содержащихся в нем элементов. Если вы хотите наилучшим образом заполнить все свободное пространство, нужно использовать для верстки div флексбокс. Например, для охвата всех типов устройств и размеров экрана. Плавающий контейнер будет расширять содержащиеся в нем элементы, чтобы заполнить весь экран.
Теперь пора попробовать каждый из них.
Оформляем горизонтальное меню
Начало есть, и теперь можно приступать к вёрстке уже непосредственно основных блоков.
Начнём, конечно, с шапки. Которая, в свою очередь, состоит из блоков горизонтального меню и логотипа.
Сначала зададим общее оформление обоих элементов шапки: выравнивание текста по левому краю, белый фон и высоту 306px:
#header {
background: #ffffff;
height: 306px;
text-align: left;
}
Так мы получили своего рода пространство шапки: белый прямоугольник, на котором будут располагаться её элементы.
Логично было бы прямо сейчас заняться горизонтальным меню. Так мы и поступим, но только прежде, чем вставлять его в HTML, нужно подготовить правила CSS, иначе смотреться в браузере это будет ужасно.
Внесём первые коррективы: зададим левую границу в 2 пикселя толщиной, ширину и высоту нашего меню, а также повторяющийся по оси X фоновый рисунок:
#menu
{
border-left: 2px solid #ffffff;
width: 779px;
height: 80px;
background: url(images/header_top.gif) repeat-x;
}
Страница в обозревателе тут же преобразится и будет выглядеть так.
Теперь можно добавить и само меню в файл index.html:
<table id="menu"> <tr> <td><a href="#" title="">Главная</a></td> <td><a href="#" title="">Галерея</a></td> <td><a href="#" title="">Договор</a></td> <td><a href="#" title="">Прайс</a></td> <td><a href="#" title="">Образцы</a></td> <td><a href="#" title="">Контакты</a></td> </tr> </table>
Обновив страницу можно увидеть, что оно действительно появилось.
Только вот вид ссылок оставляет желать лучшего. Установим для них свои правила (выравнивание, ширину, цвет, жирность и т. д.), а ссылкам при наведении зададим смену цвета и вернём убранное по всему шаблону подчёркивание:
#menu a {
float: left;
width: 99px;
height: 46px;
display: block;
text-align: center;
text-decoration: none;
color: #ffffff;
font-weight: bold;
font-size: 14px;
padding-top: 35px;
}
#menu a:hover {
color: #D72020;
text-decoration: underline;
}
Теперь форматирование меню можно сопоставить с PSD-шаблоном.
Обратите внимание, как меняется оформление пункта, если подвести к нему указатель (за это отвечают правила #menu a:hover)
Разработка макета сайта — преимущества
С помощью макета дизайна сайта дизайнеры могут:
Обнаружить возможные проблемы на раннем этапе
Иногда дизайн, который мы представляем, в действительности выглядит совершенно другим. Когда вы воплощаете идею в реальность, вы видите все недостатки проекта. И в этот момент дизайнер может легко изменить любую деталь, ее стиль, размер или цвет. А также исключить или добавить элемент.
Предложить варианты на выбор
Видение дизайнера и клиента редко совпадают. И если дизайнер хочет предложить другие решения, он может убедить клиента, имея на руках различные варианты.
Легко донести свое видение до клиента
Вы можете быть действительно выдающимся дизайнером, но так сложно объяснить свою фантастическую идею клиенту! Но, если вы покажете макет, клиент поймет ваше предложение.
Макет (мокап) визуального оформления сайта — отличная возможность и для владельца продукта, и вот почему:
Привлечение инвесторов
Если вы хотите найти инвесторов для своего проекта, лучше всего подготовить прототип продукта. Однако это будет дороже, и нет никаких гарантий, что инвесторы согласятся участвовать. Чтобы свести расходы к минимуму, можно показать макет, и чем круче он будет выглядеть, тем больше у вас шансов.
Макет в качестве руководства
Когда клиент видит страницу сайта «Макет будущего продукта», и, если она ему нравится, он понимает, как будет функционировать весь продукт. Теперь это его точка отсчета, поэтому нет необходимости изменять и добавлять что-либо.
Простое внесение изменений
Когда вы смотрите на монитор, вы сразу можете увидеть, что выглядит не так как хотелось бы. Это слишком мелкое, это слишком яркое, а эта кнопка слишком большая. Клиент дает конкретные инструкции дизайнеру, что облегчает последнему жизнь.
Самое большое преимущество для всех сторон заключается в том, что оба будут счастливы после завершения работы над проектом. Дизайнерам не придется вносить изменения в последнюю минуту, а клиенту действительно понравится то, за что он заплатил.
Табличная верстка
Суть такой вёрстки заключается в применении сетки таблиц с невидимой границей, в которых удобно размещать разнообразные элементы.
Совсем недавно до появления блоков и слоёв это был самый популярный тип вёрстки, имеющий множество преимуществ:
- Лёгкость в создании колонок, что положительно влияет на поведение при изменении размера окна браузера и позволяет создавать многоколоночные макеты сайта;
- Склейка изображений. Зачастую рисунки делят на несколько отдельных фрагментов для уменьшения объёма файлов, создания эффекта анимации и т.д. Каждый рисунок помещается в отдельную ячейку таблицы, параметры которой задаются таким образом, чтобы стыков между ячейками видно не было;
- Поскольку высоту и ширину таблицы можно задавать в процентах, табличная верстка широко применяется при создании резинового макета;
- В отличие от некоторых CSS параметров, таблицы в разных браузерах отображаются практически идентично, что упрощает создание страниц;
- Из-за одновременного выравнивания содержимого ячеек таблицы и по вертикали, и по горизонтали, возможности по размещению различных элементов дизайна относительно друг друга и на странице в целом расширяются.
Однако имеет место быть и небольшая ложка дёгтя:
- Для того чтобы содержимое таблицы корректно отображалось браузером, она не будет показываться до тех пор, пока не будет загружена полностью. Если таблица массивная, загрузка сайта займёт довольно много времени;
- Слишком громоздкий код из-за иерархической структуры тегов, что повышает сложность внесения изменений в отдельные параметры;
- Плохая индексация поисковыми роботами. Контент сайта с табличной вёрсткой находится относительно далеко друг от друга, что затрудняет попадание сайта в топ поисковой выдачи.

Когда верстка считается правильной
Существует множество правил, которых следует придерживаться во время верстки. Нарушение некоторых из них может привести к плохой оптимизации сайта.
Рекомендуется разбивать HTML-код, CSS-стили и JavaScript-код на разные файлы.
Весь написанный код должен быть чистым и легко читаемым.
Верстка макета сайта чаще всего должна быть пиксель в пиксель, но в некоторых случаях допускаются погрешности, согласованные с заказчиком.
Для оптимизации кода рекомендуется использовать методологию БЭМ от Яндекса.
Сайт должен работать одинаково во всех браузерах.
Используйте заголовки H1-H6, а также знайте, что H1 – единственный заголовок на одной странице
Важно соблюдать это правило, иначе могут появиться проблемы с поисковыми системами.
Также для поисковиков важно, чтобы были заполнены атрибуты , и .
Не используйте «тяжелые» изображения, чтобы избежать длительной загрузки сайта.
Сайт должен быть адаптирован для мобильных устройств. . Естественно, что это не все основы «идеальной» верстки, но соблюдение даже этих правил позволит создать быстрый и устойчивый сайт
Естественно, что это не все основы «идеальной» верстки, но соблюдение даже этих правил позволит создать быстрый и устойчивый сайт.
Что такое скетчи и зачем рисовать сайты
Скетч сайта — это быстро нарисованный план страницы. Он нужен для того, чтобы понять, как сайт будет работать и где будут расположены основные элементы.
Такой рисунок помогает заранее узнать, какие трудности появятся при проектировании сайта. Черновик можно нарисовать сразу на встрече с заказчиком и согласовать расположение главных блоков. Потому что скетч легко перерисовать и внести в него правки. Это простой рисунок, а не готовый макет.
Работа со структурой сайта на первых этапах поможет избежать вопросов и лишних правок уже после того, как дизайнер сделает финальный вариант в графическом редакторе.

А еще схематичный рисунок страницы поможет дизайнеру ничего не забыть при создании готового макета. Скетч напомнит, как расположены все блоки и что еще нужно добавить на сайт.
Настройки секций страницы
Так же, для каждой секций на сайте справа есть шестеренка, которая вызывает окно настроек.
В этом окне настроек, как я уже показывала, вы можете добавлять заголовки, подзаголовки, иконки, либо же блоки с текстом.
Для некоторых секций здесь еще есть вкладка «Layout», позволяющая выбирать макет страницы, и вкладка «Background», для задания цвета фона, или фонового изображения.
Так же, здесь есть вкладка «F/x», которая позволяет добавлять различные эффекты, изменять уровень прозрачности и применять различные фильтры для фоновых изображений.
А так же, есть вкладка «Pro» с дополнительными настройками.
В левой части страницы есть шестеренка с общими настройками страницы, в который вы можете выбирать общий стиль сайта, выбирать макет меню и как оно будет у вас располагаться, выбирать эффекты для секции при прокрутке, и добавлять на страницу различные виджеты.
Создать сайт в бесплатном онлайн конструкторе сайтов LPBuilder.pro
Наш лучший конструктор сайтов – это настоящий подарок для всех, кто мечтает Создать свой уникальный сайт. Конструктор сайтов на русском языке и будет понятен каждому. Определитесь с темой, выберите нужные блоки (которых очень много и доступно более 300 штук), заполните иллюстрациями, текстами, мультимедиа — вот и все, Ваш продукт готов всего за 5 мин! Опубликовать сайт также будет легко: мы поможем разместить его на хостинге, поэтому Вы можете освободить себя от технических подробностей с заливкой сайта, мы сами сделаем это. И самое главное, что все это абсолютно бесплатно и Вам платить ничего не нужно. Создать свой сайт в нашем конструкторе сайтов это удобно, надежно, быстро. Наша квалифицированная поддержка всегда готова помочь с возникшими трудностями.
Шаг 5: Редактируем шаблон
Панель редактирования шаблона на WP открывается через раздел со списком всех шаблонных вариантов. Давайте посмотрим, как в него попасть:
- Переходим в «Внешний вид» -> «Темы» и в правом нижнем углу активированного шаблона, нажимаем на «Настроить».
- В отобразившейся странице мы можем выполнять различные манипуляции. Попробуем настроить шапку, включающую в себя меню. Через него пользователи могут легко перемещаться внутри веб-сайта – это один из главных блоков, который должен быть на каждой странице.
- Далее жмем «Создать новое меню».
- Задаем название меню и отмечаем его как основное.
- Меню создано, но пока что оно пустое. Добавим в него нужные элементы:
- Здесь мы можем добавить как произвольные ссылки, так встроенные. Рекомендуем воспользоваться вторым вариантом, так как с произвольными ссылками будет сложно настроить перемещение. По умолчанию некоторые страницы уже добавлены – для их активации достаточно нажать на плюс. При необходимости можно внести и другие названия. Например: «Главная», «Услуги», «Почему мы?», «О нас», «Контакты».
- В завершение кликаем по кнопке «Опубликовать».
- Проверка меню на мобильных устройствах выполняется с помощью специальных кнопок:
Для наиболее удачного создания сайта на основе шаблона рекомендуем использовать референсы веб-макетов. Популярные для этого площадки – Behance, Dribbble, Pinterest.
Создание левой панели
Во время вёрстки, но уже после отрисовки макета, выяснилось, что боковое меню ещё будет иметь подпункты, причём они должны появляться при наведении на главный пункт и исчезать, когда указателя на нём нет.
Ситуации, когда приходится дорабатывать оформление «на ходу», встречаются довольно часто. Расстояние между меню и основным содержимым позволяет нам вставить подпункты, однако интересен фокус с исчезновением и появлением подменю.
В файл CSS впишите следующий код.
#left
{
padding: 10px;
width: 237px;
padding-right: 1em;
}
#left h3
{
width: 225px;
height: 25px;
font-size: 14px;
font-weight: bold;
padding-left: 15px;
padding-top: 15px;
text-transform: uppercase;
color: #ffffff;
background: url(images/title.gif) no-repeat
}
#left ul {
margin: 0;
padding: 10px;
list-style: none;
width: 100px;
font-size: 18px;
}
#left li ul {
position: absolute;
left: 90px;
top: 0;
display: none;
}
#left ul li {
position: relative;
margin-bottom:20px;
}
#left ul li a {
display: block;
text-decoration: none;
color: #ffffcc;
background: #ff9900;
padding: 5px;
border: 1px solid gold;
border-bottom: 0;
}
#left li:hover ul {
display: block;
}
#left li li {
margin-bottom:0px;
width: 150px;
}
#left p
{
padding: 10px;
border-bottom: 1px solid #D72020;
border-left: 1px solid #D72020;
border-right: 1px solid #D72020;
}
Обратите внимание на правила классов ul и li — секрет исчезновения меню находится там, раскройте его самостоятельно. В контейнер left HTML-документа добавим сначала информационный блок без меню
В контейнер left HTML-документа добавим сначала информационный блок без меню.
<h3>Информация</h3> <p>Мы предлагаем Вам праздничные скидки. <a href="http://test1.ru/news.php">Далее...</a></p><br /> <h3>Меню</h3>
Белый фон распространился ещё ниже по странице.
Теперь самое время вставить в HTML-файл код меню левой панели. Оно, в отличие от верхней навигации, реализовано списками, что можно было заметить ещё из CSS-правил.
-
Галерея
- Кухни
- Кровати
- Стенки
- Прихожие
- Шкафы-купе
- Компьютерные столы
- Договор
-
Прайс
- Кухни
- Кровати
- Стенки
- Прихожие
- Шкафы-купе
- Компьютерные столы
-
Образцы
- Стекло
- ДСП
- Фурнитура
- И т.д.
- Контакты
- Важно
Взгляните, как смотрится список. Многие могут подумать, что это таблица.
Подменю работает, надо только подвести мышку к пункту, его содержащему (у нас это Галерея, Прайс и Образцы).
Часто задаваемые вопросы
Нужен ли мне сайт для моей деятельности в сфере фотографии?Помимо придания вашему бизнесу более профессионального вида, наличие сайта фотографа может помочь вам поддерживать целостность бренда. Вы сами решаете, какой дизайн выбрать, какие фотографии добавить и как их отображать, поэтому у вас есть полный контроль над своим образом и подачей материала.
Хорошая новость заключается в том, что при выборе правильной платформы создание сайта является достаточно простым процессом. Мы составили список лучших конструкторов сайтов в 2021, чтобы помочь вам в начале вашего пути.Какой конструктор сайтов является лучшим для фотографов?Все зависит от ваших потребностей. Такие платформы для фотографий как Zenfolio, предлагают отличные функции – инструменты бронирования, защищенные паролем галереи и бесплатные маркетинговые кампании. Но, с другой стороны, универсальный конструктор сайтов предоставит вам аналогичные функции, а также дополнительные шаблоны и параметры настройки.
Wix, например, дешевле, чем Zenfolio, и гарантирует больше возможностей настройки над видом и функциональностью вашего сайта (даже в )
У Squarespace нет бесплатного тарифа, но он предоставляет расширенные функции электронной коммерции, а вот WordPress, вероятно, предлагает больше тем, чем какая-либо другая CMS (система управления содержимым).
Если вы все еще не определились, обратите внимание на наш список лучших конструкторов сайтов для портфолио фотографов, чтобы сделать правильный выбор.Как сделать так, чтобы мой сайт фотографа выделялся на фоне других сайтов?Элегантный и современный дизайн шаблона подчеркнет качество ваших фотографий, равно как и инновационный макет галереи со слайдерами или анимацией. Однако дизайн вашего шаблона не должен отвлекать посетителей от ваших фотографий, поэтому минималистичный и элегантный подход, который сделает акцент на ваши изображения, всегда будет хорошим выбором.Как создать бесплатный сайт фотографа?Wix и Weebly предлагают бесплатные тарифы с множеством функций и подойдут вам, если вы просто планируете публиковать свои фотографии
Однако, если вы хотите заниматься продажей своих работ в Интернете, вам необходимо оформить подписку на платный план. Платный тариф также предоставит вам доступ к гораздо большему количеству опций и инструментов настройки, так что оно того стоит. Для того, чтобы создать отличный сайт фотографа по разумной цене, советую заглянуть на нашу страницу купонов.
Что такое вёрстка сайта
Вёрстка – это структура всех элементов на странице документа, сайта или другого информационного носителя. Такими элементами могут быть изображения, заголовки, подзаголовки, таблицы, инфографика и сам текст.
Изначально понятие вёрстки было применимо к издательской деятельности. Книги, газеты, журналы содержат структурированную информацию. В них есть чёткая сетка, блоки, в которых текст и графические материалы упорядочены таким образом, чтобы максимально облегчить читателю процесс потребления информации и заинтересовать его.
Наши продукты помогают вашему бизнесу оптимизировать расходы на маркетинг
Узнать подробнее
Сейчас актуальность вёрстки для издательств сохраняется, но к ним также примкнула и сфера веб-дизайна.
В разработке сайтов вёрсткой называется перевод дизайн-макетов в интерактивный, читаемый браузерами вид. То есть, верстальщик пишет код, который формирует из предоставленного графического шаблона «живую» веб-страницу, с элементами которой может работать пользователь.
В контексте создания сайтов есть два вида разработки:
Back-end — программирование функционала сайта;
Front-end — программирование внешнего отображения и интерактивных элементов сайта.
Вёрстка относится к front-end. Она не отвечает за базовые возможности сайта, например, за регистрацию пользователей, товарную корзину или прочие операции, связанные с вычислениями, внешними и внутренними запросами, хранением и загрузкой данных.
Вёрстка правильно располагает все элементы на странице и делает так, чтобы с ними было удобно работать. Поэтому вёрстка сайта – это ответственная задача, требующая внимательности, терпения и постоянного тестирования.
Вёрстку веб-страниц невозможно представить без HTML. Если говорить простыми словами, то HTML — это единый стандарт отображения всех элементов веб-страницы. Это язык разметки, с помощью которого браузеры показывают нам порядок, размер, формы и шрифт текста. С его тегами знакомы все, кто занимался созданием сайтов, например:
- <body> </body> — все содержимое страницы;
- <h1> </h1> — это обозначение заголовка;
- <h2> </h2> — подзаголовок;
- <img> — изображение;
- <strong> </strong> — жирный шрифт;
- <a> </a> — ссылка на другой ресурс, но между ними надо поставить атрибут href, который содержит адрес этой ссылки и так далее.
К вёрстке предъявляются особые требования и она бывает нескольких видов.





