Бесплатные шаблоны для управления проектами в excel
Содержание:
- Настройка параметров страницы
- Параметры печати
- Как написать продолжение таблицы сверху?
- Как сделать надпись над таблицей?
- Как перенести таблицу в ворде и написать продолжение таблицы?
- Как подписать таблицу сверху?
- Как поставить пробел перед таблицей?
- Как в ворде сделать надпись над таблицей?
- Как написать текст перед таблицей в Ворде?
- Как написать продолжение таблицы на следующей странице?
- Как написать продолжение таблицы в Word?
- Как правильно оформить продолжение таблицы?
- Как написать заголовок в таблице?
- Как правильно подписывать таблицы?
- Как сделать название таблицы?
- Как поставить курсор под таблицей?
- Как сдвинуть таблицу в низ?
- Изменение ориентации страницы
- Ручной режим
- Как правильно нарисовать таблицу в ворде
- Как создать таблицу в Эксель: Форматирование ячеек с помощью команд вкладки Главная
- Как создать таблицу в Эксель: Форматирование, Границы, Ячейки
- Как создать таблицу в Word на телефоне?
- Как пользоваться Word на телефоне?
- В каком приложении сделать таблицу?
- Как создать таблицу в Word 2016?
- Как правильно вставить таблицу в Word?
- Как создать документ Word на телефоне?
- Как очистить word на телефоне?
- Где сделать таблицу?
- Как в ворде сделать таблицу с разными ячейками?
- Как убрать границы таблицы в Ворде на телефоне?
- Как в ворде создать таблицу Эксель?
- Как редактировать таблицу в ворде 2016?
- Как поместить большую таблицу в ворде?
- Что делать если таблица ушла вправо в Word?
- Как создать таблицу в текстовом документе?
- Как сделать таблицу в Word 2003
- Вкладка Поля
- Способ 1. Как сделать таблицу самым быстрым способом
- Как уменьшить (сжать) большую таблицу для печати на одном листе формата А4
Настройка параметров страницы
В первую очередь требуется проверить выставленные настройки для текущего рабочего листа и изменить их при необходимости. Таких параметров в Excel несколько, для полного понимания темы необходимо детально рассмотреть каждый из них.
Путь к окну «Параметры страницы». Алгоритм актуален для всех версий Excel
Вкладки
Это интерфейс сверху окна программы. Некоторые его пункты придется задействовать при настройке параметров листа.
Страница
Чтобы проверить ориентацию листа и подкорректировать ее, необходимо проделать следующие действия по алгоритму:
- Переключиться на вкладку «Разметка страницы» в верхней части Microsoft Excel.
- В нижней части раздела найти строку «Параметры страницы» и кликнуть по стрелочке, расположенной в правом углу. Должно открыться соответствующее окошко.
- Переместиться в раздел «Страница», чтобы произвести соответствующие настройки.
Обратите внимание! В данном разделе есть несколько опций, требующих изучения. В разделе «Ориентация» есть два варианта: «Книжная» и «Альбомная»
Первый вариант увеличивает длину листа по горизонтали, а второй по вертикали. В поле «Масштаб» лучше сразу поставить галочку напротив пункта «Разместить не более, чем на 1 страницу».
Действия, которые надо выполнять в разделе «Страница» для размещения таблицы на одном рабочем листеПоля
При распечатывании таблиц в Экселе важно учитывать размер полей. Это расстояние, которые выдерживается от края листка до начала текста
Проверить выставленные для полей значения можно следующим образом:
- По аналогичной схеме, рассмотренной в предыдущем пункте, переместиться в раздел «Разметка страницы» сверху программы, а затем кликнуть ЛКМ по кнопке «Параметры страницы».
- В знакомом окошке, которое отобразится после выполнения этих манипуляций, нужно перейти во вкладку «Поля».
- В данном разделе пользователя интересует пункт «Центрировать на страницы». В зависимости от ориентации листа здесь надо поставить галочку либо напротив поля «Вертикально», либо рядом со значением «Горизонтально».
- Изменить значения верхнего и нижнего колонтитула при необходимости. Однако этого можно и не делать на данном этапе.
Изменение значений верхнего и нижнего колонтитула во вкладке «Поля». Рекомендуется также использовать функцию центрирования
Лист
Это последняя вкладка в окне «Параметры страницы», которая отвечает за качество распечатываемых документов. В этом разделе можно указать один из типов печати: сетку, черно-белую, черновую, заголовки строк и столбцов. Также возможно указать только часть таблицы для распечатывания, если целая табличка не помещается на одном листе, записав нужные размеры в строке «Выводить на печать диапазон».
Важно! В Microsoft Office Excel выставить и подкорректировать необходимые настройки также можно в разделе «Параметры печати». Внешний вид подраздела «Лист» в окне «Параметры страницы»Колонтитулы
Внешний вид подраздела «Лист» в окне «Параметры страницы»Колонтитулы
Это определенные области документа, которые будут автоматически печататься на каждом листке. Уменьшая значение колонтитулов, пользователь освобождает дополнительное пространство на рабочем листе, что поможет качественно вписать табличку. Чтобы полностью убрать сквозные надписи со всего документа, которые появятся при распечатывании, необходимо действовать по инструкции:
- Перейти во вкладку «Разметка страницы» сверху главного меню программы.
- Нажать один раз на кнопку «Параметры страницы».
- Кликнуть по слову «Колонтитулы» в верхней графе интерфейса отобразившегося окна.
- В полях «Верхний колонтитул» и «Нижний колонтитул» установить значение «(Нет)», чтобы полностью исключить сквозные надписи.
Отключение колонтитулов в соответствующем подразделе
Печать
Когда пользователь выставит все нужные параметры, ему можно будет переходить к распечатыванию текущего документа. Для этой цели необходимо проделать следующие шаги:
- Аналогичным образом попасть в окно «Параметры страницы».
- В открывшемся окошке перейти во вкладку «Страница».
- В нижней части меню справа надо нажать на кнопку «Просмотр», после чего откроется основное меню вывода на печать.
- Справа открывшегося окна будет показано расположение таблицы на рабочем листе. Если здесь все устраивает, то нужно нажимать на кнопку «Печать», расположенную в левом верхнем углу. При необходимости в этом окне можно подкорректировать параметры печати и сразу посмотреть на изменения.
Вывод документа на печать с предварительным просмотром
Параметры печати
вы можете повлиять на макет данных, изменив настройки печати. Сразу стоит отметить, что этот вариант предполагает работу с размером самих данных.
- Перейдите в меню «Файл», затем нажмите «Печать”.
- Давайте посмотрим на центральную часть окна, в которой представлены настройки изменения размера. Щелкаем по текущему варианту и выбираем нужный нам вариант — «Уместить лист на одну страницу”
- Это действие преобразовало таблицу, поместив ее на панели листа, как мы можем видеть, посмотрев на область предварительного просмотра документа справа.
Стоит отметить, что если размер данных на листе не так важен для пользователя, с помощью параметра масштабирования можно разместить любую таблицу на странице, при условии, что данные, содержащиеся в ней, остаются разборчивыми.
Здесь, помимо опции «Уместить лист на одну страницу», есть и другие опции:
- разместить все столбцы на одной странице
- уместить все строки на одной странице
- настроить параметры изменения размера
Как написать продолжение таблицы сверху?
Открывайте нужный документ и пролистывайте его до той страницы, где есть нужная таблица. Затем на верхнем листе установите курсор в конец текста в последней правой ячейке и нажмите «Ctrl+Enter». Добавится разрыв страницы, и она поделится на 2 части.
Как сделать надпись над таблицей?
Поставьте курсор ввода в первую строку таблицы и нажмите клавишу Enter . Таблица сместилась вниз документа, теперь можно печатать нужный текс т. Другой вариант, как можно вставить текст перед таблицей. Нажимаем левой кнопкой мыши на значок крестика и смещаем таблицу.
Как перенести таблицу в ворде и написать продолжение таблицы?
Как разделить таблицу в Word
- Поместите курсор в строку, которая должна стать первой строкой второй таблицы. В представленном примере это третья строка. …
- На вкладке МАКЕТ в группе Объединение выберите команду Разделить таблицу. Таблица будет разделена на две части.
Как подписать таблицу сверху?
- Выберите объект (таблицу, формулу, рисунок или другой объект), к которому вы хотите добавить подпись.
- На вкладке Ссылки в группе Названия выберите команду Вставить название.
- В списке Подпись выберите название, которое наилучшим образом описывает объект, например «Рисунок» или «Формула».
Как поставить пробел перед таблицей?
Если вы хотите вставить текст перед таблицей, расположенной в верхней части страницы, щёлкните в первой ячейке таблицы, перед любым содержимым этой ячейки, после чего нажмите Enter или OptionAlt+Enter .
Как в ворде сделать надпись над таблицей?
Надпись к таблице в Ворде по ГОСТу
Для этого нужно щелкнуть левой кнопкой мышки по маркеру перемещения (крестик в верхнем левом углу). После этого вызываем контекстное меню нажатием правой клавиши мышки (курсор при этом находится на табличном поле). В выпавшем окне выбираем строку «вставить название» (см.
Как написать текст перед таблицей в Ворде?
Поставьте курсор ввода в первую строку таблицы и нажмите клавишу Enter . Таблица сместилась вниз документа, теперь можно печатать нужный текст. Другой вариант, как можно вставить текст перед таблицей. Нажимаем левой кнопкой мыши на значок крестика и смещаем таблицу.
Как написать продолжение таблицы на следующей странице?
Подписываем продолжение таблицы: 1 способ
Открывайте нужный документ и пролистывайте его до той страницы, где есть нужная таблица. Затем на верхнем листе установите курсор в конец текста в последней правой ячейке и нажмите «Ctrl+Enter». Добавится разрыв страницы, и она поделится на 2 части.
Как написать продолжение таблицы в Word?
Делаем продолжение таблицы в Microsoft Word
- Установите курсор в последней ячейке последней строки той части таблицы, которая находится на первой странице. …
- Добавьте в этом месте разрыв страницы, нажав клавиши “Ctrl+Enter”.
Как правильно оформить продолжение таблицы?
В случае необходимости переноса название таблицы следует разместить над первой частью таблицы без проведения нижней горизонтальной черты, которая разделяет ее от первой части. Над оставшимися частями таблицы на другой странице слева помещают фразу «Продолжение» с номером таблицы (к примеру, «Продолжение таблицы 2).
Как написать заголовок в таблице?
Кроме того, вы можете использовать следующий подход:
- В таблице щелкните правой кнопкой мыши строку, которую вы хотите повторить, и выберите пункт Свойства таблицы.
- В диалоговом окне Свойства таблицы на вкладке Строка установите флажок Повторять как заголовок на каждой странице.
- Нажмите кнопку ОК.
Как правильно подписывать таблицы?
Размещая собранную и обработанную информацию в таблице, придерживайтесь следующих требований ГОСТа:
- Заголовки начинайте с прописной буквы, подзаголовки – со строчной.
- Заголовки, названия столбцов пишите в единственном числе.
- Точку после заголовков и подзаголовков не ставьте.
Как сделать название таблицы?
Щелкните по ней правой кнопкой мыши и в меню выберите «Вставить название». Откроется диалоговое окно «Название». Если диалоговое окно «Название» не открылось, перейдите на вкладку «Ссылки» и нажмите «Вставить название». В диалоговом окне «Название» в строке «Название» введите название таблицы.
Как поставить курсор под таблицей?
Для вставки абзаца после таблицей необходимо поместить курсор в последнюю ячейку таблицы после любого содержимого ячейки и нажать Alt + ↵ Enter . Данный механизм работает в любом месте документа, но особенно он необходим, когда таблица является последним объектом в документе.
Как сдвинуть таблицу в низ?
- В Режим разметки наведите указатель мыши на таблицу, пока не отобразится маркер перемещения таблицы.
- Удерживайте указатель на маркере перемещения таблицы, пока он не примет вид крестообразной стрелки, а затем щелкните его.
- Перетащите таблицу в новое место.
Изменение ориентации страницы
Используя этот метод, пользователю не нужно изменять масштаб данных
По этой причине метод подходит только для таблиц, структура которых состоит из небольшого количества строк, или если вертикальное распределение информации не так важно, как когда оно горизонтальное, поскольку основной упор делается на нормальное отображение и печать данных по ширине страницы
- Первое, что нам нужно понять, это умещаются ли все данные на стандартном листе или нет. Перейдите в режим просмотра «Макет страницы». Попасть сюда можно двумя способами:
- с помощью значка, расположенного в правом нижнем углу строки состояния программы.
- через вкладку «Просмотр». В разделе «Режимы просмотра книги» нажмите кнопку «Макет страницы”.
- После переключения в режим макета документ будет иметь ту же форму, что и при печати. Поможет разобраться, умещается ли стол на листе или нет. Что касается таблицы в нашем примере, она разделена на две горизонтально разделенные страницы, что не очень хорошо.
- В этом случае перейдите на вкладку «Макет страницы». Здесь в разделе «Параметры страницы» нажмите кнопку «Ориентация» и в раскрывающемся списке выберите вариант «Горизонтальная”.
- После выполнения описанных действий вся таблица была размещена на одном листе, что и получилось
В дополнение к опсанному выше методу есть и другие способы изменить ориентацию страницы:
- Первый реализуется через параметры печати:
- щелкните меню «Файл”.
- в вертикальном списке в левой части окна находим раздел, отвечающий за настройки печати. Он также показывает предварительный просмотр документа, его ориентацию и другие параметры.
- нажимаем на текущую ориентацию и в выпадающем списке выбираем нужный нам вариант. В данном случае это горизонтальная ориентация. Смотрим в область предварительного просмотра документа и убеждаемся, что благодаря внесенным изменениям мы смогли расположить таблицу внутри стандартного листа.
- Также заслуживает внимания способ изменения ориентации с помощью окна настройки страницы:
- оставаясь в том же окне (Файл — Печать), в настройках ниже нажмите «Параметры страницы». Есть много других опций, которые позволяют вам открывать эти опции, но они подробно обсуждаются ниже.
- после запуска окна мы должны оказаться на первой вкладке под названием «Страницы», однако, если по какой-то причине этого не произошло, давайте действовать в одиночку. Далее находим область настроек «Ориентация», отмечаем нужный нам вариант, а именно «Пейзаж». Подтвержаем действие, нажав кнопку ОК.
Благодаря этим простым шагам мы смогли решить проблему, разместив таблицу на странице.
Ручной режим
Данный метод самый простой. Делается это следующим образом.
- Открыв пустой лист, вы увидите большое количество одинаковых ячеек.
- Выделите любое количество строк и столбцов.
- После этого перейдите на вкладку «Главная». Нажмите на иконку «Границы». Затем выберите пункт «Все».
- Сразу после этого у вас появится обычная элементарная табличка.
Теперь можете приступать к заполнению данных.
Существует и другой способ ручного рисования таблицы.
- Снова нажмите на иконку «Границы». Но на этот раз выберите пункт «Нарисовать сетку».
- Сразу после этого у вас изменится внешний вид курсора.
- Сделайте левый клик мыши и перетаскивайте указатель в другое положение. В результате этого будет нарисована новая сетка. Верхний левый угол – начальное положение курсора. Правый нижний угол – конечное.
Как правильно нарисовать таблицу в ворде
Большинство сотрудников офиса используют классические методы создания таблиц. Но есть пользователи, которые интересуются, как нарисовать таблицу в ворде. Такой метод подойдет, когда нужно создавать нестандартные объекты. Найти пункт, который даст команду для рисования, не сложно. В версии 2003 года он находится в разделе «Таблица». В списке выбирается задание «Нарисовать таблицу». Если вы пользуетесь программой старше 2007 года, то функция находится во вкладке «Вставка – Таблица». Внизу будет и наш пункт.
Когда пользователь выбирает эту функцию, то курсор мыши превращается в изображение карандаша. Это будет сигналом, что пора начинать рисование. Дальше нужно выполнить ряд шагов:
- Рисование основы. Вам нужно создавать прямоугольник. Он должен иметь такой размер, который необходим вам для выполнения ваших операций в будущем. Создавать прямоугольник нужно с помощью курсора. Левая кнопка мыши удерживает линию. Не отпускайте зажатую кнопку, пока она не станет такой, как вам нужно.
- Прорисовка деталей. Нарисовать таблицу в ворде не так сложно, как может показаться. Но первый раз все равно придется немало потрудиться. Второй раз выполнение действий будет более понятным. Левой кнопкой мыши нужно нажать внутри будущей таблицы. Нужно показывать ворду направление движение, а линии уже будут прорисовываться автоматически. Не нужно волноваться, если линия пошла не в ту сторону. Используйте клавиши назад, чтобы отменить действие.
- Чтобы карандаш снова стал курсором, необходимо нажать два раза левой кнопкой мышки.
Пользователи, которые один раз попробовали рисовать таблицу, а не вставлять ее классическим способом, уже не вернутся к прежним методам. Создание сложной таблицы «электронным карандашом» позволяет проявить фантазию. Монотонная работа сразу превращается в творческую.
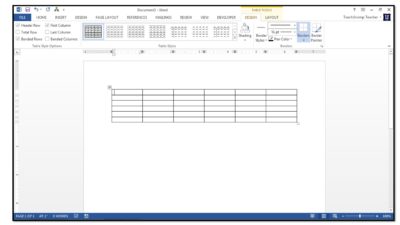
Как создать таблицу в Эксель: Форматирование ячеек с помощью команд вкладки Главная
Некоторые рабочие листы требуют более точного форматирования, чем это возможно путем щелчка на кнопке Форматировать как таблицу. Например, вам может понадобиться таблица данных, в которой полужирным шрифтом выделены заголовки столбцов, а строка итогов выделена подчеркиванием.
Кнопки форматирования, содержащиеся в группах Шрифт, Выравнивание и Число вкладки Главная, позволяют выбрать практически любое форматирование для таблицы данных. Описание этих кнопок приведено в табл. 1.
Таблица 1. Кнопки форматирования групп Шрифт, Выравнивание и Число, находящихся на вкладке Главная
Как создать таблицу в Эксель: Форматирование, Границы, Ячейки
В программах работы с электронными таблицами, таких как Excel, редко заботятся о внешнем виде данных, пока все они не будут введены в рабочий лист и сохранены. Только после этого возникает желание сделать информацию понятной и удобной для просмотра. В этой статье вы узнаете, как создать таблицу в Эксель?
После того как вы решили, какой тип форматирования применить к фрагментам рабочего листа, необходимо выделить ячейки и выбрать соответствующий инструмент или пункт меню. Но прежде всего следует научиться выбирать ячейки или создавать выделения ячеек.
Учтите, что ввод данных в ячейки и их форматирование — две совершенно разные задачи в Excel. Можно изменять данные в отформатированных ячейках и в то же время применять имеющееся форматирование к новым ячейкам. Можно форматировать пустые ячейки, зная, что в будущем в них будут введены данные. Это предполагает, что форматирование будет применено к данным сразу же при вводе.
Как создать таблицу в Word на телефоне?
Как пользоваться Word на телефоне?
Проверьте, как это работает!
- Перейдите на сайт загрузки файлов для своего устройства. Для установки Word на устройстве с Windows перейдите в Microsoft Store. …
- Найдите мобильное приложение Word.
- Выберите Microsoft Word или Word Mobile.
- Коснитесь кнопки Установить, Получить или Загрузить.
В каком приложении сделать таблицу?
Таблицы в Word. В программе Ворд можно не только напечатать текст, но и сделать таблицу. Вы можете выбрать для нее нужное количество строк и столбцов, редактировать как-угодно: расширять, сужать, объединять ячейки, удалять, печатать внутри текст и многое другое.
Как создать таблицу в Word 2016?
Рисование собственной таблицы
- Нажмите Вставить > Таблица > Нарисовать таблицу. Указатель примет вид карандаша.
- Чтобы создать границы таблицы, нарисуйте прямоугольник, а затем внутри него нарисуйте линии столбцов и строк.
- Чтобы стереть линию, на вкладке Макет нажмите кнопку Ластик и щелкните линию, которую нужно стереть.
Как правильно вставить таблицу в Word?
Чтобы вставить базовую таблицу, на вкладке Вставка нажмите кнопку Таблица, а затем выделите нужное количество столбцов и строк таблицы. Чтобы вставить таблицу большего размера, на вкладке Вставка нажмите кнопку Таблица и выберите пункт Вставить таблицу.
Как создать документ Word на телефоне?
Как создать файл
- Откройте приложение Документы, Таблицы или Презентации на устройстве Android.
- Нажмите на значок «Создать» в правом нижнем углу экрана.
- Используйте шаблон или создайте новый файл. В приложении откроется окно нового документа.
Как очистить word на телефоне?
Как очистить корзину
- Откройте Google Документы, Таблицы или Презентации.
- Коснитесь значка в левом верхнем углу экрана.
- Нажмите Корзина.
- Коснитесь значка рядом с названием нужного файла.
- Нажмите Удалить навсегда.
Где сделать таблицу?
Способ №2: команда «Вставить таблицу»
Команда «Вставить таблицу» находится там же – во вкладке «Вставка», в меню «Таблица». Кликните на неё — и на экране появится окошко с параметрами вставки. Чтобы создать таблицу, просто укажите нужное количество столбцов и строк в соответствующих полях.
Как в ворде сделать таблицу с разными ячейками?
Изменение расстояния между ячейками в таблице
Щелкните таблицу и откройте вкладку Макет таблицы. В разделе Параметры щелкните Свойства. На вкладке Таблица выберите пункт Параметры. В разделе Интервал между ячейками по умолчанию, установите флажок Интервалы между ячейками и введите нужные размеры.
Как убрать границы таблицы в Ворде на телефоне?
Удаление всех границ
- Щелкните любую ячейку, чтобы отобразить маркер перемещения в верхнем левом углу таблицы.
- Щелкните маркер перемещения таблицы , чтобы выделить ее и отобразить вкладку Конструктор таблиц.
- На вкладке Конструктор таблиц щелкните стрелку параметра Границы, а затем выберите пункт Нет.
Как в ворде создать таблицу Эксель?
Чтобы вставить таблицу Excel в документ Word проделаем следующее:
- перейдем на закладку «Вставка» верхней панели;
- нажмем на кнопку «Таблица»;
- выберем «Таблица Excel».
Как редактировать таблицу в ворде 2016?
Щелкните правой кнопкой мыши по той ячейке, в которой необходимо изменить направление текста и в выпадающем меню выберите пункт – Направление текста… Выберите нужную вам ориентацию и нажмите кнопку «ОК». Вот таким образом происходит редактирование таблицы Word. Удачи!
Как поместить большую таблицу в ворде?
Способ вставки широких таблиц Excel в Word
- Выберите в меню Вставка (Insert) команду Объект (Object). Откроется диалоговое окно, в котором нужно перейти на вкладку Создание из файла (Create from File):
- Найдите на диске, выберите и вставьте ваш файл Excel, нажав на кнопку Обзор (Browse). Нажмите OK.
- Таблица будет вставлена в виде картинки.
Что делать если таблица ушла вправо в Word?
Съехала таблица в ворде что делать
- Используйте шаблоны
- Рисуйте таблицы
- Вставляйте строки и столбцы быстро
- Применяйте линейку
- Используйте горячие клавиши
- Преобразуйте текст в таблицу
- Контролируйте размеры ячеек
- Перемещение таблицы
Как создать таблицу в текстовом документе?
03 Сен 12 Как создать таблицу в текстовом документе
- В строке меню выберите Таблица —* Вставить —*• Таблица.
- В появившемся окне Вставка таблицы (см. рис. …
- Нажмите ОК, и таблица в документе будет создана.
Как сделать таблицу в Word 2003

Несмотря на то, что версии Word постоянно обновляются, на многих компьютерах и планшетах установлена программа 2003 года. Если вас интересует, как создать таблицу в ворде этой версии, то воспользуйтесь следующими советами:
Курсор мыши нужно установить в то место документа, где вы хотите увидеть таблицу.
Нажмите правую кнопку и в появившемся меню нажмите раздел «Таблица». Все остальные действия будут интуитивными: Вставить – Таблица.
На экране появится окно, имеющее название «Вставка таблицы»
Здесь нужно указать, сколько строк и столбцов вы хотите видеть в своем документе.
Обратите внимание на раздел «Автоподбор ширины столбцов». Он позволит сделать размер столбиков таким, каким вам нужно
Это зависит от количества информации, которая должна помещаться в ячейку. Чтобы столбцы имели одинаковую ширину, используйте вариант «Постоянная + авто». Удобным вариантом для тех, кому нравится работа с таблицами, будет «по содержимому». В таком случае все ячейки будут увеличиваться, ориентируясь на максимальное содержание текста. После того, как вы сделали выбор, нужно нажать Ок, чтобы сохранить изменения.
Вкладка Поля
На вкладке Поля можно установить размер отступов от краев страницы до начала таблицы, например, сделать побольше левый отступ, чтобы можно было подшить документ — т.н. отступ переплета.
- Колонтитулы — это повторяющиеся элементы на каждой распечатанной странице, их размер устанавливается в соответствующем поле.
- Центрировать на странице — эта функция позволяет выровнять таблицу относительно листа, если она получается меньше, чем сам лист. То есть, нужно ли прижимать распечатываемую страницу к левому верхнему углу (по умолчанию), или разместить по центру.

На скриншоте показано центрирование горизонтально, когда от таблицы до краев листа слева и справа одинаковое расстояние. Если ставить и снимать галочки напротив этих пунктов Горизонтально и Вертикально, то выше можно увидеть, как это будет выглядеть на листе.
Способ 1. Как сделать таблицу самым быстрым способом
Этот способ является самым быстрым способом вставки таблицы в ворд. Перейдите во вкладку « ВСТАВКА », нажмите на кнопку «Таблица» и в открывшемся окошке выделите необходимое количество строк и столбцов таблицы и щелкните левой клавишей мышки. Например, если мы хотим сделать таблицу 4х3, то в этом случае нам нужно выбрать следующую сетку:
Как сделать таблицу в Word – Вставка сетки таблицы
Обратите внимание, что используя данный способ, существует ограничение на количество строк и столбцов таблицы. Таким способом вы можете сделать таблицу состоящую из максимального количества 10 столбцов и строк 8
Как уменьшить (сжать) большую таблицу для печати на одном листе формата А4
Иногда большая таблица в Excel не помещается на листе. В этой ситуации вы можете сжать массив таблиц до необходимого размера, чтобы он поместился на листе бумаги формата А4. Эта процедура выполняется в несколько этапов, каждый из которых будет описан ниже.
Вписать лист в одну страницу
Этот способ актуален, если незначительная часть таблицы выходит за пределы листа формата А4. Чтобы вставить пластину в лист, вам потребуется выполнить ряд простых действий:
- Разверните раздел «Файл» в левом верхнем углу программы, щелкнув по нему один раз ЛКМ.
- В контекстном меню щелкните строку «Печать».

- Вся информация о печати документа будет отображаться в правой части окна. Здесь пользователю нужно будет найти подраздел «Настройки».
- Щелкните стрелку рядом с надписью «Текущая» и выберите параметр «Подогнать лист к одной странице».
- Подождите, пока Microsoft Office Excel завершит процесс вставки таблицы, и закройте окно настроек.
- Проверить результат.
Изменение полей
Стандартное значение поля, установленное в Excel, занимает много места на листе. Чтобы освободить место, этот параметр следует уменьшить. Таким образом, стол может поместиться на листе. Действовать необходимо следующим образом:
По схеме, рассмотренной выше, перейдите в раздел «Макет страницы», затем нажмите кнопку «Параметры страницы».

- В появившемся окне перейдите в раздел «Поля».
- Уменьшите верхнее, нижнее, левое и правое значения полей или очистите эти параметры, затем нажмите «ОК».

Страничный режим
Это опция в Excel, которая позволяет визуально представить границы рабочего листа, оценить его размер. Процесс сжатия таблицы в страничном режиме разделен на несколько этапов, каждый из которых заслуживает внимательного изучения:
- Откройте текущий лист и перейдите на вкладку «Просмотр», расположенную в верхней части главного меню программы.
- На открытой панели инструментов нажмите кнопку «Режим страницы», чтобы активировать эту опцию.

Ориентация листа
Чтобы матрица таблиц поместилась на листе, важно правильно выбрать ориентацию. Следующий алгоритм поможет изменить текущую ориентацию документа:
Включите постраничный режим, с помощью которого можно будет понять характер положения таблички на рабочем листе
Чтобы активировать режим, перейдите на вкладку «Просмотр» в верхней части главного меню программы, затем на нижней панели инструментов нажмите кнопку «Макет страницы».
Теперь вам нужно перейти в раздел «Макет страницы» и нажать на строку «Ориентация».
Измените текущую ориентацию и обратите внимание на положение стола. Если массив умещается на листе, вы можете оставить выбранную ориентацию.

Изменение размеров ячеек
Иногда тарелка не умещается на листе А4 из-за больших ячеек. Чтобы решить проблему, ячейки необходимо уменьшить по вертикали или горизонтали, в зависимости от ситуации. Чтобы изменить размер элементов массива таблицы, нужно произвести следующие манипуляции:
- Полностью выберите нужный столбец или строку в таблице левой кнопкой манипулятора.
- ЛКМ выделите ячейку на краю соседнего столбца или строки и переместите ее в нужном направлении: вертикально влево или горизонтально вверх. Более наглядно показано на скриншоте ниже.

- При необходимости измените размер всех ячеек. Для этого необходимо сначала перейти на вкладку «Главная», затем перейти в раздел «Ячейки».
- Затем разверните подраздел «Формат» и в контекстном меню щелкните строку «Настроить высоту строки».





