Как установить (включить) adobe flash player в google chrome
Содержание:
- Что случится с интернетом, когда Flash наконец-то «умрет»?
- Shockwave Flash
- Как включить Flash Player в Mozilla Firefox — Сергей Почекутов
- Как включить Flash Player в Google Chrome: Browser Plugins
- Можно ли использовать Flash без риска для компьютера?
- Как переустановить Flash
- Настройка автоматического запуска Flash Player для Google Chrome
- Если Flash всё равно не включается…
- Подключение плагина Adobe Flash Player в Google Chrome
- Как разблокировать Flash Player
- Как включить Adobe Flash Player в Mozilla Firefox
- Google Picasa
Что случится с интернетом, когда Flash наконец-то «умрет»?
Ничего радикального. Давайте на чистоту – часто ли вы видите сайты, требующие для работы Флэш? Сейчас даже самые захудалые видеохостинги с пиратскими фильмами работают на базе HTML5 с JavaScript и не требуют установки дополнительного ПО для работы.
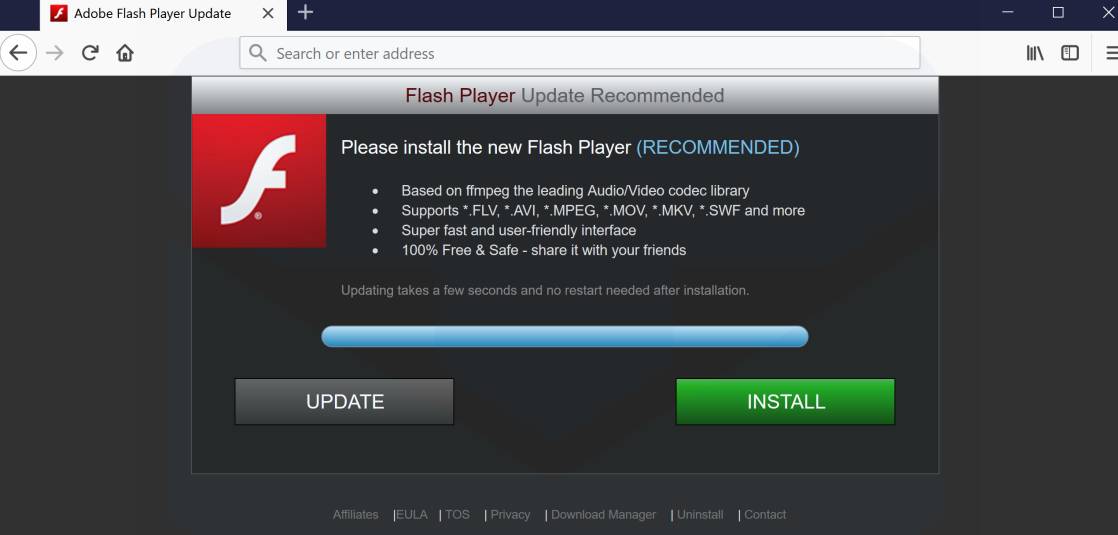
Так что в масштабах интернета не произойдет ничего страшного. Я бы даже сказал, едва ли кто-то заметит отсутствие устаревшего плагина. А если и заметит, то не особо от этого пострадает.
Но это опять же при размышлении в глобальном плане. Мы не можем исключать тех, кто все еще зависит от продукта Adobe, причем с обеих сторон. И со стороны тех, кто потреблял Flash-контент, и со стороны тех, кто его создавал.
Что делать пользователям?
Если вы оказались среди зависимых от устаревших расширений Adobe (играете в старые браузерные игры, к примеру), то есть несколько путей облегчить ситуацию.
- Отказаться наконец-то от Flash-игр в пользу современных альтернатив на базе новых технологий.
- Сменить привычный видеохостинг на более современный.
- Запускать Flash-контент локально, не подключаясь к сети и не используя подозрительные сайты.
- Дождаться, пока разработчики любимых сайтов переведут свои проекты на новое «шасси» в виде JS и HTML.
Все 4 варианта должны спасти вас от мук расставания с Flash. Благо интернет за последние 10 лет изменился и адаптировался под грядущие похороны Флэш.
Что делать разработчикам и администраторам сайтов?
Выучить наконец-то теги HTML5 и освоить в полной мере возможности JavaScript, чтобы вытащить сайт из 2010 года. Да, разработка на Flash была простой и удобной, но другие технологии незначительно сложнее.
В крайнем случае можно обратиться за помощью к веб-дизайнерам, занимающимся созданием онлайн-ресурсов под ключ. Все, что у вас написано на Flash, они перепишут, используя «нормальные» инструменты.
Shockwave Flash
Включённый Flash предоставляет пользователю возможность играть в игры-онлайн, созданные на базе этой технологии, а также смотреть фильмы, клипы и другой любой видеоконтент на веб-сайтах во флеш-плеерах.
Чтобы включить Adobe Flash Player, сделайте следующее: 1. Перед установкой плагина необходимо обновить браузер. Для выполнения этой процедуры:
-щёлкните вверху справа кнопку «Меню»;
-в выпавшем списке нажмите «О программе»;
-на открывшейся вкладке, в блоке «Информация о версии», отобразится процесс проверки версии и обновления. Эта операция выполняется автоматически.
Внимание! Если у вас установлена последняя версия дистрибутива, появится сообщение «Используется обновлённая…».
2. По завершении апдейта перезапустите Оперу.
3. В строке поисковика наберите имя плагина — adobe flash player.
4. В выдаче щёлкните первую ссылку — get.adobe.com/…
5. Откроется страница для загрузки модуля Флеш. В левой её части отображается информация о системе пользователя.
6. Во втором блоке страницы «Дополнительные предложения» снимите галочки, чтобы устранить из инсталлятора установку дополнительного ПО.
7. Чтобы скачать Flash, клацните кнопку «Установить сейчас».
8. Дождитесь завершения инициализации.
9. После загрузки вверху слева появится панель с названием дистрибутива. Кликните в ней иконку «Папка».
10. В открывшемся системном окне клацните правой кнопкой по установщику плагина. В контекстном меню запустите команду «Запуск от имени администратора…».
11. В запросе на разрешение изменений в систему нажмите «Да».
12. В окне установщика выберите режим обновления плагина.
Внимание! Разработчики рекомендуют использовать первый вариант из списка — «Разрешить…. устанавливать бесплатно».
13. Нажмите «Далее». Ожидайте — загрузка должна завершиться.
14. Кликните «Готово».
Чтобы проверить, подключен плагин или нет, в адресной строке веб-обозревателя наберите — opera://plugins. Нажмите «Enter».
После ввода команды откроется вкладка со списком имеющихся плагинов. В настроечных блоках каждого модуля есть кнопка для отключения/включения. Убедитесь в том, что Flash Player включен.
Также вы можете изменять настройки апплета непосредственно через интерфейс Windows:
1. Нажмите «Пуск» (первая кнопка в панели задач).
2. Кликните «Панель управления» в выехавшей панели.
3. В надстройке «Просмотр» выставьте значение «Крупные значки».
4. Кликните по иконке «Flash Player».
5. В открывшемся менеджере вы можете изменить режим обновлений, очистить кэш плагина, изменить опции хранилища данных.
Если у вас вдруг возникнет вопрос, что делать, если появляется ошибка «could not load», выполните следующее: 1. Находясь в окне Opera, нажмите комбинацию клавиш — Ctrl+Shift+Del. Очистите кэш, историю и куки за весь период пользования браузером.
2. Отключите режим Turbo, VPN и прокси модули, если они подключены.
Если эти действия не помогут исправить ошибку, продолжите исправление на системном уровне:
- выполните глобальную очистку Windows утилитой CCleaner или аналогичным ПО;
- просканируйте системный раздел антивирусом;
- удалите из папки Prefetch все файлы, имеющие отношение к браузеру Опера (например, opera.exe – 6db9…pf);
- отключите системные, программные надстройки аппаратного ускорения;
- перезагрузите ПК;
- полностью удалите плагин Флеш, а затем проинсталлируйте его заново в ОС.
Как включить Flash Player в Mozilla Firefox — Сергей Почекутов
Flash Player используется в Firefox для воспроизведения медиа-контента: видео, игр, анимации. Нет флеша — нет развлечений. Но мы мириться с такой ситуацией не будем и разберёмся, как его включить, чтобы пользоваться всеми возможностями Mozilla Firefox.
Разрешение на воспроизведение флеш-элементов
По умолчанию Firefox блокирует воспроизведение флеш-элементов. Если на сайте используется технология Flash, то перед запуском контента появляется окно с вопросов «Разрешить запускаться?». Пока вы не дадите разрешение, флеш-элементы не будут воспроизводиться.
Браузер при каждой загрузке спрашивает, можно ли воспроизводить Flash
Если вам надоело постоянно разрешать воспроизведение через Flash Player, отключите автоматическую блокировку технологии.
- Открываем новую вкладку в Firefox.
- Вводим адрес about: config и нажимаем Enter.
- Находим через поисковую строку параметр plugins.flashBlock.enabled и двойным кликом выставляем для него значение false.
Теперь запрос на разрешение запуска Flash Player появляться не будет
После отключения этого параметра флеш-элементы на страницах будут воспроизводиться по умолчанию, без вашего разрешения. Это удобно, но есть минус: Flash Player — ненадёжная технология, от которой постепенно отказываются все браузеры, поэтому с автоматическим запуском вы можете наткнуться на вредоносные расширения на сайтах.
Установка Flash Player
Если флеш-элементы на сайтах не работают, то нужно проверить, установлен ли Flash Player.
- Переходим на страницу загрузки Flash Player.
Как включить Flash Player в Google Chrome: Browser Plugins
Чтобы включить Adobe Flash Player в Google Chrome, нужно выполнить несколько простых шагов, с которыми справится даже ребенок, а именно:
- Откройте Google Chrome. Уверен, с этим у вас проблем не возникнет.
- Далее нужно проверить, установлена ли у вас актуальная версия Google Chrome, то бишь самая последняя. Заходим в «Меню», выбираем раздел «Справка» и нажимаем на кнопку «О браузере Google Chrome». И, если ваш браузер нуждается в обновлении, нажмите кнопку «Обновить».
- После того, как вы убедились, что на вашем компьютере установлена самая свежая версия Google Chrome, закройте эту вкладку, она вам больше не понадобится. Далее в адресной строке, та самая полоска, где вы гуглите ваши любимые сериалы, вбивайте «chrome://components» (без кавычек).
- Среди всех установленных компонентов попытайтесь отыскать Adobe Flash Player (Pepper Flash) и кликните по кнопке «Обновить».
- Снова возвращаемся в адресную строку, ту самую, и вводим новую мантру: «chrome://plugins» (кавычки, как обычно, не нужны).
- Опять же отправляемся на поиски заветного Adobe Flash Player. Когда находим его, ставим галочку напротив строки «Запускать всегда».
После всей магии, проведенной выше, Adobe Flash Player в вашем браузере Google Chrome наконец-то запустится. Поздравляю, вы великолепны.
Тем, у кого не запустился модуль «plugins»: В новых версиях Google Chrome запуск флеш-плеера осуществляется путем набора в адресной строке другого заклинания: «chrome://settings/content» (кавычки…ну вы поняли). Откроется вкладка настроек, пролистайте страницу вниз и найдите раздел Flash. Потом тыкните галочку на «Разрешить Flash на сайтах». Поздравляю, вы тоже великолепно справились, плагин включен.
А сейчас мы рассмотрим еще несколько случаев, которые имеют место в последних версиях браузера Chrome. Потому что разработчики во всю пытаются отключить запуск флеш-плеера в своем браузере, заменяя его на HTML.
- Заходя на любой сайт, в адресной строке в самом правом углу нажмите на значок, изображающий часть мозаики, и выберите пункт «Разрешить».
- Если сайт отмечен значком «Безопасное соединение» (зеленый замочек) или просто закрытым замком, то нажмите по этому значку, затем выберите пункт «Настройки сайтов». Откроется страница с настройками для данного сайта. Выберите раздел Flash, в строке напротив него нажмите на «Всегда разрешать». Закрываем настройки, возвращаемся на сайт и обновляем страницу (значок круглой стрелки сверху слева, либо клавишами Ctrl+R или F5.
Можно ли использовать Flash без риска для компьютера?
Без риска не получится. Как я уже сказал выше, угроза безопасности лежит чуть ли не в основе кода Флэш. Чтобы этот продукт перестал быть зияющей дырой в безопасности, нужно переписывать его с нуля, но в этом нет никакого смысла, ведь появились аналоги на голову выше качеством. Если не хочется становиться жертвой злоумышленников и вирусов, надо шагать вместе с прогрессом, отказавшись от устаревшего и небезопасного ПО.
Flash пока работает. То, что произойдет 31 числа – завершение активной стадии разработки. Adobe прекратит поддержку и развитие своего рассадника цифровой заразы, но контент на его базе будет жить еще какое-то время. Браузеры потихоньку отключают плагин окончательно, блокируя возможность подключить его заново.
Как переустановить Flash
(Рис.23)
3 — В разделе «Шаг 1» выберите операционную систему компьютера. Раз мы пишем инструкцию для Windows 10, соответственно у вас она установлена, также это инструкция подходит и для Windows 8 и Windows 8.1. Выбираем их как на Рис.24.
(Рис.24)
4 — Следующим пунктом, в разделе «Шаг 2» выбираем версию PPAPI (Версию браузера). выбираем для Google Chrome (Рис.25).
(Рис.25)
5 — У нас выбрана операционная система и версия браузера, и если вам не нужна антивирусная программа, то снимаем две галочки.
- снимаем галочку — Да, установить бесплатную утилиту McAfee Security Scan Plus для проверки состояния безопасности моего ПК. Эта утилита не изменит настройки ПК и параметры существующей антивирусной программы.
- Снимите галочку — Да, я хочу установить McAfee Safe Connect для обеспечения конфиденциальности моих действий и защиты личных данных в Интернете одним касанием.
Советуем вам снять галочки, так как отличная антивирусная защита по умолчанию уже установлена в Windows 10 (Windows 8.1), а вот бесплатный McAfee Security будет работать бесплатно в ознакомительных целях всего несколько дней, а потом или платите, или удаляйте. Думаем, это вам не нужно, тем более лишняя и бесполезная нагрузка на систему совсем нам не нужна, а остатки от неё как лишний мусор останутся в системе после её удаления. Делаем все как на Рис.26.
(Рис.26)
6 — Далее жмем Загрузить и произойдет загрузка (Рис.27).
(Рис.27)
7 — После сохранения файла на компьютере, нужно нажать на него для последующий установки (Рис.28, 29)
(Рис.28)
(Рис.29)
8 — Перегружаем браузер, жмем Готово (Рис.30).
(Рис.30)
Настройка автоматического запуска Flash Player для Google Chrome
Перед тем как включить Flash Player в Google Chrome, нужно скачать модуль с официального сайта, кликнуть по нему и подождать, пока завершится инсталляция. Затем поступайте так:
- Откройте Гугл Хром, впишите в поисковую строку «chrome://plugins» (без кавычек) и нажмите Enter.
- Найдите в перечне Флеш Плеер и щёлкните «Включить», а также согласитесь с предложением «Запускать всегда».
Теперь плагин будет срабатывать без вашего участия, как только распознает флэш-контент в Гугл Хром. Проверьте, всё ли функционирует корректно. Если нет, то:
- откройте другой сайт с видео или аудио и попробуйте запустить – возможно, проблема не в вашем ПО, а в структуре определённого ресурса;
- получив сообщение о сбое плагина, откройте меню браузера «Дополнительные инструменты» – «Диспетчер задач», снимите задачу под названием «Процесс GPU» и перезагрузите сайт, где не показывался флэш-контент;
- если видео/аудио не воспроизводится на всех ресурсах, наберите в поиске chrome://components/ и найдите в перечне Adobe Flash Player: цифры рядом со словом «Версия» не должны быть обнулены – в противном случае это показатель повреждения файлов плагина – кликните «Проверить обновление», загрузите его, и всё заработает;
- также проверьте настройки безопасности, потому что браузеры критически реагируют на Флеш Плеер и часто блокируют его по умолчанию («Меню» – «Настройки» – «Дополнительные» – «Контент» – «Flash» – передвиньте ползунок вправо).
Если Flash всё равно не включается…
Попробуйте выполнить следующие действия:
Обновите браузер: 1. В меню Яндекса наведите курсор на последний пункт «Дополнительно».
2. В выпавшем подменю кликните «О браузере».
3. На открывшейся вкладке автоматически запустится модуль апдейта: браузер проверит наличие обновлений на «родном» сервере и при необходимости их загрузит.
4. После перезапуска веб-обозревателя попробуйте воспроизвести флеш-контент. Если плеер по-прежнему не работает, выполните следующую инструкцию.
Установите или переустановите апплет Flash для Windows: 1. Перейдите на страничку — https://get.adobe.com/ru/flashplayer/.
2. В строчке «Шаг 1» выберите версию Windows, которая установлена на вашем ПК.
3. В «Шаг 2» выберите дистрибутив — «…Opera and Chromium…».
4. Снимите кликом мыши «галочки» в блоке «Дополнительные предложения», чтобы отключить инсталляцию стороннего ПО.
5. Нажмите «Загрузить».
6. Запустите загруженный инсталлятор.
7. Выберите режим обновления апплета.
8. Клацните «Далее».
9. Следуйте инструкциям установщика. Дождитесь завершения инсталляции.
Последовательно диагностируйте браузер в случае отключения Флеша. Начните с проверки его штатных настроек. Если активация не возымеет должного результата, обновите Яндекс, установите последнюю версию Flash. Также в целях профилактики рекомендуется проверить компьютер на вирусы.
Подключение плагина Adobe Flash Player в Google Chrome
В интернет браузере Google Chrome встроен Adobe Flash Player финальной версии. Однако, по причине безопасности разработчики отключили его автоматический запуск. Логично было сделать одну кнопку для запуска воспроизведения Флеш контента на странице, но разработчики за прятали ее так, что без помощи друга не найдешь.
Как включить Flash Player в Google Chrome: Browser Plugins
В статье уже рассказано, что во-первых на необходимой странице нужно разрешить запуск плагина. Жмем на значок, рядом с адресом сайта и разрешаем запуск Flash Player на этом ресурсе. Но, даже добавив сайт в список разрешенных, вы увидите вверху надпись «Когда вы закроете браузер настройки Adobe Flash Player будут сброшены» и каждый раз, при новом запуске Google Chrome вы будете повторять эту процедур снова.
Решается проблема таким образом:
- В адресной строке пишем chrome://flags/#enable-ephemeral-flash-permissions
- Если первый пункт не сработал, то набираем chrome://flags/ и находим пункт «Enable Ephemeral Flash Permissions»
- Переводим его в состояние Disabled
- Нажимаем на кнопку Restart Now
- Добавляем все необходимые сайты в исключение: теперь на них всегда будет работать плагин
Для возможности пользоваться в Google Chrome флешем, необходимо включить запуск Flash Player следующим образом:
- Запустите браузер
- Прежде всего уточните, что у вас последняя версия браузера: «Меню» — «Справка» — «О браузере Google Chrome«
- В адресной строке браузера введите следующее chrome://components
- Найдите модуль Adobe Flash Player (может называться Pepper Flash) в списке установленных и нажмите «Обновить«
- В адресной строке Хрома введите: chrome://plugins
- Найдите плагин Adobe Flash Player и поставьте галочку на «Запускать всегда«
- После всех выполненных шагов Flash Player у вас запустится
Как включить Флеш Плеер в Гугл Хром
Дальше мы рассмотрим еще новые варианты, которые могу работать только на новых версиях Хрома. Это связано с тем, что разработчики браузера всякий раз пытаются бороться с флеш контентом на страницах сайта.
- и обновите его до последней версии.
- В названии сайта с правой стороны найти значок пазла, нажать по нему и выбрать «Разрешить».
- Если вы попали на сайт с зеленым значком «Безопасное соединение» (как на нашем сайте) или закрытым замком, то нажмите по значку — нажмите по стрелочкам справа от Настройки Flash — установите «Всегда разрешать» — обновите страницу, через кнопку F5 на клавиатуре.
Скачать
Если в итоге выполненных действий не запускается в Google Chrome Adobe Flash Player скачайте и установите самостоятельно последнюю версию плагина по кнопке ниже. Затем повторите процедуру еще раз.
Как разблокировать Flash Player
Важная заметка!
Очень часто браузер блокирует отображение Flash-контента из-за того, что у вас стоит устаревшая версия Adobe Flash Player (кстати, обычно об этом он сам и сообщает, выводя ошибку, что плагин Flash Player устарел) .
Поэтому, при появлении подобной проблемы, рекомендую в первую очередь скачать и обновить Flash Player. Для этого воспользуйтесь официальным сайтом Adobe (ссылка): автоматический вариант обновления очень простой, достаточно скачать небольшой исполняемый файл и запустить его (см. скрин ниже).

Установить сейчас (Flash Player) | Кликабельно
Привожу также ссылку на подробную инструкцию по автоматическому и ручному обновлению Flash Player, и решению ряда сопутствующих вопросов: https://ocomp.info/ustarel-adobe-flash-player.html
В Google Chrome
1) Сначала открываем раздел настроек браузера (пример см. на скрине ниже).

Открываем настройки Chrome
2) После раскрываем вкладку «Дополнительные» в нижней части окна.

3) Далее нужно найти подраздел «Конфиденциальность и безопасность» и открыть вкладку «Настройки сайта» .

Настройки сайта — Chrome
4) Затем перейти во вкладку «Flash» (см. пример ниже).

5) После переведите браузер в режим «Всегда спрашивать» . Также в нижней части окна есть «белый» список сайтов (называется «разрешить») : на всех URL, которые вы добавите в него, будет загружаться автоматически вся Flash анимация.

Всегда спрашивать (Flash включен)
В Microsoft Edge
1) Сначала необходимо открыть меню настроек и перейти в раздел «Параметры» (см. скрин ниже).

Параметры – браузер Microsoft Edge
2) Далее в нижней части окна должна быть ссылка «Просмотреть доп. параметры» – переходим по ней.

Просмотреть дополнительные параметры
3) После необходимо передвинуть ползунок в режим «Вкл.» под параметром «Использовать проигрыватель Adobe Flash Player» . См. пример ниже.
После перезагрузки браузера – флеш-контент должен начать отображаться как положено.

Использовать проигрыватель Adobe Flash Player
В Mozilla Firefox
1) В правом верхнем углу щелкните по значку с «тремя линиями» и перейдите в раздел «Дополнения» (можно воспользоваться сочетанием горячих клавиш «Ctrl+Shift+A» ).

Дополнение – Mozilla Firefox
2) Далее в подразделе «Плагины» (см. меню слева) найти строку с «Shockwave Flash» и перевести настройку напротив нее в режим «Всегда включать» . После этого рекомендуется перезагрузить браузер и попробовать открыть какой-нибудь сайт с Flash контентом.

Всегда включать – Shockwave Flash – Mozilla Firefox
В Opera
1) В левом верхнем углу Opera откройте меню и перейдите в раздел «Настойки» (см. пример ниже). Также можно воспользоваться сочетанием горячих клавиш: Alt+P.

Меню – настройки – Opera
2) Далее нужно открыть дополнительные настройки (в нижней части окна есть ссылка).

3) После в разделе «Конфиденциальность и безопасность» перейти в подраздел «Настройки контента» .
4) Затем открыть вкладку «Flash».

5) Далее включите параметры «Разрешить сайтам запускать Flash» и «Всегда спрашивать (рекомендуется)» (пример ниже).

Разрешить сайтам запускать Flash – Opera
В Yandex-браузере
1) Открываем настройки браузера (см. скрин ниже).

Настройки – Яндекс браузер
2) Переходим в раздел «Сайты/расширенные настройки сайтов» (в нижней части окна).

Сайты – расширенные настройки сайтов

4) Теперь вы можете задать белый список сайтов, на которых браузер будет всегда запускать Flash (актуально для тех сайтов, которые вы регулярно посещаете).

Можно добавить сайты, где будет отображаться весь Flash
5) Форма добавления достаточно простая: нужно просто вставить URL адрес, и нажать готово (пример приводить не стал. ).
По статистике, браузер «Google Chrome» – один из самых популярных интернет-браузеров. Он обладает быстрым и удобным функционалом, а также широкими возможностями для своей настройки, реализуемыми, в частности, через выполнение определённых команд в адресной строке и скрытом блоке опций chrome://flags/. Сегодня я расскажу об одной из таким команд — chrome://settings/content, поясню, в чём её специфика и особенности работы.
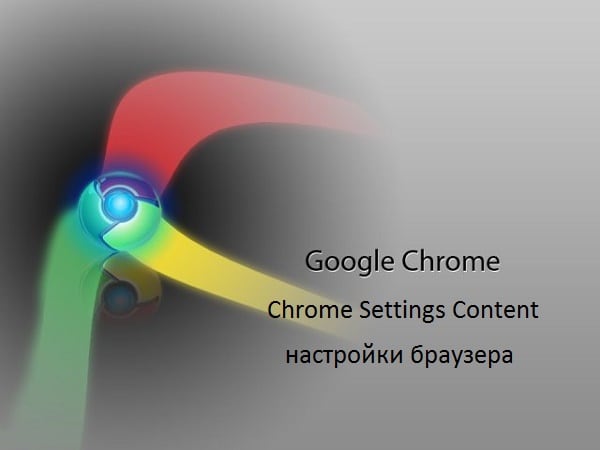 Разбираемся с командой «Chrome Settings Content»
Разбираемся с командой «Chrome Settings Content»
Как включить Adobe Flash Player в Mozilla Firefox
Всем привет коллеги. В этой статье, я хочу рассказать вам, как включить Adobe Flash Player в Mozilla Firefox. Иногда возникают ситуации, когда фильмы или разное видео без особых на то причин, начинают зависать или же вообще перестают воспроизводиться. В основном, это может быть вызвано сбоем работы плагина Shockwave Flash (именно этот плагин отвечает за показ видео в браузере Mozilla Firefox), но существует еще несколько причин, о которых и пойдет речь в этой статье.
Итак, для начала нам необходимо убедится в том, что плагин отвечающий за воспроизведение видео включен и нормально функционирует. Для этого запустите браузер Mozilla Firefox и в верхнем меню выберите пункт меню Инструменты – Дополнения.
- Также можно нажать комбинацию клавиш:
- Ctrl + Shift + A
Перед вами появится окно с различными дополнениями, в котором необходимо выбрать вкладку Плагины и найти плагин Shockwave Flash. В строке напротив, установите режим – Всегда включать и перезагрузите браузер.
- После перезагрузки браузера, проверьте воспроизведение видео и если проблема сохранилась, то обязательно перейдите на эту страницу для проверки актуальности установленного плагина.
В строке напротив Adobe Flash Player должна присутствовать надпись — Актуален. Если надпись другая, то просто нажмите по кнопке и обновите приложение до самой последней версии.
Если и в этом случае, имеются проблемы с видео, тогда скачайте самую последнюю версию браузера и переустановите ее вместо старой, которую нужно предварительно удалить.
Не помогло? Придется удалять Adobe Flash Player через Панель Управления – Удаление программ и перезагрузить компьютер.
После чего необходимо скачать плагин с официальной страницы и установить его.
У каждого пользователя может быть совершенно разная ситуация, но применив все вышеописанные методы, ваше видео будет воспроизводиться без проблем. Проверено неоднократно!
Ну, все друзья. Теперь вы знаете, как включить Adobe Flash Player в браузере Mozilla Firefox и я надеюсь, не будете испытывать проблем в дальнейшем.
Google Picasa
Продолжая рассказывать о бесплатных программах, нельзя не рассказать о Google Picasa — еще одной программе для просмотра и обработки изображения. Скачать ее можно на официальном сайте компании Google, причем совершенно бесплатно.
Особенности Google Picasa:
Программа поддерживает множество RAW-форматов различных производителей, включая таких гигантов, как Canon, Kodak, Leica, Nikon и т.д.
Picasa может воспроизводить видеоформаты.
Существует так называемый менеджер папок, который автоматически сканирует папки и отображает их в виде дерева.
Неплохие возможности для обработки фотографий. Конечно, профессиональный фотограф может сказать, что в этом плане программа ничем не примечательна, однако опций большинству начинающих фотографов будет предостаточно.
Повторюсь, программа бесплатная.



