Как установить и запустить adobe flash player для yandex browser
Содержание:
- Как посмотреть расширения в Яндекс браузер?
- Плагины (plugins) для браузеров, зачем они нужны
- Пошаговая инструкция настройки Флеш плеера в Яндекс браузере
- Настройки плагина
- Причины получения доступа к плагинам и расширениям
- Как включить Flash Player в Google Chrome: Browser Plugins
- Как включить Adobe Flash Player?
- Служебные плагины
- Плагин и его настройки
- Как найти модули
- Как посмотреть расширения в Яндекс браузер
- Плагины для работы «под капотом» сервера
- Расширения в мобильной версии Яндекс.Браузера
- Удаление автоматически установленных вирусных плагинов
- Обходим блокировку на сайтах c FriGate
- Как удалить Plugins
- Важные сервисные плагины
- Как включить или отключить плагин
Как посмотреть расширения в Яндекс браузер?
Есть несколько вариантов, как найти дополнения в Яндекс браузере:
- С панели расширений,
- Через меню настроек,
- Горячими клавишами.
С панели расширений
Существует специальный раздел, где находятся расширения для Yandex обозревателя. Получить к нему доступ можно с любой страницы веб-обозревателя через панель расширений:
- Нажимаем правой кнопкой мыши на значок любого дополнения, находится справа от адресной строки.
- Выбираем пункт «Настроить расширения».
Через «Настройки»
Следующий способ позволяет найти аддоны всего в 2 клика:
- Нажимаем на «Настройки Яндекс.браузера».
- Выбираем опцию «Дополнения».
Горячими клавишами
К сожалению, нет способа зайти в расширения в Яндекс обозревателя сразу после нажатия комбинации клавиш, придётся выполнить на одной действие больше.
Чтобы перейти в место, где хранятся расширения Яндекс браузера, нужно:
- Нажимаем Ctrl + H – попадём на страницу «История», с которой легко попасть в нужный раздел.
- В меню сверху выбираем «Дополнения».
Плагины (plugins) для браузеров, зачем они нужны
Ни один персональный компьютер не может спокойно существовать без браузера, на сегодняшний день это одна из самых часто открываемых программ на компьютере большинства пользователей. Их создатели оставляют огромный простор для plugin-разработчиков, и сейчас для каждого браузера их создано огромное количество.
Некоторые плагины пользуются популярностью на большую аудиторию, а некоторые нацелены на узкий круг людей. Существуют как онлайн-переводчики, вызываемые одним кликом, так и курсы валют. Или время и погода в разных странах, постоянно находящиеся на странице для мониторинга.
Плагины разрабатываются в поддержку
какого-либо формата документов, как например Adobe Reader. Он позволяет открывать и читать документ
прямо в браузере, так как не всегда есть необходимость в скачивании документа
из интернета. Большое количество ненужных файлов только загромождает жесткий
диск и тратит время пользователя на его очистку.
Где их скачать и как устанавливать
Местонахождение расширений в различных
браузерах находятся в разных местах, однако способ их установки и метод работы
практически не отличается.
Браузер Mozilla Firefox
Найти дополнения для Mozilla Firefox можно в верхней панели, нажав на «Инструменты» и выбрав «Дополнения». Для поиска и установки плагинов достаточно нажать «Получить дополнения», где пользователю представится список, систематизированный по критериям: популярность, категория, версия, отзывы, автор и рейтинг. Нажав на нужное дополнение, можно увидеть его описание и кнопку установки «Add to Firefox». После скачивания необходимо подтвердить установку дополнения, после чего можно будет начать им пользоваться.
Браузер Google Chrome
Аналогично дополнениями из Mozilla, расширения для Chrome находятся в шапке
браузера. Нажав на «Дополнительные инструменты» и выбрав «Расширения»,
открывается список всех плагинов для данного браузера. Скачивание и установка
не отличаются от предыдущего браузера.
Не так давно Google запретил установку в свой браузер плагинов, скачанных не из Chrome WebStore, поскольку участились случаи с утечкой
конфиденциальной информации пользователей. Расширения из магазина проходят
несколько проверок, благодаря которым можно быть уверенным в сохранности личной
информации.
Браузер Яндекс
Российские разработчики отнеслись к дополнениям намного проще – в каталоге браузера можно найти небольшое количество дополнений, однако установка с доверительных магазинов не запрещена. Пользователи скачивают плагины из Chrome WebStore, что является простым и удобным способом.
Пошаговая инструкция настройки Флеш плеера в Яндекс браузере
Плеер для каждого браузера настраивается по-разному. Включение занимает всего минуту-две, однако многие люди теряют массу времени, не зная, как это сделать. Перед тем как приступить к пошаговой настройке плеера, вам необходимо знать, что этот модуль встроен в движок браузера по умолчанию, и устанавливается автоматически с первым апдейтом Яндекса. Но если вы не можете просмотреть видео на сайте, большая вероятность, что приложение Adobe Flash Player отключено. Чтобы его настроить следуйте указаниям, представленным ниже:
- Откройте Яндекс, в адресной строке пропишите строчку без кавычек «browser://plugins» (подключаемые модули).
- Перед вами откроется страница со списком всех загруженных и установленных дополнительных модулей к браузеру. На этой же страничке справа есть кнопка «Подробнее», при нажатии на которую, будет отображаться полная информация по всем установленным приложениям.
- Внимательно просмотрите список, найдите строчку с названием Adobe Flash Player.
- Обнаружив необходимое приложение, первым делом посмотрите какое количество модулей загружено. Если один, нажмите клавишу «подключить» и перегрузите browser.
- Если у вас установлено два плеера (старая и новая версия) и оба включены, видео может не работать, поэтому следует отключить устаревшую версию, а новую оставить работающей и перезагрузить browser.

Настройки плагина
Большинство плагинов подходят практически для всех интернет-обозревателей. Однако способы настройки и управления могут отличаться. Ниже представлены инструкции для самых популярных браузеров.
Google Chrome
Google Chrome – самый производительный браузер, поддерживающий свыше 50 000 расширений и плагинов. Управление модулями осуществляется следующим образом:
- Открыть Google Chrome;
- Перейти к панели настроек;
- В надстройках обозревателя нужно выбрать раздел с инструментами;
- Открыть вкладку с дополнениями.
После этого перед пользователем откроется окно со списком всех установленных модулей. С помощью специальных кнопок пользователь может включать, отключать, обновлять и удалять расширения. Стоит заметить, что для данного браузера есть специальный plugin chromium pdf viewer, позволяющий открывать и редактировать пдф файлы.
Mozilla firefox
Как и в предыдущем случае, пользователю для начала нужно открыть веб-обозреватель и скачать необходимое расширение. Для этого можно воспользоваться магазином браузера или поисковой системой. Когда плагин будет установлен, можно приступать к его настройке. Для этого нужно:
- Открыть панель управления;
- Зайти в настройки;
- Найти блок с components;
- Выбрать нужный модуль и произвести настройку.
Opera
Для начала нужно открыть браузер, и с помощью поисковой строки найти нужный плагин. После установки потребуется посетить раздел с настройками, в котором должен быть блок «Расширения». Далее перед пользователем откроется окно с имеющимися дополнениями, среди которых нужно отыскать установленный модуль. При необходимости его можно в любой момент включать, отключать или удалить.
Internet explorer
Internet explorer – это стандартный веб-браузер, который идет по умолчанию во всех версиях операционной системы Windows. Чтобы воспользоваться плагином, необходимо в обозревателе активировать отображение надстроек. Для этого следует перейти в панель управления.
Причины получения доступа к плагинам и расширениям
Оба программных дополнения призваны облегчить жизнь пользователя, но порой приводят к обратному эффекту.
Управление расширениями Яндекс браузера помогает:
- При установке многочисленных дополнений. Рекомендуем регулярно делать ревизию расширений, это поможет поддерживать веб-обозреватель в чистоте и сохранять высокую скорость обработки страниц;
- Во время зависания интернета, особенно часто причиной становится VPN;
- При сбоях программы или отдельного ресурса. Часто Ютуб перестаёт работать из-за плагинов, которые убирают рекламу, позволяют скачивать видео или которые изменяют темы на видеохостинге, аналогично и другие сервисы дают сбои;
- Достичь максимальной анонимности в интернете.
Несколько причин для изменения настроек плагинов:
- Восстановление работы отдельных функций. Иногда устанавливается одновременно 2 одинаковых плагина, в результате ни один из них не работает;
- Отключение отдельных функций за ненадобностью;
- Подключение дополнительных обработчиков: сторонние модули для открытия PDF-файлов, форматов электронных книг и т.д.
Как включить Flash Player в Google Chrome: Browser Plugins
Чтобы включить Adobe Flash Player в Google Chrome, нужно выполнить несколько простых шагов, с которыми справится даже ребенок, а именно:
- Откройте Google Chrome. Уверен, с этим у вас проблем не возникнет.
- Далее нужно проверить, установлена ли у вас актуальная версия Google Chrome, то бишь самая последняя. Заходим в «Меню», выбираем раздел «Справка» и нажимаем на кнопку «О браузере Google Chrome». И, если ваш браузер нуждается в обновлении, нажмите кнопку «Обновить».
- После того, как вы убедились, что на вашем компьютере установлена самая свежая версия Google Chrome, закройте эту вкладку, она вам больше не понадобится. Далее в адресной строке, та самая полоска, где вы гуглите ваши любимые сериалы, вбивайте «chrome://components» (без кавычек).
- Среди всех установленных компонентов попытайтесь отыскать Adobe Flash Player (Pepper Flash) и кликните по кнопке «Обновить».
- Снова возвращаемся в адресную строку, ту самую, и вводим новую мантру: «chrome://plugins» (кавычки, как обычно, не нужны).
- Опять же отправляемся на поиски заветного Adobe Flash Player. Когда находим его, ставим галочку напротив строки «Запускать всегда».
После всей магии, проведенной выше, Adobe Flash Player в вашем браузере Google Chrome наконец-то запустится. Поздравляю, вы великолепны.
Тем, у кого не запустился модуль «plugins»: В новых версиях Google Chrome запуск флеш-плеера осуществляется путем набора в адресной строке другого заклинания: «chrome://settings/content» (кавычки…ну вы поняли). Откроется вкладка настроек, пролистайте страницу вниз и найдите раздел Flash. Потом тыкните галочку на «Разрешить Flash на сайтах». Поздравляю, вы тоже великолепно справились, плагин включен.
А сейчас мы рассмотрим еще несколько случаев, которые имеют место в последних версиях браузера Chrome. Потому что разработчики во всю пытаются отключить запуск флеш-плеера в своем браузере, заменяя его на HTML.
- Заходя на любой сайт, в адресной строке в самом правом углу нажмите на значок, изображающий часть мозаики, и выберите пункт «Разрешить».
- Если сайт отмечен значком «Безопасное соединение» (зеленый замочек) или просто закрытым замком, то нажмите по этому значку, затем выберите пункт «Настройки сайтов». Откроется страница с настройками для данного сайта. Выберите раздел Flash, в строке напротив него нажмите на «Всегда разрешать». Закрываем настройки, возвращаемся на сайт и обновляем страницу (значок круглой стрелки сверху слева, либо клавишами Ctrl+R или F5.
Как включить Adobe Flash Player?
Активировать плагин в Google Chrome можно разными способами, и обо всех них пойдет речь ниже.
- Кликните в правом верхнем углу браузера по кнопке меню, а затем пройдите к разделу «Настройки».

В открывшемся окне спуститесь в самый конец станицы и кликните по кнопке «Дополнительные».

Когда на экране отобразятся дополнительные настройки, найдите блок «Конфиденциальность и безопасность», а затем выберите раздел «Настройки контента».

В новом окне выберите пункт «Flash».

Передвиньте ползунок в активное положение, чтобы параметр «Блокировать Flash на сайтах» сменился на «Всегда спрашивать (рекомендуется)».

Кроме этого, немного ниже, в блоке «Разрешить», вы сможете установить, для каких сайтов Flash Player будет работать всегда. Чтобы внести новый сайт, правее кликните по кнопке «Добавить».

Способ 2: Переход в меню управления Flash Player через адресную строку
К меню управления работой плагином, который описывался способом выше, можно пройти гораздо более коротким путем – просто введя нужный адрес в адресной строке браузера.
Способ 3: Включение Flash Player после перехода на сайт
Данный способ возможен только в том случае, если у вас заранее активирована работа плагина через настройки (смотрите первый и второй способы).
- Перейдите на сайт, на котором размещен Flash-контент. Поскольку теперь для Google Chrome всегда нужно давать разрешение на воспроизведение контента, то вам потребуется кликнуть по кнопке «Нажмите, чтобы включить плагин “Adobe Flash Player”».

В следующее мгновение в левом вернем углу браузера отобразится окно, в котором будет сообщаться о том, что конкретный сайт запрашивает разрешение на работу Flash Player. Выберите кнопку «Разрешить».

В следующее мгновение Flash-контент начнет воспроизводиться. С этого момента, переходя на данный сайт повторно, Flash Player будет автоматически запускаться без лишних вопросов.
Если же вопроса о разрешении работы Flash Player не поступало, вы сможете сделать это вручную: для этого кликните в левом верхнем углу по иконке «Сведения о сайте».

На экране отобразится дополнительное меню, в котором вам потребуется найти пункт «Flash» и выставить около него значение «Разрешить».

Как правило, это все способы активации Flash Player в Google Chrome. Несмотря на то, что он на протяжении уже достаточно многих лет пытается быть полностью заменен на HTML5, в интернете содержится еще огромное количество flash-контента, которое без установленного и активированного проигрывателя Flash Player воспроизвести просто не получится.
Опишите, что у вас не получилось.
Наши специалисты постараются ответить максимально быстро.
Служебные плагины
Для воспроизведения видео-контента, работы с документами или PDF файлами, отображения трехмерной графики и прочих подобных функций Яндекс-браузер также использует дополнительные приложения. Как правило, они устанавливаются и обновляются автоматически, так что рядовому пользователю нет нужны с ними сталкиваться.
Однако если какой-нибудь из этих плагинов подвиснет и перестанет самостоятельно обновляться – он может вызывать постоянные ошибки и вылеты всей программы. В этом случае, его рекомендуется отключить и обновить вручную.
Для того чтобы неопытные пользователи не могли случайно нарушить корректную работу браузера, данные служебные расширения не отображаются на странице обычных аддонов. Для них в интерфейсе выделена своя страница, зайти на которую можно по адресу «browser://plugins/» или «about://plugins/».
На данной странице можно посмотреть информацию о работе таких плагинов, как Adobe Rader, NVidia 3d Vision, Java, Yandex PDF Reader и других. С помощью кнопки «Больше» («More») пользователи могут получить расширенный список данных о модулях. Если вы хотите отключить какой-нибудь из них, кликните по гиперссылке «Отключить» («Disable»)в соответствующем разделе. Для включения используется гиперссылке «Enable» («Включить»).
Статья была полезна? Поддержите проект — поделитесь в соцсетях:
Оценка: 4,87
Плагин и его настройки
Давайте рассмотрим само определение. Плагин — встраиваемый блок, расширяющий возможности браузера, не имеющий своего интерфейса и включающийся в специальной директории настроек.
Потребность в загрузке того или иного дополнения обычно определяется автоматически. Браузер предложит загрузить и активировать тот или иной аддон, который необходим для корректной работы с сайтом. Как видно, настроить работу плагина не составит никакого труда. Давайте рассмотрим возможность настройку плагинов в самых популярных интернет-браузерах.
Яндекс.Браузер
Как посмотреть плагины в яндекс браузере? Для начала необходимо скачать саму программу. Если же она у вас уже присутствует, ее необходимо обновить до новейшей версии. После чего запустить ее. В адресной строке (некоторые ее называют умной) необходимо ввести слово на английском plugins. Откроется соответствующее окно настроек, где вашему вниманию будет представлен список актуальных расширений.
В данной директории у вас будет возможность отключить или же, наоборот, включить необходимое вам расширение. Кстати говоря, для того чтобы каждый раз не выполнять запрос в адресной строке, можно напротив расширения поставить галочку в пункте — запускать всегда. Браузер может также предложить обновить устаревшие расширения/блоки, так как в автоматическом режиме они не обновляются. Я рекомендую сделать это, чтобы обеспечить корректную работу расширения.
Google Chrome
Необходимо зайти на сайт google. На странице будет предложено скачать их фирменную программу для просмотра интернет-страниц Google Chrome. После установки открываете программу и заходите в директорию настроек, где необходимо выполнить следующие действия:
- Открыть панель быстрого доступа;
- Зайти в инструменты;
- Активировать меню расширения.
Откроется список плагинов, которые пользователь может включить/отключить, удалить или же обновить. Если настройка аддона была проведена неправильно, то он может перестать отвечать или же просто не запускаться.
Internet Explorer
Работа со стандартными дополнениями в интернет-обозревателе от компании Майкрософт будет ненамного сложнее. Популярностью данная программа у пользователей не преобладает, но она поставляется вместе с операционной системой. Итак, необходимо зайти в директорию настроек, после чего найти раздел настроек надстроек. Необходимо включить отображение всех надстроек. Проверить работоспособность надстроек вы можете на сайте, для которого они собственно и предназначены.
После этого пользователю будут наглядно доступны все имеющиеся аддоны. Необходимо также помнить, что аддоны могут как положительно влиять на работу вашего компьютера, так и отрицательно. Отрицательная сторона может заключаться в том, что вами будет загружено вредоносное программное обеспечение, с помощью которого злоумышленники могут похитить ваши персональные данные. Перед установкой того или иного плагина убедитесь в его безопасности с помощью антивируса.
Mozilla Firefox
Скачиваете с официального сайта программное обеспечение, устанавливаете, активируете. В открывшейся программе в разделе настроек найдите меню «дополнения». В этом меню будет представлен наглядно весь необходимый список расширений. С помощью достаточно удобной навигации можно будет редактировать содержимое расширений.
В случае если плагины не работают, можно попробовать их переустановить, ну или же на крайний случай перезапустить программу. Это должно решить возникшие проблемы.
Если вы не понимаете как активировать полезные аддоны, то в интернете по запросу «browser plugins включить» будет представлено достаточно много подробнейших инструкций по решению вашей проблемы с указаниями, где находятся плагины.
Opera
Скачиваете актуальную версию программного обеспечения. Заходите в директорию настроек, далее проходите во вкладку расширения. Откроется диалоговое окно, в котором все будет представлено наглядно для пользователя. Помимо того, что вы сможете посмотреть список доступных аддонов, вы также сможете найти интересующий вас плагин. Включение/выключение также доступно в этой вкладке.
Обобщая написанное, можно выделить небольшой список предназначения плагинов:
- Для музыки
- Для видео
- Для изображений
- Для автоматизированного исполнения действий
Я бы рекомендовал каждому пользователю скачать прямо сейчас этих незаметных электронных помощников и убедиться в их полезности на собственном опыте!
Как найти модули
Теперь, когда мы поговорили наконец о сути обозреваемой вещи, можно переходить к более конкретным действиям. В нашем случае это будет первый этап работы с плагинами или модулями — то есть их нахождение на пространстве интернета. Ну и естественно, мы будем рассматривать всё на примере Яндекс.Браузера.
Первый способ
Первый способ нахождения плагинов запрятан в настройках самого браузера, поэтому здесь лучше будет привести полный поэтапный план:
- Через меню обозревателя переходим в настройки.
- В конце страницы будет раздел «Показать дополнительные настройки», подсвеченный голубым.
- В блоке «Личные данные» открываем «Настройки содержимого».
- Раздел «Плагины», затем «Управление отдельными плагинами».
- Откроется вкладка, в которой будут видны все установленные плагины.
- При нажатии кнопки «Подробнее» откроется вся информация о модуле.
Второй способ
Также можно очень быстро и просто попасть в меню плагинов одним действием — достаточно ввести в строке браузера: browser://plugins. Таким вот образом можно сразу попасть в окно со списком плагинов в Яндекс Браузере.
Как посмотреть расширения в Яндекс браузер
Есть несколько вариантов, как найти дополнения в Яндекс браузере:
- С панели расширений;
- Через меню настроек;
- Горячими клавишами.
С панели расширений
Существует специальный раздел, где находятся расширения для Yandex обозревателя. Получить к нему доступ можно с любой страницы веб-обозревателя через панель расширений:
- Нажимаем правой кнопкой мыши на значок любого дополнения, находится справа от адресной строки.
- Выбираем пункт «Настроить расширения».
Через «Настройки»
Следующий способ позволяет найти аддоны всего в 2 клика:
- Нажимаем на «Настройки Яндекс.браузера».
- Выбираем опцию «Дополнения».
Горячими клавишами
К сожалению, нет способа зайти в расширения в Яндекс обозревателя сразу после нажатия комбинации клавиш, придётся выполнить на одной действие больше.
Чтобы перейти в место, где хранятся расширения Яндекс браузера, нужно:
- Нажимаем Ctrl + H – попадём на страницу «История», с которой легко попасть в нужный раздел.
- В меню сверху выбираем «Дополнения».
Плагины для работы «под капотом» сервера
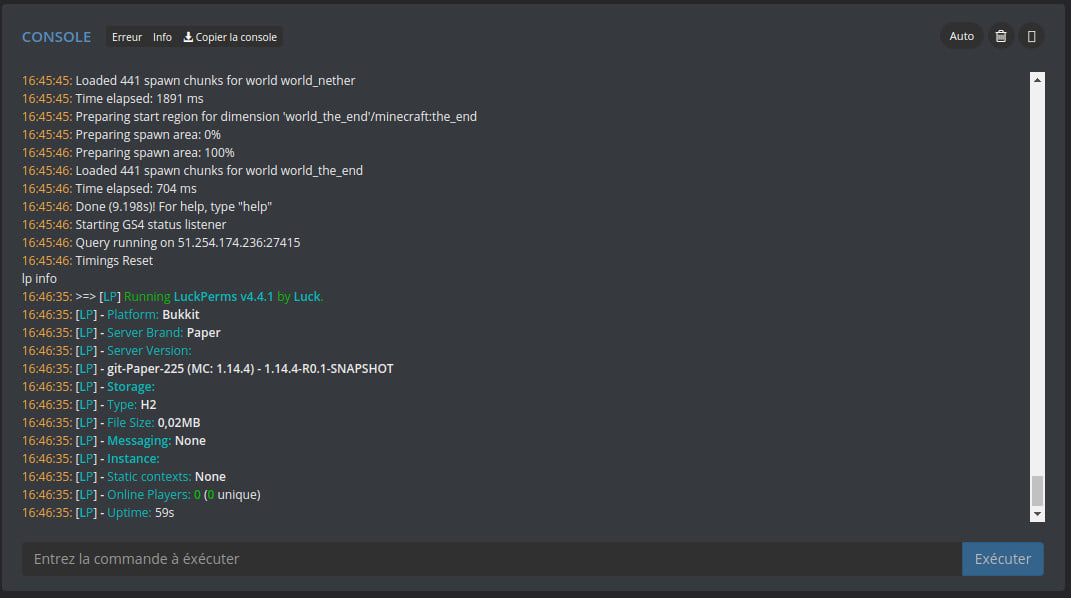
ClearLag
Плагин разработан для устранения лагов и оптимизации нагрузки, чтобы повысить общую производительность. Важная фича плагина – возможность удаления выброшенных на землю предметов (вручную или спустя какое-то время). Плагин включает в себя инструменты для диагностики провисаний и позволяет уменьшить потребление ресурсов машины, на которой запущен ваш игровой мир.
- Скачать ClearLag для Bukkit (версия 1.15 и ниже)
- Скачать ClearLag для Spigot (версия 1.14 и ниже)
AutoSaveWorld
Несмотря на название, заявляющее одну функцию, этот плагин является многофункциональным. С его помощью можно не только создать резервные копии мира, но и очистить кэш плагинов. Тут же можно быстро перезапустить серверы при падении или задать периодичность его перезагрузки, чтобы обеспечить стабильную работу.
Версия игры: до 1.12 включительно
Скачать AutoSaveWorld
Multiverse-Core
Multiverse-Core позволяет в одном пространстве осуществлять управление сразу несколькими онлайн-серверами как на макроуровне (создавать, глобально редактировать, менять режим игр), так и на микроуровне (узнать, на каком сервере нужный пользователь, и поместить его между мирами). Подходит продвинутым пользователям, которые хотят запустить на своей машине сразу несколько миров.
- Скачать для Bukkit (1.15 и ниже)
- Скачать для Spigot (1.14 и ниже)
ChatEx
ChatEx – простой плагин для контроля за чатом в игре. Можно подключать АнтиСпам и блокировать нежелательный контент в чате. Например, сообщения от определенного пользователя или сообщения с рекламной ссылкой. При необходимости можно просто очистить весь чат.
Версия игры: до 1.16 включительно
Ссылка на ChatEx
Расширения в мобильной версии Яндекс.Браузера
Некоторое время назад пользователи Яндекс.Браузера на смартфонах и планшетах также получили возможность устанавливать расширения. Несмотря на то, что для мобильной версии адаптированы не все из них, включать и использовать можно многие дополнения, и их количество со временем будет только увеличиваться.
Этап 1: Переход в меню расширений
Для просмотра списка дополнений на смартфоне, выполните эти действия:
-
Нажмите на смартфоне/планшете кнопку «Меню» и выберите пункт «Настройки».
-
Выберите раздел «Каталог дополнений».
-
Отобразится каталог самых популярных расширений, любое из которых вы можете включить, нажав на кнопку «Выкл.».
-
Начнется скачивание и установка.
Этап 2: Установка расширений
В мобильной версии Яндекс.Браузера представлены дополнения, предназначенные специально для Android или iOS. Здесь также можно найти многие популярные адаптированные расширения, но все же их выбор будет ограничен. Это обуславливается тем, что не всегда есть техническая возможность или надобность в реализации мобильной версии дополнения.
-
Зайдите на страницу с расширениями, и в самом низу страницы нажмите на кнопку «Каталог расширений для Яндекс.Браузера».
-
Откроются все доступные расширения, которые можно просматривать или искать через поисковое поле.
-
Выбрав подходящее, нажмите на кнопку «Добавить в Яндекс.Браузер».
-
Отобразится запрос на установку, в котором нажмите «Установить расширение».
Также в смартфон можно устанавливать расширения и из Google Webstore. К сожалению, сайт не адаптирован для мобильных версий в отличие от Opera Addons, поэтому сам процесс управления будет не очень удобным. В остальном сам принцип установки ничем не отличается от того, как это делается на компьютере.
-
Выберите нужное расширение с главной страницы или через поисковое поле и нажмите на кнопку «Установить».
-
Появится окно с подтверждением, где нужно выбрать «Установить расширение».
Этап 3: Работа с расширениями
В целом управление расширениями в мобильной версии браузера мало чем отличается от компьютерной. Их можно также включать и выключать по своему усмотрению, нажимая на кнопку «Выкл» или «Вкл».

Если в компьютерной версии Яндекс.Браузера можно было получить быстрый доступ к расширениям, используя их кнопки на панели, то здесь, чтобы задействовать какое-либо включенное дополнение, необходимо выполнить ряд действий:
-
Нажмите на кнопку «Меню» в браузере.
-
В списке настроек выберите «Дополнения».
-
Отобразится список включенных дополнений, выберите то, которое хотите использовать в данный момент.
- Выключить действие дополнения можно, повторно выполнив шаги 1-3.
Некоторые из расширений можно настраивать — наличие такой возможности зависит от самого разработчика. Чтобы это сделать, нажмите на «Подробнее», а затем на «Настройки».

Удалять расширения можно, нажимая на «Подробнее» и выбирая кнопку «Удалить».

Теперь вы знаете, как устанавливать, управлять и настраивать дополнения в обеих версиях Яндекс.Браузера. Надеемся, данная информация поможет вам работать с расширениями и повысит функциональность браузера лично для себя.
Опишите, что у вас не получилось.
Наши специалисты постараются ответить максимально быстро.
Удаление автоматически установленных вирусных плагинов
В большинстве случаев обычному пользователю нет необходимости самостоятельно искать и устанавливать какой-либо нужный плагин. Последний сам находит своего пользователя, и обычно это случается в ситуации, когда при попытке запуска какого-либо веб-контента пользователь сталкивается с предложением сайта установить на пользовательский ПК тот или иной плагин, с целью корректного отображения содержимого веб-ресурса. После этого сайт обычно предлагает пользователю ссылку, перейдя по которой мы можем скачать нужным нам плагин.
Установленные таким образом внешние плагины обычно удаляются стандартным образом, через системный инструмент удаления программ (нажмите на кнопку «Пуск», в строке поиска введите appwiz.cpl, и нажмите ввод). Найдите в списке программ нужный плагин и удалите его.

Обходим блокировку на сайтах c FriGate
Есть некоторые ресурсы, которые могут быть недоступны пользователям по тем или причинам. Сами причины мы конечно подробно рассматривать не будем, но вот блокировку можно обсудить.
А именно способы её обхода. Причем использовать всё на самом то деле достаточно просто даже с функционалом Яндекса. Всё до боли просто — есть такой плагин под названием FriGate. Он использует прокси-сервера при запросах с некоторых сайтов, которые блокируют доступ определенным IP адресам или зонам покрытия.
Включить данный «интернетный спасательный жилет» можно достаточно простым способом — перейдя во вкладку «Дополнения» и найдя там тот самый FriGate. Далее всего-то нужно щелкнуть по кнопочке «Включить» и всё отлично работает.
Как удалить Plugins
Большое количество установленных модулей притормаживает работу веб-обозревателя. Также может быть ситуация, когда плагин больше не нужен. В этом случае необходимо удалить его. Деактивация Plugins в каждом веб-обозревателе выполняется по-разному. Ниже описан принцип отключения приложения для браузера:
- Google Chrome;
- Yandex.Browser;
- Internet Explorer;
- Firefox;
- Opera.
Google Chrome
Если дополнительные приложения тормозят Гугл Хром, их можно удалить. Для этого следует:
- Запустить Chrome.
- Открыть меню «Настройки и управление».
3. Навести «мышь» на «Дополнительные инструменты» и перейти на страницу «Extensions».
4. Выбрать ненужную программу и нажать «Удалить».
5. Подтвердить выбранное действие.
Иногда бывают ситуации, когда дополнительное приложение необходимо отключить только временно. Для этого на странице с модулями требуется сдвинуть «Переключатель» в левую сторону.
Yandex.Browser
Работа Яндекс браузера может замедляться некоторыми дополнительными приложениями. Поэтому их рекомендуется временно отключить. Для этого следует:
- Открыть меню настроек.
2. Перейти к установленным расширениям.
3. Выбрать приложение, а затем сдвинуть включатель в левую сторону.
Поэтому следует:
- Активировать модуль.
2. Нажать правой кнопкой мыши на иконке, рядом с адресной строкой.
3. Кликнуть по надписи: «Удалить».
После этого модуль исчезнет со станицы «Extensions».
Internet Explorer
Пользователи, использующие Internet Explorer, могут отключить стандартные и загруженные приложения. Для этого следует:
- Нажать сочетание клавиш Alt+X и перейти в надстройки.
2. Открыть раздел «Панели управления».
3. Выбрать «Все надстройки».
4. Найти интересующий модуль и кликнуть по кнопке «Отключить».
Иногда бывают случаи, когда нужно полностью деактивировать дополнительный Plugin. Для этого нужно перейти к настройкам, а затем:
2. Нажать кнопку «Удалить».
Firefox
Удалить модуль из Firefox можно двумя способами. Первый применим только для активных расширений. Чтобы полностью деактивировать дополнительное приложение, следует:
- Найти интересующую иконку на панели.
2. Нажать правой кнопкой мыши и выбрать «Удалить расширение».
3. Подтвердить процесс деактивации.
Что касается Plugins, которые выключены, то для их деактивации необходимо:
- Перейти в настройки плагинов, нажав сочетания клавиш Ctrl+Shift+A.
- Открыть страницу модулей.
3. Найти интересующий Plugin и кликнуть по «Удалить».
Opera
Опера, как и большинство обозревателей, позволяет удалить Plugin 2 способами. Первый подходит только для функционирующих веб-программ. Для деинсталляции первым способом нужно:
- Запустить Оперу.
- Найти иконку интересующего приложения (рядом с адресной строкой).
3. Нажать правой кнопкой мыши и выбрать «Удалить».
Чтобы деактивировать модуль вторым способом, нужно:
- Нажать сочетание клавиш Ctrl+Shift+E.
- Найти интересующий модуль, а затем кликнуть по крестику в правом углу.
3. Подтвердить процесс деактивации.
Заключение
Браузер плагин позволяет пользователям улучшить работу веб-приложения. Для загрузки расширений можно использовать официальные сайты программ или настройки обозревателя. При необходимости plugins всегда можно удалить.
Важные сервисные плагины
AuthMe Reloaded
AuthMe Reloaded – распространенный плагин для авторизации в игре. Он не позволит выполнить в игре какие-либо действия, если пользователь не вошел в систему. За каждым игроком с уникальным именем пользователя закреплен его инвентарь, местоположение и настройки (статус, права на территорию и т.д.). Наверное, один из важнейших плагинов для любого сервера.
Версия игры: до 1.13 включительно
- Скачать для Bukkit
- Скачать для Spigot
Поясненение: Spigot и Bukkit – это программное обеспечение, которое позволяет расширять возможности ванильной версии Minecraft. Подобных программ много, но мы расскажем про плагины только для двух самых используемых систем при создании пользовательских миров.
LuckPerms
Плагин выдачи прав на сервере Minecraft. Дает возможность администраторам контролировать, какие возможности имеют игроки, позволяет создавать группы и выдавать права (как по отдельности, так и группам). Также подойдет для проектов, в которых у геймеров есть разные уровни доступа. Прост в использовании и универсален для разных платформ.
Версия игры: до 1.16 включительно
Скачать LuckPerms (версии для разных видов серверов)
WorldEdit
WorldEdit – простой внутриигровой редактор мира. Плагин позволяет совершать следующие действия без приостановки работы сервера: видоизменять ландшафт различными инструментами, добавлять/удалять большое количество блоков, перемещать целые зоны по миру, создавать резервные копии отдельных участков и ликвидировать последствия действий гриферов. Поддерживает как онлайн, так и одиночную версию игры.
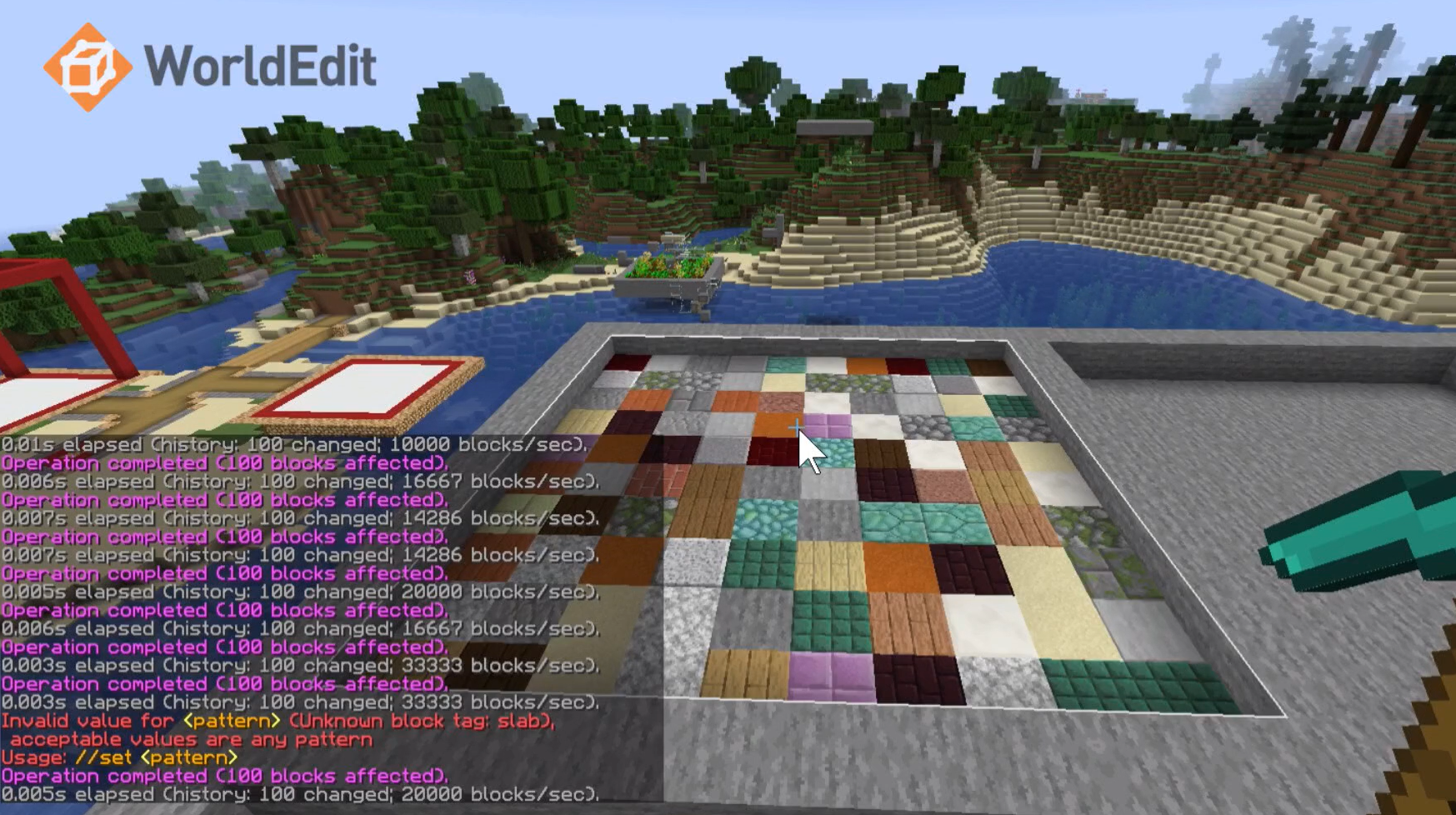
Версия игры: до 1.16 включительно
От 4 Гб ОЗУ, от 80 Гб на скоростном NVMe и стабильные 200 Мбит/сек
Узнать подробнее
EssentialsX
EssentialsX – этот плагин добавляет в игру более 130 команд. Команды, прописанные в плагине, упрощают модерирование сервера и позволяют быстро вносить изменения (от изменения погоды до генерации деревьев перед собой). Это же плагин позволяет телепортировать игроков по миру, перемещаться к ним или закидывать кого-то в случайную точку карты.
Версия игры: до 1.16 включительно
Скачать EssentialsX
Как включить или отключить плагин
Не всегда после установки плагина для браузера последний запускается в автоматическом режиме. В таком случае пользователю необходимо вручную запустить работу модуля. Для этого следует выполнить следующие действия:
- Открыть настройки браузера;
- Среди перечня разделов выбрать блок с дополнениями;
- В появившемся списке плагинов найти нужный вариант и нажать на кнопку запуска.
Многие пользователи интересуются, как отключить плагин. Напомним, что этой же инструкцией можно воспользоваться для отключения установленного модуля. Однако следует помнить, что в этом случае веб-обозреватель перестанет функционировать в привычном режиме. То есть, после этого может перестать проигрываться видео, музыка или открываться некоторые текстовые файлы. К примеру, когда отключиться AdBlock, на всех сайтах начнет снова появляться реклама.





