Simple steps to test adobe flash player [easy guide]
Содержание:
- Выбор и установка браузера для флеша
- Как узнать версию Adobe Flash Player
- Проверяем работоспособность adobe flash player
- Вариант 1: для браузеров на движке Chromium
- Вариант 2: для IE, Mozilla Firefox и Opera
- Версии Flash Player: почему его нужно обновлять
- Установка Флеш-Плеера на компьютер
- Как установить adobe flash player
- Как проверить версию плагина?
- История Flash Player
- Как проверить версию плагина?
- Устарел (не работает) Adobe Flash Player — как обновить, удалить и установить плагин
- Что такое Flash Player
- Устанавливаем флеш плеер
- Ruffle используя приложение можно воспроизводить флеш
- Какой Флеш Плеер для Яндекс браузера актуален сегодня
- Как узнать версию Flash Player через «Пуск»
- Проверяем свою версию на компьютере
- Как разрешить сайтам воспроизводить Flash-контент
- Как узнать версию Flash Player через официальный сайт Adobe
- Какой Флеш Плеер для Яндекс браузера актуален сегодня?
- Инструкция
- BlueMaxima’s Flashpoint
- Вариант 1: для браузеров на движке Chromium
- Что такое Flash Player
- Общая информация о программе Adobe Flash Player
Выбор и установка браузера для флеша
На сегодняшний день существует выбор между несколькими браузерами пригодными для нашей цели:
- Maxthon
- Falcon
- Pale Moon
- Chrome Flash Edition
Браузеры размещены в том порядке, в котором мы вам их рекомендуем. Ниже мы рассматриваем то, как их нужно установить и использовать.
Maxthon
Этот браузер устанавливается легко. Вам не нужно предпринимать ничего особенного. Просто скачайте желаемую версию Maxthon на этой странице и установите его. Откройте сайт с флеш-играми или видео и наслаждайтесь. Плюсы этого браузера — частые обновления и удобный интерфейс. Возможно, что при заходе на страницу с флешем вам нужно будет разрешить его исполнение, но это стандартная процедура большинства браузеров.
Falcon
Как и предыдущий браузер, это не нуждается в долгих настройках. Просто скачайте его здесь и установите на свой компьютер. Сразу после установки он готов к использованию флеш-контента. Хотя этот браузер уже почти два года не обновлялся для наших целей он подходит и если вам чем-то не угодил Maxthon, то можете использовать Falcon.
Pale Moon
Pale Moon — браузер разработанный на движку Firefox, который еще не сбросил поддержку флеша. Вы можете установить как полноценную так и портативную версию этого браузера. Для установки полноценной версии скачайте на этой странице Pale Moon (32-bit). Нужно скачать именно 32-битную версию, даже если у вас 64-битная операционная система.
Также вы можете установить портативную версию Pale Moon с поддержкой флеша. Такую версию можно установить в отдельную папку на компьютере или держать ее на портативном USB-устройстве (флешке). Это очень удобно если вы хотите иметь доступ к браузеру с поддержкой флеш-технологии на любом компьютере. Для этого скачайте портативную версию браузера Pale Moon (64-bit). В данном случае нужно именно 64-битную версию.
Создайте папку в которую будете распаковывать архив с браузером. Ее можно поместить на рабочем столе, где-либо еще на компьютере или на флешке. Переименуйте папку так, чтобы по ее названию можно было определить ее содержимое, например palemoon. Откройте архив и распакуйте его в подготовленную папку. После распаковки содержимое папки с браузером будет выглядеть как-то так:
Скачайте файл NPSWF64_32_0_0_371.dll и поместите его в папку Lib/Mozilla/Plugins, которая находится в папке с распакованным браузером. Запустите файл Palemoon-Portable.exe в папке с портативным браузером и откройте в этом браузере страницу с флеш-игрой или видео. Все должно работать.
Внимание!
Пользуйтесь только предложенными вам ссылками для загрузки файлов. Все указанные выше файлы проверяются на безопасность. Однако вы должны помнить, что используете флеш на свой страх и риск.
Как узнать версию Adobe Flash Player

Для корректной работы веб-браузера необходимы сторонние компоненты, одним из которых является Adobe Flash Player. Этот проигрыватель дает возможность просматривать видеоролики и играть во флеш-игры. Как и все программное обеспечение, Flash Player нуждается в периодическом обновлении. Но для этого нужно знать, какая его версия установлена на вашем компьютере и нужно ли обновление.
Узнать версию с помощью браузера
Узнать версию Adobe Flash Player вы можете с помощью браузера в списке установленных плагинов. Рассмотрим на примере Google Chrome. Зайдите в настройки браузера и нажмите на пункт «Показать дополнительные настройки» внизу страницы.

Затем в пункте «Настройки контента…» найдите пункт «Плагины». Нажмите на «Управление отдельными плагинами…».

И в открывшемся окне вы сможете увидеть все подключенные плагины, а также узнать, какой версии Adobe Flash Player у вас установлен.

Версия Adobe Flash Player на официальном сайте
Также узнать версию Флэш Плеера вы можете на официальном сайте разработчика. Просто перейдите по указанной ниже ссылке:
На открывшейся странице вы сможете найти версию своего программного обеспечения.

Таким образом мы рассмотрели два способа, с помощью которых вы можете узнать, какой версии Флэш Плеер у вас установлен. Также вы можете использовать сторонние сайты, которых довольно много в интернете.
Проверяем работоспособность adobe flash player
Данную проверку можно произвести двумя способами: первый способ заключается в том, что проверяется присутствие flash player с помощью ссылки в онлайн режиме. 2 способе проверка производится на каждом браузере индивидуально.
Но есть еще и самый простой способ. Для этого заходим браузер в который хотим проверить наличие flash player, открываем мультимедийный контент (youtube). Если при открытии видеоролика выдается ошибка что нет adobe flash player это значит, что? Необходимо для нормальной работы плагин флеш плеер.
Сперва рассмотрим онлайн режиме. Для этого строке для ввода адреса в каждом браузере вставляем данную ссылку https://helpx.adobe.com/flash-player.html
Если flash player не установлен, то появится вот такое уведомление
Проверяем установилось ли adobe flash player в браузерах
Проверяем работает ли данные plugin в google chrome. Для этого в адресной в строке вводим команду chrome://plugins. Откроется окно списком подключенных плагинов. Ищем нужный нам плагин. Если она находится в данном списке, то flash player присутствует.
Откроется окно интернет эксплорер который дает возможность управлять надстройками. В этом окне переходим на вкладку панели инструментов и расширения. Открывающиеся списки ищем «Shockwave Flash Object».
Рассмотрим способ проверки присутствия adobe flash player на известном браузеры mozilla firefox.
Как всегда, во всех случаях чтобы проверить расширение браузера, необходимо зайти «настройки».
Если по какой-то причине данные плагин выключен, то обязательно включаем его.
И напоследок проверяем самую известную opera mini. В адресной строке вводим «opera://plugins». Далее откроется список подключенных расширение, а в этом списке ищем «Shockwave Flash» и естественно данные flash plugin должен быть состояние включенный
Заключение об установке flesh pleer
Объем данной статьи получился достаточно, чтобы запугать новичков. Я как можно понятно, пытался объяснить процесс как установить adobe flash player
и получился вот такой объемная статья. На самом деле процесс установки флеш плеера не такой кропотливый, как кажется на первый взгляд.
Просто загружаем, устанавливаем и пользуемся. Надеюсь, что информация была для вас полезно. Пишите комментарии и до новых постов!
|
Как записать экшен в фотошопе за 5 минут |
Как убрать фоновый шум с записи |
заменить shell32.dll |
Вариант 1: для браузеров на движке Chromium
Прежде всего, необходимо отделить группу браузеров, для которых Flash Player уже установлен, а значит, дополнительно устанавливать его не требуется. К данным браузерам относятся практически все веб-обогреватели, созданные на основе движка Chromium. К таким браузерам относятся Google Chrome, Яндекс.Браузер, Амиго и другие подобные. Если вы являетесь пользователем одного из данных веб-обозревателей – будьте спокойны, плагин уже установлен.
Убедиться в этом вы можете, если сделайте клик мышкой в правом верхнем углу по кнопке меню интернет-обозревателя и пойдете к разделу «Настройки».
Пройдите в самый конец страницы и кликните по кнопке «Дополнительные».
В блоке «Конфиденциальность и безопасность» кликните по кнопке «Настройки контента».
Разыщите раздел «Flash» и выберите его.
Убедитесь, что у вас активен пункт «Разрешить Flash на сайтах». При необходимости, внесите изменения, чтобы плагин заработал.
Вариант 2: для IE, Mozilla Firefox и Opera
Если же вы являетесь пользователем веб-обозревателя Internet Explorer, Mozilla Firefox или Opera, то для вас требуется отдельная установка Flash Player в виде программы.
Чтобы проверить в этом случае, установлен ли на компьютере Flash Player, откройте на компьютере окно «Панель управления» и выполните переход к разделу «Программы и компоненты».
Если в списке установленных программ вы видите Flash Player, значит, программа инсталлирована на вашем компьютере.
Кроме этого, проверить наличие Flash Player вы можете и через меню браузера. Для каждого из перечисленных веб-обозревателей это делается по-своему.
Проверка наличия Flash Player в Opera
- Кликните в левом верхнем углу по кнопке меню интернет-обозревателя и проследуйте к разделу
«Настройки».
В левой зоне окна проследуйте ко вкладке «Сайты», а в блоке «Flash» убедитесь, что Flash Player у вас активен.
Проверка наличия Flash Player для Mozilla Firefox
- Кликните в правом верхнем углу интернет-обозревателя кнопке меню и проследуйте к разделу
«Дополнения».
В левой части окна выберите вкладку «Плагины». Именно здесь у вас и должен отображаться Flash Player. Если плагин отсутствует, необходимо произвести его установку на компьютер с официального сайта разработчика.
Проверка наличия Flash Player для Internet Explorer
- Выполните клик мышкой в правой верхней зоне по изображению с шестеренкой и в возникшем списке проследуйте к пункту
«Надстроить настройки».
Убедитесь, что у вас в левой части окна открыта вкладка «Панели инструментов и расширения». В правой части вы сможете обнаружить пункт «Sockwave Flash Object», который является другим названием Flash Player, Если около него вы видите статус “Отключено”, кликните по нему один раз левой кнопкой мыши, а затем ниже справа выберите кнопку «Включить».
Версии Flash Player: почему его нужно обновлять
На самом деле вариантов Flash-плеера существует сразу три, и это только для Windows:
Плагин для браузеров на основе Chromium: Chrome, новая Opera, Vivaldi, Яндекс-браузер, многие другие;
Дополнение для браузера Mozilla Firefox и его клонов: Pale Moon, WaterFox и т.д.
Флеш-плеер для Internet Explorer (или нового браузера Edge из состава Windows 10).
Программа регулярно развивается: крупные обновления выпускаются компанией Adobe с периодичность раз в 3-4 месяца. Версии имеют числовое значение, например 21.0.0.242..
Первое целое число (21) – «поколение», либо крупная версия программы. Именно это число растёт по 3-4 раза в год, раз в несколько месяцев. Последнее число после точки (0.242) означает небольшие внутренние обновления, направленные на усиление безопасности, мелкую оптимизацию кода, другие не особо значительные нововведения, не достойные выпуска отдельной «крупной» версии. Эти обновления появляются с периодичностью раз в 1-3 недели.
Все три варианта плеера для разных браузеров имеют один и тот же номер версии. Желательно устанавливать в одну систему все три разновидности программы – речь идёт и об информационной безопасности, и о скорости работы компьютера.
Установка Флеш-Плеера на компьютер
Запускаем скаченный установщик Adobe Flash Player:
Оставляем активной автоматическую загрузку обновлений и нажимаем кнопку Далее.
По окончанию установки Флеш плеера Вы увидите сообщение «Установка завершена»:
Нажимаем кнопку «Завершить». После этого запускаем браузер и проверяем работу плеера.
Как узнать версию Flash Player
Для полноценной работы веб-браузера необходимы сторонние компоненты, один из которых Flash Player. Этот проигрыватель дает возможность просматривать анимацию и видео-ролики, размещенные на страницах, играть во флеш-игры. Как и все программное обеспечение, Flash Player нуждается в периодическом обновлении. Но для этого нужно знать, какая его версия установлена на вашем компьютере и нужно ли обновление.
Как установить adobe flash player
Чтобы установить adobe flash player не нужно иметь каких-то навыков, использовать установщики, как обычных программ.
Процесс установки adobe flash player происходит в онлайн режиме установка происходит во всех браузерах, которые пользуются всемирной паутиной интернет.
Прежде чем как установить adobe adobe flash player рекомендую обновить все браузеры до последней версии. Это рекомендация не имеет необходимости,
можно даже установить adobe flash player старые версии браузера. Но как говорится, что лучше, то лучше. В процессе установки flash player, рекомендуется закрыть все окна браузеры.
Internet explorer
Чтобы проверить какая версия internet explorer, заходим в браузере «настройки» открываем раздел «о программе».
В данном окне указано версия браузера и еще есть функция «автоматическое обновление». Убедитесь, что на против автоматическое обновление стоит галочка. Есть ли в вашем случае нет такой функции, то будет кнопка обновить.
Opera mini
Данный браузер каждый раз, когда вы запускаете сам автоматический проверять на новые версии. Если браузер обнаруживать новая усовершенствованная версия,
то предлагает пользователю загрузить и установить. Чтобы проверить обновление вручную заходим браузер «меню» открываем вкладку «справка» и «проверить обновления».
Случай присутствие новой версии не задумываясь устанавливаем. Чтобы проверить какая версия на данный момент опять открываем «меню», переходим раздел «справка» и «о программе».
Google chrome
Браузер chrome с каждым днем радует своих пользователей тем, что пользоваться ею становится комфортный. И в плане обновления разработчики не забыли о комфорте.
Данный браузер сам по себе автоматически обновляется при подключенном интернете. Чтобы проверить версию данного браузера нужно зайти в «меню» и переходит по кладке «браузер google chrome».
Mozilla firefox
Чтобы проверить версии браузеры firefox заходим «меню» открываем «справка» выбираем «о firefox».
Сам браузер сообщает присутствует обновление версии и предложит установить. Если на вашем браузере установлены дополнительные модули, расширение,
то при несовместимости загружаемой версией браузера, браузер автоматический уведомляет вас об этом.
Итак обновили браузера до последней версии, теперь переходим сайт разработчика adobe flash player и скачиваем данные player.
Откроется примерно вот такое окно. И в этом окне выбираем наш плагин флеш плеер.
В первом окне находится информация о самом продукте версия данного плеера, системные требования и описание вашей операционной системы.
И в третьем разделе находится описание лицензионного соглашения и процесс установки flash player. Чтобы приступить установки нажимаем на кнопку «установить сейчас».
После нажатии на кнопку установки начнется инициализация, автоматический загрузится сам установщик. После завершения загрузки,
открываем загруженный модуль и запускаем. Как только вы запустите установщик откроется окно, в которым предлагается выбрать 1 вариант из 3 в плане обновление flash player.
Если вдруг возникают проблемы при установке проверьте чтобы были закрытый браузера или проверить есть ли диспетчере хвосты от браузерных процессов.
И еще если установка не запускается перезагружаем компьютер и опять еще раз запускается установщик adobe flash player.
Как проверить версию плагина?
Узнать версию несложно, это можем сделать несколькими способами:
Зная, какой Flash Player нужен сегодня, проще подобрать правильную версию Яндекс браузера для комфортного сёрфинга на сайтах с флеш-контентом. Чтобы не тратить много времени на подбор версий нетребовательному пользователю рекомендуем установить автоматическое обновление Яндекс веб-обозревателя. Для этого идём на вкладку , нажимаем на «Показать дополнительные настройки», ищем раздел «Система» и активируем «Обновлять браузер, даже если он не запущен».
Для нормальной работы любого браузера требуется наличие дополнительных компонентов, иначе интернет-страницы будут загружаться не полностью, а многие возможности и вовсе будут недоступны. Одним из главных компонентов любого интернет-браузера является Flash Player. Без него вы не сможете просматривать анимации на интернет-страницах, играть в флеш-игры и др. Также время от времени версию Flash Player необходимо обновлять.
История Flash Player
Flash в своем изначальном проявлении – это программа для изображения векторной графики, разработанная компанией FutureWave. Тогда создатели приложения быстро смекнули, что векторная анимация в лице Flash может составить конкуренцию популярной на тот момент программе Macromedia’s Shockwave Player, и добавили в свой продукт схожую функциональность.
Но Macromedia в итоге выкупила программу и провела ребрендинг. Затем добавила в нее много новых возможностей. В частности, скрипты, позволившие превратить Flash из проигрывателя забавных анимаций в полноценный инструмент для разработки приложений.
Популярность Flash вознеслась до небес. Тысячи игр, мини-приложений и роликов в сети были созданы благодаря этой технологии. В 2005 году программу приобрела компания Adobe и внедрила в нее еще одну порцию новшеств: поддержку 3D-графики и более широкие возможности по настройке скриптов.
В 2008 Adobe попыталась превратить Flash в новый продукт с названием Adobe AIR, но тут же столкнулась с целой серией проблем, сорвавших грандиозные планы компании. Появились серьезные конкуренты и не менее серьезные проблемы, связанные с безопасностью Flash.
Как проверить версию плагина?
Узнать версию несложно, это можем сделать несколькими способами:
Зная, какой Flash Player нужен сегодня, проще подобрать правильную версию Яндекс браузера для комфортного сёрфинга на сайтах с флеш-контентом. Чтобы не тратить много времени на подбор версий нетребовательному пользователю рекомендуем установить автоматическое обновление Яндекс веб-обозревателя. Для этого идём на вкладку , нажимаем на «Показать дополнительные настройки», ищем раздел «Система» и активируем «Обновлять браузер, даже если он не запущен».
Для нормальной работы любого браузера требуется наличие дополнительных компонентов, иначе интернет-страницы будут загружаться не полностью, а многие возможности и вовсе будут недоступны. Одним из главных компонентов любого интернет-браузера является Flash Player. Без него вы не сможете просматривать анимации на интернет-страницах, играть в флеш-игры и др. Также время от времени версию Flash Player необходимо обновлять.
Устарел (не работает) Adobe Flash Player — как обновить, удалить и установить плагин
Если видео или аудио контент на компьютерах, мобильных устройствах, web-ресурсах перестает проигрываться, а игры не запускаются, многие пользователи, наверное, кроме самых неподготовленных, понимают, что все дело во Флеш плеере. Новички, впервые столкнувшиеся с проблемой, обращаются к поисковой системе и получают однозначный ответ — всему причиной Adobe Flash Player. Он может быть не установлен на устройствах, иметь устаревшую версию, либо может не запускаться из-за повреждений.
И решение проблемы в этом случае заключается в том, чтобы установить, перезагрузить или обновиться до последней версии. Но эта процедура, подчас, не так проста, особенно для неопытных пользователей компьютера или интернета. Вы можете скачать и установить флеш плеер, следуя точным указаниям, но не добиться нужного результата — проигрывания видеоматериалов. Поскольку, к примеру, для повторной установки необходимо правильно удалить компоненты плеера. Многим пользователям пригодится подробное руководство по закачке, установке, настройке параметров и использованию Adobe Flash Player.
Что такое Flash Player
Среди необходимых утилит – Adobe Flash Player: программа, благодаря которой в браузерах проигрывается видео и аудио, осуществляется навигация, показывается реклама. Большая часть из подвижно-мигающих элементов каждого сайта – «флеш контент». Без установленного в системе плеера вместо красочных и полезных картинок будет видно лишь серое пустое место с предложением установить плагин.
Хотя прогрессивные веб-сайты пытаются отказаться от этой довольно старой и не слишком оптимизированной технологии со множеством проблем в безопасности, Flash-контент обязательно будет присутствовать в Сети ещё много лет. Компьютер регулярно старается обновить программу, выдавая на экран сообщение о том, что производится проверка Flash Player.
Устанавливаем флеш плеер
Дальше все тоже очень просто. Чтобы Flash Player правильно обновить, необходимо просто запустить файл, полученный на предыдущем шаге.
Совет! Если последняя версия флэша будет устанавливаться на другом ноутбуке или ПК, то этот файл необходимо сбросить на флешку или залить на файлообменник.
Потом его можно будет скачать или просто запустить со съемного накопителя на нужном компьютере.
Само обновление программы Adobe Flash Player во всех случаях происходит одинаково и выглядит следующим образом:
1Сразу после запуска файла откроется окно настроек. В нем вы выберете то, каким образом будут происходить апдейты данного ПО до последней версии в дальнейшем.
Это означает, что время от времени будет выполняться проверка версии Adobe Flash Player.
Первый вариант — Если версия устарела, то инсталляция может происходить автоматически, без уведомления пользователя.
Второй вариант подразумевает уведомление перед загрузкой.
Третий вариант означает, что проверка не будет выполняться вообще. Если потребуется Adobe Flash Player обновить, пользователь сделает это самостоятельно.
Выберете нужный вариант и нажмите Далее.
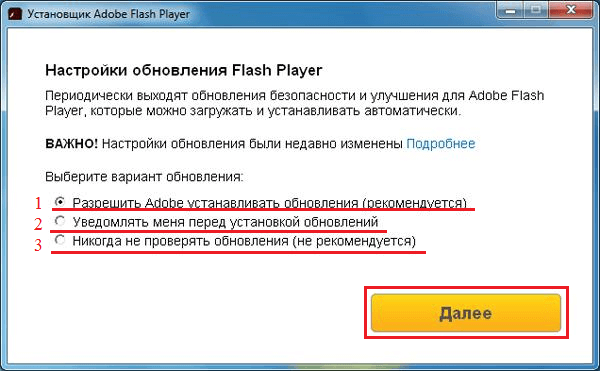
Рис. 4. Выбор вариантов дальнейших апдейтов
2В том случае, когда во время инсталляции будет запущена какая-то программа, связанная с плеером, ее потребуется закрыть.
Это может быть браузер, что-то связанное с работой игр, в некоторых случаях антивирусы и т.д. Программа сообщит о том, что нужно закрыть, чтобы обновить адоб флеш плеер бесплатно. Сделайте это и нажмите кнопку Продолжить.
Важно! В некоторых случаях установочное окно не реагирует сразу после закрытия программы, которая мешает установке. То есть вы закрываете то, что отображается в окне, жмете «Продолжить», но ничего не происходит – вы видите то же самое окно
В этом нет ничего страшного, нужно просто подождать некоторое время, не более 2-3 минут, а затем повторить процедуру.
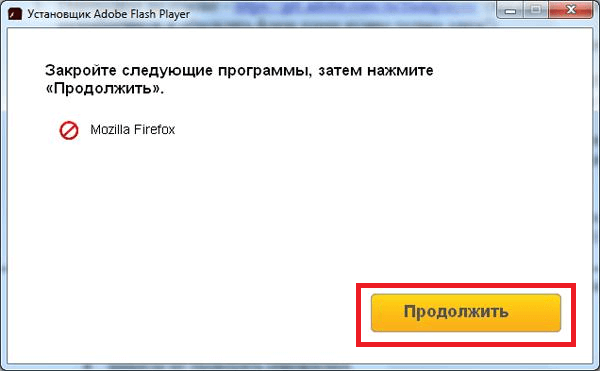
Рис. 5. Окно закрытия программ, связанных с работой плеера
3Дальше вам останется просто дождаться, пока программа будет установлена. В конце будет показано окно с предложением других продуктов для Windows 7, 8, 10 от той же компании и благодарностью за инсталляцию.
Его можно просто закрыть. Иногда такое окно не появляется. Вместо него прогрессбар просто будет заполнен, а справа от него будет стоять галочка зеленого цвета. В таком случае нужно тоже закрыть открытое окно.
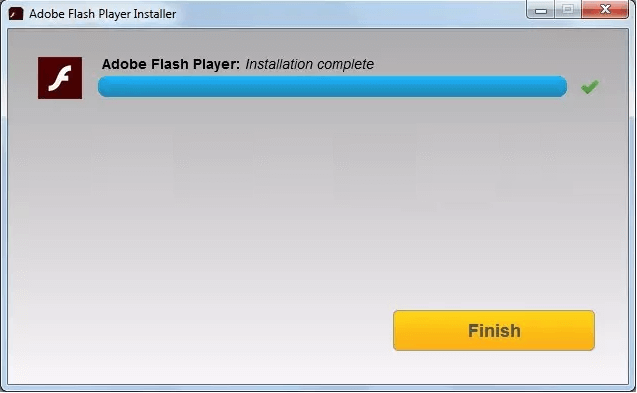
Рис. 6. Окончание инсталляции
Теперь вы знаете, как быстро обновить флеш плеер на компьютере. Давайте поговорим о тех самых нюансах, которые касаются того, как обновить Flash.
Ruffle используя приложение можно воспроизводить флеш
«https://ruffle.rs/» — это эмулятор «Flash Player», написанный на «Rust». Программа отлично работает во всех современных операционных системах как отдельное приложение и на всех современных браузерах с помощью «WebAssembly». Используя систему безопасности современных браузеров и гарантии безопасности памяти Rust. Мы можем уверенно избежать всех уязвимостей, которыми славился Флеш плеер. Благодаря Ruffle вы можете проигрывать флеш как на ПК, так и на ОС Андроид и iOS.

Ruffle очень прост в использовании и установке. Пользователи или администраторы веб-сайтов могут установить веб-версию Ruffle, и существующий флэш-контент будет работать без дополнительной настройки. Эмулятор обнаружит весь имеющийся флеш-контент на сайте, и автоматически воспроизведёт его в проигрывателе.
По приведённой нами выше ссылке имеется десктопная версия эмулятора для ОС Windows 10 и более ранних версий, для Mac и Linux. Продукт также доступен в форме расширения для браузеров Мозилла, Хром (Яндекс), Edge и Сафари.
Какой Флеш Плеер для Яндекс браузера актуален сегодня
По состоянию на третий квартал 2018 года лучше всего использовать Flash Player версии 31.0.0.108. Последнее обновление плагина произошло 11.09.2018. Прежде, актуальной версией был плеер 31.0.0.101. Существенных отличий в последней версии не наступило, поэтому свежими и подходящими можем считать все модификации начиная от 31.0.0.50.
Будет полезно знать, какой тип Флеш-проигрывателя является лучшим для Яндекс браузера, так как в обозревателе работают не все модификации плеера. Например, нам часто поступают вопросы по поводу установки NPAPI -плеера, сразу отметим, что эти версии больше не поддерживаются Яндекс обозревателем, сейчас устанавливается исключительно PPAPI -модуль, вынесенный вне основного процесса. Благодаря методу выноса плагина в другой процесс, что удалось достигнуть с помощью внедрения PPAPI -плагина, разработчики повысили производительность всего обозревателя и снизили вероятность зависания программы.
Как узнать версию Flash Player через «Пуск»
Способов узнать версию Flash Player несколько. Начнем с самого простого. Если у вас установлена ОС Windows, узнать информацию о версии можно через кнопку меню «Пуск». В правой колонке находите строку «Панель управления».

Как найти версию Flash Player через «Пуск»
Далее в открывшемся меню находите строку, которая называется «Удаление и установка программ» или что-то похожее. Ее название и местонахождение зависит от версии «операционки», установленной на вашем компьютере. В моем случае нужная информация находится в подменю «Программы и компоненты». При наведении на нее курсора появляется информация «Удаление или изменение программ на этом компьютере» (у меня стоит Windows 7).

Как найти версию Flash Player через «Пуск»
Нажав на эту строку, попадаем на страницу, где указана информация обо всех программах, установленных на вашем компьютере с указанием версии программ и даты их закачки. Так как разработчик Flash Player компания Adobe, то наш медиа проигрыватель находится в верхней части таблицы.

Версия Flash Player
Собственно, все. Версия Flash Player найдена. Если на вашем компьютере не установлен Флеш Плейер, узнайте, как его можно становить в статье Как установить Flash Player.
Проверяем свою версию на компьютере
Чтобы узнать, какая редакция инсталлирована на ноутбуке, достаточно выполнить парочку простых действий:
Открываем панель управления, устанавливаем режим просмотра «Мелкие значки», переходим к разделу «Программы и компоненты». Ниже привожу скриншоты для Windows 7 и 10:
Теперь в списке софта находим нужную строку и видим после названия цифры, указывающие на версию (в моём случае – 27):
Возможен и второй вариант:
Спустя секунду увидите информацию о системе, номере апдейта, и в каком браузере он используется.
Кстати, здесь же можно и скачать update, если система предложит это сделать.
Как разрешить сайтам воспроизводить Flash-контент
Мы советуем воспроизводить Flash-контент только на надежных ресурсах, поскольку на некоторых сайтах злоумышленники могут использовать Adobe Flash Player, чтобы нанести вред компьютеру.
Ваши настройки Flash будут применяться до тех пор, пока вы не закроете Chrome. Когда вы запустите браузер в следующий раз и откроете сайт, на котором пользовались плагином Adobe Flash Player, вам потребуется заново разрешить воспроизведение Flash-контента.
- Если вы доверяете веб-странице, выберите Нажмите, чтобы включить Adobe Flash Player.
- Нажмите Разрешить.
Если для работы сайта необходим плагин Flash
Сайт не работает? Возможно, необходимо разрешить для него использование Flash. Вот как это сделать:
- Слева от веб-адреса нажмите «Сведения о сайте» (значок или ).
- В нижней части меню выберите Настройки сайтов.
- Откроется новая вкладка. На ней справа от параметра Flash нажмите стрелку вниз » class=»img-2g»>Разрешить.
- Вернитесь на сайт и обновите страницу.
Как узнать версию Flash Player через официальный сайт Adobe
В выдаче по запросу находим русскоязычный сайт, заходим на него. Очень красочная картинка. Внизу страницы находим в столбце «Поддержка и обучение» находим строку «Справка по продукту».
Как узнать версию Flash Player через сайт Adobe
Нажав на нее, попадаем на следующую страницу с продуктами фирмы Adobe. Наш флеш-плеер находится в закладке «Другие продукты».
Как узнать версию Flash Player через сайт Adobe
Нажав на нее, вы попадаете на следующую страницу с перечнем продуктов.
Как узнать версию Flash Player через сайт Adobe
Просто находите Flash Player и нажимаете на иконку. Открывается следующая страница.
Как узнать версию Flash Player через сайт Adobe
Тут можно нажав на кнопку «Проверить сейчас», узнать версию вашего Flash Player и, если надо, закачать новую.
Как узнать версию Flash Player через сайт Adobe
Как видите, у меня не последняя версия. Дальше нужно следовать инструкциям по обновлению. Но версию Flash Player, установленную на компьютере мы нашли.
Эти два способа в любом случае позволят вам узнать версию Flash Player.
Какой Флеш Плеер для Яндекс браузера актуален сегодня?
По состоянию на третий квартал 2021 года лучше всего использовать Flash Player версии 31.0.0.108. Последнее обновление плагина произошло 11.09.2018. Прежде, актуальной версией был плеер 31.0.0.101. Существенных отличий в последней версии не наступило, поэтому свежими и подходящими можем считать все модификации начиная от 31.0.0.50.
Будет полезно знать, какой тип Флеш-проигрывателя является лучшим для Яндекс браузера, так как в обозревателе работают не все модификации плеера. Например, нам часто поступают вопросы по поводу установки NPAPI -плеера, сразу отметим, что эти версии больше не поддерживаются Яндекс обозревателем, сейчас устанавливается исключительно PPAPI -модуль, вынесенный вне основного процесса. Благодаря методу выноса плагина в другой процесс, что удалось достигнуть с помощью внедрения PPAPI -плагина, разработчики повысили производительность всего обозревателя и снизили вероятность зависания программы.
Инструкция
- Откройте меню «Пуск», выберите команду «Панель управления», в открывшемся диалоговом окне найдите и выберите пункт «Установка и удаление программ». В различных версиях Windows этот пункт может называться немного по-другому.
- В загрузившемся огне «Установка и удаление программ», сразу над списком всех имеющихся приложений, укажите классификацию по имени. Благодаря этому приложение Flash Player окажется одним из первых, его полное название будет выглядеть следующим образом: Adobe Flash Player (Adobe – это название компании разработчика). В полном названии и будет указана текущая версия программы.
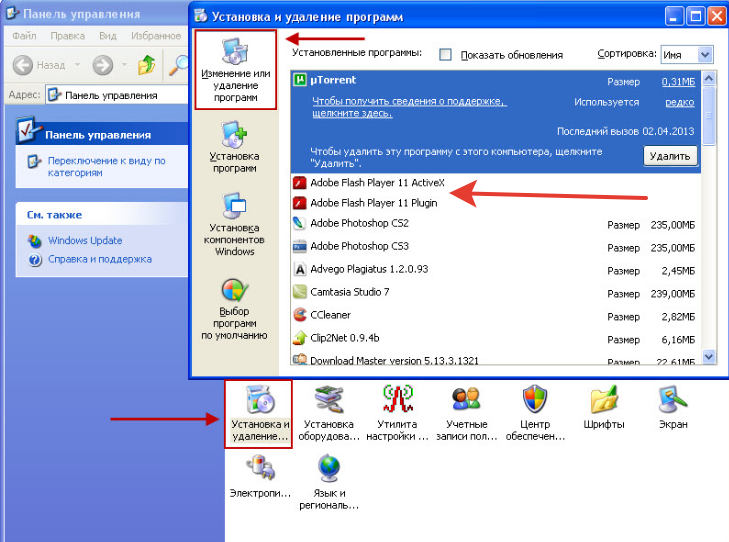
В некоторых случаях стандартная утилита для установки и удаления программ может видеть не все установленные приложения, а соответственно может не показать программу Flash Player. Заменить стандартное приложение для работы с программами можно следующим приложением: Revo Uninstaller. Скачайте его с официального сайта и установите.
Запустите приложение Revo Uninstaller, в главном окне приложения будет отображен список всех имеющихся на вашем компьютере приложений. Щелкните по Adobe Flash Player левой кнопкой мыши, и вы увидите ее текущую версию.
Приложение Revo Uninstaller
Еще вы сможете узнать версию плеера на официальном сайте разработчика. Откройте сайт www.adobe.com в браузере, перейдите в раздел «Поддержка», нажмите на ссылку «Документация», далее на «Документация по Flash Player». В самом низу страницы выберите «Главная страница Flash Player», в браузере загрузится все данные об используемой версии плеера. Если она ниже имеющейся на сайте, то вы можете тут же обновить Flash Player до последней версии.
BlueMaxima’s Flashpoint
BlueMaxima’s Flashpoint представляет собой проект, целью которого является сохранение игр, созданных на базе flash. К сожалению, не все разработчики были готовы предложить игрокам решения, способные поддерживать игру. Некоторые проекты были попросту закрыты. Начиная с января 2018 года энтузиасты стали заниматься сохранением Интернет-ресурсов, которые работали на разного рода платформах, где применялась утраченная технология флэш. Речь идет, как о веб-играх, так и об анимации, что была создана для различных Интернет-плагинов, стандартов и фреймворков.
С 2018 года при помощи BlueMaxima’s Flashpoint было сохранено более 70 тысяч игр и 8 тысяч анимаций.
Вариант 1: для браузеров на движке Chromium
Прежде всего, необходимо отделить группу браузеров, для которых Flash Player уже установлен, а значит, дополнительно устанавливать его не требуется. К данным браузерам относятся практически все веб-обогреватели, созданные на основе движка Chromium. К таким браузерам относятся Google Chrome, Яндекс.Браузер, Амиго и другие подобные. Если вы являетесь пользователем одного из данных веб-обозревателей – будьте спокойны, плагин уже установлен.
Убедиться в этом вы можете, если сделайте клик мышкой в правом верхнем углу по кнопке меню интернет-обозревателя и пойдете к разделу «Настройки».
Пройдите в самый конец страницы и кликните по кнопке «Дополнительные».
В блоке «Конфиденциальность и безопасность» кликните по кнопке «Настройки контента».
Разыщите раздел «Flash» и выберите его.
Убедитесь, что у вас активен пункт «Разрешить Flash на сайтах». При необходимости, внесите изменения, чтобы плагин заработал.
Что такое Flash Player
Среди необходимых утилит – Adobe Flash Player: программа, благодаря которой в браузерах проигрывается видео и аудио, осуществляется навигация, показывается реклама. Большая часть из подвижно-мигающих элементов каждого сайта – “флеш контент”. Без установленного в системе плеера вместо красочных и полезных картинок будет видно лишь серое пустое место с предложением установить плагин.
Хотя прогрессивные веб-сайты пытаются отказаться от этой довольно старой и не слишком оптимизированной технологии со множеством проблем в безопасности, Flash-контент обязательно будет присутствовать в Сети ещё много лет. Компьютер регулярно старается обновить программу, выдавая на экран сообщение о том, что производится проверка Flash Player.
Общая информация о программе Adobe Flash Player
Ее устанавливают в качестве дополнения для браузера. С ее помощью можно смотреть видеоролики в интернете.
Flash Player обеспечивает корректный показ Flash-контента
Предназначение
Flash Player — специальный проигрыватель, необходимый для того, чтобы пользовательский браузер, установленный на ПК, корректно показывал Flash-контент, который размещен на разных сайтах. Его также можно сравнить с виртуальной машиной, на которой воспроизводится загруженный из интернета код подобных программ.
Основные возможности Flash Player
- умеет создавать баннерные профили на сайте;
- дает возможность делать промоблоки и проморазделы;
- обладает небольшим размером выходных файлов, поэтому они быстро загружаются;
- позволяет воспроизводить аудио- и видеоролики;
- создает интерактивные формы на сайте;
- дает возможность строить графики и диаграммы;
- генерирует удобные сервисы закачки информации на сервер;
- допускает разработку развлекательных игр.
Кроме того, доступен режим приватного просмотра. Локальная информация пользователя не кэшируется, активность не сохраняется.




