Chrome plugins: включить и отключить подключаемые модули
Содержание:
- Установка расширений в Google Chrome
- AD Block И AD Guard
- Стоит ли использовать дополнения
- Как включить Flash Player в Google Chrome: Browser Plugins
- Screencastify
- HoverZoom+
- Добавление новых расширений
- Общие понятия дополнений
- Как отключить расширения в Гугл Хром?
- Варианты, как включить Adobe Flash Player в Google Chrome
- PixIr EDITOR
- About Plugins
- Install an extension
- Как включить основные дополнения
- Лучшие расширения для прокачки браузера
- Топ нужных дополнительных программных продуктов
- Как включить Flash Player в Опере
- Устранение неполадок с плагином Flash
- Обход блокировки на сайтах с помощью Frigate
- Как включать и отключать плагины?
Установка расширений в Google Chrome
Установить расширения в Google Chrome
Простой и безопасный способ – установить расширения из веб-магазина Chrome. Откроется главная страница с категориями программ и темами.
Еще один способ установить плагин – перейти в магазин браузера, кликнув на три вертикальные точки в правом верхнем углу. Появится контекстное меню. Выбирают «Другие инструменты» и далее – «Расширения». Браузер перенаправит на страницу магазина.
Как подобрать подходящее расширение из веб-магазина Chrome:
- Выбрать необходимый сервис можно с помощью категорий в левой колонке. Среди них – блоги, покупки, работа, развлечение, соцсети и общение, спорт, фото, новости и погода.
- Второй способ – промотать страницу вниз, где представлены тематические подборки. Это выбор Google (лучшее для Chrome), сервисы для работы из дома, обучение онлайн, для геймеров и прочее.
При наведении на любой из вариантов появится краткое описание, помогающее ознакомиться с функционалом плагина. Более подробная информация – на странице расширения. Есть общий обзор, оценка, отзывы, размер, список альтернативных вариантов
Установить расширение в Google Chrome вручную на ПК просто:
- Выбрать нужный вариант.
- Нажать на синюю кнопку с белой надписью «Установить».
- Веб-браузер может запросить дополнительные разрешения или доступ к определенным данным. Можно «Добавить расширение» или «Отменить».
- Сервис автоматически загрузится. Браузер сообщит об установке с помощью всплывающего окна и предложит сразу же запустить плагин, кликнув на появившийся значок.
Помимо официальных, в браузере используют и неофициальные плагины – с разных площадок в интернете. Но их установка может сказаться на работе веб-браузера и общей безопасности.
Для установки:
- Переходят в меню с расширениями: «Дополнительные инструменты», затем «Расширения».
- В верхней панели находится переключатель «Режим разработчика».
- Появятся новые кнопки – нужно кликнуть на «Загрузить распакованное расширение».
- Во всплывающем окне указывают путь к плагину, скачанному со стороннего сайта.
После загрузки остается лишь переключить ползунок в статус «Включено». Для начала работы нажимают на ярлык, расположенный справа от адресной строки.
AD Block И AD Guard
Антибаннер
AdBlock также широко используется, как и Flash Player.
Его предназначение – уменьшать количество надоедливой рекламы на странице, которая упорно пытается закрыть часть содержимого на странице.
Плагин абсолютно бесплатен.
Эта маленькая заботливая программка пытается полностью скрыть рекламу (к примеру, баннерные объявления), а если сделать это невозможно, то свести её размер к минимуму.
К сожалению, он работает далеко не на всех сайтах, так как люди пытаются «привить иммунитет» к подобным программкам.
Однако этот плагин является знаменитым потому что легко доступен. Есть также более усовершенствованная версия – AdGuard.
Она платная, но если покопаться в Интернете, то можно найти бесплатную Premium версию с более широким функционалом.
Настраивать их не нужно, только установить и после активировать, нажав на значок в правом верхнем углу баннера.
Для AdBlock это ладонь, а для AdGuard – зелёный щит.
Developer:
Price: Free
Developer:
Price: Free
Стоит ли использовать дополнения
Теперь мы подошли к одному из самых животрепещущих вопросов. Использовать или не использовать тот или иной плагин, каждый пользователь решает сам. Некоторых юзеров смущает тот факт, что включенные дополнения могут оказывать действие не только на работу интернет-браузера, но и на всю компьютерную систему в целом. Что ж, отчасти это так и есть. Если браузер с дополнениями используется в слабенькой системе, некоторые модули желательно отключить, оставив только Adobe Flash Player, поскольку без него просмотреть то же потоковое видео в Интернете будет просто невозможно.

Если же система отвечает современным требованиям и является достаточно мощной, плагины для видео лучше оставить включенными. Кроме того, естественно, по желанию, можно задействовать и в виде модуля Adblock или быстрый доступ к социальной сети Facebook, хотя, как считают многие, именно это дополнение частенько «подтормаживает».
Как включить Flash Player в Google Chrome: Browser Plugins
В статье уже рассказано, что во-первых на необходимой странице нужно разрешить запуск плагина. Жмем на значок, рядом с адресом сайта и разрешаем запуск Flash Player на этом ресурсе. Но, даже добавив сайт в список разрешенных, вы увидите вверху надпись «Когда вы закроете браузер настройки Adobe Flash Player будут сброшены» и каждый раз, при новом запуске Google Chrome вы будете повторять эту процедур снова.
Решается проблема таким образом:
- В адресной строке пишем chrome://flags/#enable-ephemeral-flash-permissions
- Если первый пункт не сработал, то набираем chrome://flags/ и находим пункт «Enable Ephemeral Flash Permissions»
- Переводим его в состояние Disabled
- Нажимаем на кнопку Restart Now
- Добавляем все необходимые сайты в исключение: теперь на них всегда будет работать плагин


Для возможности пользоваться в Google Chrome флешем, необходимо включить запуск Flash Player следующим образом:

Screencastify
Одно из лучших расширений Google Chrome для создания видеоинструкций и онлайн-уроков.
Screencastify работает как браузерный инструмент для скринкастинга (то есть записи изображения). Видео из Screencastify можно дополнить картинкой с веб-камеры, звуком со встроенного микрофона или прямо из браузера. Так делают многие лекторы.
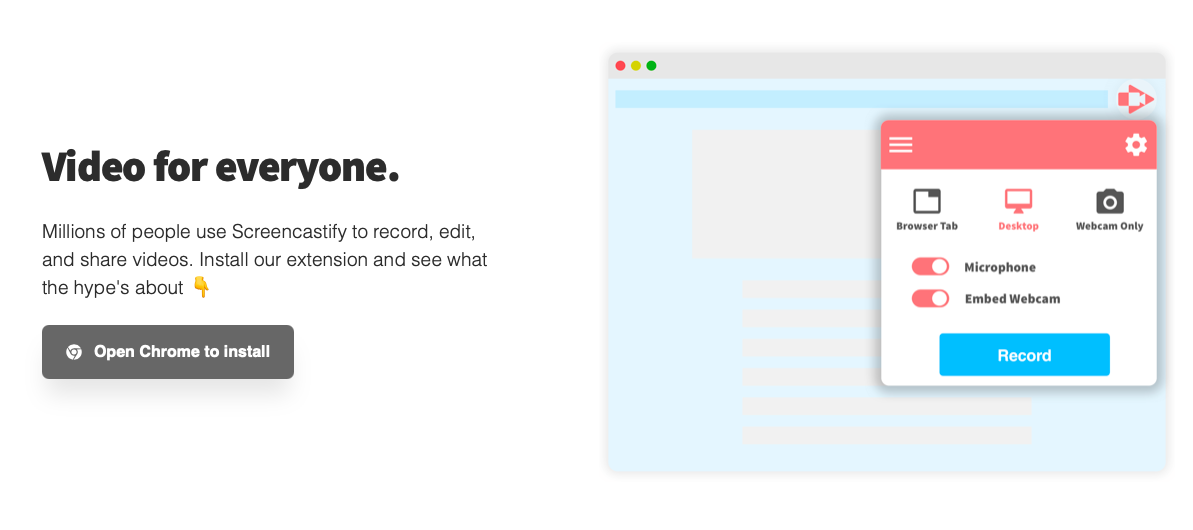
По ходу записи можно использовать аннотационные инструменты. Они нужны, чтобы подсветить определенные участки страницы или что-то нарисовать прямо в окне браузера. По завершении записи полученный ролик автоматически сохраняется в облако Google Drive.
HoverZoom+
Полезное дополнение для тех, кто часто пользуется сайтами с большим количеством миниатюрных фото. Чтобы не переходить по каждой ссылке и не открывать мини-изображение в отдельной вкладке, можно просто навести курсор, и картинка автоматически увеличится.
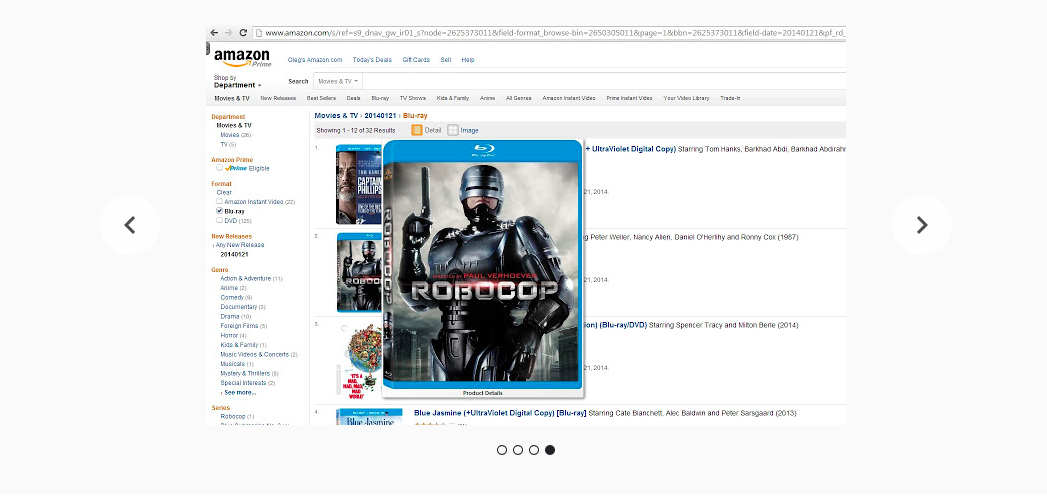
После установки HoverZoom+ даже не нужно ничего нажимать. Расширение работает в автоматическом режиме и увеличивает все, на что вы наведете курсор. Размер увеличенного изображения зависит от его оригинального разрешения. Если картинка сама по себе маленькая, то и HoverZoom+ не спасет.
Не стоит путать HoverZoom+ с оригинальной версией HoverZoom, которую удалили из Chrome Web Store за распространение вирусов. В этой версии все угрозы были удалены.
Добавление новых расширений
По умолчанию в дистрибутиве Гугл Хрома практически нет никаких расширений, за исключением адд-она для работы с документами в режиме онлайн. При этом существует огромное количество плагинов, которые смогут сделать вашу работу с обозревателем гораздо удобнее. На данной странице описаны самые полезные приложения для Хрома.
Второй – более быстрый, так как вам не придется искать расширения среди большого каталога. Необходимо просто зайти на нужный ресурс и кликнуть по кнопке «Установить». Например, таким образом вы можете подключить Элементы Яндекса. Перейдите по адресу https://element.yandex.ru/ и щелкните «Установить» напротив нужного приложения.
Чтобы попасть в Google-каталог, вам необходимо кликнуть по гиперссылке «Еще расширения» («More Extentions»)в диспетчере плагинов. Альтернативный способ – перейти на сайт https://chrome.google.com/webstore/category/extensions?hl=ru. Здесь вы можете использовать меню поиска, а также сортировку по категориям или рейтингу чтобы найти нужный аддон. Выберите приложение и нажмите кнопку «Установить» («Install»), чтобы включить его.
Общие понятия дополнений
Начнем, пожалуй, с самого понятия «плагин». Если кто не знает, в том же Google Chrome Plugins (подключаемые к основному интерфейсу браузера) представляют собой специальные модули, или, как их еще называют, надстройки, позволяющие использовать некоторые дополнительные функции браузера, а также оптимизировать работу с ним. Наверное, каждый замечал, что в плане комфортной работы очень часто используются те же «горячие клавиши», позволяющие сократить время на выполнение той или иной операции.
Принципы работы Google Chrome Plugins (да и любых других) чем-то похожи. Правда, различий здесь тоже хватает, поскольку работают они, так сказать, глобальнее, хотя и имеют четкую ориентацию на исполнение той или иной задачи.
Как отключить расширения в Гугл Хром?
Отключить плагины в Google Chrome можно через браузер. В правом верхнем меню нажимают на три вертикальные точки, выбирают «Дополнительные инструменты» и «Расширения».
Действия для отключения плагина:
- Найти необходимое дополнение среди других.
- Убрать галочку «Включено».
- Значки отключенных плагинов становятся черно-белыми.
- Включить плагины можно таким же образом, как и отключить расширения в Гугл Хром – с помощью бегунка.
В этом же меню можно удалить любое из дополнений. Делается это в один клик. Необходимо выбрать требуемый плагин и удалить расширение.
Разнообразие плагинов усиливает популярность Chrome, расширяя функционал браузера. Их легко добавлять, настраивать и запускать – в несколько кликов.
Варианты, как включить Adobe Flash Player в Google Chrome
Домашняя страничка хрома удобна и лаконична, поэтому даже новичок, не имеющий отношения к программам, с легкостью в ней разберется. А у профессионала это займет от силы пять минут.
Что б произвести установку, нужно иметь доступ к компьютеру не ниже админа.
Для того, что бы включить Flash Player в гугл хром, нужно запустить интернет-браузер.
Внимательно рассмотрите открывшуюся страничку и найдите в правом углу сверху значок в виде трех параллельных черточек.

Наведите на него мышкой и кликните. Появится новая страничка со всеми конфигурациями.
Здесь нужно опуститься к спрятанному пункту «дополнительные настройки синхронизации». Он находится в самом низу страницы.

Нажмите на нее при помощи левой кнопки на мышки. Появится следующее диалоговое окно. Оно называется «настройки контента».

Здесь необходимо выбрать параметры «Запрашивать разрешение на использование Flash» и подтвердить действия кнопочкой «Готово»
.
PixIr EDITOR
PixIr EDITOR
Тем, у кого нет Photoshop – а, этот плагин очень потребуется. Стандартный Paint имеет весьма малый функционал для графического редактора.
Так вот, скачав данный плагин и нажав на него, браузер откроет сайт https://pixlr.com/editor/ ,где любой пользователь сможет прямо в браузере редактировать фото – менять яркость, контраст, размер фото, надписывать текст, вырезать части картинки и многое – многое другое.
Плагин и редактор абсолютно бесплатны, поэтому это очень полезный плагин, особенно для дизайнеров.
Расширение можно скачать как на официальном сайте, так и в магазине (профессиональная версия). Достаточно лишь ввести в поиске «PixIr editor» и всё будет отлично.
Developer:
Price: Free
About Plugins
Это специальная панель, предназначенная для опытных пользователей Гугл Хром. Здесь можно отключить любой из служебных плагинов, настроить их запуск или узнать подробную информацию об используемых технологиях.
Чтобы попасть на данную страницу необходимо в адресной строке ввести команду «chrome://plugins/» или «about://plugins/» и нажать Энтер. Вы увидите список всех используемых служебных плагинов. Каждый из них можно легко отключить с помощью гиперссылки «Disable» («Отключить»).
Если вам необходимо узнать дополнительные параметры (расположение, версия, сведения об используемых технологиях и разработчике), вы можете воспользоваться кнопкой «+Подробнее» в правом верхнем углу экрана.
Install an extension
Important: You can’t add extensions when you browse in Incognito mode or as a guest.
- Open the Chrome Web Store.
- Find and select the extension you want.
- Click Add to Chrome.
- Some extensions will let you know if they need certain permissions or data. To approve, click Add extension
Important: Make sure you only approve extensions that you trust.
.
To use the extension, click the icon to the right of the address bar.
If you’re using a computer through your work or school, your organization might block some extensions.
Install on your phone
- On your phone, open the Chrome app . If you haven’t yet, sign in to Chrome.
- Find the extension you want.
- Tap Add to Desktop.
- Confirm by tapping Add to Desktop.
The next time you open Chrome on your computer, you’ll see a message that the extension was installed. If the extension needs some permissions, you’ll be asked. To approve, click Enable extension.
Install with a Windows or Mac application
Sometimes, when you install an application on Windows or Mac, it also installs a Chrome extension. The next time you open Chrome:
- To grant permissions and use the extension, click Enable.
- To delete the extension, click Remove.
Install with Enhanced Safe Browsing
For additional protection when you install a new extension from the Chrome Web Store, you can use Enhanced Safe Browsing. If you enable Enhanced Safe Browsing in Chrome, it warns you when an extension you want to install isn’t trusted. Extensions are considered trusted when they’re built by a developer who follows the Chrome Web Store Developer Program Policies.
For new developers, it generally takes a few months to become trusted. Eventually, we strive for all developers with compliant extensions to reach this status upon meeting our developer program policies.
Install trusted extensions
When you try to install an extension, a dialog appears.
- If the extension you’re about to install isn’t trusted by Enhanced Safe Browsing, it says “This extension is not trusted by Enhanced Safe Browsing.”
- To install the extension anyways, click Continue to install.
- To abort the installation, click Close.
- If the extension is trusted by Enhanced Safe Browsing, click Add extension to complete the installation.
Как включить основные дополнения
Итак, имеем дополнения Plugins Chrome. Как зайти в список, мы уже разобрались. Теперь рассмотрим включение и отключение. Chrome Plugins включить можно очень просто. Для этого нужно нажать на ссылку (кнопку), расположенную ниже названия плагина.
Здесь может наблюдаться интересная ситуация. Чаще всего это касается модуля Adobe Flash Player. Если программа инсталлировалась в систему отдельно, скажем, до установки браузера Google Chrome, при отображении настроек может присутствовать два файла (установленный ранее и входящий в состав браузера). Необходимо нажать кнопку «Подробнее», а затем задействовать именно ту версию, которая необходима в данный момент или является более свежей.
Лучшие расширения для прокачки браузера
В 2020 году в официальном магазине Яндекс.Браузера присутствует свыше 50 тысяч различных дополнений и плагинов. С их помощью можно не только расширить функционал, но и повысить производительность веб-обозревателя. При желании пользователь может блокировать рекламу, переводить иностранные языки, посещать заблокированные сайты и т.д.
Adguard
Открывает рейтинг производительный блокиратор рекламных материалов. Данное ПО функционирует уже более 10 лет, и за это время собрал десятки тысяч благоприятных отзывов. К функциональным особенностям модуля можно отнести блокировку трекеров и отслеживающих систем. Также возможна чистка от рекламы в видеоматериалах и даже электронных письмах. Adguard обладает надежной защитой от мошеннических атак и утечки персональной информации.
Evernote
Данное расширение выступает в качестве сервиса для хранения важной информации. После запуска модуля пользователь может сохранять изображения, текстовую информацию и страницы в целом
Для этого нужно перейти на нужный сайт, открыть интерфейс расширения и нажать на кнопку сохранения. Стоит заметить, что данный модуль подходит для стационарных и мобильных операционных систем.
Alitools
Это дополнение находка для пользователей, предпочитающих совершать покупки на торговой площадке AliExpress. Программное обеспечение позволяет отслеживать стоимость выбранных товаров с момента их поступления на сайт. Чтобы просмотреть информацию, пользователю нужно перейти на Алиэкспресс и нажать на позицию с товаром.
Lightshot
Lightshot – это расширение для создания скриншотов в режиме онлайн. После интеграции модуля в браузер на панели управления появляется специальная кнопка, с помощью которой можно сделать снимок экрана. Когда пользователь нажмет на иконку, на экране потребуется выбрать конкретную область для создания снимка. По завершении конечный материал можно отправит на почту или сохранить на ПК.
Savefrom
Очень полезное расширение для тех случаев, когда нужно загрузить видеоматериал с видеохостинга, социальной сети или информационного сайта. Для начала модуль нужно установить в браузер, после чего у пользователя появляется возможность скачивания видео. Конечный материал будет сохраняться в папку загрузок.
Uvpn free
С помощью этого расширения можно получить доступ к европейским серверам. Кроме того стоит отметить стабильность соединения и безграничный трафик.
Letyshops
Идеальное расширение для возврата денежных средства после совершения покупок. После установки пользователю предоставляется возможность кэшбэка. Для этого нужно открыть модуль и указать нужный онлайн-маркет. Стоит заметить, что для работы с сервисом пользователю придется пройти регистрацию.
Топ нужных дополнительных программных продуктов
Расскажу немного про лучшие плагины, которые облегчат вашу жизнь и работу.
- Я думаю, что Gismeteo пользуются все, так как узнать прогноз погоды бывает жизненно необходимо.
- Установка Speed Dial так же не будет лишней. Появится возможность добавлять ссылки на сайты для быстрого попадания на них. Я считаю, что это достаточно удобная штуковина.
- Социальная сеть «Вконтакте» завоевала огромную популярность. При установке VKontakte Tools вам проще будет общаться, скачивать музыку и выполнять иные действия.
- LiveInternet анализирует посещаемость сайтов
- RDS Bar показывает всевозможные параметры открытых сайтов (возраст, ТИЦ, Pr, ссылочный профиль и другое)
- LastPass генерирует безопасные пароли и хранит их
- Backit Plugin для получения кэшбэка при покупках в интернете на сайтах партнерах сервиса
- VidIQ для своего канала и каналов конкурентов на ютубе
Установка дополнительных надстроек намного упрощает работу. Поэтому рекомендую постоянно отслеживать их появление и устанавливать нужные плагины.
Расскажите и друзьям о том, что вы узнали про дополнительное ПО, поделитесь с ними ссылкой на статью в соц. сетях. Не забудьте, что впереди еще много полезностей, поэтому подпишитесь на обновления блога, до встречи! Чуть не забыл. Буду признателен, если поставите пять звезд за статью.
С уважением! Абдуллин Руслан
Как включить Flash Player в Опере
Вы можете включить Flash-плеер в браузере Opera, выполнив следующие шаги:
- Запустите браузер Opera. Запускаем браузер Opera
- В адресной строке введите опцию «opera://settings». В адресной строке вводим опцию «opera://settings»
- Вы перейдете на страницу «Настройки». Откроется окно «Настройки»
- В поле поиска настроек введите «Flash». В поле поиска настроек вводим «Flash»
- Перед вами появятся 3 опции настроек флеша для всех сайтов. По умолчанию Flash будет настроен как на примере ниже. Опции настроек Flash плеера
- Вы можете изменить настройки, выбрав любую другую опцию. Например, если вы выберите «Разрешить сайтам запускать Flash», то на всех посещаемых вами сайтах флеш будет включен по умолчанию. Но это настройки для всех сайтов. Если вы хотите настроить флеш для какого-то конкретного сайта, следуйте нижеприведенной пошаговой инструкции. Выбираем «Разрешить сайтам запускать Flash», флеш плеер будет на всех сайтах запускаться автоматически
- Нажмите на «Управление исключениями» (как на картинке ниже). Появится окно исключений для Flash. Нажимаем на «Управление исключениями»
- В этом окне исключений, там где шаблон адреса, введите адрес сайта на котором вы хотите включить Flash. Опция «Поведение», рядом с шаблоном адреса, по умолчанию всегда будет «Разрешить». Нажмите Enter, если вы хотите, чтобы флеш всегда был включен на добавленном вами сайте. Таким образом вы можете добавлять все веб сайты, для которых вы хотите включить флеш. В поле «Шаблон адреса» вводим адрес сайта, которому разрешаем автоматически запускать флеш плеер
- Если вы нажмете на голубую стрелку рядом с «Разрешить», то откроется небольшое окно с тремя дополнительными опциями, среди которых будет «Автоматическое обнаружение содержимого», опция «Спросить» и «Блокировать». Следовательно, тем же методом, вы также можете и заблокировать Flash на конкретном сайте. Нажав на голубую стрелку рядом с «Разрешить», можно выбрать другие опции
- Добавив все необходимые сайты и настроив Flash для каждого из них, щелкните «Готово» и сохраните внесенные вами изменения. Добавив все сайты, нажимаем «Готово»
- Чтоб внесенные вами изменения вступили в силу, перезагрузите вкладку или перезапустите браузер.
Видео — Как включить или обновить флеш плеер в браузере Опера
Каждый пользователь сталкивался с проблемой, когда любимые видео или треки переставали воспроизводиться, не подавали признаков жизни вовсе. В такой ситуации большинство с вилами и факелами бежит к разработчикам поисковых сервисов, но все ли так однозначно? Сегодня мы поговорим о том, как включить Adobe Flash Player в Opera. Также в процессе повествования рассмотрим эффективный способ достижения желаемого результата.
Устранение неполадок с плагином Flash
Adobe Flash является встроенным плагином. Поэтому, чтобы его обновить вам нужно будет полностью . Если же на вашем компьютере установлено сразу несколько интернет-обозревателей, то каждый из них может скачать собственную версию плагина. В результате на одном компьютере может быть сразу несколько версий дополнения, которые между собой конфликтуют. Если у вас Shockwave Flash завершает работу с ошибками, то это вполне можно поправить.
Следует отметить, что не все плагины и являются полезными.
Поэтому некоторые из них придется отключить. Для этого необходимо набрать chrome:plugins в адресной строке и нажать Ввод. На странице Подключаемые модули смотрим, какое значение стоит в разделе Flash. К примеру, если здесь метка наподобии 3 files, то в браузере несколько плагинов такого типа.

Нажав на кнопку Подробнее, можно узнать, где установлен плагин.
Если он встроен в браузер, то в адресе его местоположения можно увидеть chrome. В случае, когда этого не наблюдается, плагины можно деактивировать, нажав на кнопку Отключить. Если после произведенных действий ошибки повторяются, то, возможно, понадобится наоборот включить сторонний и выключить встроенное дополнение. Желательно, всегда использовать последнюю версию Adobe Flash, скачать которую можно с сайта разработчика, так как это приводит к минимуму ошибок в работе.
Обход блокировки на сайтах с помощью Frigate
FriGate – это полнофункциональное расширение для внедрения в веб-браузеры, с помощью которого обходят блокировку на онлайн-ресурсах. При этом пользователь сохраняет анонимность. Особенность в том, что дополнение предоставляет надежную защиту данных и безопасное подключение. Так как за последние 2-3 года многие сайты начали блокироваться, FriGate стал набирать популярность.
К функциональным особенностям расширения можно отнести:
- Защита соединения с онлайн-ресурсами;
- Полная анонимность – защита личных данных и скрытие местонахождения;
- Подмена действующего IP-адреса;
- Серфинг заблокированных соцсетей, сайтов и онлайн-магазинов.
Чтобы посетить заблокированный ресурс, пользователю нужно установить FriGate в веб-браузер.
Как включать и отключать плагины?
По умолчанию все установленные модули являются активными.
Собственно, об этом и говорит кнопка «Отключить» в разделе с плагином. Необходимо отметить, что деактивировать их требуется только в том случае, если они работают некорректно, либо вам не нужны.
 Отключение некоторых модулей позволяет несколько увеличить производительность, скорость работы браузера, поэтому пользователи часто и прибегают к этим манипуляциям. Впрочем, это может потребоваться только при использовании устаревших персональных компьютеров или ноутбуков.
Отключение некоторых модулей позволяет несколько увеличить производительность, скорость работы браузера, поэтому пользователи часто и прибегают к этим манипуляциям. Впрочем, это может потребоваться только при использовании устаревших персональных компьютеров или ноутбуков.
Кроме отключения и включения модулей, предусмотрена возможность их обновления. Это наиболее целесообразно в тех случаях, когда требуется достичь максимальных показателей безопасности. При этом, самому пользователю ничего делать не придется, так как веб-браузер Google Chrome самостоятельно обновляет плагины до последней версии при появлении его новой версии.
При появлении апдейта, хром самостоятельно проверит наличие обновлений модулей и установит их. Если вы по какой-то причине сомневаетесь в актуальности вашего браузера, проверить наличие новых обновлений можно собственноручно, достаточно:
- Открыть программу и в правом верхнем углу нажмите на изображение трех точек.
- В списке выбрать параметр «Справка» и нажмите «О браузере Google Chrome».
- Программа автоматически проверит наличие обновлений.
В окне будет отображаться, насколько актуальная версия находится на вашем персональном компьютере. Если эксплуатируется свежайшая сборка, будет показана галка с указанием, что используется самая новая версия. В противном случае, вам порекомендуют инсталлировать ее.
По всей видимости, пользователи современных интернет-браузеров сталкивались с возможностью подключения специальных расширений, называемых плагинами (plugins). В этом смысле браузер Google Chrome исключением не является. Посмотрим, что есть в его наборе и как всем этим пользоваться.





