Как установить драйвера на windows 10
Содержание:
- Как выглядят драйвера и где их взять
- Виндовс 10 64 бит 2020 с драйверами и активатором на русском
- Способ 1: Приложение «Параметры»
- Скачать торрент DriverPack Solution
- DriverPack Online
- Известное и неизвестное железо
- Как обновить драйвера
- Поиск и установка драйверов при помощи онлайн пакета DriverPack Solution
- Методы обновления драйверов
- Использование сторонних программ
- Где скачать драйвера для ОС Windows 10?
- Для чего нужно обновлять драйверы на компьютере
- Установка драйверов при помощи специализированных программ
Как выглядят драйвера и где их взять
Диск с «дровами» для видеокарты
Драйвер — это необычная программа, которая пишется с использованием низкоуровневого кода программирования. Более простым языком — это закодированные команды поведения для каждого отдельного устройства, располагающиеся в одном или нескольких файлах баз данных и т.д. Увидеть работу и процессы невозможно, это скрыто от нашего взгляда и ощущений. Но эффект можно рассмотреть незамедлительно после установки, протестировав работоспособность устройства.
На сегодняшний день существует несколько способов получения драйверов:
- С использованием диска или другого носителя, который вкладывается в коробку оборудования, комплектующих и других элементов аппаратной части.
- На официальных сайтах компаний-производителей, которые предлагают скачать нужный софт совершенно бесплатно. В этом случае необходимо знать марку и модель продукта.
- Через специальные приложения, самым известным из которых считается DriverPack. Сборник выполнит самостоятельный поиск нужных программ и установит их.
- Некоторые современные изделия и оборудование не требуют поиска драйверов, все устанавливается автоматически после подключения и обнаружения устройства на компьютере.
Нужно обратить внимание, что при установке ОС также выполняется инсталляция некоторых драйверов. Это осуществляется через интернет либо через базы инсталлятора
Виндовс 10 64 бит 2020 с драйверами и активатором на русском
торрент обновлен — 28-08-2020, 10:16
| Версия: Windows 10 2004 build 19041.450 x64 Rus |
| Разработчик: Microsoft |
| Разрядность: 64 bit |
| Лечение: Присутствует (KMSAuto) |
| Язык: Русский |
| Размер: 3.27 Гб |
Системные характеристики ПК:Для установки данной операционной системы, Вам понадобится 20 Гб свободного места на системном разделе (можно использовать HDD, SSD или NVMe), Процессор c тактовой частотой не менее 1 ГГц или SoC (система на кристалле), минимум 2 Гб Оперативной памяти, Монитор с матрицей разрешением от 800×600 и поддержка DirectX 9.0 для Видеокарты (также более поздняя версия с драйвером WDDM 1.0).Скриншоты:
Особенности редакции Pro:Существует множество отличий редакции Professional 64 бит от остальных вариантов Windows 10, обговорим некоторые из них. Имеется компонент BitLocker, который зашифрует Ваши данные на системном диске, а также на любом накопителе. Защита такого уровня, не даст злоумышленникам получить доступ к вашим личным данным, в случае утери устройства или носителя. Настройте отдельный вход в систему разных пользователей, с разным списком разрешённых приложений. Удобный, удалённый доступ к серверу, с помощью которого, Вы сможете получить доступ к сохранённым файлам и принтерам. Виндовс 10 64 бит с драйверами и активатором скачать торрент бесплатно можно в начале описания.Удобные функции и интересные возможности.Легко получите доступ к компьютеру, не набирая паролей, с помощью службы Hello-Face. Данный компонент определят лицо пользователя с помощью веб камеры (нужна камера, поддерживающая данную функцию) или с помощью отпечатка пальцев по специальному оборудованию. Нажав на кнопку Проводник, в меню Пуск, Вы перейдёте в раздел Этот Компьютер, а это позволит просмотреть объём свободного места на дисках или внешних накопителях. Также, в директории Мой Компьютер, удалены пользовательские папки, а доступ к ним можно получить в левом окошке – «Панель Быстрого Доступа». Удобное перемещение файлов и папок с добавленными пунктами в контекстное меню: «Копировать в папку/Переместить в папку». Для более функционального просмотра фотографий, по умолчанию включён компонент Photoviewer. Любой пользователь, хоть раз в жизни, сталкивались с такой проблемой, как BSOD или Синий Экран Смерти. Обычно после её появления, система автоматически перезагружается в течении нескольких секунд. Зачастую этого времени недостаточно, для того чтобы записать код ошибки. Автор учёл эту проблему и отключил автоматический перезапуск компьютера. После установки системы, запустите автоматическое обновление драйверов, перейдя в меню «Центр Обновления». Это поможет установить самые подходящие драйвера для Вашего компьютера на данный момент. Автоматического обновления не будет, так как оно отключено.Дополнительная информация.Значок поиска вырезан из привычного пользователям места, но он работает, просто перейдите в меню Пуск. При запуске скачанных с интернета файлов, не будет всплывать окошко с предупреждением о безопасности. Не нужно подтверждать действие в окошке уведомлений от UAC (Контроль Учётных Записей), если Вы зашли в систему как Администратор. Очищены папки для временных файлов под обновление системы, в следствии чего освобождено 7 Гб места системного раздела. Установка ОС не составит большого труда, а в качестве носителя используйте DVD-диск или USB-флешку (создавайте с помощью утилит Rufus или UltraISO). Также удобным дополнением станет возможность установки системы через гнездо USB 3.0, что значительно сократит время инсталляции. Стоит отметить, что подразумевается чистая установка Windows, поэтому раздел под систему обязательно отформатируйте.
Просмотрело: 84 766 | Комментариев: 4
Способ 1: Приложение «Параметры»
В стандартном приложении «Параметры» есть раздел, через который осуществляется управление всеми системными обновлениями. В нем вы узнаете информацию о найденных или уже установленных апдейтах драйверов, но только в том случае, если они были обнаружены непосредственно встроенным в Windows средством.
- Для открытия необходимого меню через «Пуск» перейдите в «Параметры», щелкнув по шестеренке на панели слева.

Выберите раздел «Обновление и безопасность».

Если возможно сканирование, запустите его и дождитесь появления информации о найденных обновлениях или исправлениях. Среди списка со всеми нововведениями будут и найденные драйверы, которые сразу же можно инсталлировать.

Дополнительно обратите внимание на блок «Доступно необязательное исправление», если он отображается в данном меню. В нем щелкните по надписи «Просмотреть все необязательные обновления».

Разверните группу «Обновления драйверов».

Посмотрите, какие компоненты доступны, и решите, хотите ли вы что-то из этого устанавливать в операционную систему.

Как уже понятно, это руководство подходит для просмотра найденных, но еще не установленных драйверов. Если же вы хотите узнать, какие из них уже были добавлены стандартным средством Windows 10, не покидайте данное меню и выполните следующие действия:
- Найдите строку «Просмотр журнала обновлений» и нажмите по ней.

В появившемся списке отыщите и разверните категорию «Обновления драйверов».

Отобразятся все установленные драйверы, их наименования и версии. Ниже находится дата инсталляции, что поможет восстановить хронологию.

Скачать торрент DriverPack Solution
Кликнув по кнопкам ниже, вы бесплатно скачаете последнюю версию торрент-файла DriverPack Solution для Windows 32 или 64 бит. Здесь можно загрузить актуальные версии программ Offline Full и Offline Network.
На всякий случай, предлагаем скачать самый лучший торрент клинет для Windows. Преимущества: бесплатность, нет рекламы, логичный и понятный интерфейс, регулярные обновления.
Требования к ПК и ОС
Нет никаких требований для Driver Pack, кроме свободной памяти. Понадобится от 3-4 мегабайт до 16 гигабайт, чтобы загрузить и установить торрент Драйвер Пак.
| Операционная система | Windows XP, Vista, 7, 8, 10, |
| Разрядность | x86, x64, х34 |
| Русский язык | Поддерживается |
| Интернет | Для загрузки и работы ПО онлайн |
DriverPack Online
DPS распространяется в трех версиях, самая популярная из которых DriverPack Online. Программа самостоятельно отслеживает выпуск новых версий драйверов для устройств, установленных на компьютере.
Программа периодически предупреждает о результатах поиска. Обновление происходит в автоматическом режиме.
Перед началом процедуры обновления драйверов создается резервная копия в виде точки восстановления.
ДрайверПак Солюшен предусматривает возможность перехода пользователя на ручной режим работы. Но для этого требуется освоение дополнительных функций ПО. Программа DriverPack Solution используется для поиска и установки драйверов, но в арсенале утилиты есть и другие возможности.
Возможности онлайн версии:
- автоматический анализ проблемных мест и поиск ПО;
- оценка установленных утилит и персональный подбор дополнительных;
- через DPS доступна установка других бесплатных программ;
- приложение оповещает владельца ПК о случившихся ошибках в работе;
- функция DriverPack Protect работает над устранением вирусов;
- бесплатный анализ работы антивируса;
- предоставление технической информации об установленных на компьютере физических устройствах;
- DRP Solution Online проводит необходимую проверку состояния системы после каждого перезапуска.
DriverPack Solution версия Online – не единственный продукт, предоставленный производителем.
Известное и неизвестное железо
Операционная система в компьютере знает и умеет многое, в том числе и работать со стандартным оборудованием. Стандартным — это значит тем, которое предоставляет стандартные возможности.
Например, клавиатура, мышь или веб-камера — это стандартное оборудование, потому что независимо от производителя они делают примерно одно и то же.
Разработчики операционной системы знают про такое оборудование, поэтому могут написать стандартные драйверы, которые подойдут к большинству устройств. Именно поэтому мы можем купить в магазине новую мышь и просто подключить её к компьютеру без установки дополнительных программ — операционная система сама разберётся, что делать.
Но бывает так, что разработчики добавили в устройство нестандартные возможности: переназначение сочетаний клавиш, сделали мышь с несколькими колёсиками или встроенный лазерный дальномер в видеокамеру. В этом случае компьютер не разберётся, как этим всем пользоваться, потому что в стандартных драйверах про это ничего нет.
В таких случаях разработчики устройств пишут свой драйвер, который объяснит компьютеру, как пользоваться всеми возможностями устройства. Этот драйвер нужно будет установить.
Как обновить драйвера
Существует много способов обновления подобного программного обеспечения. Можно разделить методы на автоматический поиск и установку вручную. Встроенные утилиты Windows позволяют справиться с задачей, за исключением систематической инсталляции новых компонентов. Возможные варианты:
- Официальные программы производителей.
- С помощью центра обновлений.
- Ручное и автоматическое обновление в «Диспетчере устройств».
- Через официальные сайты производителей.
- Поиск обновлений по ID устройства.
Официальные программы производителей
Можно воспользоваться менеджером обновлений от производителя устройства, если предусмотрена такая возможность. Обычно приложение автоматически уведомляет о наличии новых компонентов при подключении к интернету. При отсутствии проверки на наличие новой версии можно зайти на сайт разработчика и посмотреть дату последних внесенных изменений.
Для установки программы нужно:
С помощью центра обновлений
С помощью встроенного в систему центра обновлений можно найти и установить новые версии приложения на компьютер. Способ позволяет выполнить поиск и провести автообновление онлайн. Процесс может занять продолжительное время. Необходимо:
- Нажать левой кнопкой мыши по меню «Пуск».
- В выпавшем окне найти раздел «Компьютер», щелкнуть правой кнопкой мыши, перейти в «Свойства».
- Найти «Дополнительные параметры системы», открыть вкладку «Оборудование».
- Выбрать «Параметры установки устройств», кликнуть «Нет, предоставить возможность выбора» и «Устанавливать драйверы из Центра обновления Windows, если они не найдены на компьютере», после чего нажать Сохранить.
- Дождаться окончания процесса поиска и загрузки. Это займет продолжительное время.
Ручное и автоматическое обновление через «Диспетчер устройств»
С помощью «Диспетчера устройств» можно автоматически или вручную осуществить инсталляцию необходимых компонентов. Потребуется ознакомиться с перечнем устройств, которым нужно обновить программное обеспечение:
- Нажать сочетание клавиш Win + R.
- В появившемся окне ввести devmgmt.msc, кликнуть ОК.
- Среди устройств, распределенных по группам, найти необходимое.
- Выполнить двойное нажатие левой кнопкой мыши, перейти в раздел «Драйвер».
- Щелкнуть «Обновить». Выбрать «Автоматический поиск обновленных драйверов».
- Дождаться окончания процесса.
Чтобы обновить вручную, необходимо:
- Нажать сочетание клавиш Win + R.
- В появившемся окне ввести devmgmt.msc, кликнуть ОК.
- Среди устройств, распределенных по группам, найти необходимое.
- Выполнить двойное нажатие левой кнопкой мыши, перейти в раздел «Драйвер».
- Щелкнуть «Обновить», выбрать «Выполнить поиск драйверов на этом компьютере».
- Указать путь к приложению, подтвердить.
- Дождаться окончания процесса.
Через официальные сайты производителей
В интернете можно найти последнюю версию программного обеспечения (ПО) для устройства при отсутствии возможности приложения выполнить автоматическую инсталляцию последней версии ПО. Чтобы установить новые компоненты, нужно:
Поиск обновлений по ID устройства
Поиск новых компонентов для устройства по ID необходим в случае неопределенного наименования продукта. Потребуется:
- Нажать сочетание клавиш Win + R.
- В появившемся окне ввести devmgmt.msc, кликнуть ОК.
- Среди устройств, распределенных по группам, найти необходимое.
- Выполнить двойное нажатие левой кнопкой мыши, перейти в раздел «Сведения».
- В списке «Свойство» выбрать «ИД оборудования».
- Скопировать первое значение.
- Найти драйвер с помощью браузера в интернете. Можно воспользоваться ресурсом devid.info.
Поиск и установка драйверов при помощи онлайн пакета DriverPack Solution
Данная программа предназначена для некоммерческого пользования, и скачать ее можно с сайта разработчиков по этой ссылке – https://driverpack.io/ru.
С помощью этой программы, вы можете онлайн обновлять или устанавливать драйвера на компьютере или ноутбуке. DriverPack Solution имеет собственную базу драйверов, и в некоторых случаях не требует подключения к интернету для обновления того или иного драйвера. Программа работает на всех операционных системах Windows, начиная с XP до 7/8/10, и способна самостоятельно сканировать систему пользователя на тип архитектуры, чтобы определять необходимый драйвер и автоматически устанавливать его.
Чтобы использовать возможности DriverPack Solution скачайте его и запустите у себя на компьютере. Когда программа запуститься, она начнет автоматически собирать информацию о данном компьютере и драйверах, которые имеются в наличие. Необходимо сразу включить режим эксперта для того, чтобы получить возможность установить или обновить драйвер для конкретной программы или оборудования. Для того чтобы это сделать выберите:
- В меню нажмите «Настройка» и далее ставим галочку в пункте «Режим эксперта».
- Теперь можно выбрать пункт «Обновить все», чтобы произвести обновление всех драйверов на компьютере вместе с предлагаемым софтом.
- Следующими пунктами выберите «Выбрать все» и «Установить», чтобы произвести комплексное обновление необходимых драйверов на вашем ПК или ноутбуке.
- Можно также выбрать, какие драйвера необходимы для установки, указав галочкой соответствующие пункты. Теперь нажмите «Установить» для начала работы DriverPack Solution.
Методы обновления драйверов
Произвести апдейт системного программного обеспечения можно посредством специализированных приложений или же стандартными средствами системы. Первый вариант более надёжен, поэтому начнём изучение с него.
Способ 1: DriverPack Solution
DriverPack Solution — это инструмент, позволяющий в автоматическом режиме установить и обновить драйвера на ноутбуке или компьютере. Программа имеет две версии — первая производит обновление через интернет, а вторая распространяется вместе с необходимым программным обеспечением в своем составе и является ее оффлайн-копией. Обе версии являются бесплатными и не требуют установки.
-
Так как установка не требуется, просто запускаем исполняемый файл. После запуска мы сразу видим окно с кнопкой «Диагностика и настройка ПК».
Эта функция полезна для тех, кто разбирается в компьютерах на уровне новичка, так как при нажатии на кнопку программа выполнит ряд следующих функций:
- Создаст точку восстановления, что позволит вернуть прошлые версии ПО в случае неудачи;
- Просканирует систему на наличие устаревших драйверов;
- Установит софт, которого не хватает на компьютере (браузер и пару дополнительных утилит);
- Установит недостающие драйвера на виндовс 7 и выше, а также обновит старые до последних версий.
Когда будет закончена настройка, выведется уведомление об удачной установке.
- Если пользоваться предыдущим вариантом, можно заметить, что от пользователя вообще мало что зависит, так как программа делает все сама. Это большой плюс, так как она устанавливает все необходимые драйвера, но минус в том, что таким образом устанавливается и софт, который совершенно не нужен большинству пользователей. В режиме эксперта можно самому выбирать, что устанавливать, а что нет. Чтобы попасть в режим эксперта, следует нажать соответствующую кнопку.

После нажатия откроется окно продвинутого пользования. Первым делом, стоит отключить установку лишних программ. Сделать это можно на вкладке софт, сняв ненужные галочки.

Теперь следует вернуться на вкладку с драйверами. После этого отмечаем галочками все программное обеспечение, справа от которого написано «Обновить», и нажимаем на кнопку «Установить автоматически». В этом случае установится все выбранное ПО на Виндовс 10 и ОС более низкой версии.

Можно также установить их и по одному, нажатием на кнопку «Обновить».

ДрайверПак Солюшн представляет собой наиболее простое и понятное средство, пользоваться которым сможет даже неопытный юзер.
Способ 3: Snappy Driver Installer
Альтернативой упомянутым выше программам будет драйверпак под названием Snappy Driver Installer. Решение отличается от Драйверпак Солюшн и ДрайверМакс.
- Приложение распространяется в виде готового архива: просто распакуйте его в любое удобное место и запускайте исполняемый файл – доступны как 32-, так и 64-разрядная версии.

При первом запуске Snappy Driver Installer предложит выбрать вариант работы:
- автономный – приложение загрузит всю базу с доступными драйверами;
- онлайн и сетевые драйвера – будет загружен индекс БД с системным ПО и компоненты, необходимые для работы сетевых устройств;
- онлайн – приложение загрузит только индекс базы драйверов, а непосредственно программное обеспечение загружается по требованию.
Первый случай позволяет не зависеть от подключения к интернету, но все имеющиеся драйвера занимают немалый объём (больше 20 Гб), и их загрузка может занять продолжительное время. Для обладателей не слишком быстрого интернета подойдут второй или третий варианты.
После скачивания либо всей базы целиком, либо индекса в главном окне программы появится список более новых версий драйверов, со специальной пометкой.
Для установки обновлений отметьте нужные позиции и воспользуйтесь кнопкой «Установить».

Дальнейшая процедура происходит без участия пользователя, поэтому просто дождитесь, пока файлы обновлений будут скачаны и установлены.
Пользоваться Снэппи Драйвер Инсталлер не сложнее, чем другими драйверпаками, однако интерфейс у этой программы более перегруженный.
Заключение
Мы рассмотрели варианты обновления драйверов на компьютере. Как видим, добиться поставленной цели можно как посредством стороннего софта, так и воспользоваться встроенными в систему возможностями.
Опишите, что у вас не получилось.
Наши специалисты постараются ответить максимально быстро.
Использование сторонних программ
С помощью стороннего программного обеспечения можно автоматизировать процесс установки новых компонентов. Рекомендуется использовать:
- DriverPack Solution;
- Driver Booster;
- Driver Genius.
DriverPack Solution
Мне нравится14Не нравится9
DriverPack Solution — бесплатная программа для обновления драйверов в Windows 7. Является приложением, которое входит в категорию профессионального софта. Разработана Артуром Кузяковым для платформы от Microsoft. Имеет максимальный ресурс для расширенного поиска свежих версий ПО. Возможности:
- Использование альтернативных драйверпаков.
- Автоматическое обновление программного обеспечения.
- Пополнение базы для установки свежих версий.
- Функция удаления и переустановки.
Driver Booster
Мне нравится9Не нравится3
Driver Booster является условно-бесплатным приложением для установки обновления драйверов от разработчика IObit. Разделяется на бесплатную и профессиональную версию. Возможности утилиты:
- Исправление проблем в работе операционной системы.
- Повышение производительности в играх и графических редакторах.
- База драйверов из трех миллионов наименований.
- Автоматический поиск свежих версий для обновления.
Driver Genius
Мне нравится5Не нравится1
Driver Genius — менеджер драйверов, позволяющий создавать резервные копии старых версий программного обеспечения и осуществлять поиск неверно установленного ПО. Возможности:
- Поиск и установка новых версий драйверов.
- Восстановление данных.
- Создание резервных копий.
- Возможность использования «Командной строки».
- Удаление ненужных драйверов.
Рейтинг программ по отзывам читателей.
Driver Booster
6
DriverPack Solution
5
Driver Genius
4
Обновить программное обеспечение для работы с устройствами можно различными способами. Рекомендуется с серьезностью относиться к процедуре — устаревшие драйвера повышают вероятность появления критических сбоев в работе системы. Установка стороннего программного обеспечения позволит отслеживать процесс появления новых версий.
Где скачать драйвера для ОС Windows 10?
Актуальные драйвера для Windows 10 можно скачать на двух ресурсах:
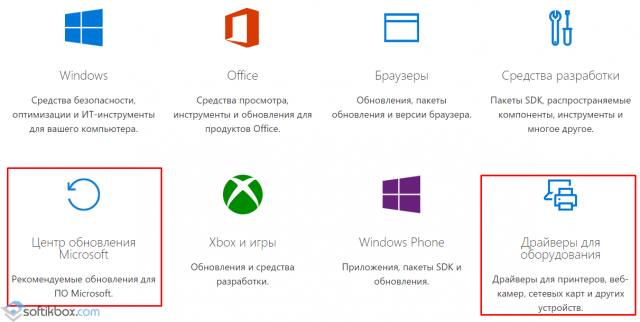
Если вам необходим драйвер для конкретного устройства или аппаратной части, его можно скачать исключительно с сайта разработчика продукта. К примеру, если это видеокарта NVidia, то драйвера для OS Windows 10 стоит искать в рубрике «Поддержка», «Загрузка драйверов». Здесь нужно выбрать и указать модель видеокарты, версию и разрядность Виндовс 10.
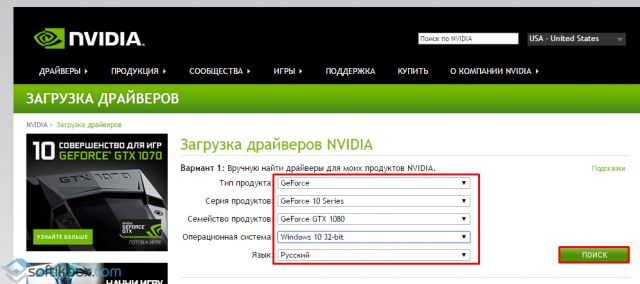
ВАЖНО! Драйвера для комплектующих стоит загружать только с сайтов разработчиков, так как они не имеют вирусов и разработаны специально под официальные сборки Windows 10. Со сторонними сборками Десятки могут возникнуть проблемы с совместимостью драйвера
Список официальных драйверов:
Что же касается установки драйверов на ОС Windows 10, то этот процесс можно выполнить двумя способами:
- Вручную;
- Программным методом.
Способ установки драйверов вручную
Чтобы установить драйвер вручную, стоит загрузить его на свой ПК, а далее выполнить следующие действия:
Жмём правой кнопкой мыши на значке «Пуск» и выбираем «Диспетчер устройств».
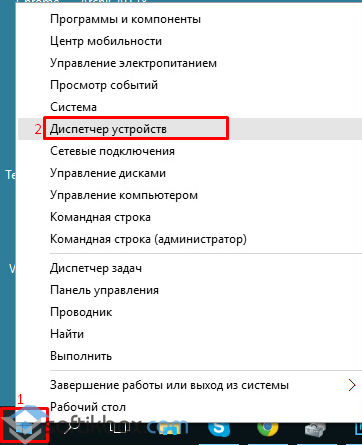
Откроется новое окно. В списке ищем, к примеру, видеоадаптер. Нажимаем на нём правой кнопкой мыши и выбираем «Обновить драйвер».
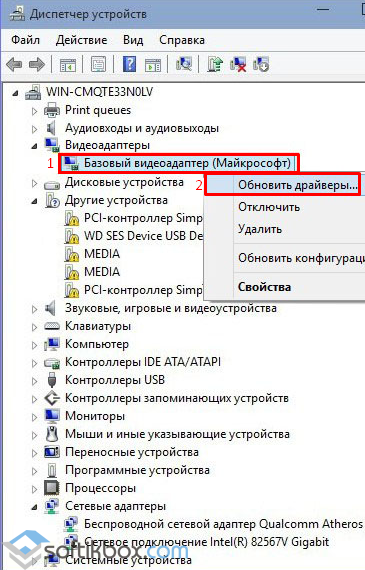
Запустится мастер установки драйверов. Выбираем «Выполнить поиск на этом компьютере».
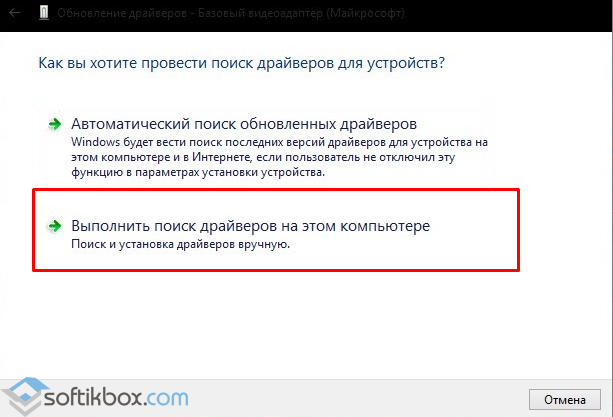
Система найдёт загруженный драйвер или путь к нему нужно будет прописать вручную.
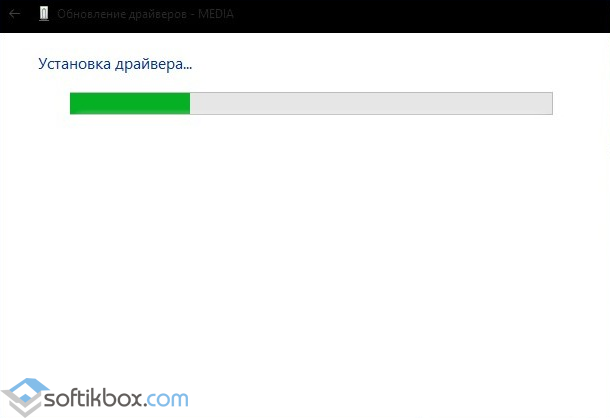
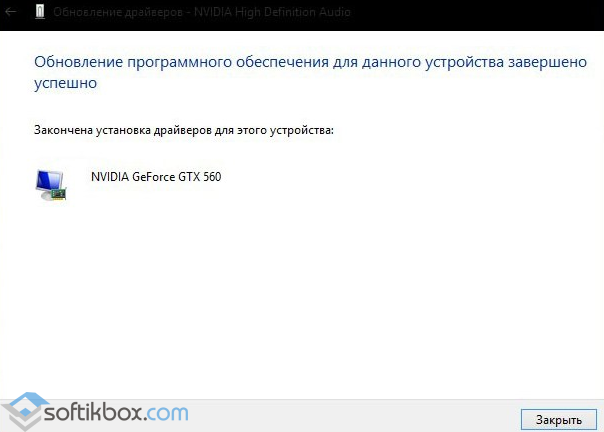
После установки драйвера стоит перезагрузить компьютер.

Способ установки драйверов программным способом
Также драйвера на Windows можно установить с помощью специальных программ. Среди них стоит выделить: Slim Drivers, Driver Booster, Driver Pack Solution. Рассмотрим пример установки драйверов на примере последней программы.
Скачиваем и запускаем Driver Pack Solution.
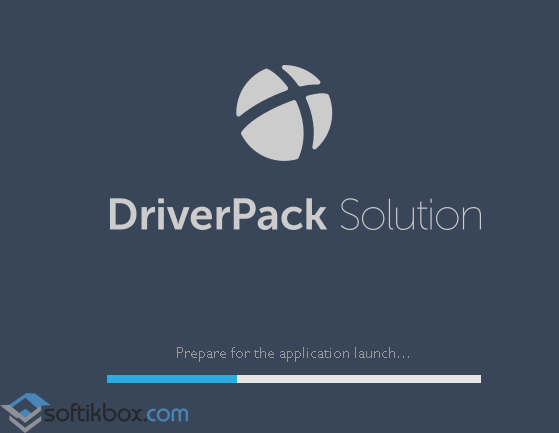
Программа проанализирует систему и выдаст сообщение о количестве драйверов, которые устарели или отсутствуют. Чтобы их установить, нажимаем «Install».
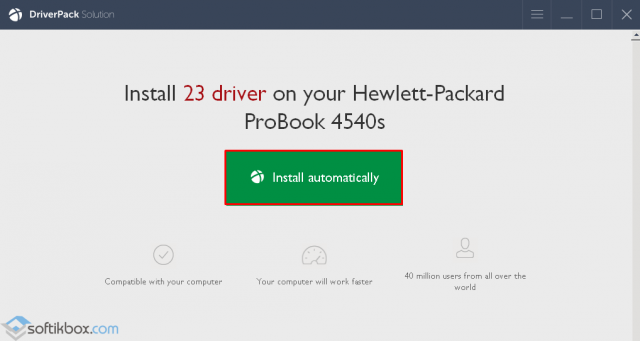
Запустится установка драйверов, после которой необходимо перезагрузить ПК.
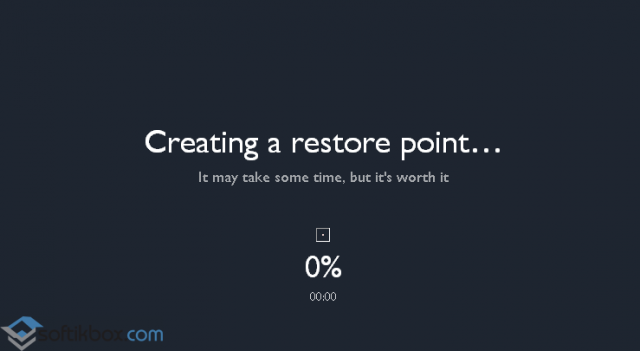
Также в этой программе можно выбрать, какие драйвера устанавливать, а какие нет.
Как обновить программное обеспечение комплектующих ПК под Windows 10?
Прежде, чем обновлять драйвера для операционной системы Windows 10, стоит учесть один нюанс: компания Microsoft разработала ряд универсальных драйверов. Поэтому, если даже драйвер от Windows 8.1 подходит для Десятки, система загрузит универсальный. Однако, если вы проверили наличие актуального драйвера, выполняем следующие действия:
- Жмём правой кнопкой мыши на значке «Пуск». Выбираем «Диспетчер устройств». Выбираем элемент с жёлтым треугольником, который свидетельствует о том, что драйвер не установлен или повреждён. Жмём правой кнопкой мыши и выбираем «Обновить драйвер».
- В новом окне выбираем «Автоматический поиск обновлённых драйверов».
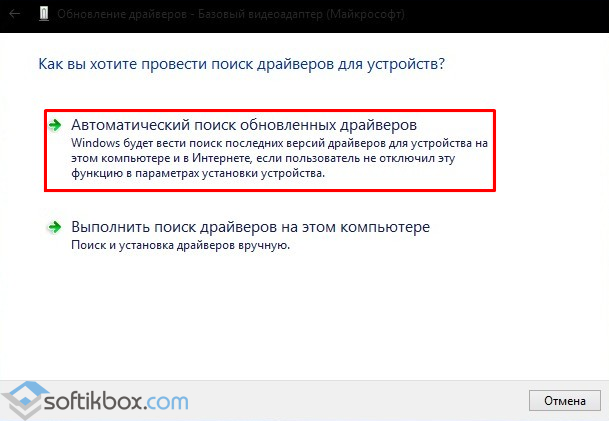
Запустится поиск драйвера в сети.
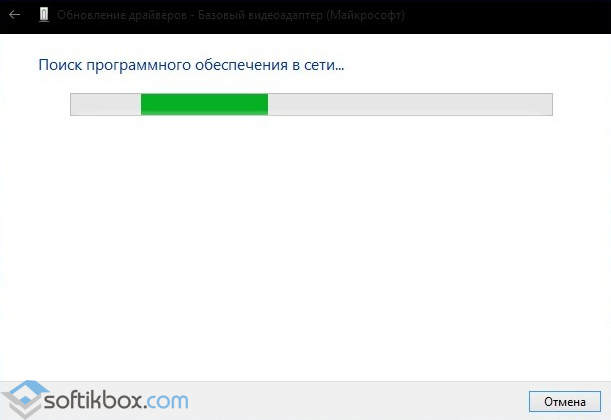
После загрузки драйверов, утилита установит их на ПК.
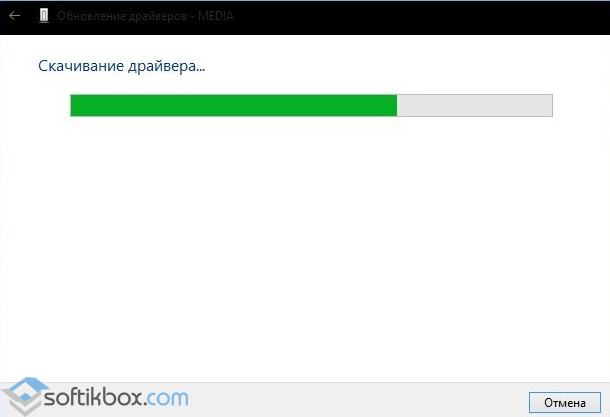
После установки, перезагружаем компьютер.
Список самых необходимых драйверов для работоспособности Windows 10
Многие пользователи ОС Windows 10 задаются вопросом, какие драйвера нужны больше всего. Среди важных выделим следующие:
- Microsoft .NetFamework 3,5 – 4,6;
- Библиотеки Visual С++;
- Драйвер для набора микросхем (чипсет);
- SM-Bus – драйвер главной шины (часто входит в состав драйвера чипсета);
- Драйвера управления питанием (ATK/ACPI);
- Подсистема MEI;
- TXE – механизм доверенного исполнения;
- Аудиодрайвер (зачастую это Realtek, Dolby);
- Видеодрайвер. Если видеоадаптеров два, то сначала устанавливается драйвер для встроенной видеокарты и только затем для дискретной;
- Драйвер на локальную сеть Ethernet и Wi-Fi;
- Драйвер для камеры (в зависимости от модели);
- Драйвер на тачпад;
- Драйвер на кард-ридер;
- USB 2.0 – 3.0;
Все эти драйвера можно найти на сайте производителя материнской платы или ноутбука.
Для чего нужно обновлять драйверы на компьютере
Свежие обновления драйверов зачастую содержат новые и улучшенные функции аппаратных компонентов. А также в них регулярно исправляют недоработки прошлых версий. В значительной части случаев сбои и нестабильность работы компьютера объясняются той или иной проблемой с драйверами:
- установлен устаревший драйвер, некорректно взаимодействующий с другими аппаратными и программными компонентами;
- файл(ы) драйвера повреждён(ы);
- установлен стандартный системный драйвер, а не программа от производителя оборудования;
- отсутствуют драйверы на те или иные периферийные устройства.
Во всех приведённых выше случаях проблема решится обновлением драйверов.
Установка драйверов при помощи специализированных программ
Использование сторонних программ значительно облегчит вам процесс установки драйверов.
Такие программы способны проверять драйверы на наличие обновлений, скачивать их с официальных сайтов производителей и самостоятельно внедрять их в систему.
DriverPack Solution
Эта программа может устанавливать и обновлять драйвера даже при отсутствии постоянного доступа в Интернет.
При наличии доступа к Сети, нужно загрузить специальную веб-версию (порядка 2-3 Мб), после установки и сканирования провести либо автоматическую установку, либо — вручную.
Второй вариант позволит вам выбрать нужные компоненты самостоятельно.
Программа DriverPackSolution
Отрицательный момент в использовании программы в том, что часто, по причине невнимательности пользователей, кроме обновления нужных драйверов происходит инсталляция постороннего программного обеспечения.
Поэтому, рекомендуется устанавливать драйвера в этой программе вручную, самостоятельно просматривая предложенный список.
Driver Booster
У программы Driver Booster есть платная и бесплатная версии. В бесплатной — обновлять драйвера можно только по очереди, а не все сразу. И есть лимит по скорости скачивания.
В платной версии, соответственно, можно обновлять драйвера все вместе при максимальной скорости.
Программа Driver Booster
Программа дает возможность полного сканирования Windows на предмет устаревших драйверов, выполнить их обновление в автоматическом режиме и плюс ко всему — сделать резервную копию системы на случай, если потребуется провести восстановление.
Как и в предыдущей программе, здесь возможна установка как всех найденных драйверов, так выбор нужных компонентов вручную.
Slim Drivers
Эта программа отличается способностью отыскивать нестандартные драйверы для специфичного оборудования. Например, для дисководов оптических дисков на ноутбуках.
Программа SlimeDrivers
При установке приложения устройство, нужно обратить внимание на галочки предложений по установке дополнительных компонентов. Там заложено много ненужного пользователю программного обеспечения, рекламы и прочего
Там заложено много ненужного пользователю программного обеспечения, рекламы и прочего.




