Тест программ для резервного копирования: выбираем сейф для windows и файлов
Содержание:
- Различные стратегии резервного хранения данных
- Создаем резервную копию Windows 10
- Зачем нужно резервное копирование Windows 10 с содержимым диска
- Причины удаления файлов резервных копий:
- Бэкапы нужны всем
- Создать образ системы Windows 10
- Дополнительная информация
- Зачем и как удалять резервные копии Windows 10
- Резервная копия Windows 10
- Как создать резервную копию файлов в Windows 10
- Сохраняем данные на флешку, в облако и NAS-накопитель
- Как сделать точку отката в Windows 10
- Когда необходимо создавать копию?
- Простота управления является самым важным
- Запуск с флешки (внешнего носителя)
- Резервное копирование пользовательских данных на базе функции «История файлов»
- Удаление папки Windows.old после обновлений Windows 10
Различные стратегии резервного хранения данных
Самой сильной дисциплиной бэкап-программ является «Оснащение». Помимо классической полной копии, когда все данные просто сохраняются в бэкап-файл, протестированные нами утилиты имеют и «инкрементные» схемы резервного копирования. При этом после создания первоначальной полной резервной копии бэкап-программа затем сохраняет в каждый последующий раз только изменения, произошедшие со времени последней записи бэкапа. Это практично, экономит время и место на диске, но имеет один недостаток: чтобы полностью восстановить систему, нужно будет иметь все резервные копии, записанные с момента первого запуска.
Кроме Ashampoo Backup Pro 12 все протестированные нами программы умеют делать «дифференциальные» резервные копии. При этом один раз создается полный бэкап, а затем при каждом отдельном сохранении записываются заново те файлы, которые были изменены с момент последнего полного копирования. Дифференциально копирование медленнее, чем инкрементное, а также требует больше дискового пространства, зато для полного восстановления будет достаточно иметь доступ к первому полному бэкапу и последнему дифф-архиву.
Наша рекомендация по соотношению цены и качества, EaseUS ToDo Backup Home, по результатам теста имеет лучшее оснащение, и единственное, что нам не хватает, это резервное копирование в режиме реального времени. Но эта функция есть только у Aomei Backupper Pro. Для большинства пользователей ежедневного резервного копирования должно быть достаточно.
У победителя теста мы недосчитались фильтра, которые позволил бы делать бэкап определенных типов файлов, например JPG-картинок или DOCX-документов. С другой стороны, у всех протестированных нами программ есть возможность целенаправленного исключения файлов из резервной копии. Сжатие и шифрование тоже стали стандартными функциями, которыми владеют все программы.
Важно: дополнительное обеспечение должно быть выбрано пользователем вручную, так как ни одна из программ не создает зашифрованные копии автоматически. Это нормально, поскольку с активированным шифрование увеличивается и время, необходимое на создание резервной копии
Более крупный ляпсус заключается в том, что все программы могут проверять на «исправность» созданные ими бэкапы, но не делают этого автоматически. По этой причине пользователи всегда должны выполнять проверку самостоятельно, чтобы в аварийно случае не остаться с дефектной резервной копией.
Windows 10 имеет в своем составе несколько бэкап-утилит, но управление ими замысловатое и на практике при работе «бортовых» инструментов Windows накапливаются ошибки
Создаем резервную копию Windows 10
Сделать бэкап можно с помощью специального софта и стандартных инструментов системы. При создании резервной копии с помощью функционала Виндовс у неопытных пользователей могут возникнуть определенные сложности, так как в ОС огромное количество настроек. Более простой способ сделать бэкап – специальное ПО. С помощью софта можно создать копию буквально за несколько минут, не прилагая при этом особых усилий.
Способ 1: Handy Backup
С помощью этой утилиты сделать резервную копию сможет даже пользователь, который осуществляет эту процедуру впервые. В утилите присутствует встроенный Мастер, поэтому создание бэкапа осуществляется строго по инструкции. Софт полностью переведен на русский язык, но распространяется на платной основе. Пользователь может воспользоваться месячным тестовым периодом, чтобы ознакомиться с возможностями приложения. Создание резервной копии осуществляется таким образом:
- Загрузите софт с интернета и инсталлируйте его на ПК.
- Активируйте утилиту, после чего в первом открывшемся окне поставьте флажок напротив надписи «Создать резервную копию» и кликните «Далее».
В следующей вкладке необходимо указать все файлы, которые будут присутствовать в бэкапе. Осуществляется эта процедура с помощью пункта «Добавить».
Теперь следует определить место хранения копии. Укажите путь к папке возле надписи «Куда».
Вернувшись в Мастер установки, необходимо выбрать тип копирования. Если вы делаете создание копии впервые, то лучше будет указать вариант «Полное», после чего нажать на кнопку «Далее».
На следующем этапе можно осуществить сжатие или шифрования бэкапа, но предпринимать эти действия необязательно.
В открывшейся вкладке определяется расписание для автоматического создания бэкапов. Здесь можно не указывать никаких настроек.
В следующем окне можно вписать эмейл, на который придет письмо после завершения процедуры резервирования.
Все что осталось сделать – нажать на пункт «Готово» и дождаться создания бэкапа.
Способ 2: Aomei Backupper Standard
Утилита похожа на предыдущее рассмотренное приложение, но имеет ряд немаловажных отличий. Создание копии осуществляется по схожему алгоритму, буквально за несколько шагов. Софт имеет англоязычный интерфейс, но является полностью бесплатным. Чтобы сделать бэкап, проделайте такие шаги:
- Запустите приложение и нажмите на огромную кнопку, расположенную в центе рабочего поля программы.
Перейдите в раздел «System Backup», после чего кликните на пункт «Start Backup». Эти действия предпринимаются, если необходимо сделать резервирование всей ОС.
Дождитесь окончания процедуры создания бэкапа.
Способ 3: Macrium Reflect
Эта утилита имеет достаточно простой интерфейс поэтому, несмотря на отсутствие русскоязычного перевода, с созданием резервной копии справится даже неопытный пользователь. Софт весьма популярен, так как распространяется полностью бесплатно. Для создания бэкапа выполните такие действия:
- После запуска приложения кликните на пункт «Clone this disk».
В открывшейся вкладке укажите папку для хранения копии. Процедура осуществляется напротив надписи «Folder».
В следующем окне будет предложено настроить автоматический планировщик создания резервных копий. Это необязательный этап, поэтому можно просто нажать на пункт «Next» и сразу после этого кликнуть «Finish».
В отобразившемся окошке можно вписать название для бэкапа, после чего нажать на кнопку «ОК».
Осталось только дождаться завершения процедуры создания резервной копии.
Способ 4: Стандартные инструменты системы
В Виндовс 10 предусмотрена функция создания бэкапа, поэтому сделать резервную копию можно будет и без скачивания стороннего софта. Процедура осуществляется с помощью инструмента «Резервное копирование и восстановление» и выполняется таким образом:
- Перейдите в «Панель управления» и откройте раздел «Резервное копирование и восстановление». Чтобы было проще ориентироваться в меню, напротив строки «Просмотр» выберите «Крупные значки».
В открывшемся окне нажмите на надпись «Создание образа системы», после чего укажите место, где будет сохранен бэкап.
Нажмите на кнопку «Далее», а в следующей вкладке кликните по пункту «Архивировать».
После выполнения этих действий запустится процедура создания бэкапа.
Как видите, сделать резервную копию не так сложно, как кажется на первый взгляд. В статье были разобраны далеко не все способы создания бэкапа, но эти методы считаются наиболее удобными для начинающих пользователей, которым не требуется указывать никаких дополнительных параметров в процессе.
Зачем нужно резервное копирование Windows 10 с содержимым диска
Резервное копирование — это создание образа диска C со всеми установленными программами, драйверами, компонентами и настройками.
Резервная копия операционной системы с уже установленными драйверами создаётся в следующих случаях:
- необходимо эффективно восстановить систему Windows, подвергшуюся внезапному краху, с минимальными потерями или без потерь личных данных, не затрачивая на это лишнее время;
- необходимо восстановить систему Windows без повторного поиска драйверов для «железа» ПК и компонентов ОС, найденных, установленных и настроенных после долгих поисков и экспериментов.
Причины удаления файлов резервных копий:
Люди предпочитают удалять и полностью удалять эти файлы резервных копий по следующим причинам:
Что наиболее важно, эти файлы резервных копий занимают много места на вашем диске. Ваши окна не обновляются и не обновляются из-за наличия этих файлов резервных копий
Ваши окна не обновляются и не обновляются из-за наличия этих файлов резервных копий.
Более того, как только дисковое пространство заполняется, он не может создать больше резервных данных для пользователя.
Хранение файлов резервных копий в системе вашего ПК затрудняет управление остальными данными, а также операционными системами.
Итак, возьмите за правило регулярно удалять и уничтожать эти файлы резервных копий.
Ознакомьтесь с руководством по удалению файлов резервных копий в Windows 10 прямо сейчас:
Бэкапы нужны всем
Приблизительно треть всех пользователей не занимается резервным копированием — об этом сообщает компания, занимающаяся восстановлением данных Kroll Ontrack. Но это то, чем должен заниматься каждый, потому что потери данных случаются чаще, чем можно было бы подумать. Согласно репрезентативному опросу BSI, каждый второй пользователь (53 процента) когда-либо терял данные, хранившиеся в электронном виде. Самая распространенная причина (33 процента) случается с нами внезапно и без предупреждения: аппаратные дефекты SSD-накопителей и жестких дисков. У обоих типов дисков есть общая черта — с возрастом накапливаются ошибки. По данным BSI, другими причинами потери файлов являются такие случайные повреждения, как попадание воды в ноутбуки (18 процентов) или вредоносное ПО (13 процентов).
Обзор результатов CHIP-теста бэкап-утилит
Создать образ системы Windows 10
Образ системы — это копия дисков, необходимых для работы операционной системы Windows 10. В него также можно включать дополнительные диски. Образ системы можно использовать для восстановления компьютера в случае неисправности жесткого диска или компьютера, при этом не возможно выбрать отдельные элементы для восстановления.
- Откройте классическую панель управления выполнив команду control в окне Win+R.
- Перейдите в раздел Система и безопасность > Резервное копирование и восстановление, и в текущем расположении выберите пункт Создание образа системы.
- В открывшемся окне выберите пункт На жестком диске и укажите нужный диск, после чего нажмите кнопку Далее.
- Дальше при необходимости укажите дополнительно какие диски Вы хотите включить в архивацию (по умолчанию добавляются диски, необходимые для запуска Windows 10).
- В последнем окне средства создания образа системы проверьте ранее указанные данные и нажмите кнопку Архивировать.
По завершению процесса архивации данных пользователю будет предложено создать диск восстановления системы, который можно использовать для загрузки компьютера. На нем также содержатся средства восстановления системы Windows 10, с помощью которых можно восстановить систему в случае серьезной ошибки или восстановить компьютер из образа, используя образ системы.
В открывшемся окне выберите дисковод компакт-дисков или DVD-дисков и вставьте чистый диск в этот дисковод. Дальше нажмите кнопку Создать диск, после чего система запишет диск восстановления.
Дополнительная информация
Это далеко не все способы создания образов и резервных копий системы. Есть множество программ, позволяющих сделать это, например, многим известные продукты Acronis. Есть инструменты командной строки, такие как imagex.exe (а вот recimg исчез в Windows 10), но думаю, в рамках этой статьи выше описано уже достаточно вариантов.
Кстати, не забывайте, что в Windows 10 присутствует «встроенный» образ восстановления, позволяющий автоматически выполнить переустановку системы (в Параметры — Обновление и безопасность — Восстановление или в среде восстановления), подробнее об этом и не только в статье Восстановление Windows 10.
Зачем и как удалять резервные копии Windows 10
Решение об удалении лишних копий Windows принимается в следующих случаях:
- недостаток места на носителях для хранения этих копий (диски-хранилища, флешки, карты памяти переполнены);
- неактуальность данных копий после выпуска новых программ для работы и развлечений, игр и т. д., удаление с диска C «отработавших» своё документов;
- необходимость конфиденциальности. Вы не оставляете за собой секретных данных, не желая, чтобы они попали в руки конкурентов, и своевременно избавляетесь от лишних «хвостов».
Последний пункт требует пояснения. Если вы работаете в правоохранительных органах, на военном заводе, в больнице и т. д., хранение образов дисков с Windows и личными данными работников может оказаться запрещённым по регламенту.
Если архивные образы Windows 10 были сохранены отдельно, удаление образов выполняется так же, как и удаление любых файлов в исправно работающей системе.Не имеет значения, на каком они диске хранятся.
Резервная копия Windows 10
Многие пользователи ПК ошибочно не придают значения важности резервного копирования образа Windows, т.к. думают, что с их операционной системой наверняка ничего страшного не случится и она будет стабильно и надежно работать еще долго
Но вот приходит черный день X и система вследствие определенных причин (атака вируса и др.) перестала реагировать на команды или вовсе не загружается.
Чтобы ни делалось, ничего не помогает и остается только переустановка ОС с последующим нудным процессом поиска и установки, настройки прежних программ. А могло быть все намного проще при наличии резервной копии. На восстановление полной работоспособности потребовались бы считанные минуты и все приложения были бы на месте.
В статье рассмотрим несложную инструкцию о том, как сделать резервную копию Windows 10 встроенным, штатным средством. Под резервной копией подразумевается полный образ системы со всеми установленными, на момент создания копии, программами и настройками. Т.е. после потенциального сбоя и восстановления системы из образа, пользователь получает состояние операционной системы на момент создания копии.
Как создать резервную копию Windows 10 с помощью штатного средства архивации
Чтобы добраться до искомой функции, кликаем правой кнопкой мыши по меню “Пуск”, далее переходим по следующему пути Панель управления – Система и безопасность – Резервное копирование и восстановление. Есть другой альтернативный путь Пуск – Параметры – Обновление и безопасность – Служба архивации – Перейти в раздел “Архивация и восстановление”.
В новом окне нажимаем по вкладке “Создание образа системы”.
Затем следует выбрать место, где будет храниться образ системы. В моем случае выбран внешний HDD диск.
В следующем окне указываем, какие диски будут включены в архивацию. Архивация системного диска C будет выполнена по умолчанию.
Как видно, требуемое место для сохранения данного архива довольно велико и для создания образа потребуется некоторое время.
По завершении процедуры будет предложено создать диск восстановления системы.
Если нет свободного диска под рукой, то от данного предложения следует отказаться.
Как запустить восстановление Windows 10
Восстановить систему из резервного образа можно несколькими способами: из среды восстановления рабочей операционной системы и с помощью загрузочного устройства (если система не загружается).
Если возникли проблемы с Windows 10, но это не сказывается на ее способности загружаться, зайти в среду восстановления можно через приложение “Параметры”. Следует последовательно пройти по следующему пути Пуск – Параметры – Обновление и безопасность – Восстановление. В разделе “Особые варианты загрузки” нажимаем на “Перезагрузить сейчас”.
Если Windows 10 не загружается, то попасть в среду восстановления можно с установочного носителя, например с загрузочной флешки. После открытия восстановительного раздела, ищем окно с дополнительными параметрами, а после осуществляем восстановление системы, используя образ.
Как создать резервную копию файлов в Windows 10
Как и в предыдущей версии системы, Windows 10 имеет встроенные функции, которые позволяют выполнять как резервное копирование файлов, так и всей системы.
Начнем с первого варианта.
История файлов в системе Windows 10
История файлов – это функция, которая позволяет запланировать сохранение резервных копий файлов на внешнем жестком. Также возможно сохранение копий на внутреннем, однако, если он будет поврежден (например, в результате заражения системы вирусом или из-за внешних факторов), восстановление может быть невозможно. В ситуации, когда у вас два жестких диска на компьютере, вы можете выделить один для хранения резервных копий (пусть это будет тот, на котором нет системы), и тогда Вам не нужен внешний жесткий диск.
Помните, что на всякий случай следует иметь больше, чем одну копию – вы можете совмещать хранение на внешнем диске с копированием в облачный сервис, что даст лучшие результаты.
Откройте меню Пуск, выберите Параметры, затем Обновление и безопасность. Там из вариантов слева выберите на Служба архивации. В окне вы увидите возможность добавить диск – нажмите на него и вы увидите список доступных жестких дисков.
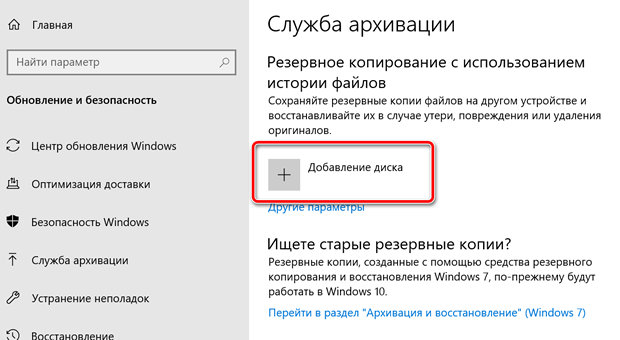
Если их несколько, можно выбрать любой диск. После выбора вы увидите, что в этом разделе, вместо выбора диска появится возможность Автоматически создавать резервные копии своих файлов. Она включена по умолчанию. В любой момент её можно отключить, но лучше оставить так, как есть – компьютер сам позаботится о резервном копировании файлов и вам не нужно себе этим занимать голову.
Под кнопкой находится функция Другие параметры – после её выбора вы можете задать такие параметры архивации, как частота выполнения, срок хранения файлов, а также папку, в которой находиться копия. По умолчанию установлено копирование каждый час, а также сохранение уже созданных копий.
Вы также можете сделать копию в любой момент – для этого есть кнопка Создать резервную копию.
Помните, что регулярное резервное копирование файлов требует большого количества места, поэтому следует автоматически удалять старые копии, например, раз в месяц. Это позволит избежать заполнения жесткого диска во время создания копий файлов.
Восстановление файлов из резервной копии
Если вам нужно восстановить файлы, нажмите значок поиска возле кнопки Пуск и введите «восстановление файлов», а из результатов выберите Восстановление файлов с помощью истории файлов.
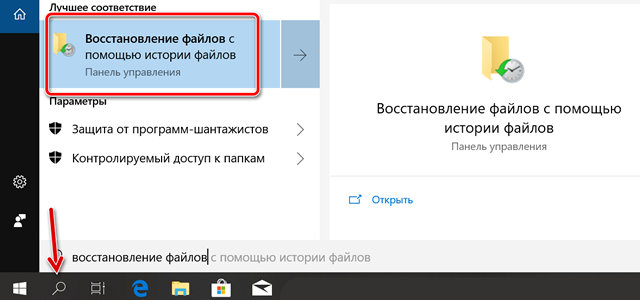
В следующем окне вы можете выбрать, какие версии файлов восстановить. Используйте для этого клавиши со стрелками – таким образом, вы можете выбирать более свежие копии, или вернуться к более ранним. Это позволит Вам найти данные, которые были стерты даже несколько недель назад! Вы также можете сравнить различные версии файла.
Конечно, помимо функций, встроенных в Windows, существует большое количество приложений – платных и бесплатных, которые помогают в выполнении резервного копирования. Стоит также добавить, что многие внешние жесткие диски оснащаются производителями программным обеспечением для резервного копирования.
Сохраняем данные на флешку, в облако и NAS-накопитель
Качество протестированного нами программного обеспечения без исключения высокое. Все утилиты отвечают основным требованиям для удобного резервного копирования и не страдают большим количеством ошибок. Вы можете ясно увидеть, что все разработчики за последние годы научились хорошо справляться со своей работой. Все протестированные нами программы поддерживают полное и целенаправленное копирование отдельных разделов и файлов для безопасного хранения, например, на внешние и внутренние медианосители, а также на NAS-накопители. Планирование работы по времени — это тоже часть любого программного обеспечения, поэтому в оптимальном случае пользователь может лишь однажды настроить резервное копирование, а альше все будет присходить в автоматическом режиме. Загрузочные флешки на крайний случай создавать могут тоже все программы, причем делается это удобно в Windows-окружении: такие флешки могут понадобиться, если Windows больше не хочет загружаться или пользователь захочет «откатить» бэкап на новый HDD или SSD.
Но не со всеми отдельными зачетными дисциплинами программы справляются идеально: совсем не само собой разумеющейся является функция резервного копирования в облачное хранилище. Только Ashampoo и EaseUS образцово задействуют такой облачный сервис, как Dropbox. У Paragon облачный бэкап настраивается через WebDAV, а Acronis сохраняет все только в свое собственное облако, за что требует ежегодную доплату. У остальных программ поддержки облачных сервисов не имеется, а на сегодняшний день такой подход современным признать нельзя. Мы разделили тестовые испытания на три категории: оснащение, управление и производительность.
Самым важным мы считаем управление, так как главным правилом для бэкапов является «лучше плохой бэкап, чем никакого бэкапа», и каждый пользователь должен суметь сделать резервную копию, все должно работать без применения каких-либо специальных навыков и знаний. Поэтому мы были немного разочарованы тем, что ни одна программа во время тестовых испытаний не продемонстрировала последовательный подход к теме бэкапов и не стартует, например, автоматически с ассистентом, когда пользователь подключает жесткий диск. Но если программу запустить, ассистенты в большинстве случаев делают свою работу хорошо. В частности, победитель этого теста, Acronis True Image, запускается с быстрой инструкции и позволяет закончить с резервным копированием всего за несколько кликов. Вообще говоря, управление у True Image топовое, включающее указания о том, что вы должны позаботиться о чрезвычайных ситуациях, если Windows больше не запускается.
Наш победитель теста Acronis True Image предлагает простое и интуитивно понятное управление, которое отлично подходит прежде всего для начинающих пользователей
Как сделать точку отката в Windows 10
Эта версия Виндовс имеет стандартные инструменты, позволяющие сделать бэкап. Но, несмотря на это, большинство пользователей предпочитают использовать специализированные программы, так как сделать резервное копирование штатными средствами сложнее, чем с помощью большинства утилит. Давайте разберем наиболее удобные приложения, позволяющие сделать бэкап, а так же рассмотрим, как сделать точку отката с помощью стандартных инструментов системы.
Способ 1: Воспользоваться приложением Handy Backup
Эта утилита предназначена для создания резервных копий. Она достаточно проста в эксплуатации, относительно других подобных приложений, но, к сожалению, имеет только месячный бесплатный период. По окончанию тестового времени придется приобретать лицензионную версию. Существенным преимуществом программы является наличие русского перевода, что позволяет быстро разобраться с утилитой даже начинающему пользователю.
Процедура создания бэкапа, используя это приложение, выглядит таким образом:
- Загрузите программу с интернета и инсталлируйте ее на ПК.
- Активируйте приложение и, в первом открывшемся окне, поставьте флажок возле надписи «Создать резервную копию».
- Кликните «Далее», для перехода на следующий этап.
Перед вами отобразится окно Проводника. Найдите кнопку «Добавить» и кликните на нее, после чего выберите необходимые каталоги, которые требуется сохранить.
В графе «Куда» укажите местоположение резервной копии.
На шаге №4 требуется выбрать, какой тип будет использоваться для копирования. Для начинающих пользователей рекомендуется выбирать вариант «Полное».
Пользователи могут сжать бэкап или сделать его шифрование, но это уже необязательная процедура.
При необходимости вы можете указать временные промежутки, в которые будет делаться резервная копия системы в автоматическом режиме, а так же настроить напоминание о сознании бэкапа, приходящее на почту.
После нажатия на пункт «Далее» запустится процесс копирования системы.
Способ 2: Использовать утилиту Aomei Backupper Standard
С помощью этой программы можно достаточно быстро сделать бэкап системы. Приложение является абсолютно бесплатным, но, к сожалению, в отличие от предыдущей программы не имеет русскоязычного перевода.
Создание резервной копии делается следующим образом:
- Загрузите утилиту и установите ее на ПК.
- Сразу же после запуска программы кликните на иконку «Create New Backup», находящуюся сразу по центру окна.
В отобразившемся перечне выберите первый вариант «System Backup».
При нажатии на пункт «Start Backup» автоматически запустится процедура создания бэкапа системы.
Способ 3: С помощью приложения Macrium Reflect
Эта утилита заслуженно занимает место одной из самых популярных программ для создания бэкапов. Приложение является полностью бесплатным, но работает только на английском языке. Функционал утилиты достаточно простой, поэтому у пользователей не возникает сложностей в освоении, несмотря на отсутствие русификатора.
Создание точки сохранения делается по такой методике:
- Запустите приложение и в нижней области основного окна найдите иконку «Clone this disk» и кликните на нее.
В следующей вкладке напротив кнопки «Folder» укажите каталог для сохранения бэкапа.
При необходимости вы можете задать определенное время, в которое программа будет автоматически создавать резервную копию системы.
Нажмите «Next» и в следующей открывшейся вкладке кликните на кнопку «Finish».
Введите в название вашего бэкапа и нажмите «ОК».
Способ 4: Воспользоваться стандартными функциями системы
Благодаря интегрированной в Windows 10 утилите резервного копирования можно сделать контрольную точку без использования специальных приложений
Обратите внимание, что данная возможность доступна только для этой версии ОС
- Перейдите в «Панель управления» и найдите заголовок «Резервное копирование и восстановление».
В левом блоке открывшегося окна нажмите на надпись «Создание образа системы».
Поставьте флажок напротив пункта «На жестком диске» и выберите папку для сохранения бэкапа.
Кликните на кнопку «Архивировать» для запуска процедуры создания резервной копии.
Все приложения, делающие бэкап системы, схожи между собой. Вне зависимости от выбранного вами варианта, сама процедура не представляет собой ничего сложного. Пользователи не желающие инсталлировать на компьютер сторонние приложения и вовсе могут обойтись без каких-либо программ, благодаря стандартным инструментам системы.
Когда необходимо создавать копию?
Образ диска с установленной операционной системой лучше помещать в архив сазу же после чистой установки ОС и основных драйверов. Если места для хранения копий достаточно, то можно резервировать данные после каждого обновления, инсталляции приложений и игр.
У этого способа есть множество преимуществ. Во-первых, вся информация надежно хранится в архиве и может быть восстановлена в любой момент. Во-вторых, эта процедура очень простая и не требует особых навыков.
А теперь предлагаю перейти к практике!
Используем встроенные средства Windows для резервирования данных
Для начала нам нужно открыть инструмент резервного копирования. Можно воспользоваться функцией поиска, как показано на следующем скрине:
Но иногда это не срабатывает, если поиск был отключен в системе. Тогда следует кликнуть правой кнопкой мыши (далее по тексту – ПКМ) по кнопке «Пуск» и выбрать в меню пункт «Панель управления».
Уверяю Вас, инструкция очень простая. Если не вникать в другие пункты и настройки, то прохождение всех шагов отнимет у Вас не более 5 минут. Засекайте время!
Теперь переходим непосредственно к созданию образа системы, нажав на надпись с соответствующим названием:
На этом этапе предстоит указать место хранения Вашего образа. Я рекомендую использовать флешку соответствующего объема или внешний жесткий диск. Для этого выбираете самый первый вариант (как на скрине):
Но, также, Вы можете указать другие локации для размещения архивов. Если выбрать DVD, то все данные будут разбиты на диски, размером 4,7 Гб. Соответственно, процесс копирования и записи займет больше времени.
Как вариант, можно поместить бэкапы в сетевую папку или даже в «облако», указав соответствующий путь к локальному хранилищу, которое будет синхронизировано с Dropbox, Google или в ondrive (сервере Microsoft). Опять же, скорость реализации копирования будет зависеть от характеристик сети и прочих показателей.
Я настоятельно рекомендую использовать внешний накопитель. На крайний случай, выбирайте несистемный раздел жесткого диска, если он есть. Но помните, что если носитель «накроется», то все бэкапы будут утеряны.
Теперь следует указать, какие данные будут зарезервированы. Если ничего не менять, то в архив отправится диск C и некоторая скрытая область данных. Здесь же будет рассчитан приблизительный «вес» копии в гигабайтах.
Осталось только нажать на заветную кнопку «Архивировать». Весь процесс может длиться от 5 минут до 20 минут.
Чуть не забыл сказать, что Вам предложат создать диск для последующего восстановления (если такая необходимость возникнет). У меня на сайте есть отдельная статья, посвященная этой теме. Советую прочесть и обзавестись «спасительной» флешкой, которую можно сформировать на данном этапе.
Вы не поверите, но это всё. Резервная копия готова!
Создать-то мы её смогли без проблем, а теперь важно разобраться, как ею пользоваться
Простота управления является самым важным
Ashampoo, Paragon и EaseUS в плане управления оказались не столь интуитивно понятными, как True Image, но все-таки сумели зарекомендовать себя как вполне подходящие для начинающих пользователей, хотя и с маленькими оговорками: в Paragon разработчики немного не попали в цель при проектировании дизайна, в то время как ассистент реагирует очень лениво. Хорошо удалось здесь разделение на «Основной вид» и «Экспертный вид», сделанное в виде крохотных иконок в правом верхнем углу.
EaseUS смущает не самым лучшим переводом и предлагает, несмотря на подключенный внешний жесткий диск, делать резервное копирование системы на внутренний накопитель. Это все-таки не очень хорошо, потому что при выходе его из строя будет потеряна не только основная информация, но и все резервные копии. Здесь пользователи должны переключаться вручную.
Запуск с флешки (внешнего носителя)
Допустим, что бэкап хранится на диске D, но Windows не запускается. Придется добираться к архиву через recovery. Подключаем USB накопитель с «десяткой», дожидаемся появления окна с кнопкой «Установка» и внизу кликаем по надписи «Восстановление». В случае, когда бэкап с системой и программами копировался на флешку, то при ее загрузке автоматически запустится распаковка образа.
Для вышеперечисленных ситуаций последующие шаги будут совпадать.
После клика по пункту «Устранение неполадок», должно появиться окно «Дополнительные параметры». Здесь нужно выбрать использование образа (как на скрине):
Начнет работу мастер, на первом шаге которого следует указать путь к хранимому образу:
Важный момент! Если после создания копии, Вы производили некоторые действия с системным диском (перераспределяли рабочее пространство, изменяли названия разделов), то может появиться дополнительное окно, где нужно будет указать, куда именно распаковывать архив.
Когда процесс закончится, следует перезагрузить ПК. Возможно, первый запуск будет длиться дольше обычного. Не переживайте, это нормально.
Теперь Вы в курсе, как создавать резервные копии и пользоваться ими. Если хотите знать, как отключить архивацию дисков, чтобы свободное место не таяло на глазах, то зайдите в «Настройки резервного копирования» (смотрите шаг №4 инструкции в начале этой статьи) и снимите выделение с системного носителя.
Существует много сторонних приложений, с помощью которых реально создать образ. Наиболее распространенными являются Acronis, Ultra ISO, ImgBurn. Все они бесплатны и обладают интуитивно понятным интерфейсом, обширным функционалом. Но для формирования резервной копии вполне достаточно и встроенных возможностей Windows 10.
Напоследок хочу поведать о редкой, но «противной» ошибке 0x80070057, возникающей при восстановлении с бэкапа. Причины могут быть следующие:
- При копировании возник сбой в работе HDD;
- Неисправность компьютерного блока питания.
Можно попробовать запустить повторную установку, но если проблема проявляется снова, то значит копия повреждена и толку с неё будет мало.
Такие вот дела! Уверен, что материал, изложенный мною в данной статье, будет полезен большинству читателей. Особенно, если Вы дорожите своими данными и драгоценным временем (которое впоследствии может быть потрачено на попытки восстановления информации).
Резервное копирование пользовательских данных на базе функции «История файлов»
Итак, альтернатива использованию классической функции «История файлов» в формате UWP-интерфейса Windows 10. Дословно называется она «Резервное копирование с использованием истории файлов». Это автоматически настраиваемое резервное копирование наших пользовательских файлов. И это и есть классическая функция «История файлов» в панели управления, только с реализацией в современных системных настройках Windows 10, в приложении «Параметры». В современный формат функция перенесена не в полном объёме, без возможности выполнять очистку от старых копий. Однако у нас при настройке резервного копирования всё равно остаётся возможность задать время хранения резервных копий, так что, в принципе, это несущественный момент. Прекращение существования «Истории файлов» в классическом формате – это вопрос только времени, известно, что Microsoft собирается полностью убрать из Windows 10 панель управления. Так что на перспективу лучше привыкнуть работать с современным форматом этой функции.
И чтобы настроить резервное копирование наших пользовательских файлов мы в системных параметрах идём в раздел «Обновление и безопасность», далее – в подраздел «Служба архивации». Здесь и находится штатный бэкап пользовательских файлов в Windows 10.
Удаление папки Windows.old после обновлений Windows 10
Если вы хотите очистить пространство после крупного обновления Windows 10, вам следует начать с удаления папки Windows.old. Эта папка автоматически создается как резервная копия вашей более старой установки Windows, когда происходит значительное обновление Windows.
В большинстве случаев вам не нужно беспокоиться об удалении этой папки — Windows автоматически удалит ее через месяц после обновления. Если вы хотите удалить его раньше, чтобы восстановить пространство быстрее, вы можете.
- Чтобы удалить папку Windows.old, вам нужно запустить утилиту очистки диска. Нажмите клавишу Windows + R и введите cleanmgr, затем нажмите OK, чтобы запустить его.
- В окне «Очистка диска» нажмите «Очистить системные файлы», чтобы просмотреть параметры очистки системных файлов.
- В списке «Файлы для удаления» убедитесь, что установлен флажок «Предыдущие установки Windows». Чтобы сэкономить дополнительное пространство, вы также можете разрешить стирание других настроек или папок на этом этапе. Когда вы будете готовы, нажмите OK, чтобы начать процесс удаления.
Это удалит папку Windows.old, восстановив в процессе несколько гигабайт пространства. Однако после этого вы не сможете восстановить старую установку Windows, поэтому перед продолжением убедитесь, что все обновления или новые установки работают правильно.



