Топ-10 программ для монтажа видео для youtube: выбираем лучшую
Содержание:
- Magisto
- WeVideo
- MSQRD
- FilmoraGo
- VidTrim
- Vintage etro Camera
- ФотоШОУ PRO скачать
- Hitfilm Express — видеоредактор для Windows 10 с фокусом на спецэффектах
- Наложение эффектов и улучшение изображения
- VideoPad
- Работа со звуком
- Базовый видеомонтаж: подсказка для новичков
- Apple iMovie.
- Советы по монтажу начинающим
- Как сохранить готовое видео
- Сохранение видео
- №4. Корректируйте освещение и цвет кадра
- FilmoraGo
- Lightworks.
- Какой программой пользуюсь я и почему
- Курсы для обучения
- Функция «Улучшить видео» — инструмент, оставшийся после YouTube редактора (онлайн)
- Рекомендации по выбору
- №10. Подберите подходящее программное обеспечение
- Добавление фрагментов
- Резюмируем
- ВидеоШОУ скачать
Magisto
class=»img-responsive»>Программа от компании Vimeo дает возможность создать творческий продукт за три простых шага.
1. Первый шаг – выбор стиля;2. Затем нужно определиться с исходным медиа материалом;3. Завершающий этап предлагает наложение аудио сопровождения на видео, взять музыку можно из библиотеки Magisto или собственного плейлиста.
Сервис поможет создать музыкальные слайд-шоу, медиа-коллажи, полномасштабные фильмы. Использует в работе искусственный интеллект, преобразуя съемку в идеальную, целостную, гармоничную картинку, передающую суть личного контента аудитории. Топ выбор среди бесплатных в Google Play.
Скачать приложение для Android, для iOS
WeVideo
class=»img-responsive»>Редактор на базе облачных технологий — содержит интуитивно понятный интерфейс и анимированные диалоги. WeVideo работает с материалом из галереи устройства, позволяет снимать и фотографировать, находясь в работе. Есть функции обрезки, объединения, озвучивания, добавления эффектов, музыки, заголовков и титров.
Благодаря облачному хранилищу править материал можно на разных устройствах, автоматически продолжая с последнего места коррекции. Обработанные файлы сохраняются в наилучшем качестве в памяти устройства или загружаются в соцсети.
Скачать приложение для Android, для iOS
MSQRD
class=»img-responsive»>Можно записывать забавные видео — селфи, используя наложение масок. Библиотека MSQRD содержит: анимированные маски голливудских звезд, исторических личностей, животных и иных уникальных персонажей. Эффект наложения устанавливается несколькими движениями, и помогает кардинально изменить образ человека. На протяжении записи вам доступен ряд образов, автоматически заменяемых друг друга при нажатии.
Готовыми работами можно делиться с друзьями в соцсетях. MSQRD имеет одиннадцать настраиваемых вариантов языка интерфейса и минимальный объем гибких настроек. Более десяти миллионов скачиваний.
Скачать для Android, для iOS
FilmoraGo
class=»img-responsive»>Предлагает два типа работы. Базовый режим Filmora допускает: перетаскивание видео, добавление музыкального сопровождения, создавая ролик за считанные минуты. Продвинутый вариант содержит хранилище фильтров, допускает включение предустановленных тем и эффектных переходов. Готовый вариант сохраняется в хорошем качестве и доступен для пересылки друзьям и загрузке в социальные сети. Понятный русскоязычный интерфейс и гибкие настройки пользователя.
Скачать приложение для Android, для iOS
VidTrim
class=»img-responsive»>Видео-редактор для Андроид устройств — имеет простой интерфейс и понятные настройки пользователя. VidTrim способен улучшить ленту одним нажатием копки. Можно вырезать лишний фрагмент, используя одиночное нажатие характерной клавиши, повернуть ролик, изменить качество. Утилита содержит стандартный набор спецфильтров, допускает извлечение изображения из съемки и сохранение звука в mp3 формате. Бесплатная версия содержит рекламу – это маленькая плата за функционального помощника.
Скачать для Android
Vintage etro Camera
class=»img-responsive»>Превращает современные медиа в VHS и съемку 8-мм-камерой. Проект имеет тридцать пять уникальных эффектов, преобразующих исходную ленту в качественное изображение 60-х,70-х,80-х годов двадцатого века. Помимо фильтров Vintage Retro Camera может убирать звук, заменяя его на музыку, устанавливать дату съемки, создавать фото, делиться готовыми клипами. Проста в использовании, имеет стильный англоязычный интерфейс и гибкие настройки пользователя.
Скачать для Android, похожее для iOS
ФотоШОУ PRO скачать
С помощью функционала этого профессионального приложения легко создать высококачественную презентацию или слайд-шоу, обучающий видеоурок или красивый клип из своих видеозаписей и фотоснимков. В программе имеется большой выбор коллажей, анимированных заставок, эффектов, титров и переходов. Пользователю доступна синхронизация слайдов с музыкальными композициями, применение эффектов, настройки длительности показа слайдов, переходов, расположения фона и снимков. Приложение создает высококачественный проект, позволяет сохранять его в формате DVD-плеера или оптимизировать для «заливки» на ресурсы. Пробная версия работает 10 дней и накладывает на работу надпись.
Hitfilm Express — видеоредактор для Windows 10 с фокусом на спецэффектах
Наш список завершает Hitfilm Express — не самый простой в использовании, но впечатляющий по набору спецэффектов видеоредактор. Hitfilm Express — это кросплатформенная программа, а это значит, она работает как на Windows ПК, так и на компьютерах Mac. На самом базовом уровне, вы сможете быстро обрезать и совмещать кадры, добавлять текст и работать с аудиофайлами.
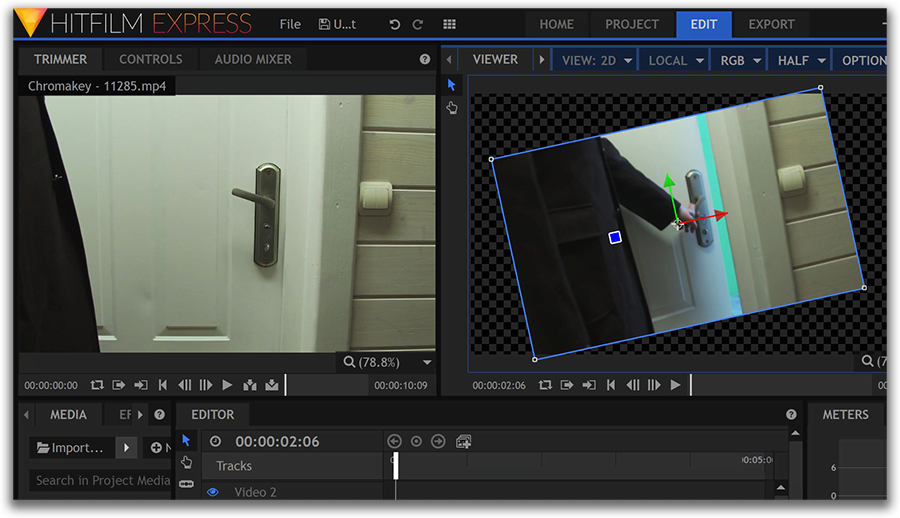
Когда вы освоитесь с интерфейсом и организацией рабочего пространства в Hitfilm Express, мы советуем протестировать доступные в программе эффекты. В конце концов, именно на них специализируются разработчики этого редактора. От классических инструментов типа Chroma Key (удаление зелёного фона с видео), до 3D композитинга и множества спецэффектов, которые вы наверняка видели на экранах телевизоров. По окончании, вы сможете сохранить видеофайл с разрешением до 1080p. Для последующей загрузки видео в социальные сети есть несколько преднастроенных профилей.
На что ещё стоит обратить внимание: Hollywood movies inspired tutorials on how to apply effects in Hitfilm Express like a pro
Наложение эффектов и улучшение изображения
Наличие в программе разнообразных эффектов позволит реализовать необычные творческие задумки и получить:
- черно-белую картинку;
- хороший насыщенный цвет;
- эффект негатива, гравюры, рельефа или старого кино, наложенный цветовой шум и т. д.;
- отраженное изображение по горизонтали или вертикали;
- развернутую на 90 или 180 градусов картинку.
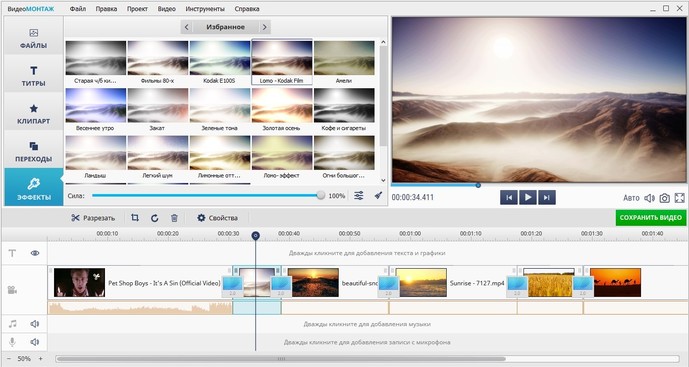
Применение эффектов позволит добавить кадрам уникальной атмосферности
Инструменты улучшения качества позволяют изменить яркость, контраст, насыщенность и общий цветовой тон изображения в видео. Управление этими параметрами осуществляется как бегунками, так и с помощью кривых. Управляя цветом на разных каналах, вы сможете добиться более точного результата.
Большим плюсом приложения в этом отношении является возможность автоматической корректировки изображения с использованием функций «Авто-уровни» и «Комплексное улучшение», а также «Стабилизация изображения» для устранения эффекта «дрожащих рук».
VideoPad
Рабочая зона в VideoPad
Описание
Видеоредактор, который своим функционалом способен перекрыть многие платные аналоги. В этой программе есть все, что нужно для монтажа видео. Вы сможете работать одновременно с несколькими дорожками, обрабатывая разные видеоролики и склеивая их в одно целое. Благодаря изобилию видеоэффектов и инструментов для изменения аудио можно создать по-настоящему динамичное и сочно звучащее видео. Видеоблогеры-обзорщики оценят возможность наложения собственного голоса на видео нажатием одной кнопки.
Стоит упомянуть умение видеоредактора работать с видеофайлами разрешением 4k, поддержку записи видео с экрана, умную стабилизацию изображения и цветокоррекцию. С помощью VideoPad можно вытянуть на приличный уровень даже безнадежно плохо отснятый видеоматериал.
Плюсы: поддержкой русского языка. работает в Windows, Mac OS и Android. Одно из важных преимуществ — наличие достаточного для начала работы бесплатных уроков на русском по редактированию видео в VideoPad (вы легко их найдете на YouTube и не только).
Минусы
Случаются подвисания и проблемы с параметром timestamps. Не слишком глубокие настройки кодирования видео при экспорте.
Работа со звуком
Будущий ролик должен быть хорошим не только с точки зрения визуального оформления. Озвучка играет не менее важную роль.
Звуковой ряд обычно монтируется после того, как готов видеоряд. Выбирайте удачные дубли, заменяйте неудачные фрагменты звука более качественными. Иногда можно проговорить нужный кусочек текста еще раз. Лучше потратить чуть больше времени, но получить хорошее звучание.
Если звук писался вместе с видео, то он присутствует и в кадре. Некоторые видеоредакторы позволяют снять аудиодорожку с имеющегося видео, и работать непосредственно с ней. Что можно сделать со звуком?
- Убрать фоновый шум и посторонние звуки. Эхо, шум машин за окном, голоса птиц — все это отвлекает от просмотра. Поэтому посторонние звуковые фрагменты нужно удалять. Или подавлять, используя другие аудиофрагменты.
- Вырезать ненужные участки. Даже при безупречном чтении возможны небольшие дефекты речи. Их вполне можно убрать. Или сохранить, а потом поделиться с друзьями
Заменить часть звука. Аудиодорожка разрезается в нужном месте, и в нее вставляется новый фрагмент.
Сбалансировать уровень громкости. Прибавить в нужном месте, сделать тише, когда внимание должно переключиться на что-то другое. Сбалансировать звук таким образом, чтобы зрителю было комфортно его слушать.
Вставлять звуковые эффекты. Чтобы усилить запоминаемость видео, можно использовать джинглы, фоновые аплодисменты и прочие звуковые элементы.
Микшировать. Настроить звук таким образом, чтобы при затухании одного фрагмента начинался другой.
Корректировать. Используя звуковые фильтры, можно менять тональность, скорость и другие характеристики звукового файла.
Добавить объем. Чтобы звук был не просто стерео, а объемным. И хорошо воспроизводился на современных аудиосистемах:
https://youtube.com/watch?v=7oPVltS1TdA
Лучше всего создать несколько аудиодорожек под каждую задачу. Например, голос поместить на первую дорожку, фоновую музыку — на вторую, звуковые эффекты — на третью. И так далее
Крайне важно синхронизировать видео и аудио. Нет ничего более раздражающего, чем запаздывание звука
Или наоборот, когда звук опережает события.
Базовый видеомонтаж: подсказка для новичков
Если не нашли подходящего шаблона или просто хотите проявить больше творчества, смонтируйте видео для Ютуба своими руками. Создание и обработка ролика с нуля тоже не займёт в ВидеоШОУ много времени. 5 шагов – и вы получите качественный результат, который можно будет смело заливать на канал и собирать первых зрителей.

Добавьте ролики на таймлайн
Переместите записи на временную шкалу в нужной последовательности. Если в ролике есть лишние эпизоды, вроде того, как вы выходите из кадра, запинаетесь, чихаете, отвлекаетесь, вы можете удалить их в пару кликов мыши. Нажмите «Редактировать слайд» и используйте команду «Обрезать». Выделите на временной дорожке эпизод, который хотите оставить в видео, а остальное программа удалит автоматически.
1

Создайте интро
Первые секунды ролика решают, будет зритель смотреть его или нажмёт «стоп». ВидеоШОУ предлагает подборку готовых заставок. Выберите дизайн по душе и добавьте в проект.
Заголовок должен быть коротким, но интригующим. Сравните: «Как приготовить шоколадный пирог» и «Рецепт сказочно вкусного пирога». Второе название явно цепляет больше!
Придумали неповторимый способ начать видео? Отлично! Прочитайте инструкцию, как сделать интро для канала YouTube в программе своими руками.
2

Примените или создайте эффекты
Каталог ВидеоШОУ предлагает стильные динамичные эффекты. С их помощью вы сможете перекрасить видео, заставить его перемещаться, приближаться и отдаляться.
Есть идеи для оригинального оформления? Создайте эффекты сами во вкладке «Анимация». Используйте любые элементы – картинки, клипарт, фигуры. Изменения всех объектов в кадре фиксируются с помощью ключевых кадров. Вы сможете увеличить или уменьшить элемент, передвинуть его или повернуть. Каждое новое движение – новый ключевой кадр.
3

Озвучьте проект
Большинство блогеров накладывают фоновую музыку на видео. Это делает ролик целостным и заполняет паузы. В ВидеоШОУ вы сможете комплексно настроить звучание проекта.
В первую очередь выберите мелодию. Использовать любимую песню, скорее всего, не получится – YouTube тщательно соблюдает авторские права. Чтобы избежать проблем, воспользуйтесь «Фонотекой» Ютуба.
Хотите добавить закадровый голос? Запишите комментарии прямо в окне программы и настройте громкость.
4

Сохраните файл для Ютуба
Нажмите красную кнопку «Создать». Сохраните файл-проект, чтобы редактировать видео, если в дальнейшем заметите какие-то мелочи, которые вас не устроят.
Среди режимов экспорта выберите «Создать видео для публикации в Интернете». Софт поможет подогнать параметры ролика под требования хостинга. Установите высокое разрешение (720 или 1080), отрегулируйте качество, частоту кадров, аудио и запустите конвертацию.
5
ВидеоШОУ позволит без труда создать видео для YouTube в домашних условиях и сделать его качественным, стильным и цепляющим. Скачайте редактор и шагните в увлекательный мир блоггинга!
Apple iMovie.

iMovie-это программное обеспечение для редактирования видео от Apple, которое работает на устройствах macOS, iOS и iPadOS. Программное обеспечение является бесплатным, простым и удобным в использовании, но в то же время высокого качества, вы можете производить фильмы с разрешением 4K, используя его.
Он оснащен стандартными инструментами программного обеспечения для редактирования видео, но не очень хорош с расширенными опциями. Однако, поскольку он поставляется бесплатно,любой пользователь Mac должен попробовать его.
Одна хорошая вещь в iMovie заключается в том, что вы можете начать редактировать видео на своем iPhone, а затем продолжить его на своем iPad или любой другой операционной системе.
Советы по монтажу начинающим
При покупке телефона, вебкамеры, регистратора (им тоже отлично можно снимать), ноутбука, обратите внимание на реальную оптическую разрядность камер, ибо китайские умельцы и маркетологи могут программным путём повысить, например, 640 до 720 пикселей и выше, но качество это не улучшит. Поэтому внимательно читайте паспортные данные изделия, просматривайте отзывы перед покупкой
Минимальное разрешение камеры должно быть 720 на 1280 и 30 кадров в секунду.
Масштабирование тоже бывает оптическое реальное (увеличение без потери качества) и программированное (с потерей качества).
Встроенная камера ноутбука ниже этого уровня, поэтому рекомендую купить USB-камеру (12 долларов и выше). После покупки определите минимальный фокус камеры и оптимальные режимы съёмки (одни камеры хорошо снимают в комнате, другие – на улице).
Если формат записи, произведённой через программу, не соответствует паспортным данным камеры, пробуйте другую программу, и проблема будет решена.
Качественно снимать камерой следует спиной к солнцу, крепкими согнутыми руками с упором на корпус.
Как сохранить готовое видео
Привычная кнопка «Сохранить» в Shotcut и подобных редакторах используется для сохранения проекта, а не самого видео. То есть программа в файле проекта запоминает все загруженные файлы и все, что находится у вас на монтажном столе. Если вы монтируете какой-то сложный ролик, периодическое сохранение проекта просто необходимо, чтобы можно было в любой момент вернуться к работе.
Если же вы хотите сохранить сам ролик, для этого существует вкладка «Экспорт». Самое простое, что тут можно сделать – выбрать профиль или формат из списка (например, YouTube) и нажать кнопку «Экспорт».
Новички часто задают вопрос, в каком формате сохранять видео. В частности, для YouTube. Для самого популярного видеохостинга, как уже было сказано, здесь есть отдельный профиль. На выходе получается ролик в формате .mp4. Я практически всегда выбираю из списка «YouTube», даже если готовлю видео для других соцсетей.
Пользовательские параметры экспортируемого видео можно установить во вкладке «Продвинутый».
Новичкам тут разобраться будет сложно, поэтому рекомендую просто выбирать профиль из списка и не париться.
Как только вы нажмете на «Экспорт», начнется процесс рендеринга видео, который может занять от нескольких секунд до нескольких часов (в зависимости от сложности проекта). На эту работу компьютеру требуется много ресурсов, поэтому, если «машинка» у вас слабая, готовьтесь к сильному шуму.
Текущий прогресс экспорта (сколько процентов файла уже готово) отображается справа во вкладке «Задания». Там же можно увидеть список всех ранее экспортированных в этом сеансе файлов.
Кстати, Shotcut можно использовать вместо конвертера для перевода видео из одного формата в другой. Тут же можно быстро создавать гифки или отделять звук от видео для последующего сохранения в .mp3. Для этого достаточно просто выбрать нужный формат и нажать «Экспорт». Ну и предварительно обрезать и подкорректировать файл, если необходимо.
20 советов по использованию видео в SMM
Сохранение видео
Когда все кусочки видео склеены в одно целое, добавлена заставка, интро и заключение, то можно сохранять и загружать получившееся видео на YouTube в удобном формате (это может быть MPEGPS, WebM, WMV, MOV, AVI, FLV, 3GPP, MPEG4).
Перед этим несколько раз внимательно просмотрите ролик. Причем один раз — без звука. Задайте себе вопрос: насколько понятно все то, что происходит в кадре? Покажите видео коллегам или друзьям, чтобы они указали на те проблемы, которые вы не заметили. Если все в порядке, загружайте видео на сервис.
Не удаляйте проект с компьютера!
Тогда вы сможете быстро внести изменения в ролик, если это понадобится. А небольшие правки, как мы уже говорили ранее, позволяет внести и встроенный видеоредактор YouTube. Когда видео загрузится, вы получите ссылку на него. И можете приступать к продвижению своего ролика. Но это уже совсем другая история.
№4. Корректируйте освещение и цвет кадра
При склейке кадров важно учитывать их освещенность и цвет, они не должны кардинально отличаться друг от друга. Например, если один фрагмент снят в теплых тонах, а последующий — в холодных, это необходимо исправить
Такая разница резко бросается в глаза и портит все впечатление. Также следите за сочетанием света. Если первый кадр яркий, а второй — темный, между ними стоит вставить нейтральный. Он позволит сделать плавный переход.
Режиссеры кино и профессиональные видеографы нередко нарушают это правило в своих работах, пытаясь эмоционально воздействовать на зрителя и лучше раскрыть посыл истории. Так, например, в этой сцене подряд идут кадры в тёплых и холодных оттенках. В данном случае это не ошибка, это художественный прием, который указывает на появление конфликта между персонажами.

Сцена из фильма «Драйв» Николаса Виндинга Рефна
FilmoraGo
Редактор позволяет обрезать видео, добавлять музыку, накладывать переходы.
Пользователи могут легко добавлять к видео текст, название или тему.
Достоинства FilmoraGo
? Просто использовать, интуитивно понятный интерфейс.
? Комфортная работа с видео даже на слабых ноутбуках.
? Легко добавлять эффекты и фильтры.
? Множество переходов в режиме перетаскивания.
? Стильный редактор заголовков.
? Мощный аудиомикшер.
? Встроенный инструментарий для градации цвета, возможность использовать таблицы кодировки цвета.
? Дополнительные видеоэффекты из онлайн-библиотеки Filmora.
? Интерфейс доступен на русском языке.
Недостатки FilmoraGo
Нет отслеживания движения.
Нет ключевых кадров.
Нельзя вручную наложить маскирование.
Возможности инструментария для градации цвета ограничены. Нет формы волны, кривой и цветового круга.
Цена
Пользоваться программой бесплатно можно постоянно. Но стоит учесть, что при использовании бесплатной версии на видео будет накладываться водяной знак.
На каких устройствах можно работать
Мобильное приложение FilmoraGo можно скачивать бесплатно на iOS- и Android-устройства. Для использования ПК-версии нужно платить $44.99 в год.
Lightworks.

Lightworks-это нелинейное программное обеспечение для редактирования видео, работающее в операционных системах Windows, Linux и Mac OS X. Программное обеспечение также имеет бесплатную версию, которая считается самым мощным бесплатным программным обеспечением для редактирования видео.
Lightworks-это громкое имя в индустрии киномонтажа. Он был использован для редактирования некоторых из лучших фильмов в истории, включая «Волка с Уолл-Стрит». Но помимо этого, программное обеспечение подходит для создания видео для YouTube и социальных сетей.
Его интерфейс может быть немного пугающим из-за профессионального инструментария, который он предлагает, но требуется некоторое время, чтобы привыкнуть к нему.
Некоторые из его основных функций: простое редактирование и обрезка временной шкалы, интерфейс перетаскивания, эффекты рендеринга, Плагины Boris FX и экспорт видео для YouTube/Vimeo, SD/HD, вплоть до 4K.
Цены На Lightworks.
Программное обеспечение предлагает самый мощный бесплатный видеоредактор, поэтому, не забудьте попробовать его. Но pro версия имеет следующий ценовой вариант:
Однократная лицензия – $24.99 / месяц.
Какой программой пользуюсь я и почему
Небольшая предыстория, как выбирал программу. Когда я только пришёл в интернет зарабатывать деньги, мне нужна была простая программа для съёмки видеоуроков и мелкого монтажа (обрезка лишнего). Уроки я делал чисто для себя и своих клиентов.
Тут мне пришла на помощь по совету друга Camtasia Studio и Camtasia Recorder. В целом, довольно хороший инструмент, с которым я работал первое время. Потом я решил сменить программу для записи видео с экрана.
Используй фишки топовых блогеров Рунета, чтобы собрать первый миллион подписчиков!
Подробнее о курсе
Причина была в более расширенных функциях и возможностях. Тут же я подумал, что нужно сразу учиться работать в более профессиональном видеоредакторе. Зачем терять время на перебор лёгких простых программ. По опросам друзей, занимающихся видеомонтажом, были выявлены ТОП-3 по популярности программы на компьютер с системой Windows:
- Premiere Pro
- Vegas Pro
- Edius Pro
Почему-то выбор пал сразу же на Вегас, но, начав с ним работать, выявился ряд проблем. То не поддерживает формат видеофайлов, в котором я записываю, то нужно ставить ряд каких-то дополнительных кодеков, то идёт рассинхрон звука, необходимо конвертировать в другой формат, а при конвертации теряется качество. В общем, через неделю я перешёл на софт всем известной компании Adobe, на их программу для монтажа Premiere Pro.
На данный момент она удовлетворяет всем моим потребностям, давно привык с ней работать, единственное – компьютер нужен чуть помощнее.
Если вы новичок, но настроены работать с обработкой видео постоянно, то я советую выбирать сразу профессиональную программу, учиться и привыкать к ней. Принцип работы у всех программ практически одинаковый, интерфейс и функции, можно сказать, похожи.
Работать в них, с безграничной информацией в интернете, я считаю, сможет научиться любой. Самый лучший способ обучаться – это искать решение при возникновении проблемы. Что это значит?
Берёте и сразу начинаете монтировать, а если что-то не получается обращаетесь к Яндексу или Гуглу со своей проблемой. Главное – правильно вопрос в поиске задать. Я так и учился, находил ответы на все вопросы, и не нужно сидеть, изучая пошаговые курсы с кучей лишней информации, прежде, чем начинать монтировать.
Только с постепенной практикой будет рост и эффекты различные узнаете как делать, и монтаж станет более интересным.
Соответственно, все хорошие программы не бесплатные. Понимаю, что большинству, особенно только начинающим, заплатить за них будет трудновато и бессмысленно, так как вы не уверены в том, будете ли вы заниматься дальше этим или нет.
Не советую, конечно, искать крякнутые версии программ и скачивать их через какой-нибудь торрент. Но, мне кажется, все так делали поначалу, потом уже, когда пользуешься постоянно, покупаешь.
Дальше я перечислю список существующих программ для монтажа, которые вы можете использовать.
Курсы для обучения
Освоить специальность видеомонтажёра можно на офлайн- или онлайн-курсах. Тем, кто решил сделать профессию делом своей жизни целесообразнее посмотреть в сторону высших учебных заведений. Дипломированные выпускники вузов могут рассчитывать на работу в крупных компаниях, равно как и на высокооплачиваемые вакансии.
Офлайн-курсы
Подобный формат знакомства с профессией предлагают вузы и колледжи. То есть вместо полноценного обучения даётся минимальная база, а дальнейшее изучение материала ложится на плечи новоявленного специалиста.
Востребованные офлайн-курсы при вузах:
- ВГИК им. С.А. Герасимова;
- Московский ГППУ;
- Московский ГИТР;
- Останкинский вуз телевидения и радиовещания.
Длительность обучения может варьироваться от 3 месяцев до одного года.
Онлайн-курсы
Это более удобный, но не менее эффективный формат обучения. Онлайн-курсов в Сети очень много и выбрать есть из чего. Всё что требуется для обучения – это интернет и веб-камера. Местоположение будущего специалиста некритично.
Популярные онлайн-курсы:
| Платформа | Курс | Длительность (мес.) | Стоимость (руб.) |
| Skillbox | Режиссёр монтажа | 12 | 115 800 |
| GeekBrains | Режиссура кино | 6 | 80 000 |
| Нетология | Моушн-дизайнер | 9,5 | 67 450 |
| ProfileSchool | Теория монтажа | 2 | 11 500 |
| Teachline | Видеоблогер | 1 | 6 500 |
| Hedu (Irs.academy) | Моушн-дизайн | 2 | 23 550 |
Потребители особенно тепло отзываются о первых трёх вариантах, где предлагают более глубокое и качественное изучение специальности пусть и за бо́льшую сумму.
Функция «Улучшить видео» — инструмент, оставшийся после YouTube редактора (онлайн)
Мы начали с того, что YouTube редактор для видео перестал поддерживаться осенью 2017 года. Однако некоторые базовые функции для обработки роликов по-прежнему доступны после загрузки видео на канал. Вы найдёте их в разделе «Менеджер видео». Это сложно назвать полноценным редактором, и конечно, это не самое подходящее решение для сложных проектов и обстоятельного монтажа. Но если вам всего лишь нужно быстро обрезать отснятый материал и добавить фоновую музыку, встроенных функций будет достаточно.
Более того, помимо различных фильтров и настроек скорости воспроизведения, вы найдёте инструменты, которых нет в большинстве бесплатных редакторов. Например, стабилизация видео. Это идеальный способ убрать дрожание записи, сделанной вручную без специального оборудования, и выровнять изображение в кадре. Ещё одна интересная функция – возможность скрыть лицо или объект на записи. Как правило, в сторонних редакторах этот эффект достигается через наложение маски, однако, технологии YouTube позволяют автоматически распознавать лица в кадре и скрывать их с помощью пикселизации/размытия. Этот инструмент применяется в целях сохранения конфиденциальности, когда есть необходимость спрятать не только лица, но и номера, имена, бренды, даты, координаты, и прочие персонализированные данные.
Все эти возможности применимы к уже загруженным на канал видео, при этом скачать их себе на компьютер с YouTube после обработки вы также можете — в разрешении 720p. Скачать оригинальный ролик без внесённных изменений можно с помощью Google Архиватора.
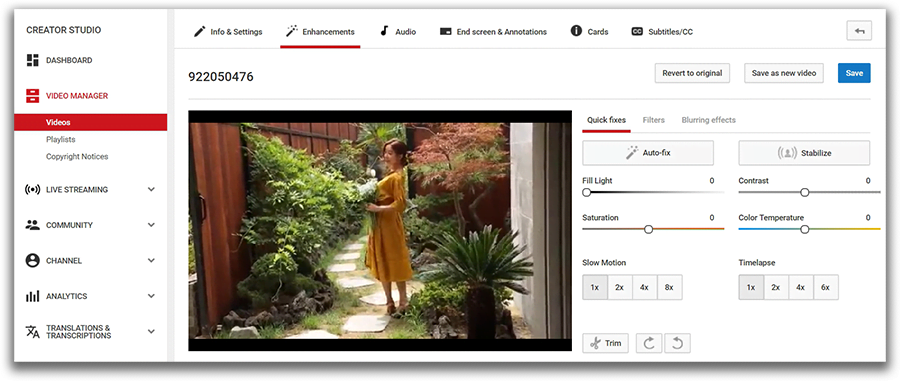
Как уже было сказано выше, функция «Улучшить видео», доступная в интерфейсе YouTube редактора, вряд ли станет вашим основным инструментом монтажа. Тем не менее, вам будет полезно знать, что для стабилизации тряски на видео или скрытия определённых объектов не нужно скачивать сторонние программы – достаточно загрузить ролик на канал и применить автоматические настройки.
Рекомендации по выбору
Для выполнения несложных задач новичкам можно выбрать одну из неприхотливых программ, например, недорогую лицензионную версию ВидеоШОУ 2.0 или бесплатную Avidemux 2.7.1. (только учтите, что данная программа не русифицирована). Особенных вершин с ними покорить не удастся, но получить удовольствие от творчества вы сможете.
Если вам требуются инструменты для профессионалов, стоит обратить внимание на Corel VideoStudio Pro 21.01, которая при довольно низких системных требованиях обладает убедительным функционалом. При желании проверить программу «в деле», это вполне можно сделать, поскольку месяца пробного периода, на который дается базовая версия, вполне достаточно, чтобы создать о работе в ней полное впечатление
Такие видеоредакторы, как SONY VegasProEdit 16, Pinnacle Studio22 или Lightworks14.5.0, можно рекомендовать для тех, кто хочет сделать видеомонтаж своей профессией.
Каждое из вышеперечисленных приложений поможет не только обработать ваши видеоматериалы, но и превратит процесс редактирования в творчество.
№10. Подберите подходящее программное обеспечение
Во многом успех видео зависит от видеоредактора. Он должен быть удобным и подходить вам по навыкам. Монтаж видео для начинающих может оказаться сложной задачей, поэтому поначалу стоит избегать иноязычного строго профессионального софта. В предложенных инструментах и функциях можно легко запутаться и совершить ошибки.
Попробуйте простую программу для видеомонтажа, вроде ВидеоШОУ. Этот редактор не требует специальных навыков, однако в нем вы найдете все необходимое для качественного результата. Удобная обрезка и склейка кадров, более 200 готовых ярких эффектов на любой случай. При желании вы сможете настраивать анимацию самостоятельно, отталкиваясь от личных предпочтений. В отличие от большинства редакторов-конкурентов, ВидеоШОУ предлагает для этого очень простые и понятные инструменты.
Скачайте редактор ВидеоШОУ и оцените, как в нем просто и удобно работать!
Воспользуйтесь шаблонами проектов, чтобы смонтировать ролик за пару минут, создайте цепляющие титры и заставки, соедините эпизоды с помощью современных переходов, измените фон в видео, используя хромакей, добавьте на фон музыку и запишите озвучку. Монтаж не займет много времени, принципы работы со всеми инструментами предельно упрощены. Большое количество функций и удобный интерфейс позволят получить впечатляющий результат любому пользователю!

Сделайте выбор в пользу понятного, адаптированного под новичков софта
Добавление фрагментов
Чтобы монтировать видео с помощью компьютера, нужно скачать видеоредактор и добавить фрагменты.
- создайте новый проект;
- добавьте на таймлайн ролики, предназначенные для монтажа. Для этого можете воспользоваться встроенным файловым менеджером, нажав «Добавить видео и фото»;
- разместите (при необходимости) файлы изображений, титров, переходов;
- при желании используйте футажи из коллекции редактора. Короткие тематические ролики отлично подойдут на роль перебивки между длинными планами и для большего разнообразия фильма.
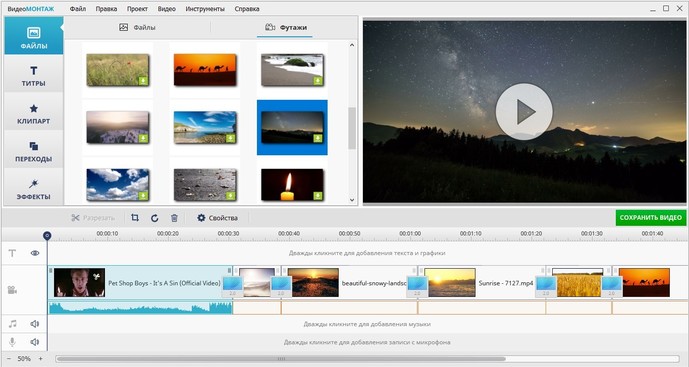
Коллекция универсальных и тематических футажей поможет разнообразить любой проект
Резюмируем
Есть шесть видов крупности плана — от дальнего до детального. Монтировать лучше через один, например, крупный с общим, а не со средним.
Объекты в кадре можно размещать по правилу третей или в центре и не забывать о воздухе в направлении движения.
Расположение камеры влияет на то, как зритель воспринимает объект. Если снимать сверху, объект будет мелким и незначительным, если снизу — подчеркнуто значимым. Самый привычный ракурс — на уровне глаз.
Камеру можно поставить статично или передвигать
Для движения существуют такие приемы, как наезд, отъезд, скольжение, следование и так далее.
Чтобы управлять вниманием зрителя, используют фокс, контраст, выстраивают композицию по направляющим линиям.
Для статичных сцен в помещении свет ставят по схеме Рембрандта, для динамических используют потолочное освещение и мягкое заполняющее.
Если не получилось записать звуки и реплики в хорошем качестве, видео можно переозвучить в тихом помещении.
Новичкам проще всего монтировать видео в Adobe Premiere и использовать готовые шаблоны цветокоррекции — луты.
На этом я завершаю серию публикаций об основах создания видео. Почитать о предыдущих этапах работы над видео можно в статьях «Как делать видео. Часть 1: сценарий» и «Как делать видео. Часть 2: препродакшн».
ВидеоШОУ скачать
Качественное приложение позволяет создать видеоролик из видео и фото, применяя профессиональные эффекты, тематические шаблоны, титры, переходы и музыкальные настройки. Редактор работает с разноформатным материалом, оптимизирует работу для видеоресурсов, социальных сетей, гаджетов и телевизоров. Пользователь может добавлять к ролику текст, записи микрофона, 3D-эффекты, фотографии и любимые композиции. В опциях доступно добавление и удаление фото или фрагментов, выбор музыкального сопровождения, корректировка переходов и многослойного монтажа, настройка анимации. Клип можно записать на DVD с интерактивным меню. Пробная версия активна 10 дней.



