600+ бесплатных спецэффектов для монтажа видео: vfx и sfx эффекты, анимации, текстуры, футажи, пресеты
Содержание:
- Видео в общественном достоянии.
- Где можно найти футажи
- Для чего применяются футажи
- BoilSoft Video Splitter
- №1. Нарезка видео
- Советы монтажеру
- Лучшие онлайн-программы для нарезки и обрезки видео
- С чего начать работу после скачивания видеоредактора
- Какое приложение использовать?
- Для чего нужны видео-стоки?
- Способ 1. Обрезка видео в простом редакторес сохранением качества
- Вставка изображения поверх видео
- Список хороших приложений для обрезки видео на iPhone
- SolveigMM Video Splitter
- 23 программы для монтажа видео: сравнительная таблица
- Делаем задний фон на видео
Видео в общественном достоянии.
Есть и такая категория видео. То есть, есть ряд видео, на которое либо авторские праву уже ушли, либо создатели этого видео, отказались от авторских прав.
Видео в общественном достоянии — pond5
На сайте pond5, вы найдете огромное количество самого разного видео. Но сразу предупреждаю, видео в основном довольно старое. Для скачивания видео, вам потребуется простая регистрация, после чего, видео будет доступно для скачивания.
Интересна и другая фишка. Дело в том, что видео в общественном достоянии, не всегда можно использовать совсем уж без оглядки. Так вот, если вдруг, возникнут такие спорные ситуации, то сайт выплатит компенсацию. Причем, даже в бесплатной версии. Ну а если вы возьмете более продвинутый аккаунт, за что конечно придется заплатить некоторую сумму денег, то вам будет предоставлена страховка уже на достаточно большие суммы, вплоть до одного миллиона долларов.
Еще одним преимуществом этого сайта является то, что он имеет русскоязычную версию. Таким образом, вам не составит труда, ориентироваться по этому сайту.
Видео в общественном достоянии – archive
Еще одним сайтом, с большим количеством видео, доступного для использования, является archive. То есть, все просто, архив, он и есть архив. Тут довольно много самых разных видео, но как следует из самого названия этого сайта, видео не новое.
Вообще, в архиве очень и очень много самых разных видео. Включая старые фильмы. В теории, вы можете все это спокойно использовать. Но по факту, для ютуба еще ладно, может еще и пронесет, но если вы собираетесь использовать эти видео в коммерческих целях, то вам лучше проконсультироваться у юристов, специалистов по авторскому праву.
Видео в общественном достоянии – spacetelescope
Если вы поклонник космоса, то вы наверняка слышали про телескоп Хаббл. Так вот, на сайте spacetelescope, находится очень много самого различного видео, снятого этим потрясающим телескопом.
Если вы делаете видео про космос, то видео с этого сайта, вам наверняка пригодятся. Но правда есть одно НО. Лицензия. Вы можете использовать эти видео для ютуба, но в большинстве случаев, вам нужно будет указать авторство. Причем, источник видео, нужно будет указать в самом видео. То есть, если вы собираетесь использовать эти видео для ютуб, то указать источник в описании видео, будет недостаточно. Необходимо указывать источник в самом видео.
Где можно найти футажи
Существует достаточно ресурсов, откуда можно скачать футажи для монтажа видео бесплатно либо купить за небольшую плату. Самый распространенный вариант – воспользоваться специальными онлайн-стоками, где начинающие авторы бесплатно выкладывают фото и видео. Плюс в том, что их можно использовать без указания авторских прав. Несколько бесплатных стоков:
- Pexels.com – это фотосток, в котором также есть большая подборка бесплатных коротких роликов без копирайта.
- Videvo.net – довольно обширная подборка бесплатных видео. Имеются футажи с альфа каналом и хромакеем.
- Stock Footage for Free – неплозая библиотека видеоклипов в разрешении HD и 4К, но редко пополняется.
- OpenFootage – платный ресурс, но несколько раз в месяц на сайт выкладывают бесплатные образцы.
- MotionElements – видеосток с огромным количеством ресурсов. Позволяет бесплатно скачивать 5 файлов в неделю.
Еще один способ – поискать бесплатные шаблоны на YouTube. Многие монтажеры, блогеры и даже известные киностудии совершенно безвозмездно делятся футажами на своих каналах. Нужно лишь ввести в поисковую строку подходящий запрос и сохранить на компьютер видео. Если вы не знаете, как скачать футаж с ютуба, воспользуйтесь сайтом savefrom.net. Достаточно ввести ссылку на нужный ролик в строку для скачивания, и вы получите ссылку для загрузки.
К сожалению, на бесплатных ресурсах можно столкнуться с некачественными видеороликами. Если вы делаете видео для частного канала Ютуб, вас это не должно беспокоить. Однако для коммерческого видеоролика лучше обратиться к сайтам с качественными продуктами. Самыми известными премиум-сайтами для покупки футажей и различного типа медиа являются Shutterstock и Envato. На этих сайтах придется дополнительно настраивать права и покупать отдельный тип лицензии для каждого использования.
Для чего применяются футажи
Как использовать футажи, чтобы получить максимальную пользу? Короткие ролики позволяют «разбивать» длинное видео и развлечь заскучавшего зрителя. Особенно это полезно, если вы снимаете длинный ролик в одной локации, к примеру, дома на диване, или хотите создать зрелищный переход от одной темы к другой. Стоит учесть, что они должны подходить под историю и тематику видеоролика. Взрыв или пламя хороши в экшн фильме, но не в обучающем видео или ASMR.

Футажи помогут разнообразить даже простой разговор на камеру
Самое простое применение футажа – статичные рамки. Они часто применяются в свадебном видео, праздничном видеоальбоме с выпускного, видео с детских праздников. Однако это считается несколько устаревшей техникой, и даже в семейном видео теперь предпочитают использовать анимированные элементы. Для этого отлично подойдут футажи с альфа-каналом, так как ими легко пользоваться. Достаточно расположить их в видеоредакторе поверх основного видеоряда и настроить прозрачность.
При помощи футажей монтажеры создают экшн-сцены без дополнительной съемки, просто врезая короткую видеовставку. При этом могут применяться любые типы: простые короткие видео для вставки в монтаж, например, пролет квадрокоптера над землей, и с альфа-каналом вроде пламени, взрывов, осыпающегося стекла или летящих пуль. Таким образом создаются впечатляющие сцены.
Самое интересное применение футажей – совмещение со статичными фотографиями
Наложив на снимок моря видео с изображением пролетающих птиц, вы создадите привлекающую внимание «живую картинку» – популярный в последнее время тренд. Еще большего эффекта можно добиться, комбинируя цветные и черно-белые медиафайлы
BoilSoft Video Splitter
Ещё одна несложная программа для вырезания нужных отрезков видео. Софт не может похвастаться большими возможностями монтажа, поскольку не способен ни накладывать эффекты, ни создавать переходы. Зато имеется поддержка всех основных видео форматов и несколько режимов обрезки видео (без кодирования, покадрово, по времени и т.д.)
Довольно удобный и быстрый инструмент, если необходимо вырезать фрагмент из видео или наоборот, сделать полноценный ролик из видеофрагментов. К загрузке доступна бесплатная пробная версия. Подобно другим подобным видеоредакторам, готовые видео отмечаются водяными знаками. Также использование софта крайне ограничивает интерфейс на английском языке. На торрентах можно поискать неофициальные русификаторы, но при их установки большинство пользователей сталкиваются с проблемой запуска программы целиком и различными вирусами.
 Интерфейс BoilSoft Video Splitter
Интерфейс BoilSoft Video Splitter
№1. Нарезка видео
Стартовое окно предложит несколько режимов работы. Чтобы выполнить первое действие, а именно поделить исходную видеозапись на части, нужно выбрать опцию «Нарезка видео». Загрузите файл и перейдите «Далее».
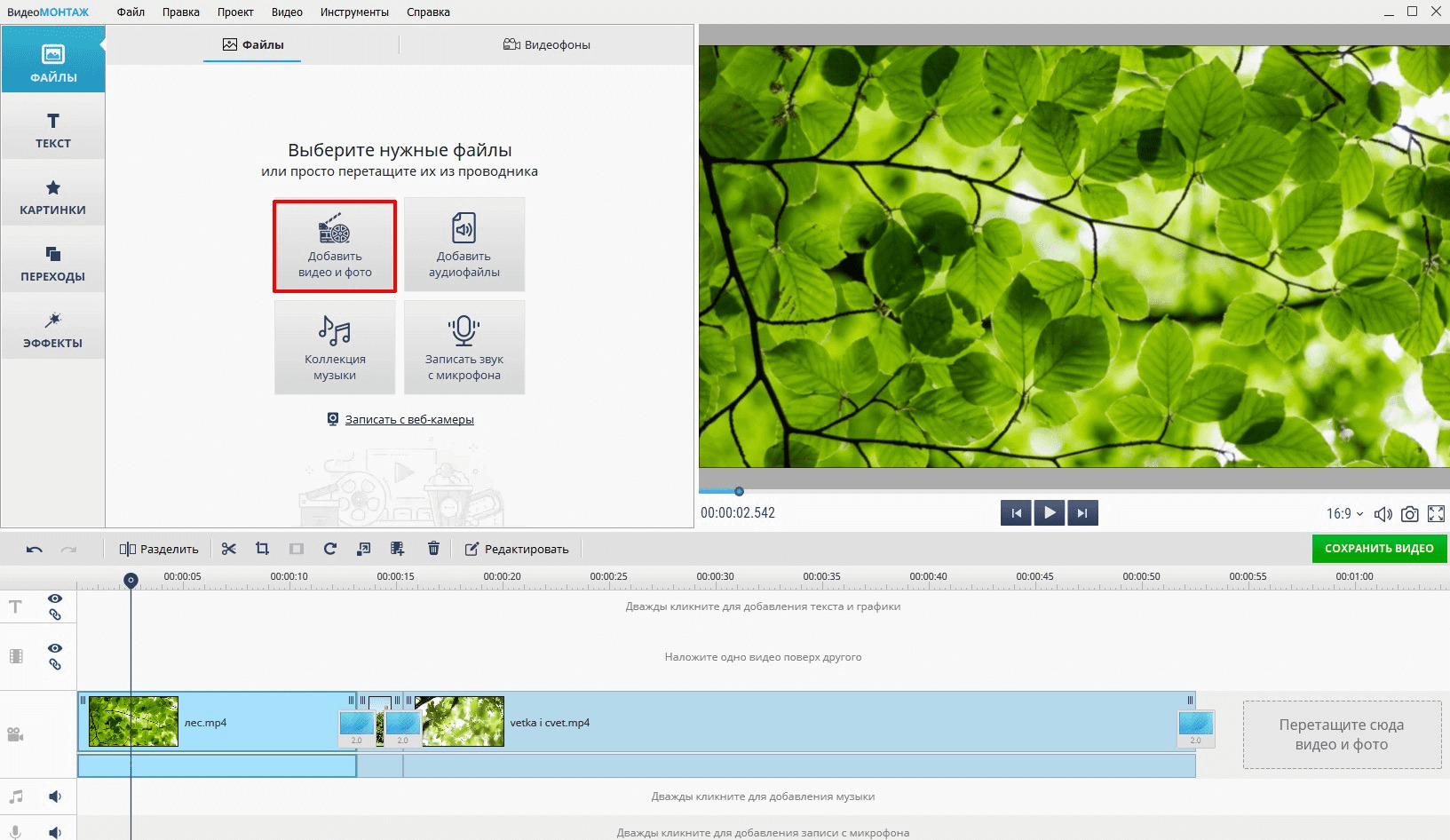
Воспользуйтесь режимом быстрой нарезки видео
Перед тем, как разделить видео на части, вы можете просмотреть дорожку во встроенном плеере и определить, на какие именно куски нужно порезать материал. Используйте специальные маркеры, чтобы отметить границы обрезки. Обозначьте первый промежуток на таймлайне и кликните по кнопке «Новый фрагмент». Выделенная часть автоматически будет отделена от остального видеоряда.
Повторите действия, чтобы вырезать следующий эпизод. Количество и размер отрезков можно будет отследить в списке в правой части окна. Закончив, назначьте папку для экспорта и сохраните файлы в исходном формате.
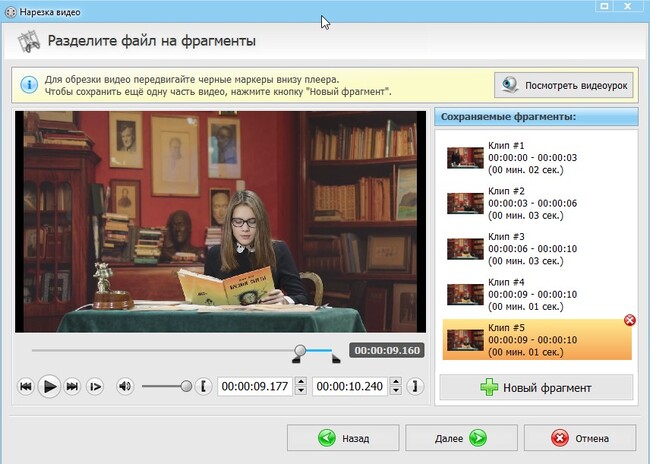
Разделите видеофайл на несколько частей
Советы монтажеру
Работа над видео всегда завораживает. И это неудивительно. Монтажёр порой чувствует себя волшебником, который творит нечто необычное. Обычно в работу опадает сырой материал.
Требуется не только создать красивую картинку, звук также должен ей соответствовать. Иногда звук нужно дорабатывать, чистить от посторонних шумов.
Во время работы нужно придерживаться некоторых правил:
Добиваться единства звука и видеороликов. Озвучка, которая присутствует в видеофильме должна соответствовать ому, что происходит на экране. Более того, даже музыка, которая используется должна подчеркивать происходящее. Благодаря музыке можно создать соответствующее эмоциональное настроение.
Доверьтесь чувствам, не бойтесь импровизировать. Чувства очень важны в работе. Порой лишь подсознание может подсказать как лучше обработать тот или иной момент в ролике. Не нужно бояться импровизаций. Всегда следует искать что-то новое и нестандартное. Не нужно стесняться того, что иногда не получается добиться задуманного результата. Всегда можно посмотреть на работы других мастеров. Ориентироваться на то, как работают другие, это всегда правильно. Однако, следует не просто копировать чужие стиль и приёмы работы, нужно перенимать самое лучшее и на этой базе создавать нечто своё.
Не перегружайте картинку
Работая над видеоматериалом важно соблюдать чувство меры. Впрочем, это неплохо делать всегда
Не нужно стремиться применять множество различных эффектов. От этого материал не становиться лучше. Наоборот, когда на экране все мелькает, это делает просмотр затруднительным. Более того, перегруженная картинка отталкивает от просмотра. Хочется отойти от экрана и никогда к нему не возвращаться.
А вообще, если придерживаться всех этих нехитрых правил, то работа видеооператора и монтажёра может увлечь с головой. Особенно если не просто снимать всё подряд, а создавать осознанный материал. Видео, которое отснято по заранее написанному сценарию.
Лучшие онлайн-программы для нарезки и обрезки видео
Если видео нужно обработать быстро, то в этом помогут онлайн-приложения, не требующие установки на ПК.
YouTube Video Editor
YouTube Video Editor – это самый простой, базовый и самое главное – бесплатный редактор, которые позволяет обрабатывать видео. Воспользоваться ним может любой, достаточно только иметь свой аккаунт на YouTube. С помощью этого онлайн-редактора можно обрезать и нарезать видео, добавлять текст. При желании шрифт всегда можно изменить. Одни из лучших особенностей редактора: возможность наложить на видео различные переходы, добавить любую музыку.
Преимущества:
- простота в освоении;
- отсутствие необходимости скачивать на ПК;
- высокая скорость обработки.
Недостатки:
нельзя изменить качество готового видео.
Video ToolBox
Video ToolBox — программа для обрезки видео онлайн, которая поддерживает все популярные форматы. Сервис в первую очередь предназначен для любительского пользования. Удобное управление и простой интерфейс позволяют даже новичкам быстро монтировать видео. Конечно, для профессионалов, функционала будет недостаточно, но при желании дополнительные возможности можно приобрести за отдельную плату. На сайте присутствует база знаний, в которой собраны все ответы на самые популярные вопросы.
Преимущества:
- возможность обрабатывать файлы размером до 1500 Мб;
- вставка текста;
- объединение нескольких файлов в один;
- возможность конвертировать формат;
- версия для ПК и для смартфона.
Недостатки:
- небольшой функционал;
- платные дополнительные опции.
Pixorial
Pixorial — онлайн-платформа для редактирования, хранения и обмена видеофайлами. Сервис построен на технологии Adobe Flash, а регистрация на нем полностью бесплатная. В базовом аккаунте предлагается 10 Гбайт для хранения файлов. Можно загрузить видео размером до 800 Мбайт. Пользователь может загрузить видео любого формата. Также поддерживается FLV, что делает возможным работу с роликами, размещенными на разных онлайн-хостингах. Для работы с видео предлагаются несколько специальных редакторов. С их помощью можно разбить ролик на фрагменты или смонтировать несколько разных видео.
Преимущества:
- возможность сразу загрузить видео в соцсети;
- понятный интерфейс;
- быстрая работа.
Недостатки:
требует много кэша.
Нашли опечатку? Выделите текст и нажмите Ctrl + Enter
С чего начать работу после скачивания видеоредактора
Запустите редактор «ВидеоМОНТАЖ». Здесь вы сразу можете выбрать инструмент для работы:
- «Видеооткрытка» для подготовки поздравления,
- «Хромакей» для замены фона,
- «Нарезка», если нужно разделить исходник на части,
- «Веб-камера» для записи видео в программе.
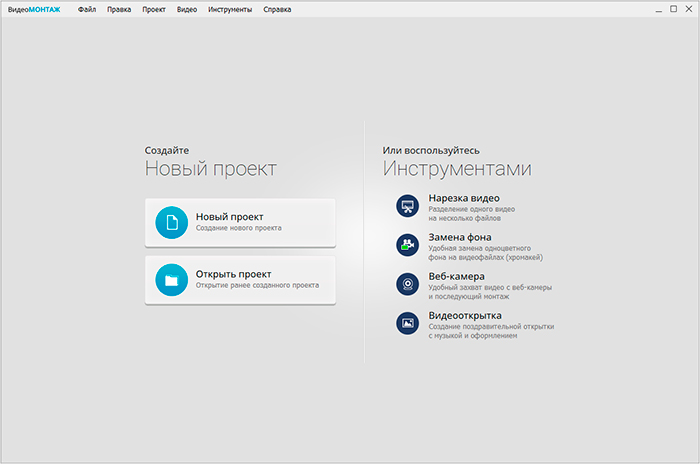
Из стартового меню сразу можно перейти к интересующей вас функции
Хотите смонтировать ролик с нуля или улучшить качество существующего с помощью нашего ПО? Создайте проект, добавьте файлы и приступайте к творчеству. Обязательно загляните во вкладки «Титры», «Футажи» и «Клипарт». Там вы найдете много полезных материалов и шаблонов, которые помогут дооформить задумку.
Дополнительно вы сможете проделать следующие манипуляции в видеоредакторе на компьютере:
- обрезать лишние сцены,
- выполнить кадрирование,
- применить стильные эффекты,
- разместить текст и графику,
- улучшить качество исходника,
- настроить скорость ролика,
- заменить звук конкретного файла.
Результат тут же можно оценить в плеере.
Недостаточно просто скачать программу. Видеоредактор должен быть не только хорошим, но еще и гибким в управлении. В любой момент вы можете отменить произведенные настройки. Для этого перейдите во вкладку, в которой вносили изменения. Затем верните базовые настройки для видео.
На следующем этапе перетащите на монтажный стол переходы. Анимация из одноименной вкладки поможет сделать перетекание одного фрагмента в другой плавным и аккуратным.
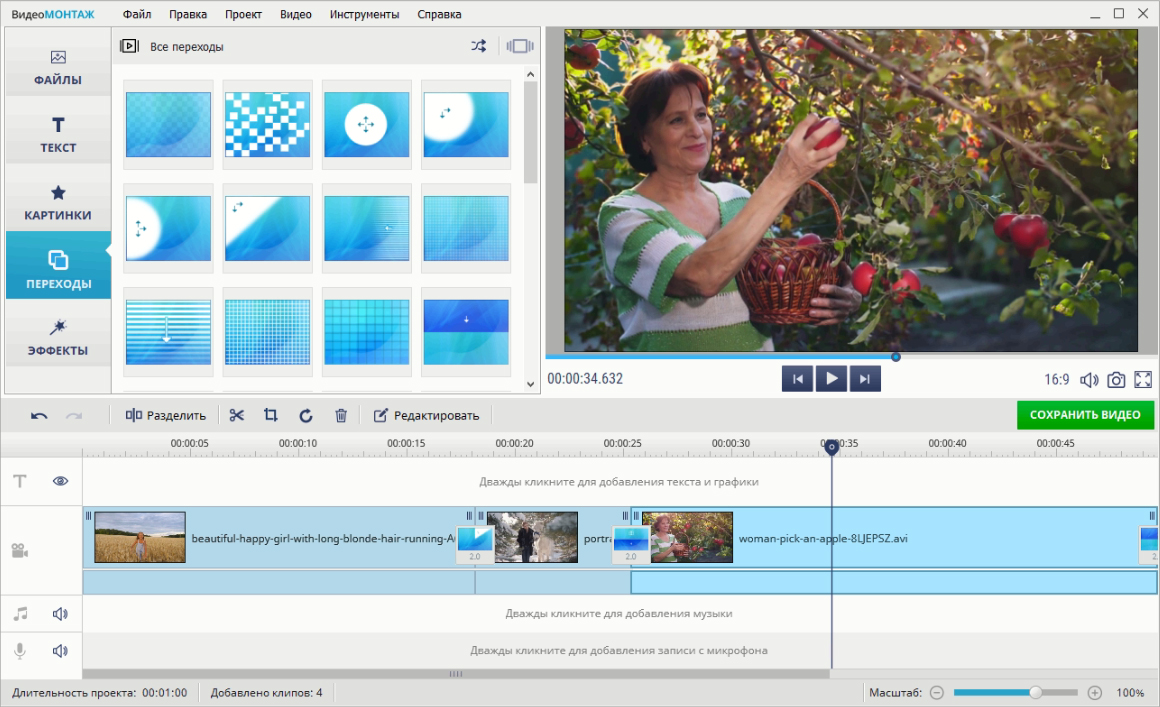
Добавляйте красивые переходы для видео
В софте можно добавить фоновую музыку. Загрузите свою любимую песню или подберите подходящую по настроению мелодию в предусмотренном в редакторе каталоге. Трек может звучать фоном или полностью заглушать оригинальный звук всех добавленных файлов.
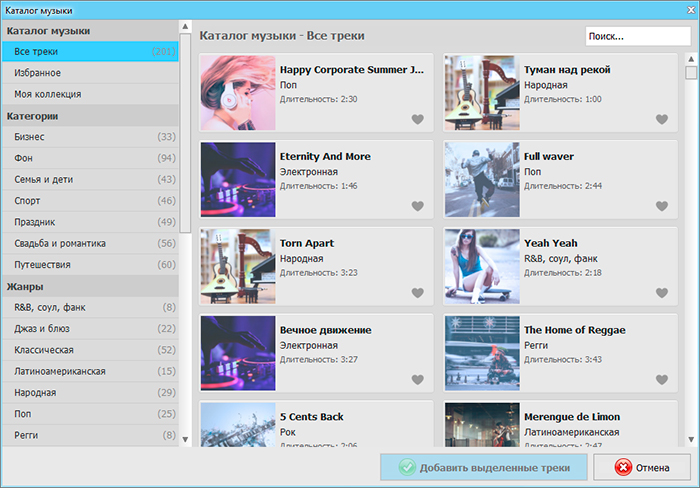
В каталоге програмы доступно 200+ универсальных треков
Дальше останется только сохранить проект удобным вам способом. Выберите подходящий вариант в списке и дождитесь окончания конвертации. После готовый ролик можно будет просмотреть, перекинуть на смартфон или загрузить в интернет. Откройте увлекательный мир монтажа, скачайте редактор видео бесплатно прямо сейчас!
Посмотреть историю версий ВидеоМОНТАЖ
Какое приложение использовать?
Для мобильных устройств разработано огромное количество различных приложений, используя которые можно монтировать видео не только для Инстаграма, но и для Ютуба, других социальных сетей, а также для демонстрации на ПК. Но наиболее продвинутым и удобным следует считать программу Иншот.
Тем более, что она имеет версии не только для Андроида, но и для Айос. Программа достаточно универсально, с её помощью можно обрабатывать не только видео, но и фотографии.
В последнем обновлении был добавлен инструмент Pip. Именно он и позволяет создать эффект картинки в картинке.
На текущий момент этот инструмент доступен лишь в версии для iOS. Владельцам устройств на платформе Андроид следует еще потерпеть некоторое время.
Для чего нужны видео-стоки?
Видео-стоки — это специальные ресурсы, на которые различные производители контента выкладывают свои видео, фото и изображения. Стоковый сайт выступает посредником между авторами и заказчиками. Заказчики выбирают и покупают на платформе контент, а авторы видео получают вознаграждение за каждую покупку. Контент может продавать неограниченное кол-во раз.
Маркетологи, копирайтеры, PR- менеджеры, журналисты часто используют такие стоковые материалы, поскольку они обойдутся им дешевле и они получат их быстрее, чем если заказывать индивидуальное видео или фото.
Ниже мы написали варианты использования видео со стоков.
Фоновое видео для сайта
Наибольшей популярностью пользуются стоковые видео длительностью до 10 секунд. Они позволяют при монтаже создать свое неповторимое видео, подходящее, например, для блога или заставку для новостного канала. Такое короткое видео называют футаж.
Из футажей в основном состоят базы данных роликов для монтажа видео для сайтов и социальных сетей.
Вам нужен кадр для вставки в ваше видео
Если вашему видео не достает какого-либо специального кадра, найти его можно также на стоковых ресурсах.
На платных ресурсах может быть гораздо больше качественного видео, фото и даже векторной графики, но и бесплатные стоки тоже не стоит списывать со счетов. Да, там скорее всего не будет профессиональных работ видеографов, операторов и фотографов, но выбор по нужной тематике может оказаться даже богаче.
Для рекламного макета в YouTube, Инстаграм
Восприятие видео, как правило, происходит быстрее, чем та же самая информация, написанное текстом. Посетители с большей вероятностью совершат целевое действие на сайте с интересным видео.
Вне зависимости от того, какого вида у вас реклама, нативная или обзорная, для нее обязательно понадобятся видео и фото материалы, которые также удобно взять на стоковых сайтах.
Способ 1. Обрезка видео в простом редакторес сохранением качества
Сократить длительность ролика проще и быстрее всего в специальных видеоредакторах. Они позволят стереть начало и конец клипа, вырезать лишний фрагмент из середины и сохранить результат с исходным качеством.
В каком приложении можно обрезать видео на Windows 10, 8, 7 и XP? Оптимальным вариантом будет программа ВидеоШОУ. Она подойдет для решения любых задач: видеомонтажа, применения эффектов, конвертации видеофайлов, наложения фоновой музыки и много другого. Редактор отличается простым русскоязычным интерфейсом и предназначен для пользователей с любыми навыками.
Скачайте редактор ВидеоШОУ и создайте оригинальные видеоролики!
Шаг 1. Загрузите видеозапись
Создайте новый проект и в разделе «Клипы» найдите нужные файлы. Перетащите их на шкалу слайдов. Также можно выделить ролики и нажать «Добавить в проект». Вы можете импортировать несколько видеозаписей и объединить их плавными переходами.

Добавьте в проект видео, которые хотите обрезать
Шаг 2. Обрежьте длительность видеоряда
Для сокращения видеодорожки есть несколько вариантов:
1. Использование модуля обрезки. Выделите слайд и нажмите на значок в виде ножниц над таймлайном. С помощью черных маркеров укажите продолжительность нужного фрагмента. Чтобы не «резать на глаз», задайте время начала и конца отрывка вручную, заполнив соответствующие поля – так вы добьетесь точности обрезки вплоть до сотых секунды. Этот способ позволит удалить неудачный материал из любого места на видео – в начале, в финале или с обоих концов, оставив только значимую часть в середине.

Для обрезки видео передвигайте черные маркеры внизу плеера
2. Уменьшение клипа на таймлайне. В нижней части интерфейса переключите режим отображения клипов с «Шкала слайдов» на «Шкалу времени». Так вы наглядно увидите, сколько длится ваш ролик. Удерживая левую кнопку мышки, перетащите правый край видеофрагмента влево. Так вы сможете очень быстро отрезать ненужный кусок в конце видеоряда. Для удобства можете увеличивать масштаб показа таймлайна с помощью плюса.

Сокротите продолжительность ролика на таймлайне
Шаг 3. Сохраните результат
Перед экспортом вы можете дополнительно обработать материал. ВидеоШОУ предлагает множество функций для улучшения и монтажа: вы сможете украсить кадры эффектами, наложить слои с картинками и надписями, настроить анимацию через ключевые кадры, сделать стоп-кадр из видео, подобрать музыкальное сопровождение и многое другое.

Украсьте видеоряд разнообразными эффектами
Экспорт результата доступен во всех популярных форматах (MP4, MKV, AVI, WMV, MOV и др.). Более того, в ВидеоШОУ встроены режимы конвертации для различных устройств и популярных сайтов. Просто нажмите на кнопку «Создать» и выберите предустановку.

Экспортируйте результат в любой понравившийся формат
Плюсы:
- инструменты для полноценного видеомонтажа;
- поиск нужного кадра и точная обрезка;
- удобный русскоязычный интерфейс;
- готовые профили сохранения для сети: YouTube, ВКонтакте, Фейсбук и другие;
- экспорт результата в высоком качестве без водяного знака в полной версии.
Минусы:
- необходимость установки ПО на компьютер для тех, кто опасается этого;
- пробная версия доступна на 10 дней.
Вставка изображения поверх видео
Видео в стиле «картинка-в-картинке» всегда выглядит эффектно в любом видеоролике. Встроенные в фон видеоряда фотографии станут отличным украшением для видеооткрытки на день рождения и полезным дополнением к бизнес-презентации или видеоуроку.
Шаг 1. Установите «ВидеоМОНТАЖ»
Прежде всего вам понадобится сам редактор. Загрузите с сайта инсталлятор и установите программу на свое устройство. Для этого найдите скачанный файл и дважды кликните по нему. После завершения процесса запустите программу и выберите пункт «Новый проект».
 Создайте новый проект
Создайте новый проект
Шаг 2. Добавьте медиафайлы
Импортируйте в видеоредактор ролики для обработки. Для этого кликните по кнопке «Добавить видео и фото» и найдите нужный файл на компьютере. Также вы можете добавить видеофайл, перетащив его из папки на монтажную шкалу редактора.
 Импортируйте ролик для обработки
Импортируйте ролик для обработки
Шаг 3. Встройте графику
«ВидеоМОНТАЖ» позволяет добавить фото в видео с компьютера или встроить стикеры и рисунки из встроенной коллекции. Чтобы воспользоваться библиотекой графики, щелкните «Клипарт» в левой колонке и просмотрите варианты во вкладках «Стикеры» и «Рисунки». Если какой-то файл вам понравился, кликните по нему, чтобы наложить на кадр. Не забудьте перед этим остановить видео на временном отрезке, в который вы хотите вставить картинку.
 Встройте графику из коллекции редактора
Встройте графику из коллекции редактора
Если вам нужно встроить свою картинку, например, фото человека, во вкладке «Рисунки» нажмите «Добавить свой файл». Подгрузите изображение с компьютера. Файл сразу наложится на видеокадр
 Добавьте картинку с жесткого диска
Добавьте картинку с жесткого диска
Шаг 4. Отрегулируйте параметры изображения
После того, как вы разобрались, как наложить фото на видео, вы можете отредактировать его положение на кадре и длительность показа. Чтобы установить время показа слайда, наведите курсор на файл в монтажной ленте так, чтобы появились две желтые стрелки. Захватите границу слоя и растягивайте либо сжимайте превью картинки.
Чтобы расположить изображение поверх видео в определенной части кадра, захватите картинку и перемещайте по видеофону. Также после добавления графики можно дополнительно изменить ее параметры: настроить анимацию и степень прозрачности, добавить тень и фоновую заливку.
 Отредактируйте длительность показа, положение и параметры отображения картинки
Отредактируйте длительность показа, положение и параметры отображения картинки
Шаг 5. Экспортируйте видеофайл
Нажмите зеленую кнопку «Сохранить видео» под окном встроенного проигрывателя. Выберите один из вариантов экспорта: видеофайл в формате AVI, создание DVD-диска, видео в разрешении HD, файлы для просмотра на мобильных устройствах, оптимизация для интернета или выбор видеоформатов. Нажмите на подходящий пункт и следуйте подсказкам на экране для завершения экспорта.
Список хороших приложений для обрезки видео на iPhone
Платформа iOS так же популярна, как и Андроид. Поэтому создатели приложений делают все для своих пользователей, чтобы те могли быстро и качественно обрабатывать свои снятые для соцсетей видео.
Video Trim & Cut
Video Trim & Cut представляет собой узконаправленный редактор для обрезки видео, цель которого — помочь пользователю порезать видео на необходимые части. Помимо этого, с помощью Video Trim & Cut можно комбинировать несколько отрывков в одно видео, добавлять различные переходы, менять формат, накладывать музыку и многое другое. Готовое видео можно выложить в соцсети или отправить друзьям одним нажатием.
Преимущества:
- быстродействие;
- отличная точность обрезки;
- простота в использовании.
Недостатки:
платные функции.
Trim Video
Trim Video — еще один простой видеоредактор для смартфона. Он позволяет быстро обрезать видео и затем выложить его в социальную сеть. Всего за пару секунд в приложении можно убрать лишние части видео и наложить нужные фильтры.
Преимущества:
- простой в использовании;
- позволяет сразу делиться видео с друзьями.
Недостатки отсутствуют.
Crop Video Square FREE
Crop Video Square FREE помогает обработать видео на любом iPhone или iPad. Здесь есть возможность не только обрезать ролики, но и кадрировать их, менять соотношение сторон, добавлять музыку и спецэффекты. После обработки готовое видео можно в пару секунд разметить в своем Инстаграмм, ТикТок или любой другой социальной сети. Перед сохранением видео есть возможность предпросмотра.
Преимущества:
- простота в использовании;
- набор всех необходимых функций;
- возможность записывать видео с камеры и сразу обрабатывать.
Недостатки:
расширенные возможности придется покупать.
SolveigMM Video Splitter
Качественный видеоредактор для нарезки и склеивания видео с возможностью полного нелинейного монтажа. Разработчики выделяют поддержку всех основных форматов видео (AVI, MKV, WMV и др.), а также многофункциональный инструмент обрезки видео. С его помощью можно моментально нарезать видеофайлы больших размеров. Редактор обладает умным поиском рекламных вставок в фильмах и может удалить их буквально за 1 клик.
ПО обладает редактором встроенных и внешних титров с возможностью их стилизации и редактирования. Имеется возможность установки портативной версии редактора на переносные устройства с быстрым доступом к работе. Программа имеет условно-бесплатную модель распространения. К загрузке доступна 30-ти дневная бесплатная версия. В ней нет ограничений по функционалу редактора, однако видео отмечаются водяным знаком.
 Интерфейс SolveigMM Video Splitter
Интерфейс SolveigMM Video Splitter
23 программы для монтажа видео: сравнительная таблица
В итоге мы выделили 23 программы-фаворита и изучили их пристальнее. Для удобства и наглядности объединили всю значимую информацию об их функционале в сводной таблице. Среди них есть как продвинутые видеоредакторы с упрощенным управлением, так и совсем легкие приложения для работы с видео. Вы однозначно найдете вариант, идеально подходящий под ваш опыт и поставленные задачи. Кроме того, перед скачиванием вы сможете узнать обо всех фишках зацепившего редактора — для этого изучите мини-обзор с описанием его сильных и слабых сторон и оцените интерфейс по скриншотам.
Название программы
ВидеоШОУ
VSDC Video Editor
Wondershare
ВидеоМОНТАЖ
VideoPad
Lightworks
MAGIX Видео
Corel VideoStudio
Camtasia Studio
Nero Video
AVS Video Editor
Ashampoo Studio
Icecream Video
ShotCut
OpenShot
VirtualDub
Movie Creator
Bandicut
ВидеоМАСТЕР
Vidmore Converter
Киностудия
Фотографии
Free Video Editor
Рейтинг
Уровень
Тип лицензии
Русский язык
Простой интерфейс
Шаблоны видео
Встроенные эффекты
Хромакей
Работа со слоями
Создание анимации
Добавление титров
Коллекция музыки
Запись с веб-камеры
Склейка и обрезка
Запись голоса
Работа на слабых ПК
Поддержка форматов
Экспорт в Full HD
Запись DVD
10
Продвинутый
Условно-бесплатная
10
Продвинутый
Бесплатная
9.9
Продвинутый
Условно-бесплатная
9.9
Продвинутый
Условно-бесплатная
9.8
Продвинутый
Бесплатная
9.8
Профи
Условно-бесплатная
9.6
Профи
Пробная
9.5
Профи
Пробная
9.0
Продвинутый
Условно-бесплатная
9.0
Профи
Пробная
9.0
Продвинутый
Условно-бесплатная
8.5
Простой
Условно-бесплатная
8.5
Простой
Условно-бесплатная
8.0
Простой
Бесплатная
8.0
Простой
Бесплатная
8.0
Простой
Бесплатная
AVI
7.5
Простой
Пробная
7.5
Простой
Условно-бесплатная
7.5
Простой
Условно-бесплатная
7.5
Простой
Пробная
7.0
Простой
Бесплатная
7.0
Простой
Бесплатная
6.5
Простой
Условно-бесплатная
Делаем задний фон на видео
Инструкция, представленная ниже, поможет вам получить необходимый результат. Главное – четко следовать алгоритму.
Первый шаг: Откройте редактор
Если Иншот уже установлен на ваше устройство, то вы его найдёте в меню приложений. Узнать программу можно по иконке с красным фоном и белым рисунком объектива. Ткните на неё.
Далее вам необходимо нажать на кнопку «Видео». В результате откроется экран с предыдущими проектами. Вам необходимо начать новый проект, нажав на одноимённую кнопку.
В результате откроется галерея вашего устройства. Выберите то видео, к которому нужно добавить бекграунд, и нажмите на зелёный кружочек с галочкой, который находится в нижней части экрана.
Второй шаг: Добавьте бэкграунд
В панели инструментов необходимо найти функцию под названием «Задний фон».
Значок имеет вид полосатого квадрата. Нажмите на него.
В рабочей области вы сможете найти большое количество шаблонов. Тут есть размытие, однотонные плашки, градиентные картинки и паттерны. Если вам ничего не подходит, вы сможете добавить собственную картинку. Для этого нажмите на значок галереи, который находится в первом ряду и выберите изображение.
Оно автоматически появится позади клипа. Чтобы фон стал более заметным, немного уменьшите основной ролик. А ещё, вы можете выбрать размытость на свой вкус.
Третий шаг: Сохраните полученный результат
Для этого нажмите на одноимённую кнопку, которая находится в верхней части экрана. Редактор предложит вам настроить разрешение и частоту кадров. На основе этих параметров будет рассчитываться вес контента.
Далее повторно нажмите на надпись «Сохранить», дождитесь окончания конвертации и заливайте клип в сеть.



