Правильный размер видео для ютуба
Содержание:
- 4K / 2160p (30 кадров в секунду)
- Почему стоит использовать форматы контента
- Настройки
- Плохие и хорошие примеры превью к видео
- Сравнение блогов
- В чем отличия контейнеров
- Как поменять формат видео для Ютуба
- Часть 3: Лучший видео конвертер для загрузки видео на YouTube
- Редактируем отснятый материал
- Монетизация
- Добавляем логотип
- Создание видео для YouTube: выбор формата и настроек
- Как встроить видео или плейлист
- 3 бесплатных инструмента для создания миниатюр YouTube
- Формат изображений и видео для YouTube
4K / 2160p (30 кадров в секунду)
- Разрешение: 3840 x 2160
- Диапазон битрейта видеопотока: 13 000–34 000 кбит/с
1440p (60 кадров в секунду)
- Разрешение: 2560 x 1440
- Диапазон битрейта видеопотока: 9000–18 000 кбит/с
1440p (30 кадров в секунду)
- Разрешение: 2560 x 1440
- Диапазон битрейта видеопотока: 6000–13 000 кбит/с
1080p (60 кадров в секунду)
- Разрешение: 1920 x 1080
- Диапазон битрейта видеопотока: 4500–9000 кбит/с
1080p
- Разрешение: 1920 x 1080
- Диапазон битрейта видеопотока: 3000–6000 кбит/с
720p (60 кадров в секунду)
- Разрешение: 1280 x 720
- Диапазон битрейта видеопотока: 2250–6000 кбит/с
720p
- Разрешение: 1280 x 720
- Диапазон битрейта видеопотока: 1500–4000 кбит/с
480p
- Разрешение: 854 x 480
- Диапазон битрейта видеопотока: 500–2000 кбит/с
360p
- Разрешение: 640 x 360
- Диапазон битрейта видеопотока: 400–1000 кбит/с
240p
- Разрешение: 426 x 240
- Диапазон битрейта видеопотока: 300–700 кбит/с
Настройки видеокодера
| Протокол: | RTMP Streaming |
| Видеокодек: | H.264, 4.1 – не выше 1080p, не более 30 кадров/с |
| H.264, 4.2 – 1080p, 60 кадров/с | |
| H.264, 5.0 – 1440p, 30 кадров/с | |
| H.264, 5.1 – 1440p, 60 кадров/с | |
| H.264, 5.1 – 2160p, 30 кадров/с | |
| H.264, 5.2 – 2160p, 60 кадров/с | |
| Частота кадров | До 60 кадров в секунду |
| Частота ключевых кадров: |
Рекомендуемая: 2 секунды Максимальная: 4 секунды |
| Аудиокодек: | AAC или MP3 |
| Кодирование потока: | CBR |
Рекомендуемые дополнительные настройки
| Соотношение сторон пикселя: | Квадрат |
| Тип кадров: | Прогрессивная развертка, 2 B-кадра, 1 опорный кадр |
| Энтропийное кодирование: | CABAC (контекстно-адаптивное двоичное арифметическое кодирование) |
| Частота дискретизации аудио: | 44,1 кГц |
| Битрейт аудиопотока: | 128 кбит/с, стерео |
На YouTube можно проводить трансляции, передавая данные по протоколу HLS. Он позволяет транслировать контент в формате HDR и пользоваться кодеками, которые не поддерживаются при передаче данных по протоколу RTMP. Подробнее…
На YouTube можно проводить трансляции, передавая данные по протоколу RTMPS. Он представляет собой более безопасную версию стандартного протокола RTMP. Протокол RTMPS обеспечивает шифрование потока на пути от вашего видеокодера до серверов Google, а также при передаче данных между ними. Это позволяет установить безопасное соединение, защищенное от сторонних вмешательств. Подробнее…
Во многих браузерах трансляции можно проводить в проигрывателе HTML5 и с использованием видеокодека H.264 или формата WebM.
На игровых консолях и мобильных устройствах трансляции можно смотреть через приложение YouTube и на сайте m.youtube.com.
Почему стоит использовать форматы контента
Вероятно, формат вашего любимого сериала многократно проверен: Вы не знаете, что произойдет в следующий момент, но, в целом, знаете, что злодеев постигнет кара, а космический корабль не появится внезапно в сериале о Средневековье.
Независимо от того, откуда Вы и сколько Вам лет, вероятно, Вы сможете назвать несколько типов видео на YouTube. Безумный шоппинг, распаковка продуктов, реакции, возможности и тексты – это только несколько примеров. На сотнях каналов можно найти более 50 000 фильмов типа «нарисуй свою жизнь». В общей сложности они имеют более миллиарда просмотров.
Наиболее успешные каналы на YouTube повторяют всё время один эффективный формат. В 2014 году только 88 каналов со всего мира получило 500 000 подписок в течение 12 месяцев; 97% из них повторяют или незначительно изменяют существующие форматы.
Форматы часто вносят в фильм интерактивный элемент. Три самых популярных серии на YouTube (React Series с канала The Fine Brothers, Epic Rap Battles и Honest Trailers) имеют огромное влияние на зрители, потому что разработчики предлагают зрителям выбрать тему для следующего фильма.
Если идея будет использоваться, разработчики размещают на экране информацию об её авторе. В 2014 году эти три серии в общей сложности собрали 2 миллиарда просмотров.
Преимущества для зрителей:
- Формат помогает в формировании ожиданий.
- Единый стиль, продолжительность или план могут привести к тому, что ваше послание будет ясным.
- Выбор формата позволяет превратить аудиторию в сообщество.
Преимущества для производителей контента:
- Выбор формата упрощает производство уже на стадии концепта.
- Позволяет сэкономить время и деньги, уменьшая количество необходимых творческих решений.
- Выбор формата гарантирует целостность творческого сообщения.
- Формат помогает выделить содержание.
- Формат позволяет осуществить более стратегическое размещение контента.
Дети реагируют на первый iPod
Обратите внимание на титульный экран. Заменить на него попросило трое зрителей Fine Brothers запись фильма из серии Kids React с iPod первого поколения
Кто выиграл? Кто будет следующий?
Зрителям предлагают ответить на эти два вопроса в конце каждого эпизода Epic Rap Battles.
Каждый эпизод основан на том, что скажут зрители, что может положительно повлиять на поддержание внимания аудитории.
Настройки
Выбор настроек производится в приложении «Камера», в некоторых оболочках, например MIUI в «системных настройках». Параметры влияют на качество видеоматериала, баланс света и цветопередачу. При этом далеко не в каждом смартфоне имеется широкий набор настраиваемых параметров. Часто производители ограничиваются выбором разрешения, парой режимов и накладываемых фильтров. С одной стороны умеренное количество параметров упрощает процесс настройки для новичков, а с другой – ограничивает возможности опытных пользователей. Поэтому проблема с настройками решается за счет использования сторонних приложений, о которых поговорим подробнее в следующем подразделе этой статьи.
Наиболее важная установка – разрешение видео, что измеряется количеством пикселей по горизонтали и вертикали. Чем больше разрешение, тем лучше и четче картинка смотрится на экране телевизора или монитора. Желательно использовать значения FullHD или 4К. Если же смартфон не поддерживает указанные разрешения, выбери максимально доступное значение. Количество кадров – лучше 60, баланс белого или света в соответствии с окружающей обстановкой: больше при нехватке света, меньше при избытке освещения. Либо же используйте автоматические значения, а дальнейшие регулировки вносите по мере приобретения.
Плохие и хорошие примеры превью к видео
На Ютубе миллионы видеороликов, но не все они отличаются яркими и запоминающимися превьюшками. Ниже в таблице расскажем, какие элементы использовать на обложке видео нужно, а от каких следует отказаться.
| Общий признак | Как делать можно | Чего следует избегать |
| Текст | Краткое описание на превью дает больше шансов узнать пользователю о чем ролик. | Избегайте слишком мелкого и длинного текста, достаточно 2-3 слов ярким и читабельным шрифтом. Не стоит полностью или частично дублировать название ролика. Один текст без картинки использовать тоже нежелательно. |
| Эмоции | Вы привлечете больше внимания зрителей, если на картинке будет изображено что-то шокирующее и неординарное. Если говорить об эмоциях, это может быть смех, удивление, разочарование. | Не стоит делать превью с эмоциями, которых вы не испытываете в ролике. Картинка должна полностью передавать суть видео. |
| Расстановка маркеров | Ваша картинка станет приметнее если использовать такие маркеры как выделение, стрелочки, подчеркивание, «облако». | Не используйте таких элементов много, иначе значок будет перегружен и этот ролик точно не вызовет интереса. |
Вот целый набор хороших примеров обложек для видео на Ютубе: есть текст, главные герои ролика, картинки ярки.
Обложка видео на Ютуб — это один из инструментов продвижения, и чем она будет ярче и красивее, тем больше шансов, что пользователи выберут именно ваш ролик для просмотра. Для этого необходимо делать превью самим и загружать их при выгрузке ролика.
Сравнение блогов
Выберем, для примера, не типичные блоги. Сравним два аккаунта строительных компаний одинакового возраста. Обе организации занимаются одним бизнесом — бурят скважины и заводят воду в дома. Бизнес не гламурный, люди работают с землей и водой. Работа пыльная, посмотрим, можно ли в серьёзном блоге подавать контент интересно.
Строительные блоги ведут чтобы:
- Публиковать обучающие обзоры и лайфхаки. Обучающие материалы повышают авторитет бренду, и дают прирост подписчиков.
- Запись процесса работы для демонстрации новым клиентам. Лучший способ снять возражения — один раз увидеть.
- Записи с отзывами клиентов. Живым отзывам заказчиков верят больше, чем письменным.
Давайте узнаем, как эти цели реализованы у сравниваемых блогов.
Канал без значков
В первом варианте значки для названия видео на ютубе автор не сделал.
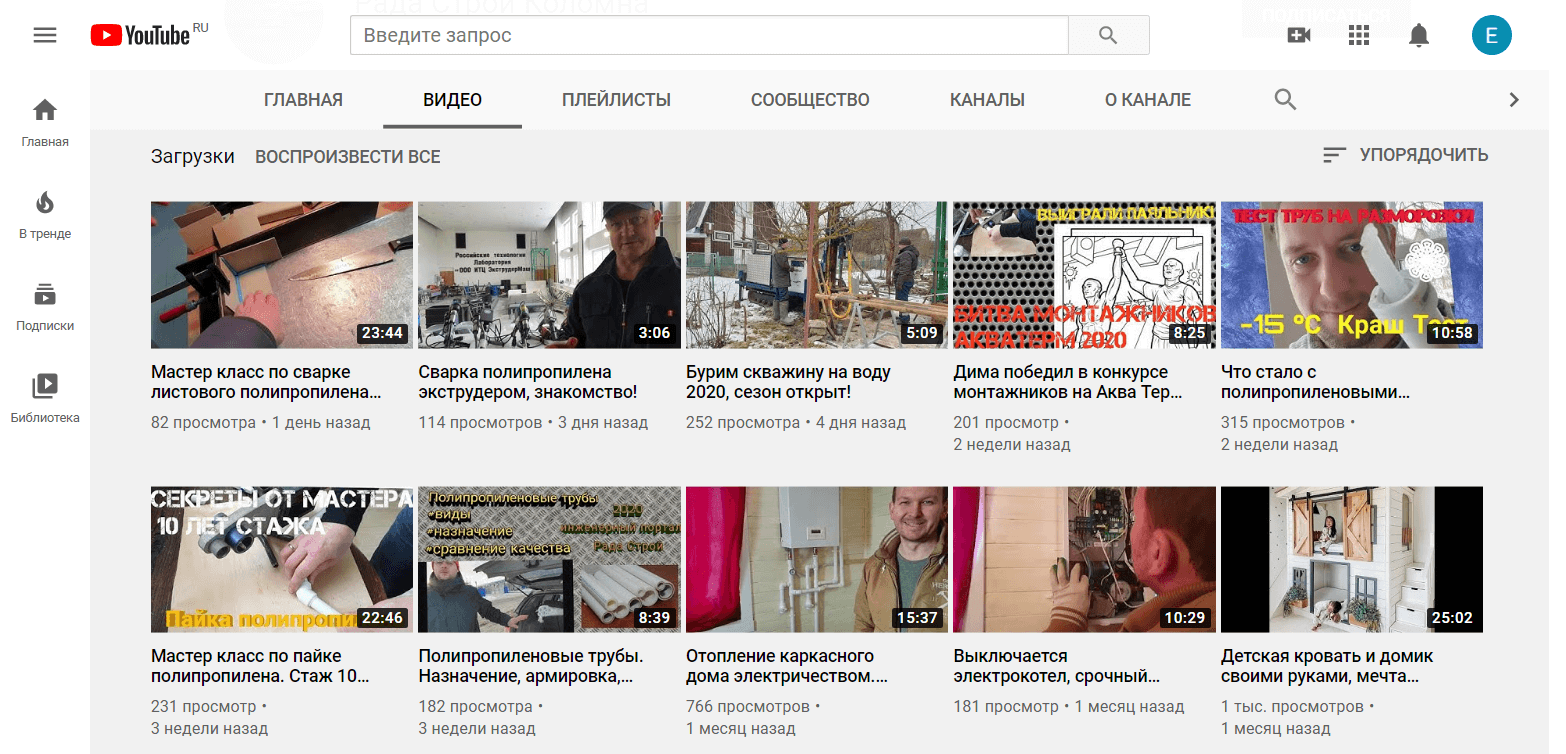
На четырёх роликах автор канала написал заголовки и содержания видео. Но допустил следующие ошибки:
- Неправильно применяет шрифты. Надписи сделаны разными типами шрифтов. Цвет и размер букв теряются на изображениях и прочитать текст трудно.
- В качестве обложки установлены скриншоты случайных кадров. Скриншоты не информативны, и не поясняют зрителю содержание обзора. Если под картинками скрыть названия, человек не поймёт тему канала и содержание роликов.
- Нет названия или логотипа компании. Видео должны рекламировать бренд и привлекать клиентов. По этим обзорам нельзя определить какую компанию они представляют.
Аккаунт не воспринимается как медиа страница солидной организации, хотя в офлайне может принадлежать крупной строительной компании.
Оформленный блог
Второй канал компании с аналогичным видом контента.
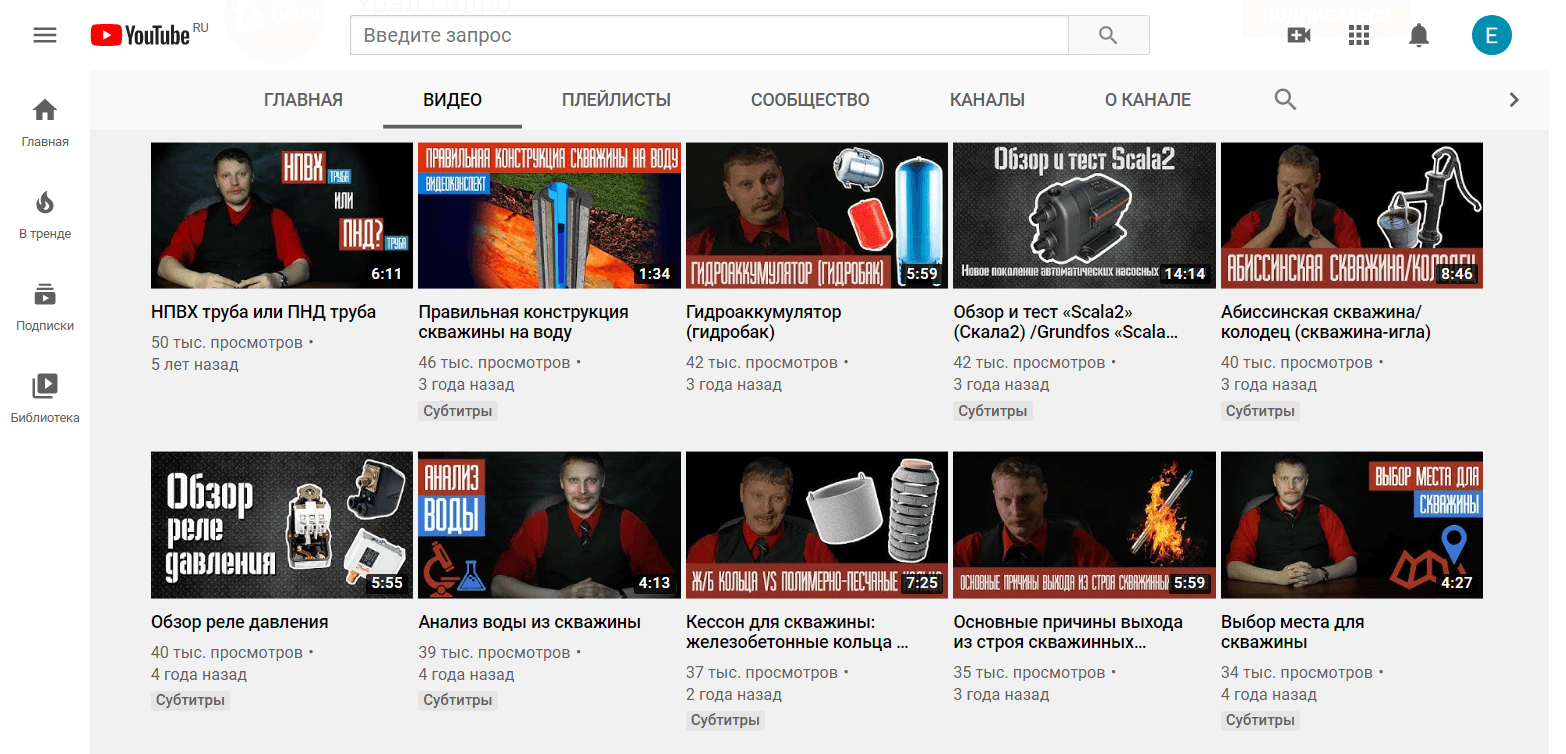
Видно, что в профиле:
- Значки для видео установлены, и сделаны в едином стиле.
- Продуман персонаж ведущего. Одежда и образ ведущего не меняется в роликах 2 и 5 летней давности.
- Шрифты однотипные и легко читаются.
- Недостаток — нет логотипа или названия компании.
Ролики второй компании легко искать в списке рекомендованных материалов по характерной обложке, но название организации не запоминается.
Недостатков в оформлении канала у первого блога больше чем во втором. Это повлияло и на величину аудитории каналов. У первого блога 3 000 подписчиков, у второго 16 000 человек.
На этом примере, видно, что оформленный значок для видео ютуб в блоге решает бизнес — цели лучше, чем без дизайна. Количество подписчиков говорит , что за контент на оформленном канале проголосовало больше зрителей.
В чем отличия контейнеров
В самых простых случаях в них хранятся только видеопотоки и аудиопотоки. В более сложных можно сохранять несколько видеодорожек, синхронизируемые субтитры и метки разделов для быстрой навигации по содержимому.
Выбирая, в какой формат лучше конвертировать видео, нужно помнить, что определенные медиаконтейнеры используются для минимального сжатия и получения точной картинки, но это часто выливается в большой размер. Другие сжимают материал сильнее, экономя пространство носителя. Некоторые из них поддерживают дорожки, сжатые лишь конкретными способами. Например, MPEG-4 Part 14 работает с файлами, сжатыми с помощью H.265/HEVC, H.264/AVC и MPEG-4 Part 2.
Как поменять формат видео для Ютуба
Зная, в каком формате заливать видео на Ютуб, можно перекодировать ролик. Для этого используйте онлайн-сервисы или специальные конверторы. Выделим несколько вариантов:
- Movavi Video Suite — мощная программа, позволяющая обрабатывать, перекодировать и выполнять другие действия с видеороликом. Ее особенность состоит в высокой скорости конвертации, удобном управлении, быстром захвате видео, большом выборе разных форматов и т. д.
- Wondershare Video Converter Ultimate — качественный конвертер, обладающий опциями медиа-сервера и загрузчика. Особенности — конвертирование аудио, более 150 форматов видео, загрузка файлов с Ютуб и другое.
- ВидеоМастер. Если вы знаете, какой видео формат лучше для YouTube, можно с легкостью изменить его с помощью программы. Софт гарантирует быстрое сохранение материалов, поддержку многих видеоформатов, обрезку клипов, наложение титров и многое другое.
- Sony Vegas — одна из лучших программ для редактирования контента. Здесь представлен огромный выбор аудио- и видеодорожек, поддержка частного перекодирования, быстрый экспорт готового материала и т. д.
Перед окончательным размещением видео на Ютуб желательно сделать несколько тестовых роликов и посмотреть на их качество.
Часть 3: Лучший видео конвертер для загрузки видео на YouTube
Tipard Видео конвертер Ultimate, самый рекомендуемый и мощный Video Converter и Editor, поможет вам получить наилучшие совместимые форматы и настройки, включая формат видео, кодек, разрешение, соотношение сторон и частоту кадров для загрузки YouTube.
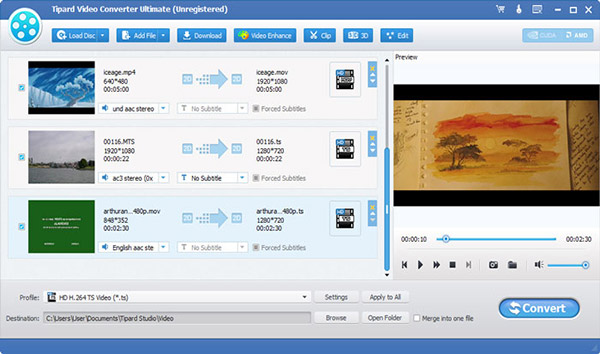
Он имеет возможность конвертировать видеозаписи Canon / Sony / Nikon / JVC HD в видеоролики, такие как M2TS, MKV, AVCHD, MOV, MOD, MPEG и т. Д. В наиболее подходящие видеоформаты YouTube. Выбранный видеофайл выбран для вас, чтобы вы могли загружать видео на YouTube.
Tipard Video Converter Ultimate также может загружать онлайн-видео с YouTube и конвертировать его напрямую.
Хотите сделать видео на YouTube? Вы можете узнать, как сделать видеоролик YouTube на iPhone / iPad / компьютере или онлайн, отредактировать и загрузить видео на YouTube в этом сообщении.
Как разместить видео на YouTube? С помощью YouTube Uploader все ваши музыкальные видео / mp3 могут быть загружены на YouTube для совместного использования с другими пользователями.
Каков наилучший размер видео YouTube для загрузки видео на YouTube? В этом сообщении показано, как создать лучший размер видео YouTube с создателем видео YouTube.
Хотите разместить видеоролик YouTube в PowerPoint? Вы можете узнать, как встроить видео YouTube в PowerPoint 2016 / 2013 / 2010 / 2007 в этом сообщении.

Copyright 2019 Типард Студия. Все права защищены.
Лучший формат видео и настройки для загрузки YouTube без ограничений
Редактируем отснятый материал
Итак, вы узнали, как правильно снимать видео на телефон. Но даже материал, отснятый на профессиональную камеру, нуждается в последующей обработке. Ролик, записанный на смартфон – тем более. Не пожалейте немного времени на монтаж и улучшение материала. Поверьте, результат приятно удивит! Удалить неудачные эпизоды, исправить огрехи освещения и цветопередачи, а также творчески дополнить фильм позволит программа для видео ВидеоМОНТАЖ. Скачайте с сайта дистрибутив, установите на домашний компьютер и начните работать. Вы убедитесь, что улучшить видеоматериал можно без особого труда. На это уйдет лишь несколько минут!
Добавьте ролики
Запустите редактор и выберите пункт создания нового проекта. Найдите нужный файл из папки и добавьте на монтажный стол. Если отснято несколько частей материала, загрузите в проект сразу все. Перетаскивайте фрагменты таким образом, чтобы они выстроились в нужной последовательности. Программа предлагает добавить красочные титры и заставки, чтобы фильм выглядел более завершённым и цельным.
Добавьте нужные видео на монтажный стол
Исправляем огрехи
Выберите фрагмент, который нуждается в корректировке и перейдите во вкладку «Редактировать». Здесь можно обрезать или кадрировать материал, ускорить или замедлить воспроизведение, сделать изображение ярче, контрастнее и насыщеннее, стабилизировать картинку, если в процессе не пользовались штативом или опорой. Можно даже развернуть изображение на 90 или 180 градусов.
В программе ВидеоМОНТАЖ очень легко повысить качество изображения
Улучшаем ролик
Если главная задача – получить не просто качественно отснятый праздник или семейную поездку, а красочный оригинальный фильм, то потребуются дополнительные инструменты.
- Добавьте интересные переходы между фрагментами, чтобы один плавно переходил в другой. Программа для обработки видео имеет массу привлекательных вариантов. «Жалюзи», переворачивание страниц, свитки и т.д.
- Накладывайте стильные эффекты, способные преобразить любой ролик. Романтические, детские, винтажные – создавайте настроение! Это очень просто.
- Благодаря вкладке «Текст и графика» есть возможность дополнить фильм надписями и иллюстрациями.
- Наложите аудиодорожку, чтобы помимо картинки появилась фоновая музыка.
Преобразите видео при помощи эффектов!
Сохраняем проект
Потом нужно сохранить клип в одном из предложенных форматов. Не нужно самостоятельно разбираться в расширениях видеофайлов. Редактор сам сделает всё необходимое, нужно только выбрать, в каких целях будет использоваться файл: для просмотра на компьютере, для смартфона или планшета, для записи на DVD. Если клип требуется для публикации в интернете, программа сама знает, как выложить видео на YouTube
Сохраните видео в удобном формате
Отмечайте нужный вариант, и ВидеоМОНТАЖ подготовит материал самостоятельно. AVI, MP4, MOV, HD и многие другие популярные популярные форматы доступны для сохранения.
Монетизация
Этот раздел предназначен для участников Партнерской программы YouTube. В нем можно:
- включить или отключить монетизацию видео;
- выбрать форматы объявлений;
- настроить рекламу в середине видео.
Соответствие требованиям рекламодателей
Если вы участвуете в Партнерской программе YouTube, то можете самостоятельно указывать, подходит ли видео для монетизации. Это помогает нам принимать более быстрые и точные решения о монетизации. Подробнее о самостоятельной сертификации видео…
Дополнения
На этой вкладке вы можете добавить конечные заставки и подсказки со ссылками на другие сайты или видео, а также призывы к действию.
| Субтитры | Если вы добавите в видео субтитры, его сможет посмотреть больше зрителей. |
| Конечные заставки | В видео продолжительностью от 25 секунд можно размещать визуальные элементы со ссылками и призывами к действию. |
| Подсказки | Это интерактивные элементы, в которые можно добавлять ссылки на видео, плейлисты, каналы и сайты. |
Проверки
В разделе «Проверки» можно узнать, нет ли в видео нарушения авторских прав, а если вы участвуете в Партнерской программе YouTube, то ещё и убедиться, что оно соответствует требованиям рекламодателей.
- Если в видео обнаружатся проблемы с авторскими правами, вы можете удалить из него чужой контент или оспорить претензию.
- Если вы увидите сообщение о том, что ролик не соответствует требованиям рекламодателей, то можете запросить проверку специалистом.
Проверка видео идет в фоновом режиме, поэтому вы можете дождаться ее окончания и исправить проблемы позже, например после публикации ролика.
Примечание. На этапе загрузки проводится только предварительная проверка видео. После публикации на его статус могут влиять заявки Content ID, отправленные вручную, предупреждения о нарушении авторских прав и изменения параметров.
Добавляем логотип
Если с требованиями к картинке все ясно, то теперь разберемся, как же добавить значок на видео в ютубе. Чтобы более детально разобрать данный вопрос, по очереди рассмотрим способы по добавлению логотипа с персонального компьютера и мобильного телефона.
Через компьютер
Чтобы добавить значок на видео в ютубе при помощи ПК, нужно будет выполнить такие действия:
- Открываете главную страницу YouTube. Щелкаете левой кнопкой мыши по фотографии вашего профиля, которая расположена в правой верхней части экрана.
- Появится специальное окошко, в котором нужно будет кликнуть ЛКМ по строчке «Творческая студия YouTube».
- Перед вами откроется новая страница. В левой части экрана будет представлен список с основными разделами творческой студии ютуб. Находите пункт «Настройки» и кликаете по нему левой кнопкой мыши.
- Откроется окошко по центру экрана. Изначально будет открыт раздел «Общие». Нам нужно будет перейти в пункт «Канал». Для этого щелкаете левой кнопкой мыши по характерной строчке.
- Появится раздел «Основная информация». Нужно будет перейти в графу «Брендинг». Для этого кликаете ЛКМ по данной строчке.
- Как вы это сделаете, появится нужный нам раздел. Здесь будет рассказано о требованиях к загружаемой картинке, а так же будет конкретно показано место, где будет располагаться выбранный логотип. Когда вы ознакомитесь с представленной информацией, кликайте левой кнопкой мыши по строчке «Выбрать изображение».
- После этого, нужно будет найти картинку на вашем персональном компьютере, выбрать её, и щелкнуть ЛКМ по графе «Сохранить». Остается лишь выбрать, когда будет показываться загруженный логотип. На выбор предоставляется три варианта – в конце видео, в заданный момент, на протяжении всего видео. Выбираете подходящий вам вариант, затем жмете ЛКМ по строчке «Сохранить».
- На этом все. После выполнения всех действий выше, значок будет успешно добавлен на ваши видео в ютубе. В подтверждение этому появится характерная строчка внизу страницы.
Через телефон
Выше была представлена подробная инструкция, как добавить значок на видео в ютубе через персональный компьютер. Если вы задаетесь вопрос, можно ли сделать то же самое через мобильное устройство, то я вам отвечу – нет.
К сожалению, на данный момент, администраторы YouTube не добавили такой функции в творческую студию на смартфоне.
Поэтому, если вы хотите добавить логотип на свои видеозаписи, то вам придется воспользоваться персональным компьютером.
В заключение можно сказать, что добавить значок на видео в ютубе получится только в том случае, если вы знаете правильный алгоритм действий, а так же знаете требования, которым должна отвечать загружаемая картинка. А все это вы можете узнать выше, ознакомившись с сегодняшней инструкцией.
Создание видео для YouTube: выбор формата и настроек
Как вы видите, список выше достаточно широкий, поэтому проблем не должно возникнуть. В ином случае можно конвертировать файлы в нужные. Наиболее подходящим вариантом для YouTube будет видео кодек Н.264и аудио кодек АAС
Они позволяют лицезреть видеоматериалы с хорошим качеством даже при маленьком размере файла. Кстати, этот кодек Н.264 по умолчанию встроен в контейнер МР4. Это радует 🙂
А файл во многих случаях должен быть небольшим, т.к. появилось огромное количество мобильных устройств, которые работают с интернетом на малой скорости. И если показываете юмор и т.п. и вашему видео необходимы просмотры, то лучше его сделать маленьким.
А если вы загружаете обучающий курс с множеством мелких деталей на экране, то лучше обратить внимание на качество
Как встроить видео или плейлист
Перейдите на сайт youtube.com на компьютере и откройте ролик или плейлист, который вы хотите встроить.
Нажмите Поделиться .
Выберите Встроить.
Скопируйте код.
Вставьте код на сайт.
Для администраторов сети: добавьте youtube.com в список разрешенных сайтов в настройках брандмауэра.
Важно! Если вы встраиваете материалы с YouTube на сайт или в приложение для детей, вам необходимо указать его целевую аудиторию. На таких ресурсах отключаются некоторые функции встроенного проигрывателя и не показывается персонализированная реклама.. Примечание
На большинстве сторонних сайтов нельзя посмотреть видео с возрастными ограничениями. Если зритель попробует воспроизвести такой ролик, то будет перенаправлен на YouTube.
Примечание. На большинстве сторонних сайтов нельзя посмотреть видео с возрастными ограничениями. Если зритель попробует воспроизвести такой ролик, то будет перенаправлен на YouTube.
3 бесплатных инструмента для создания миниатюр YouTube
Существует множество замечательных инструментов, которые помогут вам создать привлекательный дизайн миниатюр YouTube.
Вот краткий обзор трёх замечательных инструментов дизайна.
-
Создайте миниатюру YouTube с помощью Canva
Подходит для: обычных пользователей, которым нужен широкий выбор элементов дизайна.
Canva – чрезвычайно популярный онлайн-инструмент для графического дизайна.
Он предоставляет широкий выбор невероятных шаблонов миниатюр YouTube, которые помогут вам начать работу. Есть также множество шрифтов, стоковых изображений, значков и иллюстраций, которые помогут воплотить ваши идеи в жизнь.
Лучшая часть всего этого? Canva можно использовать совершенно бесплатно. Кроме того, вы получаете 1 ГБ хранилища для фотографий и ресурсов, а также доступ к более чем 8000 шаблонов и бесплатных изображений.
Вы можете обновиться за 899 рублей в месяц, чтобы получить доступ к дополнительным функциям, стандартным изображениям, шаблонам и графическим элементам.
-
Создайте миниатюру YouTube с помощью FotoJet
Подходит для: обычных пользователей, которые не хотели бы создавать новую учетную запись в Интернете.
FotoJet – ещё один отличный инструмент для онлайн-дизайна.
Как и Canva, он предоставляет множество шаблонов для миниатюр YouTube, изображений клипартов и шрифтов, которые можно использовать для создания идеального дизайна.
Однако, в отличие от Canva, вы можете использовать Fotojet бесплатно и без регистрации учетной записи.
Если вам нужны дополнительные опции и функции, вы всегда можете перейти на FotoJet Plus за 6,99 долларов в месяц.
-
Создавайте миниатюры YouTube с помощью Adobe Spark Post
Подходит для: пользователей Adobe Creative Cloud и тех, кто знаком с другими инструментами дизайна Adobe.
Adobe Spark Post – это семейство тяжёлых профессиональных инструментов для дизайна. В результате у него есть все профессиональные функции, которые вы ожидаете.
Этот редактор также предоставляет набор шаблонов, шрифтов и инструментов для композиции.
Ключевым преимуществом Adobe Spark Post является его интеграция с Adobe Creative Cloud. Поэтому, если вы уже используете Photoshop для редактирования фотографий или Premiere Pro CC для редактирования видео, имеет смысл хранить всё в одном месте.
Однако, это удобство имеет свою цену. Вы можете использовать Adobe Spark Post бесплатно, но в ваш дизайн будет добавлен водяной знак. Чтобы удалить это и получить доступ к дополнительным функциям, будьте готовы платить от 9,99 долларов в месяц или 99,99 долларов в год.
Формат изображений и видео для YouTube
Для создания высококачественного контента нужно придать видео правильный формат.
- Желательно загружать видеоконтент в одном из двух форматов — широковещательном HD 1080p или MPEG-2 с расширением MPG. В крайнем случае, можно разместить MPEG-4.
- Длительность аудиовизуального фрагмента должна быть не менее 33-х секунд.
- Рекомендуемая частота кадров — 24, 25, или 30 кадров в секунду.
- Оптимальное соотношение сторон — 16:9.
- Размещайте видеоконтент в максимально высоком разрешении. Наиболее качественные видео имеют разрешение 1920х1080 pх при соотношении сторон 16:9.
- Битрейт учитывать необязательно, но желательно. Оптимальные значения — 50 или 80 мегабит в секунду.
Бесплатные видеоролики можно загружать в более низком качестве, но минимальный размер предусмотрен: 1280 на 720 px при соотношении 16:9 и 640 на 380 px — для соотношения 4:3.
Подходящие форматы для MPEG-2:
- Аудиокодек — Dolby AC-3 или MPEG Layer II.
- Битрейт аудио — от 128 килобит в секунду.
Подходящие форматы для MPEG-4:
- Аудиокодек — ААС.
- Видеокодек — H.264.
- Битрейт аудио — от 128 килобит в секунду.
Рекомендованный формат картинок на YouTube — IPG, PNG, BMP и GIF без анимации.



