Делаем заставку для видео в онлайн-редакторах
Содержание:
- Эффект козырной обложки канала YouTube
- Что такое футаж
- Что такое значок видео на YouTube и зачем он нужен
- Текстуры и фон для обложки видео
- Для чего применяются футажи
- Меняем фон в программе ВидеоШОУ
- Вперёд на покорение Голливуда!
- Как сделать классное интро: пошаговая инструкция
- Как изменить заставку в ролике на Ютубе
- Как скачать превью с Ютуба
- Основные правила хорошего превью
- Как сделать заставку для видео в ФотоШОУ ПРО
- Как смотреть статистику по конечным заставкам
- Добавляем логотип
- Загружаем шапку для канала в Ютубе
- Что такое конечные заставки на YouTube и зачем они нужны
- Оформление главной страницы канала на Ютубе
Эффект козырной обложки канала YouTube
Навороченные эффекты удается создать далеко не каждому. Учитывая этот факт, рассмотрим самые простые и эффективные методы создания обложки видеоматериалам. Зачем это требуется?
Лайфакер ответит на вопрос рядом преимуществ:
- Ролик встает на путь узнаваемости и повышает популярность канала;
- Заставка изначально помогает раскрыть тематику;
- Видеоматериал становится защищенным от воровства благодаря отображению бренда в логотипе;
- Можно увеличить количество посещений, поставив ссылку;
- Вы сообщаете юзерам о своеобразном стиле, имидже, динамичности.
Перед началом любого дела, стоит сразу определиться с желаниями итоговых результатов. Это правило действует и для YouTube. Если вы не ставите цели привлечь миллионы посетителей, вполне достаточно сделать обыкновенную, но презентабельную заставку.
Следует различать заставку (значок, она же превью, она же персонализированный значок на ютуб), а также интро (начало ролика) и конечную заставку – это три разных элемента.
Заставка появляется во время загрузки видео на ютуб или даже после. Если вы не сделали свою заставку, ютуб сам найдет три произвольных кадра и предложит их вам на выбор в качестве превью.
Если же вы хотите свою заставку, то можете установить ее в то время как заливаете видео на канал или же в творческой мастерской. Для того чтобы иметь возможность установить свою заставку, ваш канал должен быть подтвержден по смс. После этого у вас автоматически появится кнопка “персонализированный значок”.
Также вы можете изменить превью ранее загруженных видео через менеджер видео.
Посмотрите видео, о создании заставки при помощи программы Sony Vegas:
Когда раскрутитесь, заработаете первый миллион от Ютуба — обратитесь с заказом к дизайнерской студии, чтоб сделать уникальный дизайн лицевого изображения. На начальных этапах подойдет вариант самоучки. Активный метод продвижения не зависит от тематики, но требует оформления.
Развивайте свой канал на YouTube с умом:Узнайте как раскрутить свой канал ютуб и заработать на нем от 10.000$
Что такое футаж
Футаж для видео – это специальный видеоролик для вставки в основной фильм, который может содержать различные типы медиа, включая анимированные титры, фоны и трехмерные элементы. Это слово происходит от английского footage, что буквально означает «кадр». Также они могут представлять из себя специальные маски, накладываемые на видео для создания дополнительного эффекта. Обычно такие клипы длятся не более минуты и распространяются в форматах MOV или MP4. Всего имеется несколько типов:
Простые. Короткие ролики с заготовленным видеорядом, которые можно использовать как интро, разбивки между кадрами или фон для титров. При монтаже они размещаются на одной дорожке с видеофайлом до или после основного клипа. Чаще всего встречаются свадебные футажи подобного типа, картинки с обратным отсчетом, пейзажи и пролеты над городом.

С альфа-каналом. Видеоролики с прозрачным задником, которые используют как дополнительный эффект поверх основного видео. К ним относятся открывающие титры, маски оверлэй или спецэффекты вроде падающего снега, листьев и т.д. При монтировании клипа такие футажи размещаются на отдельной дорожке, их можно растягивать на необходимую длину.

С однотонным фоном. Футаж с фоном одного цвета, обычно зеленым или синим (хромакей). Применяется так же, как с альфа-каналом, но предварительно одноцветный бэкграунд удаляется в специальном редакторе.

Что такое значок видео на YouTube и зачем он нужен
При загрузке видеоролика на канал, платформа предлагает выбрать обложку для вашей публикации из сохраненного видео. Но лучше картинки к роликам делать отдельно. И вот почему:
Возможность выдержать общий стиль канала. Если вы всегда будете создавать обложку для видео самостоятельно, то все превью будут выполнены в одинаковом стиле. Это придаст вашему каналу привлекательности.
Использование качественного изображения. Зачастую Ютуб предлагает пользователям не самые удачные картинки, они бывают размазанными, и не всегда на таких иконках суть передает то, о чем рассказывается в ролике.
Возможность применять несколько фонов на превью
Чтобы обложка просматривалась лучше, необходимо сделать два фона: задний может быть затемненным и пользователь сможет акцентировать внимание на переднем плане. При выборе автоматических картинок, этого достичь не получится.
Использование надписей
Если вы хотите чтобы пользователи при просмотре превью понимали о чем ролик, то в графическом редакторе сможете на картинке прописать ключевые слова, что увеличит число просмотров.
Это интересно: Как настроить логотип YouTube-канала
Текстуры и фон для обложки видео
Для фона обложки вы можете использовать бесплатные фотографии в самой Канве. Они расположены во вкладке «Элементы» и далее «Бесплатно». Выбирайте картинки для обложки видео горизонтального формата, вытянутые по ширине.

Также подойдут и разнообразные текстуры и графические заливки, расположенные во вкладке «Фон».
В примере выше в качестве фона для обложки видео на ютубе я взяла заранее подготовленное фото. Вы также можете использовать собственные картинки для обложки видео или скачать их из интернета.
Не пользуясь готовыми макетами можно сделать фон для превью видео из стоп-кадра вашего видео. Вариант подходит в том случае, если качество вашего ролика высокое и в нем есть интересные эпизоды.
Для чего применяются футажи
Как использовать футажи, чтобы получить максимальную пользу? Короткие ролики позволяют «разбивать» длинное видео и развлечь заскучавшего зрителя. Особенно это полезно, если вы снимаете длинный ролик в одной локации, к примеру, дома на диване, или хотите создать зрелищный переход от одной темы к другой. Стоит учесть, что они должны подходить под историю и тематику видеоролика. Взрыв или пламя хороши в экшн фильме, но не в обучающем видео или ASMR.

Футажи помогут разнообразить даже простой разговор на камеру
Самое простое применение футажа – статичные рамки. Они часто применяются в свадебном видео, праздничном видеоальбоме с выпускного, видео с детских праздников. Однако это считается несколько устаревшей техникой, и даже в семейном видео теперь предпочитают использовать анимированные элементы. Для этого отлично подойдут футажи с альфа-каналом, так как ими легко пользоваться. Достаточно расположить их в видеоредакторе поверх основного видеоряда и настроить прозрачность.
При помощи футажей монтажеры создают экшн-сцены без дополнительной съемки, просто врезая короткую видеовставку. При этом могут применяться любые типы: простые короткие видео для вставки в монтаж, например, пролет квадрокоптера над землей, и с альфа-каналом вроде пламени, взрывов, осыпающегося стекла или летящих пуль. Таким образом создаются впечатляющие сцены.
Самое интересное применение футажей – совмещение со статичными фотографиями
Наложив на снимок моря видео с изображением пролетающих птиц, вы создадите привлекающую внимание «живую картинку» – популярный в последнее время тренд. Еще большего эффекта можно добиться, комбинируя цветные и черно-белые медиафайлы
Меняем фон в программе ВидеоШОУ
Если у вас есть видеозапись, снятая на однотонной подложке, вы можете пойти по стопам голливудских мастеров. Достаточно cкачать видеоредактор с эффектами. В ВидеоШОУ есть встроенный «Хромакей», который уберёт исходный фон и установит вместо него новый. Несмотря на то, что инструмент используется и в мировых киностудиях, с задачей справится даже новичок! Убедитесь сами:
Шаг 1. Добавим видеоматериал
Откройте редактор для начала работы с новым проектом. Вы получите доступ к проводнику для обращения к папкам компьютера. Выберите видеозапись с однотонным фоном и перетащите её на монтажный стол.

Добавьте видео с однотонным фоном
Шаг 2. Заменим задний план
Нажмите на значок карандаша под клипом, чтобы перейти к редактированию материала. В списке слоёв укажите название вашего видео. В появившемся наборе инструментов выберите «Хромакей».
Откроется окно, где нужно указать видеоматериал, у которого будет заменён фон. В нашем случае автоматически установится редактируемый ролик. Нажмите «Далее» и выберите файл с новой подложкой. Снова кликните «Далее». Чтобы заменить зеленый фон на видео, пипеткой отметьте цвет заднего плана. После этого программа уберёт подложку с исходного видео, а вместо неё установит видеоряд, который был выбран в качестве фона.

Укажите фон, который нужно заменить
Шаг 3. Отрегулируем параметры новой подложки
Перед вами появится окно настроек. Здесь можно добиться более органичного вписывания объекта с исходника в новое окружение:
- Меняйте положение объекта. Наведите курсор мыши на изображение и, зажав левую кнопку, произвольно перемещайте его по полю фонового видео. Таким образом нужно найти оптимальное местоположение;
- Регулируйте размер. С помощью узлов рамки можно сделать исходный объект крупнее или меньше, чтобы он смотрелся пропорционально относительно остальных элементов фона;
- Скорректируйте границы. Если по контуру объекта остался зелёный цвет или, наоборот, края объекта «съедены», настройте «Допуск». Чем выше значение, тем больше старого фона будет захвачено;
- Увеличьте естественность. Настройка «Смешивания» позволяет повысить или понизить прозрачность объекта. Отрегулируйте параметр так, чтобы человек или предмет не смотрелся на фоне чужеродно.
Когда будете довольны результатом, нажмите «Далее», чтобы применить сделанные изменения.

Настройте положение и вид объекта на новом фоне
Шаг 4. Сохраним ролик
Перед тем, как подготовить клип к просмотру, при необходимости укоротите его и добавьте музыку. После этих этапов появится список вариантов сохранения. Вы можете сделать видео высокого качества, обычный AVI-ролик, сконвертировать в формате, удобном для просмотра на мобильных устройствах или публикации в сети. Выберите желаемый пункт и настройте параметры будущего фильма:
- выберите кодек,
- укажите размер кадра,
- настройте качество изображения,
- уточните размер файла.
Теперь дождитесь окончания конвертирования и наслаждайтесь получившимся видео.

Сохраните ролик для просмотра
Вперёд на покорение Голливуда!
Вот вы и узнали, как заменить задний фон на видео. Согласитесь, это настолько просто, что справится даже тот, кто впервые пробует силы в видеомонтаже. В ВидеоШОУ можно не только заменить подложку, но также создать клип из нескольких видеофрагментов, подготовить красочный видеоколлаж из фото, добавить зрелищные эффекты и многое другое.
Экспериментируйте, фантазируйте и воплощайте самые смелые идеи в жизнь – достаточно просто скачать ВидеоШОУ. Сделайте свой самый невероятный фильм в программе прямо сейчас!
Как сделать классное интро: пошаговая инструкция
Вы можете добавить заставку в приложении ВидеоМОНТАЖ. Редактор содержит готовые решения и простые в использовании инструменты. Для оформления проекта выполните несколько простых действий:
Шаг 1. Импортируйте видеофайлы
Запустите видеоредактор и создайте новый проект. Нажмите «Добавить видео и фото» или перетащите файлы из проводника.
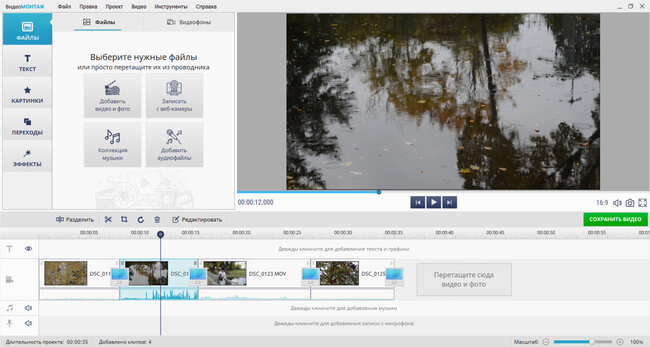
Вы можете загрузить несколько клипов и соединить их с помощью плавных переходов
Также у вас есть возможность настроить продолжительность любого ролика. Выделите его на временной шкале и нажмите «Обрезать выбранный клип». Настройте оптимальную длину воспроизведения для каждого фрагмента.
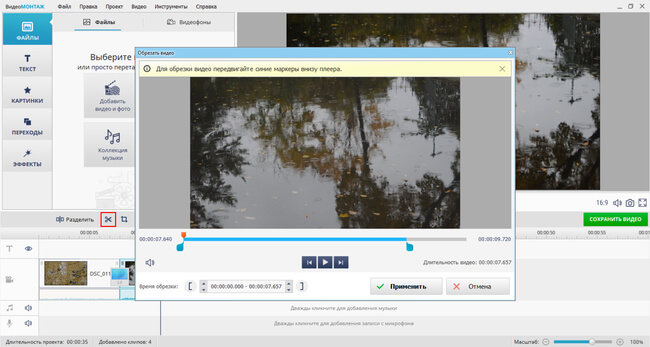
С помощью маркеров установите начало и конец
Шаг 2. Добавьте видеозаставку
У вас есть два варианта для оформления вступительных титров:
- Использование шаблонов. Если вы ищете интересные идеи для интро, то воспользуйтесь готовыми решениями в программе. Их можно будет настроить под себя, изменяя элементы. Для этого перейдите в раздел «Текст» — «Титры».
Вам будет предложен каталог шаблонов
После выбора дизайна перетащите слайд на временную шкалу. Разместите материал перед видеоклипами. В новом окне введите свой текст и примените изменения. Затем вы можете дважды кликнуть по видеозаставке и настроить параметры фона и текста. В качестве заднего плана можно установить цвет, градиент, текстуру или рисунок с компьютера. Для текстового слоя можно настроить размещение, размер, шрифт, заливку, начертание, эффекты.
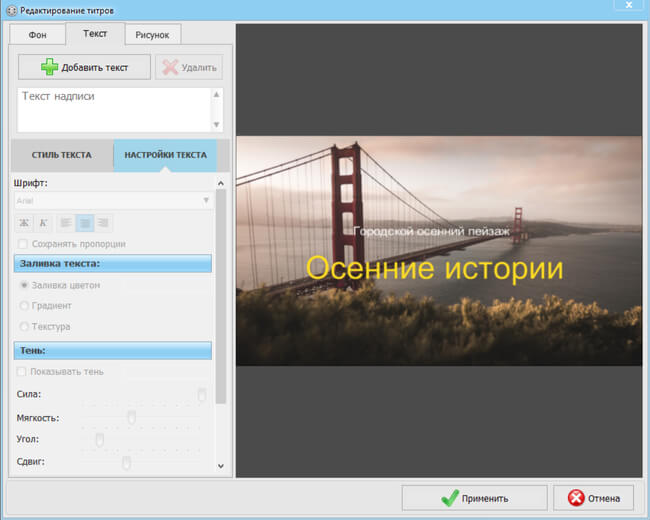
Для коррекции надписи выделите текстовый слой
Вы можете настроить продолжительность заставки с помощью инструмента обрезки, или уменьшив фрагмент на таймлайне.
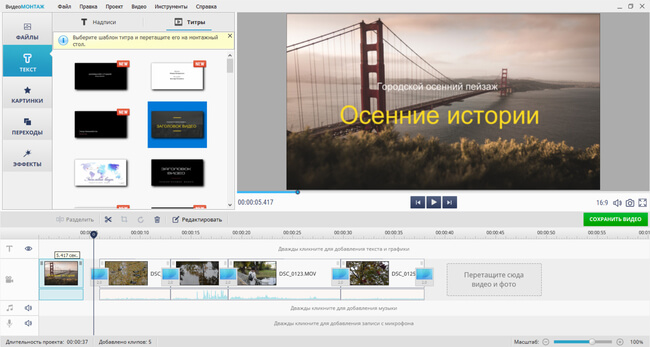
Желательная продолжительность — 5 секунд
Ручное оформление. Второй вариант — выбрать ролик, футаж или картинку и разместить поверх текстовый слой. Так вы сможете сделать заставку на видео в своем стиле. Для этого способа подберите картинку, футаж из коллекции софта или клип и разместите их на временной шкале. Затем перейдите в раздел «Текст» — «Надписи» и выберите подходящий стиль.
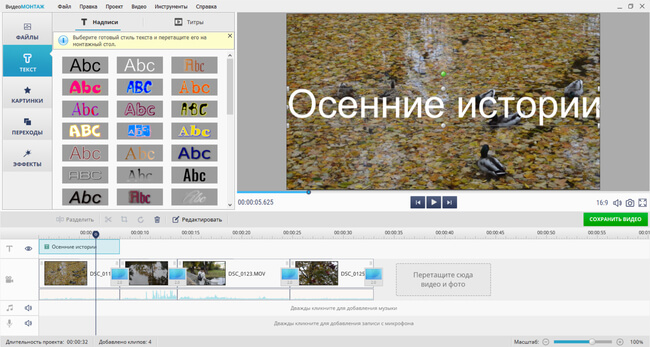
Введите необходимые данные и разместите фрагмент над видеоклипом
Настройте его продолжительность на таймлайне и измените размер. Для этого на экране предварительного просмотра используйте углы рамки. При выделении текстового слоя в левой части интерфейса появиться блок для редактирования надписи. Вы сможете изменить шрифт, начертание, цвет заливки, анимацию, добавить тень и контур.
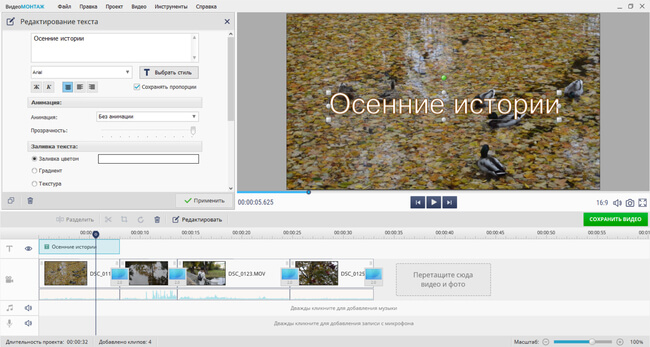
Здесь можно скорректировать место надписи на видеоряде
Шаг 3. Продолжите редактирование
После создания заставки в начале видео у вас есть возможность обработать видеоклип:
- Наложите музыку. В разделе «Видео» кликните на «Добавить музыку из коллекции программы». Вы сможете выбрать один или несколько аудиотреков из каталога и добавить их к заставке. Затем она будет размещена на временной шкале. Измените ее продолжительность, уменьшив фрагмент на таймлайне.
Музыкальные композиции разбиты по категориям и жанрам
Примените эффекты к видеоряду. Перейдите в соответствующий раздел и перетащите на клип понравившийся пресет. Вы сможете стилизовать кадр под кинопленку или цвета кинофильма, сделать ее черно-белой или наложить световые фильтры.
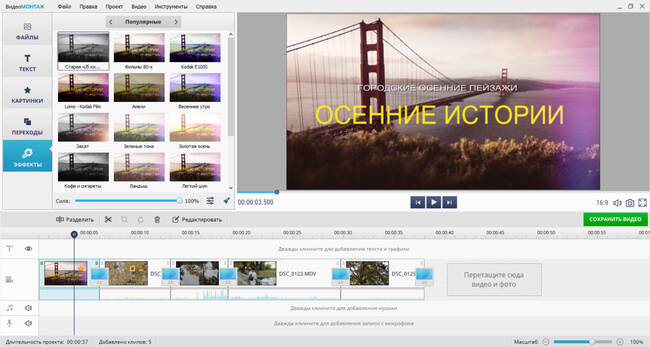
Эффекты можно также применить к видеозаставке
Улучшите качество картинки. Выберите на верхней панели инструментов блок «Видео» — «Улучшить картинку». Здесь можно стабилизировать изображение, произвести комплексные улучшения, применить автоуровни, скорректировать кривые и настроить яркость, контраст, насыщенность, цветовой тон.
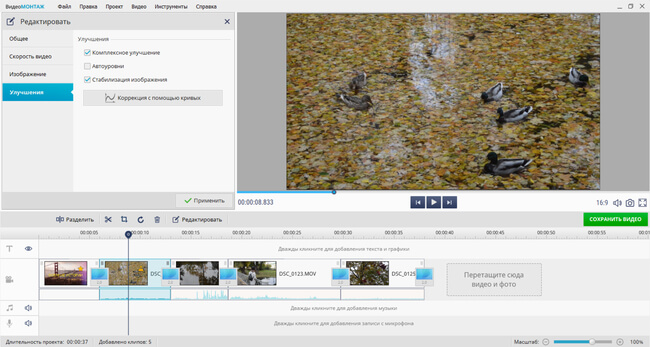
Также есть возможность изменить скорость воспроизведения
Произведите кадрирование. Выделите видеоролик и нажмите на значок «Кадрирование клипа»
Так вы сможете обрезать лишний фрагмент кадра и сконцентрировать внимание зрителя на самых важных объектах.
Вы можете установить заданные пропорции и обрезать лишнее
Шаг 4. Экспортируйте результат
После внесения всех корректив можно экспортировать работу в подходящем формате. Кликните на значок «Сохранить видео» и выберите способ вывода материала в зависимости от того, что вы хотите делать с видео:
- видеоклип для просмотра на компьютере;
- запись контента на DVD-диск;
- сохранение HD-ролика;
- подготовка работы для воспроизведения на устройствах: смартфоне, планшете, игровой приставке;
- вывод видеоматериала для публикации на видеоплатформах.
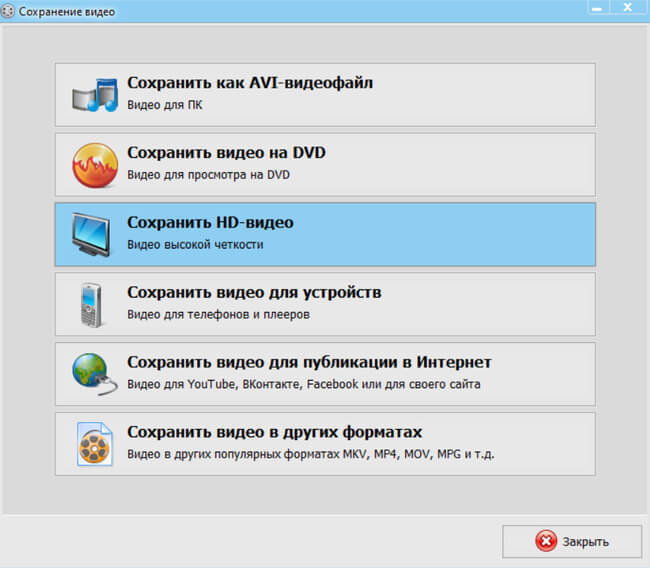
Укажите нужный вариант
Как изменить заставку в ролике на Ютубе
Вы уже создали заставку, осталось встроить ее в видео. Где и как это сделать? В творческой мастерской Ютуба. Разберем пошаговую инструкцию:
- Заходим в свой аккаунт и переходим в творческую студию.
- Нажимаем «Панель управления».
- Находим интересующий нас ролик и нажимаем «Изменить».
- Выбираем нужную опцию, например, «Конечная заставка».
- На шкале времени под роликом выбираем момент вставки.
- Загружаем с компьютера подготовленный файл.
- Сохраняем.
Другой вариант – вставить заставку в видео сразу при монтаже. Тогда на Ютуб вы загружаете ролик с уже встроенной в него заставкой. Вы же где-то монтируете свои видео? Вот там же и можно добавить заставку. Например, это можно сделать в удобном и простом редакторе Movavi Video Editor 15 Plus.
А также вы можете выбрать готовую заставку из библиотеки Ютуба. Правда, сами понимаете, что говорить об индивидуальности, уникальности здесь не приходится.
Как скачать превью с Ютуба
На Ютубе можно не только поставить картинку на видео, но и скачать ее на компьютер или телефон. Делается это «Творческой студии» на этапе добавления нового значка. На компьютере необходимо навести курсор на превью и после появления функциональной кнопки нажать по ней. Затем в появившемся меню выбрать пункт «Скачать». Откроется файловый менеджер, в котором потребуется выбрать папку для сохранения.
На телефоне эти действия тоже происходят на этапе добавления нового изображения. Кнопка для загрузки будет располагаться под установленной картинкой. После нажатия она поместится во внутреннюю память смартфона и будет находиться в галереи.
Видеохостинг не располагает инструментами для загрузки обложек чужих видеороликов, но сделать это можно с помощью сторонних средств. В качестве примера будет рассмотрен онлайн-сервис YouTube 2 img, но в Сети можно найти много других программ и расширений.
Пошаговое руководство:
Можно ли скачать чужое превью на телефоне?
Встроенных средств на этой платформе нет, но при необходимости можно воспользоваться браузером. Для этого необходимо активировать функция «Версия для ПК» в системном меню обозревателя. После необходимо следовать ранее упомянутой инструкции.
Получилось ли скачать превью с чужого канала?
Да, все получилось2Нет, появились проблемы5
Основные правила хорошего превью
Хорошее фото
Качественная статичная фотография, сделанная специально для превью (а не вырезанный из видео кадр) — это 50% успеха.
Многие блогеры, с которыми работает mediacube, обращаются за помощью по созданию дизайна превью. В результате совместной работы блогер экономит время и получает яркую актуальную заставку от дизайнеров по своему ТЗ.
Вот так из обычных домашних фотографий, присланных блогерами, дизайнеры mediacube делают яркие и кликабельные превью:
«Когда мы работаем с блогерами, мы просим прислать чёткое техзадание, референсы и качественные снимки (изображения 800×800 пикселей, если это продукт, и от 1000×1000, если это событие или лицо человека, которого надо взять крупным планом).
Фото лучше делать до, после или во время съёмок видео. Если автор не знает, чего он хочет, или неточно формулирует ТЗ, мы можем помочь докрутить идеи или предлагаем варианты оформления на своё усмотрение», — рассказывает Алина Длатовская.
Понятная идея ролика
Превью должно быть таким, чтобы сюжет ролика угадывался даже теми, кто не подписан на канал и не знает тематики блога. Пусть заставка отражает основную мысль видео. Для этого нужно хорошо продумать текст, картинку и эмоцию.
Показывайте эмоции
Исходя из предыдущего пункта, лучше всего, если на превью будет эмоциональное лицо блогера. Эмоция должна отражать настроение ролика.
Популярность видео — это всегда совокупность моментов: машина YouTube оценивает заставку, слушает весь произнесённый в ролике текст, читает описание, смотрит визуал и слушает звук. На основе этих параметров определяются CTR и монетизация. Таким образом, хорошее превью — не залог популярности, но может существенно помочь выжать максимум кликов и, соответственно, просмотров.
Источник фото на тизере: Mec Rawlings on Unsplash
Читать по теме:
- Как найти и привлечь целевую аудиторию на YouTube: 7 способов для блогеров и бизнеса
- Как мы придумали новый формат видеопризывов в соцсетях, обошли алгоритмы и получили взрывную статистику постов
- Как медийный эффект брендового видеоролика влияет на performance-показатели: практическое исследование
- Как бренды используют инновационные форматы в видеорекламе
Как сделать заставку для видео в ФотоШОУ ПРО
Чтобы подготовить своё вступление в программе, нужно выполнить несколько простых шагов. Для начала посмотрите обучающее видео:
Скачать ceйчас
* Отлично работает на Windows 7-10, XP, Vista
ШАГ 2. Добавление материалов
Сначала нужно выбрать изображения и видео. Вы можете взять любое количество файлов разных форматов. Перетащите нужные из папки ПК на шкалу слайдов.
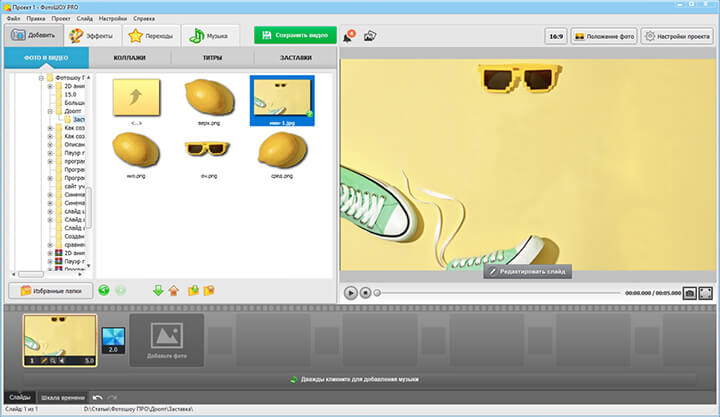
Загрузите фото в проект
ШАГ 3. Редактирование слайда
Укажите слайд, с которым будете работать и кликните по значку карандаша. Вы перейдете в окно редактирования. Здесь можно наложить на изображение новые элементы. Кликните «Добавить слой» и выберите, какие объекты требуются. Когда они появятся в рабочей области, настройте их размер и положение.
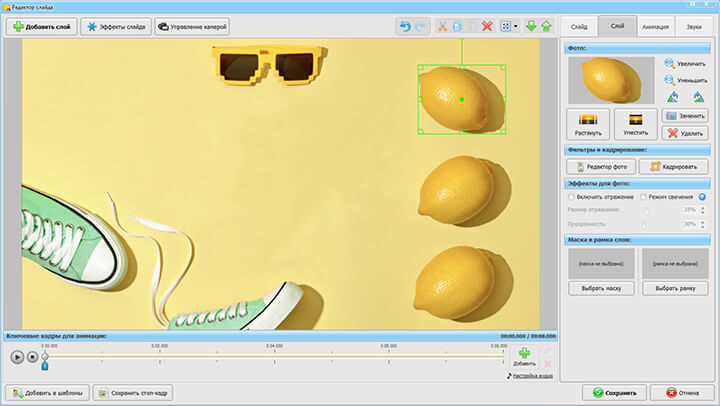
Добавьте нужные элементы
ШАГ 4. Создание анимации
Чтобы оживить объекты, нужно перейти в раздел «Анимация». Добавляйте ключевые кадры и меняйте расположение элементов. Здесь можно заставить объекты двигаться, вращаться, появляться, исчезать, увеличиваться и уменьшаться.
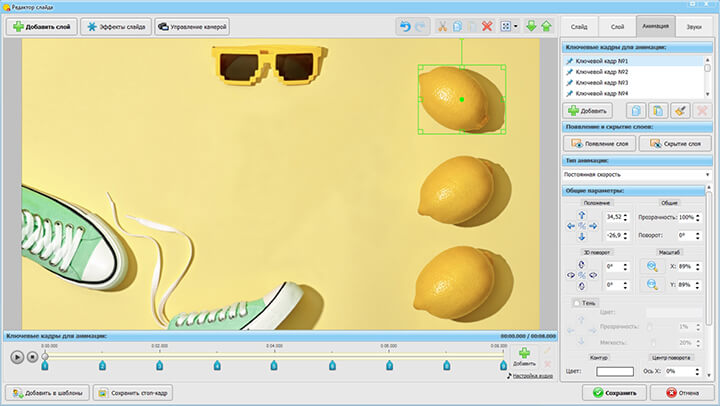
Добавьте анимационные элементы
ШАГ 5. Настройка текста
Чтобы вставить название ролика, кликните «Добавить слой» и выберите там пункт «Текст». Впишите свой заголовок. Вы можете настроить шрифт, цвет, размеры и положение, а также анимировать появление надписи. Кликните «Сохранить».
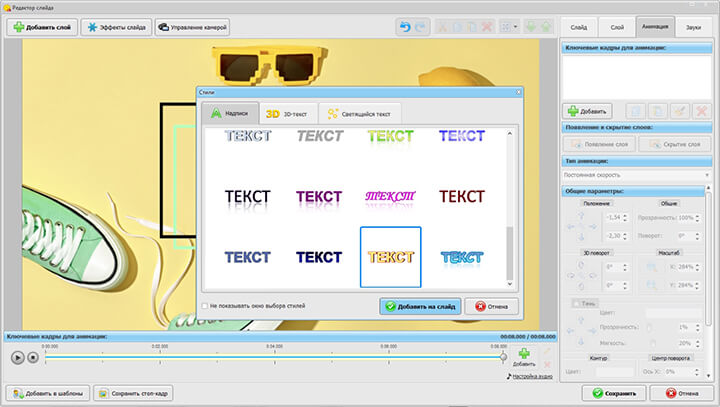
Настройте текст
ШАГ 6. Озвучка
Перейдите в раздел «Музыка». Здесь можно выбрать любую подходящую мелодию из каталога или добавить аудиофайл с компьютера. Программа сама подрежет длительность записи под длину видеоряда.
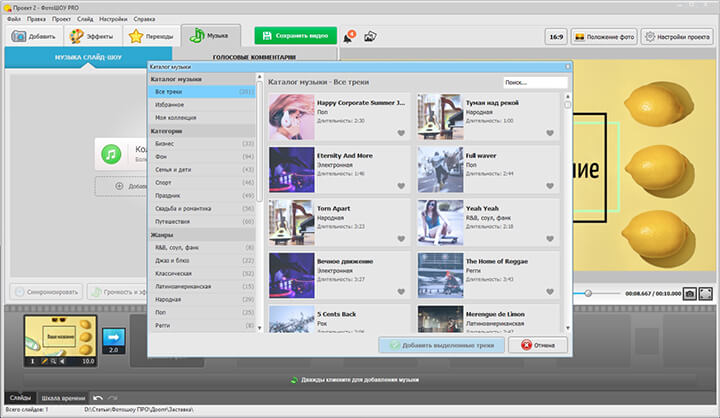
Добавьте музыку
Готово, мы сделали вступление с помощью программы для создания заставки для видео. Останется только сохранить работу и добавить её к основному ролику!
Как смотреть статистику по конечным заставкам
Проанализировать статистику можно с помощью сервиса «YouTube Аналитик».
Как это сделать:
- Откройте сервис «YouTube Аналитик»;
- Авторизуйтесь путем ввода логина и пароля;
- Выберите пункт «конечная заставка»;
- Статистику можно отследить по элементам, кликнув сообютветствующую иконку;
- Кликнув на раздел «Источники трафика», откроется список источников, расположенных в порядке убывания.
Конечные заставки на YouTube – это эффективный элемент продвижения. И если их не настроить, то по завершению ролика, YouTube покажет зрителям рекомендованный контент, а поэтому есть вероятность, что люди покинут ваш канал
Если же добавить интересные ролики, внимание пользователей удастся удержать
Добавляем логотип
Если с требованиями к картинке все ясно, то теперь разберемся, как же добавить значок на видео в ютубе. Чтобы более детально разобрать данный вопрос, по очереди рассмотрим способы по добавлению логотипа с персонального компьютера и мобильного телефона.
Через компьютер
Чтобы добавить значок на видео в ютубе при помощи ПК, нужно будет выполнить такие действия:
- Открываете главную страницу YouTube. Щелкаете левой кнопкой мыши по фотографии вашего профиля, которая расположена в правой верхней части экрана.
- Появится специальное окошко, в котором нужно будет кликнуть ЛКМ по строчке «Творческая студия YouTube».
- Перед вами откроется новая страница. В левой части экрана будет представлен список с основными разделами творческой студии ютуб. Находите пункт «Настройки» и кликаете по нему левой кнопкой мыши.
- Откроется окошко по центру экрана. Изначально будет открыт раздел «Общие». Нам нужно будет перейти в пункт «Канал». Для этого щелкаете левой кнопкой мыши по характерной строчке.
- Появится раздел «Основная информация». Нужно будет перейти в графу «Брендинг». Для этого кликаете ЛКМ по данной строчке.
- Как вы это сделаете, появится нужный нам раздел. Здесь будет рассказано о требованиях к загружаемой картинке, а так же будет конкретно показано место, где будет располагаться выбранный логотип. Когда вы ознакомитесь с представленной информацией, кликайте левой кнопкой мыши по строчке «Выбрать изображение».
- После этого, нужно будет найти картинку на вашем персональном компьютере, выбрать её, и щелкнуть ЛКМ по графе «Сохранить». Остается лишь выбрать, когда будет показываться загруженный логотип. На выбор предоставляется три варианта – в конце видео, в заданный момент, на протяжении всего видео. Выбираете подходящий вам вариант, затем жмете ЛКМ по строчке «Сохранить».
- На этом все. После выполнения всех действий выше, значок будет успешно добавлен на ваши видео в ютубе. В подтверждение этому появится характерная строчка внизу страницы.
Через телефон
Выше была представлена подробная инструкция, как добавить значок на видео в ютубе через персональный компьютер. Если вы задаетесь вопрос, можно ли сделать то же самое через мобильное устройство, то я вам отвечу – нет.
К сожалению, на данный момент, администраторы YouTube не добавили такой функции в творческую студию на смартфоне.
Поэтому, если вы хотите добавить логотип на свои видеозаписи, то вам придется воспользоваться персональным компьютером.
В заключение можно сказать, что добавить значок на видео в ютубе получится только в том случае, если вы знаете правильный алгоритм действий, а так же знаете требования, которым должна отвечать загружаемая картинка. А все это вы можете узнать выше, ознакомившись с сегодняшней инструкцией.
Загружаем шапку для канала в Ютубе
Шапка или обложка аккаунта – видна на главной и является частью оформления. Через Canva также доступно и создание шапки, с заранее заготовленным разрешение и шаблонами.
Как сделать обложку для канала через Canva:
- Зайти в сервис с компьютерной версии.
- Перейти к поиску: «Обложка YouTube» – выбрать один из вариантов.
- Перейти к редактированию – изменить текст, добавить фото или другие элементы.
- Нажать сверху: «Скачать» – получить файл на компьютер.
Чтобы изменить обложку в канале, нужно перейти к настройкам «Творческой студии».
- Нажать по значку своей аватарки – Творческая студия.
- Настройка канала – Брендинг.
- Загрузить созданную обложку.
- Сохранить изменения.
В той же вкладке доступно редактирование аватарки, добавление логотипа. Последний появляется либо в начале, либо в конце каждого видеоклипа. При необходимости, владелец страницы может убрать этот пункт, чтобы значок не появился.
Как сделать интересную аватарку: 3 способа
Кроме того, что можно поставить обложку на видео в Ютубе, пользователю необходимо дополнительное оформление. Аватарка отображается сразу и видна всем, кто посетил канал. Под каждым видеоклипом, снизу добавлена миниатюра, с помощью которой можно перейти на страницу к автору.
Способы, как сделать креативную аватарку:
- использовать обработанную фотографию. Владелец профиля устанавливает свой личный снимок, но предварительно убирает задний фон, делает цветокоррекцию;
- сервисы для подбора и создания аватарок. Можно использовать стоковые картинки, отрисованные аватарки;
- сделать анимированного персонажа. Воспользоваться одним из мобильных приложений, где доступно создание человечка по своим параметрам.
Аватарка будет изменена не только в профиле YouTube, но и загружена в Google. Поэтому нужно убедиться, что главное фото не нарушает правил сообщества: не содержит дискриминирующих фраз, призывов к насилию, нет алкоголя или табачной продукции, не изображены дети.
Используем свой фото
Через мобильное приложение PicsArt (ссылка ниже) можно создать кретивную аватарку, обработав свою фотографию. В разделе холсты нужно указать стандартный размер, который установлен Ютубом.
В основные функции входят:
- добавление стикеров;
- текст;
- выбор холста и редактирование изображения;
- фильтры и эффекты для фотографий.
Чтобы изменить снимок:
- Скачать PicsArt с помощью Play Market.
- Авторизоваться – перейти во вкладку: «Фотографии».
- Выбрать снимок из Галереи – добавить на холст.
- Стикеры – разместить изображения.
- Вырезать портрет из заднего фона – добавить на другой.
- Сохранить картинку на телефон.
Редактирование главной фотографии можно выполнить через тот же раздел: «Брендинг». Далее – выбрать с рабочего стола или в Галерее созданную фотографию и загрузить в YouTube. Чтобы картинка была установлена верно,
Сервисы для подбора аватарок
С помощью icon-icon пользователь найдет набор изображений, которые подойдут для создания автарки.
Поменяв шапку профиля в Ютубе, нужно перейти к загрузке снимка:
- Перейти на сайт – ввести в поиске: «Avatar».
- Выбрать изображение из списка – нажать тип файла для скачивания PNG.
- Перейти в Ютуб – Творческая студия.
- Настройки канала – Брендинг.
- Установить изображение.
Скачивания с icon-icon, пользователь может снизу выбрать размер изображения. Еще один способ – воспользоваться Pinterest и отыскать интересное изображение. Авторизовавшись, нужно ввести в поиске: «Аватар» и выбрать один из вариантов. Среди картинок пользователь также найдет и те, которые были созданы индивидуально. Стоит выбирать лишь те, которые были сгенерированы или человека нельзя различить.
Приложения с анимацией
Оригинальный вариант, как сделать аватарку – воспользоваться анимационными приложениями. Например, для такой задачи подойдет Zepeto, где персонаж создается после того, как будет проанализирована через камеру внешность пользователя. То есть, человечек соответствует реальному пользователю.
Сделать аватарку с помощью приложения:
- Открыть Play Market – ввести в поиске название: «Zepeto».
- Скачать и установить – открыть.
- Авторизоваться с помощью Google или Facebook.
- Создать персонажа – перейти в раздел: «Создать фотографию».
- Сохранить материалы на смартфон.
В Zepeto доступны короткие видеофайлы, которые можно использовать на своей странице в YouTube: сделать короткую вставку с персонажем или применить на превью.
Второй способ, как сделать аватарку с помощью анимированных персонажей – kartunix.
Сделать главное изображение своего профиля:
В большинстве сервисов, где можно создавать подобные картинки, нужно выполнить вход: ввести данные от своей страницы в Facebook, Twitter или другого личного профиля.
Что такое конечные заставки на YouTube и зачем они нужны
Прежде всего, разберёмся с определением. Конечные заставки – это слайд с несколькими окошками, который появляется в последние 5–20 секунд видео. Их главная цель – удержать зрителя. Максимальное количество окошек – 4. Особенность конечных заставок в том, что их удаётся просматривать не только с ПК, но и мобильного устройства. А ведь больший процент пользователей YouTube смотрит ролики с мобильного телефона.
В конечных заставках вы можете разместить как свой, так и чужой контент. Во втором случае речь идёт о рекламе или коллаборации. Ниже видно, что Олег с канала «Oblomoff» размещает там только свои ролики и оставляет кнопку подписки.Таким образом можно продвинуть самые важные ролики на канале и увеличить приток подписчиков с новых видео.
Статья в тему: Как сделать подсказку в видео на YouTube
Оформление главной страницы канала на Ютубе
Начнём с внешнего вида самого канала, настройку которого можно разделить на 4 этапа:
- Создание и установка аватара.
- Создание и установка шапки.
- Создание и загрузка трейлера.
- Создание плейлистов и настройка их отображения на главной.
Сюда можно ещё было бы добавить настройку ссылок на внешние сайты, которую мы делали в предыдущем уроке. Они тоже отображаются на главной странице и играют небольшую роль.
Значок канала
1. Первое — это значок или аватар канала. Им может быть ваша фотография, логотип проекта либо просто какая-то картинка. Помните, что она будет отображаться под всеми вашими видео, в шапке, комментариях, похожих каналах, поиске, подписках, на сайтах статистики, рекламы и т. д.
Инструкция - Как сделать и установить значок канала?
Все подробности, как его правильно сделать, вы найдёте в отдельной инструкции.
Фоновое изображение
2. Фон (шапка) канала играет больше информационную роль для посетителей, он обычно дополняет информацию о канале. Показывает визуально, чей это канал и о чём он. В отдельной инструкции я расскажу, как сделать шапку и почему размер картинки должен быть обязательно 2560 х 1440. Также дам кучу готовых шаблонов, чтобы сделать её своими руками.
Инструкция - Как сделать шапку канала?
Трейлер
3. На следующем шаге мы будем делать трейлер канала, который будет показываться новым зрителям, неподписавшимся на канал. В нём нужно будет детально рассказать и показать о чём канал и дать понять, что получит человек, который подпишется на него.
Но займёмся мы им чуть позже, когда начнём снимать, монтировать и загружать видео.
Инструкция - Как сделать трейлер канала?
Создание и расположение плейлистов
4. Последнее, что мы настроим для главной страницы — это расположение плейлистов, но для начала их нужно будет создать. Делается это для того, чтобы подписчику было удобно просматривать ваши видео, разбитые по отдельным рубрикам.
Инструкция - Как создать плейлисты и настроить их отображение на главной странице?
На этом главную страницу YouTube мы оформили, осталось подготовить оформление для будущих видеороликов.




