Как выбрать фон для съемки видеоролика
Содержание:
- Лучшая программа с хромакеем для компьютера
- Добавление звуковой дорожки через Творческую студию YouTube
- Хромакей: что это, зачем и как?
- Как это выглядит
- Советы монтажеру
- Как создать свои футажи
- Green Screen Studio
- Меняем фон в программе ВидеоШОУ
- Вставка фоновой музыки в проигрывателе Windows
- Как изменить фон в Windows Movie Maker
- Как фоновое изображение YouTube канала отображается на разных устройствах
- Как наложить картинку на видео онлайн на InVideo — 2 способ
- Добавление и настройка звука в видеоредакторе
- Как поставить фон в Зуме на компьютере
- Может ли новичок это сделать?
- Подводя итог
Лучшая программа с хромакеем для компьютера
Безусловно, вы можете воспользоваться мобильными приложениями, но для достижения результата высокого качества, лучше применить полноценный видеоредактор. Так вы сможете не только работать с хромакеем, но и обрезать ролик, произвести стабилизацию и настроить цвета. Наилучшая программа для монтажа видео с заменой фона — ВидеоМОНТАЖ. Простой и удобный интерфейс на русском языке вместе с автоматическими функциями, делают ее прекрасным вариантом для начинающих. А большое количество возможностей и инструментов впечатлят специалистов и профессионалов.
Главные особенности:
- Поддержка более 50 популярных видеоформатов.
- Все функции для качественной обработки — обрезка, кадрирование, настройка скорости, цветокоррекция.
- Встроенный каталог переходов.
- Более 150 разнообразных спецэффектов для клипов.
- Конвертация видеозаписей в другие форматы.
- Смена звука, соединение нескольких аудиофайлов.
- Размещение текста и титров.
- Автоматическая замена фона.
 Стартовое меню ВидеоМОНТАЖа
Стартовое меню ВидеоМОНТАЖа
Замена заднего фона в ВидеоМОНТАЖе
- Шаг 1. Скачайте на компьютер, и запустите установочный файл. Во время инсталляции: прочитайте и примите пользовательское соглашение, укажите папку, создайте ярлык или закрепите на панели задач для быстрого доступа. После завершения процесса запустите ВидеоМОНТАЖ.
- Шаг 2. В стартовом меню нажмите «Новый проект» или сразу выберите инструмент «Хромакей». Укажите папку с видеофайлом, и загрузите его в редактор.
 Лучше всего выбрать картинку на однотонном заднем плане
Лучше всего выбрать картинку на однотонном заднем плане
Далее подберите новое изображение и выберите цвет окружения, нажав на нужный оттенок. Если необходимо, скорректируйте эффект: измените положение оригинального ролика, его масштаб, подберите подходящие значения для пунктов «Допуск» и «Смешивание».
 Если вы довольны итогом, нажмите «Далее»
Если вы довольны итогом, нажмите «Далее»
Шаг 3. Теперь вы можете обрезать клип и добавить музыку.
 Просто сдвиньте ползунки или введите значения самостоятельно
Просто сдвиньте ползунки или введите значения самостоятельно
Сохраните итог на компьютер: вы можете экспортировать его в HD-качестве, создать видеофайл для просмотра на мобильных устройствах, или использовать настройки, подходящие для публикации в Интернет.
 Можно сохранить итог в более 50 форматах или записать его на DVD-диск
Можно сохранить итог в более 50 форматах или записать его на DVD-диск
Добавление звуковой дорожки через Творческую студию YouTube
Чтобы в Ютубе наложить музыку на видео, необходимо предварительно добавить ролик на канал, после чего открыть его во встроенном редакторе площадки. Штатные средства позволяют выбирать заранее подготовленные композиции, изменять громкость и длину дорожки.
Шаг 1: Вход в редактор
Прежде чем вставить музыку в видео на Ютубе, нужно добавить необходимый ролик на площадку. Если это уже сделано, следует открыть материал в штатном редакторе.
Как это сделать:
- Войдите на главную страницу хостинга в браузере, разверните меню профиля, кликнув по иконке в верхнем правом углу, и выберите пункт «Творческая студия YouTube».
- На боковой панели слева перейдите в раздел «Контент» и выберите нужное видео, кликнув по нему клавишей мыши.
- Откройте ролик в видеоредакторе, щелкнув по одноименной кнопке на боковой панели слева.
Шаг 2: Добавление композиции и регулировка параметров
После входа в видеоредактор можно приступать к добавлению музыки на общий таймлайн.
Для этого необходимо сделать следующее:
Добавьте дополнительную аудиодрожку на временную линию, нажав по плюсу около пиктограммы ноты. Выберите из появившегося списка подходящую композицию
Обратите внимание, что перед добавлением, музыку можно прослушать
- Зажав левую кнопку мыши на аудио, переместите отрывок в предпочитаемое место.
- Измените продолжительность композиции, определив начало и конец проигрывания на аудиополосе. Для этого зажмите левой кнопкой соответствующий край и потяните в противоположную сторону.
- Настройте громкость музыки с помощью специального ползунка, который появляется при нажатии на кнопку в правой стороне аудиополосы.
После завершения настройки параметров звучания нужно нажать по кнопке «Сохранить», чтобы внесенные изменения не пропали бесследно. Но для просмотра отредактированный материал будет готов после завершения обработки.
Хромакей: что это, зачем и как?
Эффект удаления фона и замена его на новый называется хромакеем. С английского слово переводится как «цветовой ключ». Другое используемое название — «кеинг». В основе технологии лежит следующий принцип: программа для обработки видео анализирует изображение, распознает участки с этим цветом и удаляет их.
Чтобы видеоредактор смог отделить объект от фона, при съемке используют контрастный задний план зеленого или глубокого синего цвета. Так программе проще найти и заменить все зеленые участки на новое фото или движущееся изображение. Главным условием является отсутствие фонового цвета на одежде персонажа, иначе софт заменит и его (эти участки станут прозрачными).
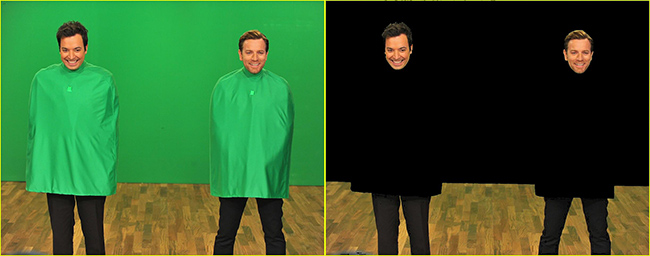
Редакторы ищут указанный ключевой цвет на видео и полностью его удаляют
Эффект часто применяют для удешевления съемочного процесса — для записи сцены у водопада или на вершине горы актерам не нужно туда ехать, декорации накладываются программой. Благодаря удалению заднего плана и наложению нового, можно создавать эффекты, невозможные в реальности. Например, герой может идти по воде, летать между небоскребами или выполнять действия под водой без дополнительного снаряжения. Сзади персонажа легко добавить акулу или морское чудовище.

Хромакей активно применяют в кинематографе для создания фантастичных локаций
Применение хромакея на телевидении повсеместно:
- задний план у ведущей прогноза погоды;
- сложные сцены фильмов;
- обстановка в студии за столом ведущего;
- зрители в зале телепередачи.
Подобные эффекты может выполнить каждый желающий в домашних условиях без сложного оборудования. Для этого достаточно купить или изготовить одноцветный экран и воспользоваться программой «ВидеоМОНТАЖ» для обработки материала. Видеоредактор поддерживает работу с хромакеем, он прост в использовании, к тому же его можно скачать и попробовать совершенно бесплатно. Рассмотрим, как с его помощью можно удалить однотонное окружение и установить на его место более интересный задний план.
Как это выглядит
Под хромакеем понимается метод замены заднего фона. При этом действующие персонажи или другие объекты, выступающие в кадре в качестве основных, не затрагиваются.
Для проведения такой операции необходимо снять ролик так, чтобы фоном служил зеленый цвет (реже используется синий). Выбор в пользу такого оттенка обусловлен тем, что он легче отделяется от остальных.
Эффект хромакей сводится к следующему: сцена снимается на зеленом фоне. Далее в специальном редакторе типа Movavi последний удаляется с помощью встроенных инструментов. После этого вместо зеленого фона вставляется нужная картинка. Благодаря такому вмешательству получается, что, например, актеры переносятся в другой, нарисованный мир.
Советы монтажеру
Работа над видео всегда завораживает. И это неудивительно. Монтажёр порой чувствует себя волшебником, который творит нечто необычное. Обычно в работу опадает сырой материал.
Требуется не только создать красивую картинку, звук также должен ей соответствовать. Иногда звук нужно дорабатывать, чистить от посторонних шумов.
Во время работы нужно придерживаться некоторых правил:
Добиваться единства звука и видеороликов. Озвучка, которая присутствует в видеофильме должна соответствовать ому, что происходит на экране. Более того, даже музыка, которая используется должна подчеркивать происходящее. Благодаря музыке можно создать соответствующее эмоциональное настроение.
Доверьтесь чувствам, не бойтесь импровизировать. Чувства очень важны в работе. Порой лишь подсознание может подсказать как лучше обработать тот или иной момент в ролике. Не нужно бояться импровизаций. Всегда следует искать что-то новое и нестандартное. Не нужно стесняться того, что иногда не получается добиться задуманного результата. Всегда можно посмотреть на работы других мастеров. Ориентироваться на то, как работают другие, это всегда правильно. Однако, следует не просто копировать чужие стиль и приёмы работы, нужно перенимать самое лучшее и на этой базе создавать нечто своё.
Не перегружайте картинку
Работая над видеоматериалом важно соблюдать чувство меры. Впрочем, это неплохо делать всегда
Не нужно стремиться применять множество различных эффектов. От этого материал не становиться лучше. Наоборот, когда на экране все мелькает, это делает просмотр затруднительным. Более того, перегруженная картинка отталкивает от просмотра. Хочется отойти от экрана и никогда к нему не возвращаться.
А вообще, если придерживаться всех этих нехитрых правил, то работа видеооператора и монтажёра может увлечь с головой. Особенно если не просто снимать всё подряд, а создавать осознанный материал. Видео, которое отснято по заранее написанному сценарию.
Как создать свои футажи
Это может звучать довольно страшно для непрофессионала, но самом деле здесь нет ничего сложного. Вы можете создавать титры для видеороликов своими руками и собственные футажи,которые помогут смонтировать оригинальное видео и полностью закрыть вопрос, где взять видео для монтажа. Также это может стать неплохим источником дополнительного дохода.
Хотите монтировать эффектные видео с футажами? Скачайте программу ВидеоШОУ и следуйте инструкции!
Для создания простых футажей достаточно отснять короткий ролик на камеру. Немного сложнее дело обстоит с созданием футажей с прозрачным фоном. Для этого нужно сначала заснять действие на зеленом сукне, а после убрать его в программе для монтажа.
Green Screen Studio
Софт, который позволяет пользователю изменять или удалять фоновый рисунок на любом снимке по своему желанию. Грин Скрин Студио также предоставляет инструменты для удаления заднего фона вручную, если у вас нет идеальной ткани необходимого цвета. Клавиатура дает корректировать фоновый рисунок, смешивать для него две текстуры, и регулировать оттенок и степень прозрачности нового окружения.
Плюсы:
- Возможность стереть детали вручную.
- Интеллектуальный фильтр автоматического улучшения одним касанием.
- Настройка яркости, насыщенности и контрастности.
- Десять доступных спецэффектов для фотографий.
Минусы:
Нет дополнительных функций для исправления клипов.
Интерфейс Green Screen Studio
Меняем фон в программе ВидеоШОУ
Если у вас есть видеозапись, снятая на однотонной подложке, вы можете пойти по стопам голливудских мастеров. Достаточно cкачать видеоредактор с эффектами. В ВидеоШОУ есть встроенный «Хромакей», который уберёт исходный фон и установит вместо него новый. Несмотря на то, что инструмент используется и в мировых киностудиях, с задачей справится даже новичок! Убедитесь сами:
Шаг 1. Добавим видеоматериал
Откройте редактор для начала работы с новым проектом. Вы получите доступ к проводнику для обращения к папкам компьютера. Выберите видеозапись с однотонным фоном и перетащите её на монтажный стол.
Добавьте видео с однотонным фоном
Шаг 2. Заменим задний план
Нажмите на значок карандаша под клипом, чтобы перейти к редактированию материала. В списке слоёв укажите название вашего видео. В появившемся наборе инструментов выберите «Хромакей».
Откроется окно, где нужно указать видеоматериал, у которого будет заменён фон. В нашем случае автоматически установится редактируемый ролик. Нажмите «Далее» и выберите файл с новой подложкой. Снова кликните «Далее». Чтобы заменить зеленый фон на видео, пипеткой отметьте цвет заднего плана. После этого программа уберёт подложку с исходного видео, а вместо неё установит видеоряд, который был выбран в качестве фона.
Укажите фон, который нужно заменить
Шаг 3. Отрегулируем параметры новой подложки
Перед вами появится окно настроек. Здесь можно добиться более органичного вписывания объекта с исходника в новое окружение:
- Меняйте положение объекта. Наведите курсор мыши на изображение и, зажав левую кнопку, произвольно перемещайте его по полю фонового видео. Таким образом нужно найти оптимальное местоположение;
- Регулируйте размер. С помощью узлов рамки можно сделать исходный объект крупнее или меньше, чтобы он смотрелся пропорционально относительно остальных элементов фона;
- Скорректируйте границы. Если по контуру объекта остался зелёный цвет или, наоборот, края объекта «съедены», настройте «Допуск». Чем выше значение, тем больше старого фона будет захвачено;
- Увеличьте естественность. Настройка «Смешивания» позволяет повысить или понизить прозрачность объекта. Отрегулируйте параметр так, чтобы человек или предмет не смотрелся на фоне чужеродно.
Когда будете довольны результатом, нажмите «Далее», чтобы применить сделанные изменения.
Настройте положение и вид объекта на новом фоне
Шаг 4. Сохраним ролик
Перед тем, как подготовить клип к просмотру, при необходимости укоротите его и добавьте музыку. После этих этапов появится список вариантов сохранения. Вы можете сделать видео высокого качества, обычный AVI-ролик, сконвертировать в формате, удобном для просмотра на мобильных устройствах или публикации в сети. Выберите желаемый пункт и настройте параметры будущего фильма:
- выберите кодек,
- укажите размер кадра,
- настройте качество изображения,
- уточните размер файла.
Теперь дождитесь окончания конвертирования и наслаждайтесь получившимся видео.
Сохраните ролик для просмотра
Вставка фоновой музыки в проигрывателе Windows
Если у вас нет времени искать специализированный софт, можно воспользоваться встроенными средствами Windows. В версии ОС 10 добавлен базовый редактор, который можно использовать как программу для добавления музыки в видео. Это приложение подойдет для коротких клипов и несложных проектов, так как в нем нет контроля над добавленными файлами.
1. Найдите на компьютере нужный видеоклип и кликните по нему правой кнопкой мыши. В контекстном меню выберите пункт «Открыть с помощью», затем перейдите к приложению «Фотографии».
2. В верхней части программы раскройте меню опций «Изменить и создать» и найдите вариант «Создать видео с текстом».

Запустите модуль редактирования видео в программе Фотографии
3. Вам потребуется указать название нового проекта, после чего откроется встроенный редактор Windows. Над окном предпросмотра найдите функцию «Пользовательский звук».

Вы сможете выбрать любую фоновую мелодию для вставки в свое видео
4. Нажмите кнопку «Добавить аудиофайл» и импортируйте звуковую дорожку с жесткого диска. Нажмите «Готово», когда трек загрузится.

Загрузите нужный аудиофайл с жесткого диска или флешки
5. Кликните «Завершить видео». Выберите качество исходного клипа и нажмите «Экспортировать» для сохранения на ПК.

Установите подходящее разрешение и экспортируйте ролик
Преимущества редактора «Фотографии»:
- Не нужно устанавливать сторонние программы;
- Простое интуитивное управление;
- Можно добавлять несколько треков одновременно.
К недостатку приложения относится его нестабильность: во время импорта крупных аудиофайлов программа произвольно закрывается, полностью сбрасывая все изменения. Также огорчает то, что в редакторе нельзя выбирать, хотите ли вы полностью заменить дорожку или добавить ее фоном. Приложение не позволяет самостоятельно выбирать формат экспорта и не разрешает выставлять параметры разрешения и сжатия.
Как изменить фон в Windows Movie Maker
Чтобы убрать черный фон в Windows 7 и выше, потребуется установить Киностудию Windows Live — обновленную версию Movie Maker для операционных систем, вышедших после Windows Vista.
Способ 1: Настройки форматирования
Изменить цвет фона при работе с текстом можно по следующей инструкции:
- Перейти на вкладку «Форматирование».
- Найти значок, обозначенный в виде банки с краской, кликнуть по кнопке со стрелкой в разделе «Настройка».
- В развернувшемся окне выбрать желаемую заливку.
- Если оттенки в предложенной палитре не подходят, выбрать «Другие цвета».
- Для детальной настройки кликнуть по кнопке «Определить цвет».
Способ 2: Через меню «Правка»
Альтернативный вариант — при помощи инструмента «Средства для работы с видео»:
- Кликнуть по вкладке «Правка».
- Нажать на кнопку «Цвет фона» в блоке «Настройка».
- Выбрать оттенок из палитры на экране.
Как фоновое изображение YouTube канала отображается на разных устройствах
Прежде чем загрузить фоновое изображение, узнайте, как оно будет отображаться на разных устройствах. Имейте в виду, что на некоторых из них видна только «безопасная зона», в то время как на других – вся картинка.
На экране телевизора будет видно полное изображение с соотношением сторон 16:9 (т. е. 2560 х 1440 пикселей).
Оформление с минимальной шириной изображения:
Оформление с максимальной шириной изображения:
На мобильных устройствах
На мобильных устройствах «безопасная зона» ограничивается шириной экрана.
По материалам:https://support.google.com/youtube/answer/2972003
Как наложить картинку на видео онлайн на InVideo — 2 способ
InVideo — видео редактор онлайн, в основном, специализирующийся на создании различного контента для социальных сетей. Веб-приложение на сервисе позволяет создавать различные медиа продукты, выполняя все операции на своих мощностях, без использования ресурсов вашего устройства.
На InVideo можно создать любой тип видео для любых нужд, используя инструменты онлайн видеоредактора в интернете.
Подробнее: Редактор InVideo и его преимущества
Чтобы использовать InVideo необходимо пройти регистрацию с помощью профиля в социальной сети или электронной почты. На сервисе предлагаются платные подписки, а также бесплатный вариант использования с некоторыми ограничениями.
Процесс в несколько шагов:
- Войдите на страницу сайта InVideo.
- На странице выбора функций видеоредактора нажмите справа на копку «Blank Canvas».
- В поле ниже выберите подходящее соотношение сторон.
- Нажмите на кнопку «Make a Video».
- Откроется страница проекта, на которой нужно нажать на кнопку «Upload Media» для того, чтобы добавить в проект свои видео и изображения.
- После добавления в проект медиафайлов, перетащите исходное видео в окно предпросмотра.
- В открывшемся окне вам предложат обрезать ролик. Если нужно, воспользуйтесь этим предложением или сразу перейдите к следующему этапу.
- Перетащите изображение в окно предпросмотра. Передвигая край рамки, установите приемлемый размер и ориентацию картинки в пространстве, выберите подходящее место на видео.
Слева находится панель инструментов, оттуда можно добавить дополнительные элементы в этот проект, если вам это необходимо.
- Запустите воспроизведение видео, чтобы посмотреть на результат своих действий.
- Если качество созданного проекта вас удовлетворяет, нажмите на кнопку «Download & Share», расположенную в правом верхнем углу страницы сайта.
- Во всплывающем окне выберите качество видео. Бесплатный вариант по умолчанию предлагает разрешение HD Ready — «720p».
- Нажмите на кнопку «Export».
- После завершения процесса кодирования, на следующей веб-странице нажмите на кнопку «Download», чтобы скачать готовое видео на свой компьютер.
Добавление и настройка звука в видеоредакторе
Наиболее универсальный способ вставки музыки в видеоряд – использование видеоредакторов. В них можно проводить любой тип монтажа, от развлекательных влогов до обучающих курсов. Мы рассмотрим замену звука на примере программы ВидеоШОУ. Этот простой видеоредактор на русском языке отличается интуитивным управлением, благодаря чему подходит даже новичкам.
Его можно использовать для любых целей, в том числе если вы хотите научиться тому, как поставить музыку на видео в инстаграме либо записать озвучку для видеокурса. Разберем основные моменты в краткой пошаговой инструкции, подробный процесс вы можете посмотреть в специальном видеоуроке.

Шаг 1. Установите ВидеоШОУ и создайте проект
Для начала скачайте по кнопки ниже дистрибутив программы и установите его на свой компьютер. После этого запустите софт и в стартовом окне выберите вариант «Новый проект».
Скачайте редактор ВидеоШОУ и создайте оригинальную озвучку для своего проекта!
Добавьте в программу видеофайлы для обработки. Для этого выделите в левом столбце папку, в которой содержатся нужные клипы, и перетащите материалы из окна проводника на таймлайн.

Добавьте в проект видеофайлы, которые хотите озвучить
Шаг 2. Добавьте аудиодорожку
Программа позволяет добавлять музыкальный фон двумя способами: для всего фильма или для каждого отдельного клипа.
Метод 1. Накладываем музыку на весь проект
В верхней панели управления найдите раздел «Музыка». Вы можете добавить трек из встроенной библиотеки бесплатных звуков, для этого кликните «Коллекция музыки». Чтобы импортировать аудиодорожку с жесткого диска, нажмите «Добавить музыку из файла».

В программу встроен каталог фоновой музыки, также можно загрузить свой трек
Редактор разрешает добавлять неограниченное количество музыки, для этого нажмите на кнопку с плюсом справа. Таким образом можно создавать фоновое сопровождение из нарезки разных треков. Если аудиофайл оказался слишком длинный, его можно обрезать, нажав на иконку в виде ножниц возле названия трека.
Чтобы изменить силу звучания, кликните «Громкость и эффекты» в нижней части окна параметров. Здесь вы можете применить плавное нарастание и затухание громкости и автоматическую обрезку под длину ролика.

Вы можете добавлять разные треки и нарезать их, составляя попурри
После добавления музыки в видео, необходимо настроить звуковое сопровождение. Для этого нажмите по нему правой кнопкой мыши и выберите необходимое действие. Вы можете заменить его, дублировать, удалить или обрезать.
Метод 2. Накладываем трек на отдельный клип или фрагмент видео
Чтобы озвучить отдельный эпизод, вернитесь во вкладку «Клипы» и выделите нужный файл на монтажной шкале. В строке с инструментами над таймлайном найдите иконку в виде шестеренки. В боксе «Звук для всего слайда» нажмите «Выбрать звук», чтобы добавить песню с компьютера, или «Запись с микрофона», чтобы озвучить ролик.

Выделите видеофрагмент и добавьте к нему звуковое сопровождение
Как добавить звуковую дорожку в конец видео или в середину ролика, если оно не разделено на фрагменты? Очень просто – добавьте трек, как в первом варианте, затем захватите дорожку и передвиньте ее на нужный участок на монтажной шкале. Наведите курсор на начало или конец трека, зажмите кнопку мыши и сдвиньте границы, чтобы изменить длительность.

Переместите фрагмент аудиодорожки на нужный участок видеозаписи
Шаг 3. Сохраните видеоролик
Теперь вы знаете, как накладывать фоновую музыку на снятое видео. Осталось лишь сохранить измененный видеоролик на жесткий диск. Для этого воспользуйтесь кнопкой «Создать» в правом верхнем углу редактора. Сохраните файл проекта и в окне экспорта нажмите «Создать видео». После этого выберите, в каком формате вы хотите сохранить ролик, и следуйте инструкциям программы.

Выберите способ конвертирования видео и сохраните результат
Преимущества этого способа:
- Создание оригинальной озвучки для видеороликов;
- Наложение второй музыкальной дорожки в качестве фоновой музыки;
- Доступно полное удаление и замена оригинального трека;
- Создание разного музыкального фона для отдельных сегментов видео;
- Добавление неограниченного количества звуковых файлов;
- Можно смешивать голосовые комментарии и музыкальный фон;
- Автоматическая обрезка трека под длительность видеофайла и плавное затухание.
К недостатку ВидеоШОУ можно отнести то, что программу нужно скачивать и устанавливать на компьютер, но этот минус важен лишь тем, кто предпочитает работать без помощи дополнительных ПО.
Как поставить фон в Зуме на компьютере
1. Чтобы установить виртуальный фон в Zoom, войдите в учетную запись, используя почту, аккаунт Facebook или Google.
2. Щелкните по значку профиля в правом верхнем углу и выберите в меню «Настройки».
3. Перейдите на вкладку «Фон и фильтры» и щелкните по статичной или анимированной подложке под вашим изображением.
4. При первичной настройке загрузите пакет виртуального фона Зум: набор алгоритмов, которые отделяют человека от фоновых объектов. Нажмите на кнопку «Загрузить» и дождитесь, пока файлы скопируются.
5. Чтобы загрузить новые статичные и подвижные фоны для конференции, нажмите на «плюсик», кликните «Добавить изображение» или «Добавить видео» и выберете файл на компьютере.
Минимальное разрешение статичного фонового изображения 1280 x 720 пикселей, соотношение сторон — 16:9. Загружайте видеофайлы в формате MP4/MOV с максимальным разрешением 1280 x 720.
6. Если Зум захватил фон некорректно, щелкните по отмеченной на скриншоте области и вручную выберите цвет в окне предпросмотра.
Может ли новичок это сделать?
Удаление и замена фона на видео, звучит сложно, не так ли? Так, стоп! Не беспокоиться! Это раньше, при использовании пленок, было сложно. Но сейчас, в эпоху цифры, все намного проще. Вот что вам нужно для начала работы:
- Цифровая камера. У тебя уже есть, верно? В принципе, подойдет и почти любой современный смартфон.
- Компьютер. Без разницы, можно под виндой, можно выбрать Мак, можно и под линуксом. По большому счету, можно даже использовать и телефон или планшет, но все-же, компьютер будет лучше.
- Кабель для загрузки изображений с камеры на компьютер. (Duh.)
- Программное обеспечение. Тоже не проблема. В этой статье, вы найдете целый ряд бесплатных программ для монтажа видео. Так что, даже за это, вам платить не придется. Хотя есть и платные решения тоже.
Зеленый или синий фон. Ну и конечно, нужен сам фон. Вы можете его купить, или сделать сами. Тут все зависит от вашей фантазии и от ваших возможностей.
Вы можете нарисовать свой фон, используя краску Chroma Key. Этот вариант требует физического труда, но является самым частым вариантом.
Другой вариант — повесить зеленый экран. Вам понадобятся стойки и зажимы.
Варианты материалов включают бумагу, муслиновую ткань или ткань на основе поролона (часто используется для обивки потолков в автомобилях). Последняя ткань, предотвращает сморщивание во время использования.
Имеются также более мелкие складные экраны, которые удобны для наружной съемки и имеют тенденцию выдерживать морщинистость.
Цифровые фоны. Конечно, мало фон убрать. Нужно еще что-то вместо него поставить. Например вместо вашего дома, поставить фон природы, может другие города. А может, вы захотите вставить своего героя в реальные исторические события, как это сделал знаменитый режиссер Роберт Земекис в фильме «Форест Гамп» (кто не смотрел этот фильм, обязательно посмотрите). Ну а может, вы хотите переместить своего героя на Марс? Все это не проблема. Вот подборка сайтов, где вы сможете взять видео для монтажа и использовать в своих работах.
Подводя итог
Теперь вы знаете, каким образом можно добавить в видеоролик фоновую музыку на компьютере и телефоне или наложить песню поверх видео онлайн. Подводя итог, можно отметить, что наиболее универсальным способом является использование видеоредактора. ВидеоШОУ дает полный контроль над тем, как именно должна звучать мелодия в клипе и позволяет объединить неограниченное количество видеофайлов и аудиотреков.
В редакторе можно добавить саундтрек на несколько видеофайлов или выбрать отдельный фрагмент в середине или конце фильма, а также создать плавный переход между треками. С этой программой вы не будете зависеть от стабильности соединения и сможете сохранить клип в высоком качестве для любых задач, будь то просмотр на ПК или загрузка файла в интернет.




